如何查看iPhone上的Wi-Fi密码是许多苹果手机用户感兴趣的程序。没有什么值得惊讶的,因为有时您可能会发现自己处于这样的情况:您的朋友想要连接到您已经连接的同一个 Wi-Fi。在理想的情况下,您应该在“设置”中看到一个用于即时密码共享的界面,但不幸的是,事实并非在所有情况下都是如此。最糟糕的是,到目前为止你根本无法在 iPhone 上查看 Wi-Fi 密码,只能依靠 Mac 上的 Keychain 应用程序。然而,随着 iOS 16 的到来,这种情况发生了变化。
它可能是 你感兴趣
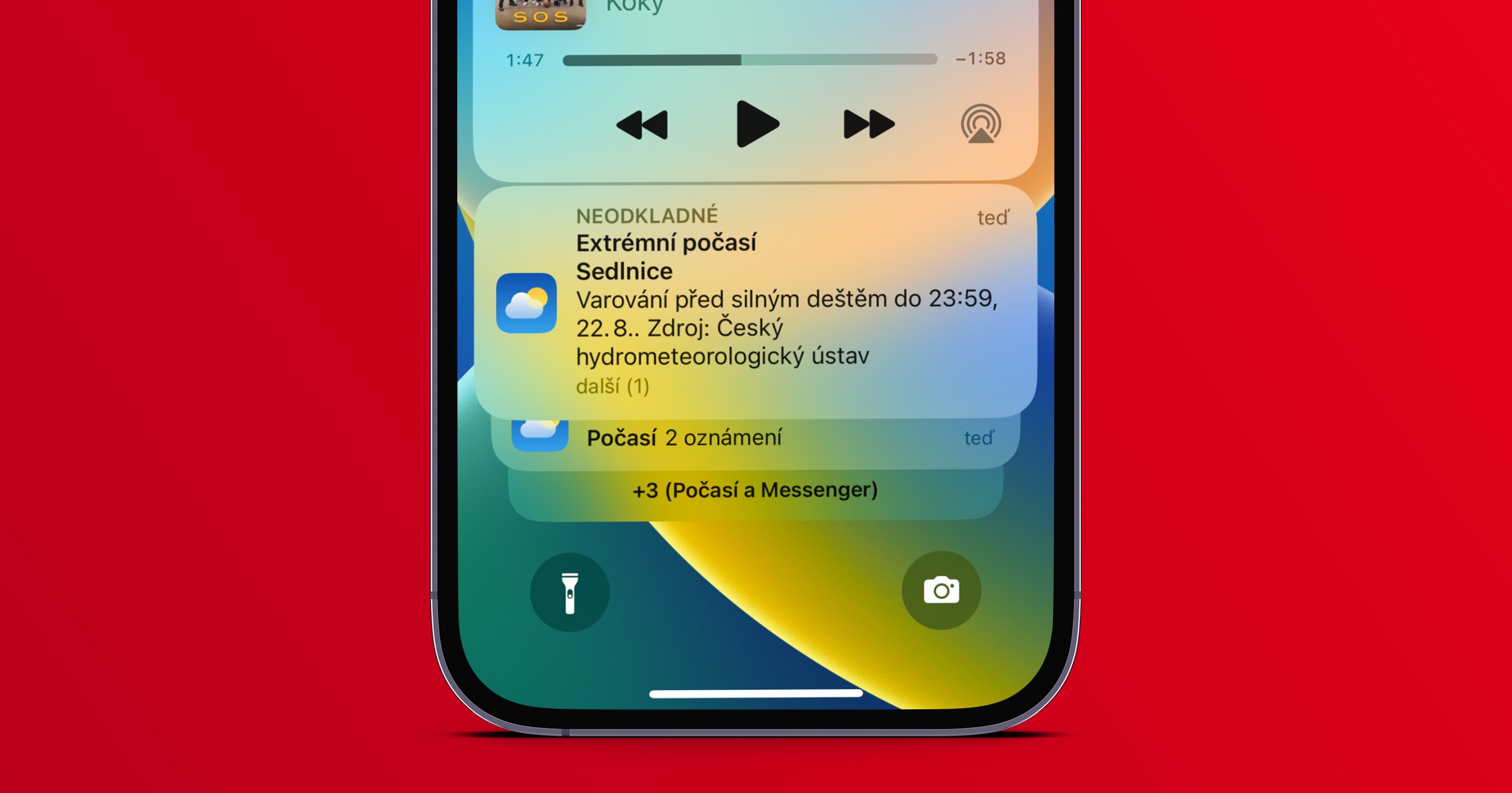
如何在 iPhone 上查看 Wi-Fi 密码
因此,如果您现在想查看 iPhone 上的 Wi-Fi 密码,这当然并不复杂。这必须是您之前连接过并自行输入密码的 Wi-Fi 网络。同样很棒的是,更新到 iOS 16 后,您无需重新输入已知 Wi-Fi 网络的密码即可显示,而且它们可以立即使用。以下是在 iPhone 上查看 Wi-Fi 密码的方法:
- 首先,您需要进入 iPhone 上的应用程序 纳斯塔韦尼。
- 完成此操作后,请转到标题为 无线网络连接。
- 然后在这里找到它 已知的 Wi-Fi 网络,您要查看其密码。
- 随后,在 Wi-Fi 网络旁边的行的右侧部分,单击 图标 ⓘ。
- 这将带您进入可以管理特定网络的界面。
- 在这里,只需单击带有名称的行 密码。
- 到最后,就够了 使用 Touch ID 或 Face ID 授权 a 将显示密码。
因此,使用上述过程,可以在 iPhone 上显示您已连接或位于范围内的已知 Wi-Fi 网络的密码。此外,您还可以查看您曾经连接过但不在其范围内的所有其他 Wi-Fi 网络的密码。就在 设置 → 无线网络 点击右上角的 编辑, 随后 授权, 然后在列表中 查找特定的 Wi-Fi。 完成后,按 图标 ⓘ 与特定的Wi-Fi连线,然后密码就会显示给您。当然,你也可以简单地复制它,这可能会派上用场。










