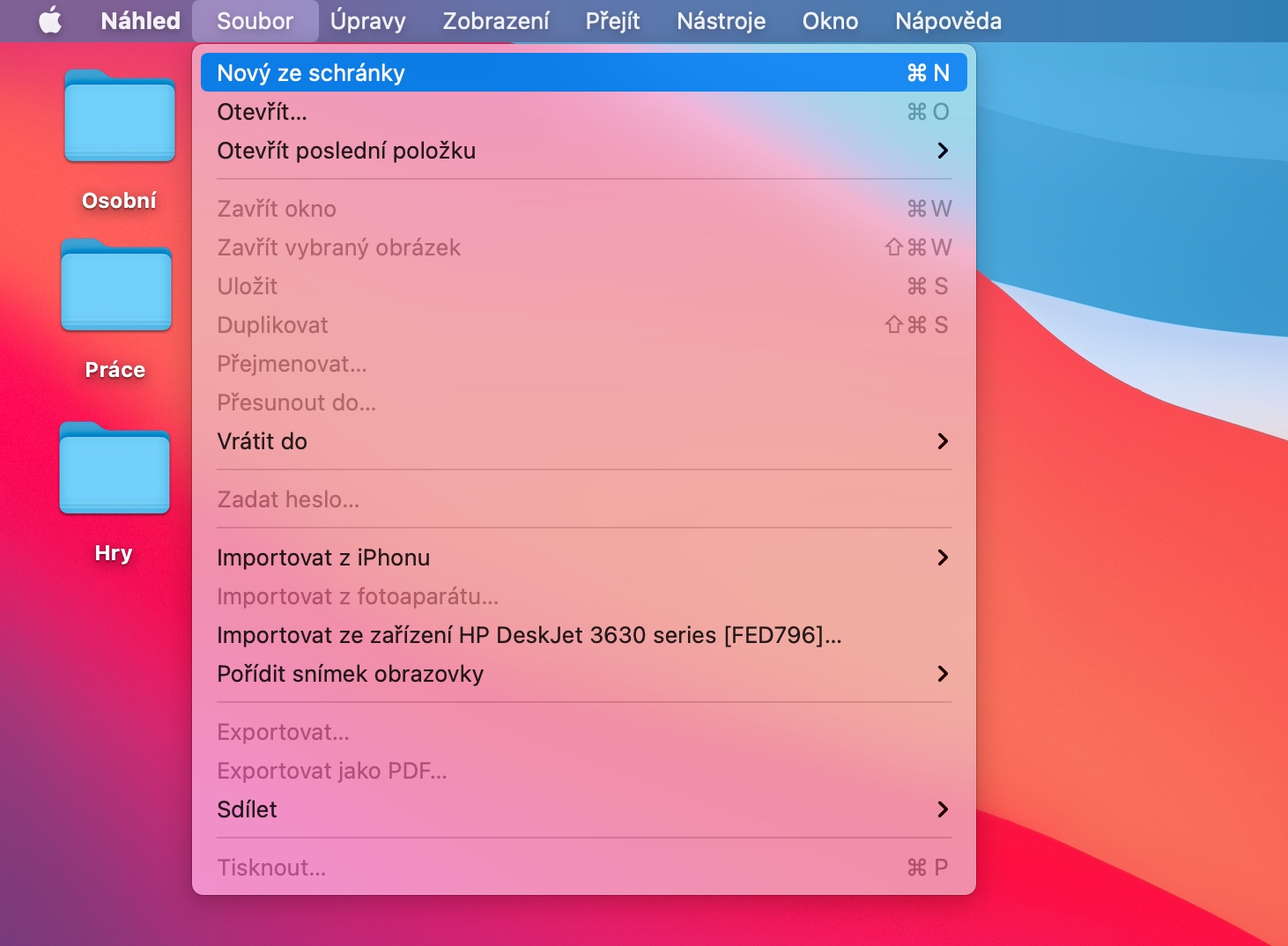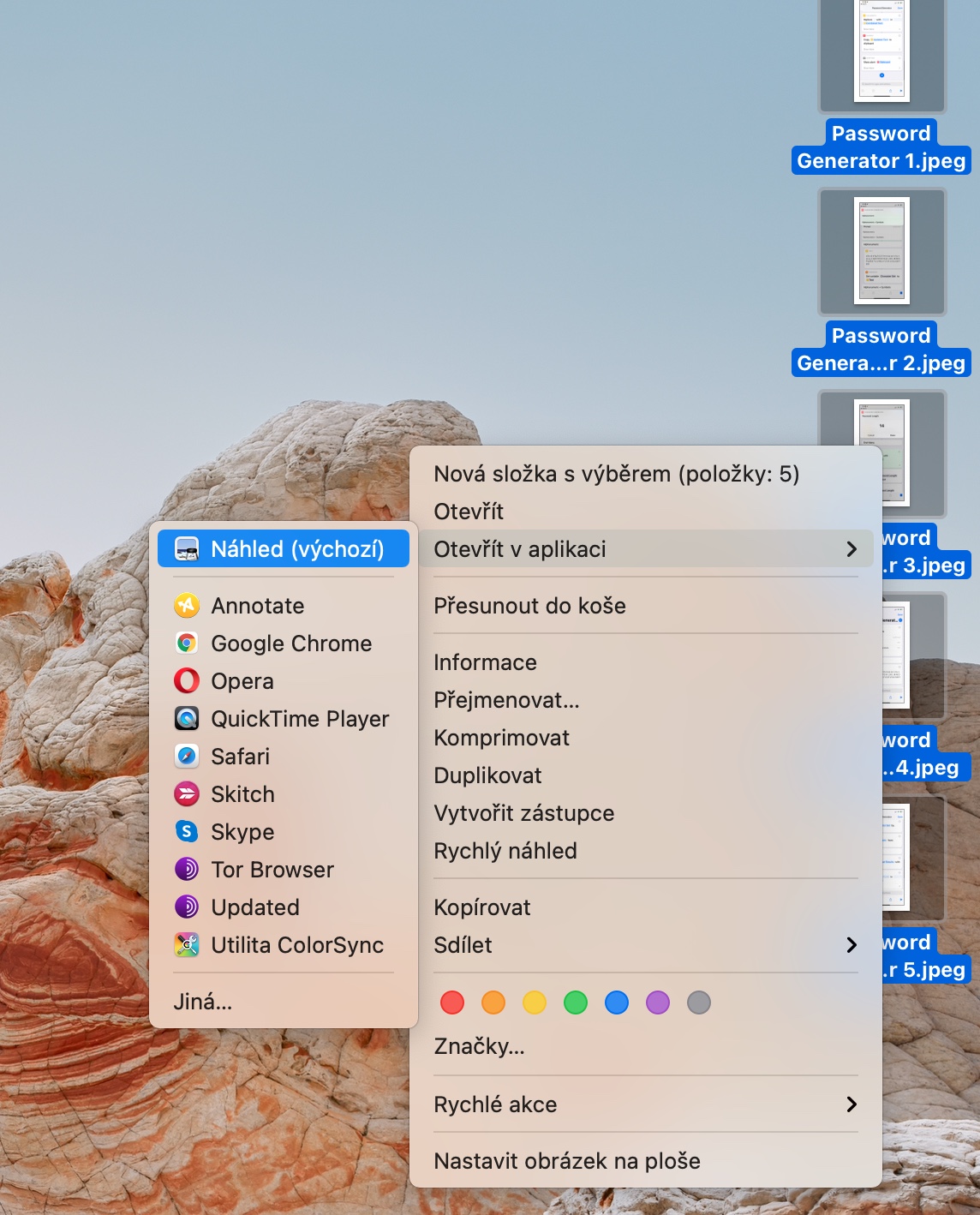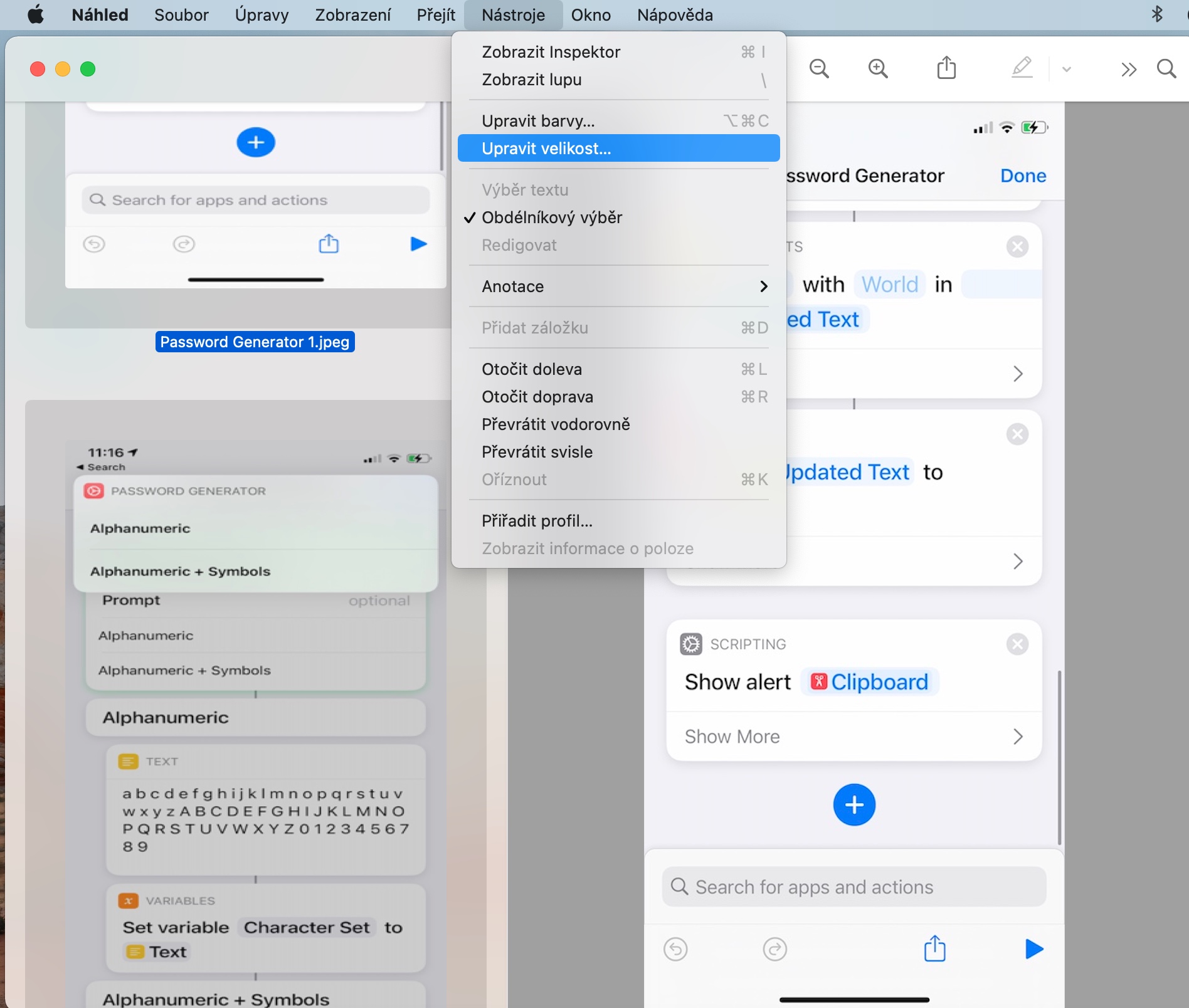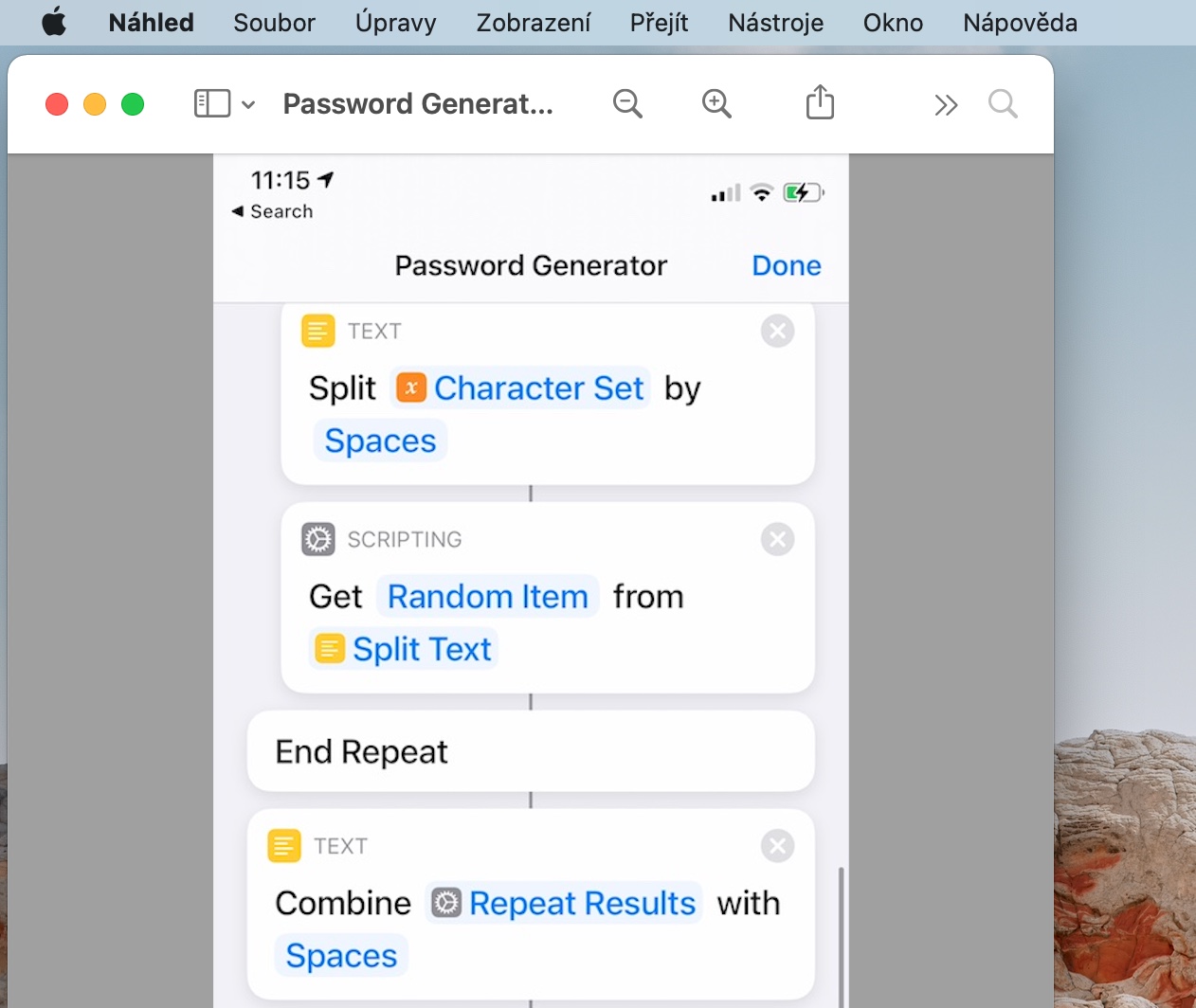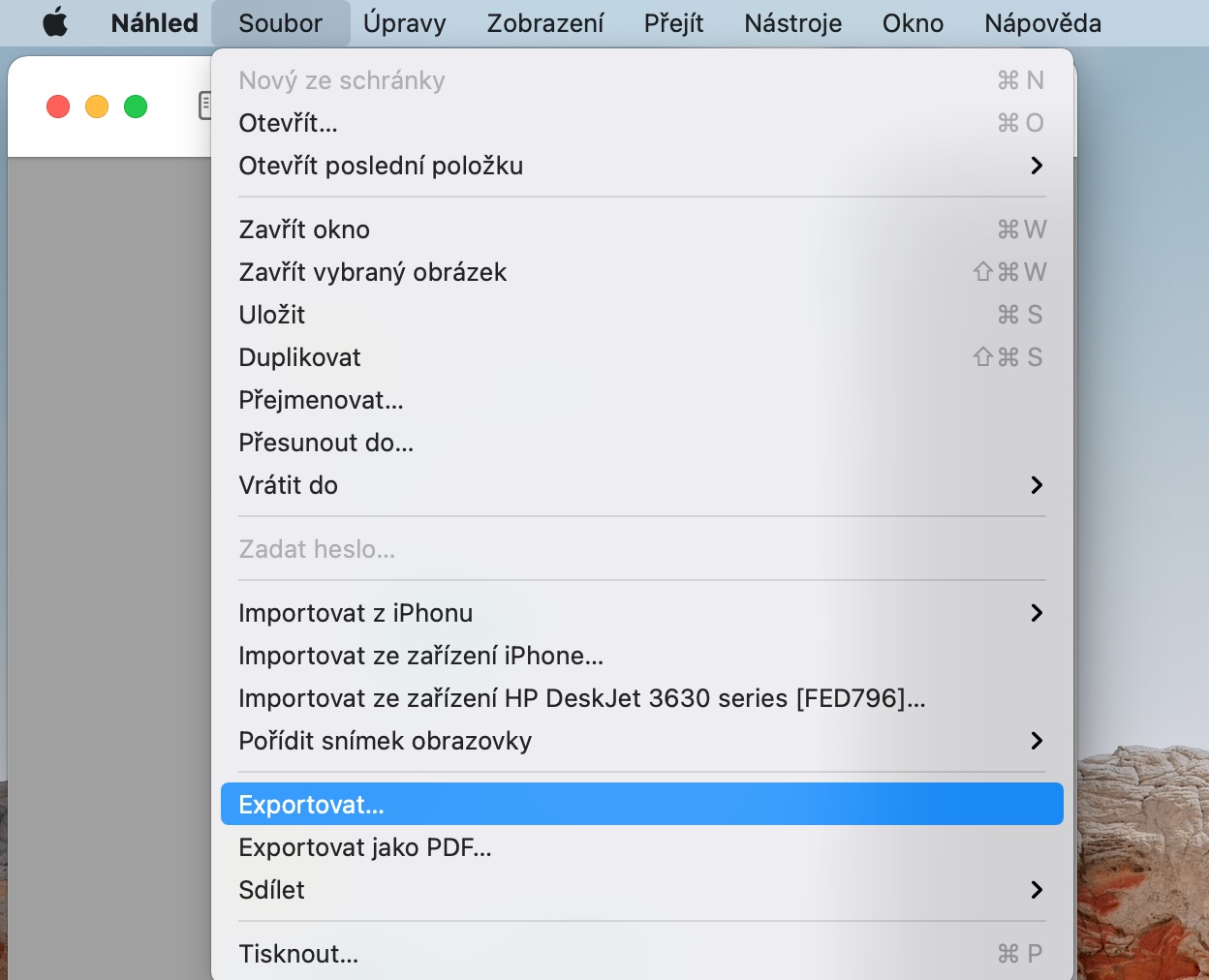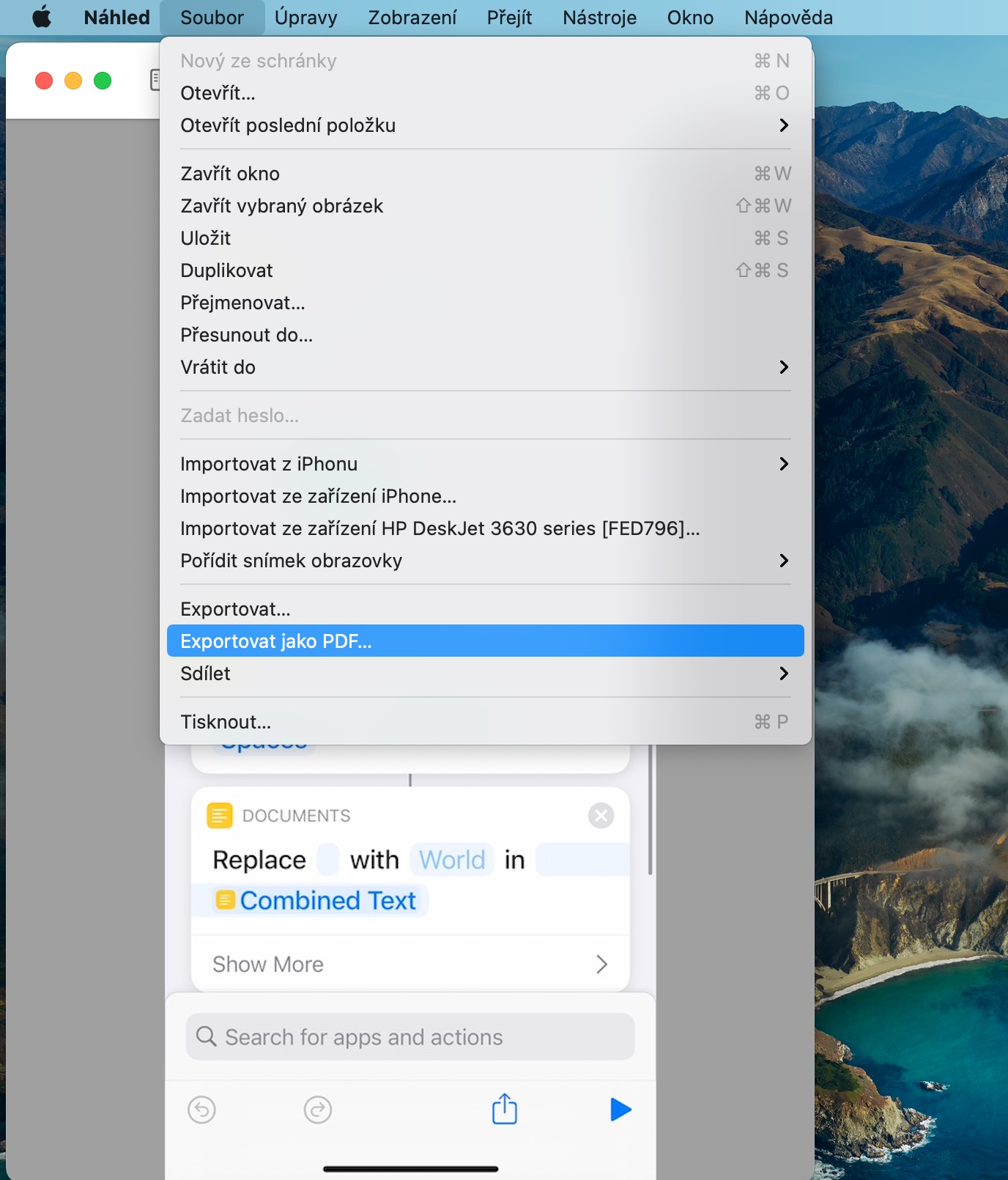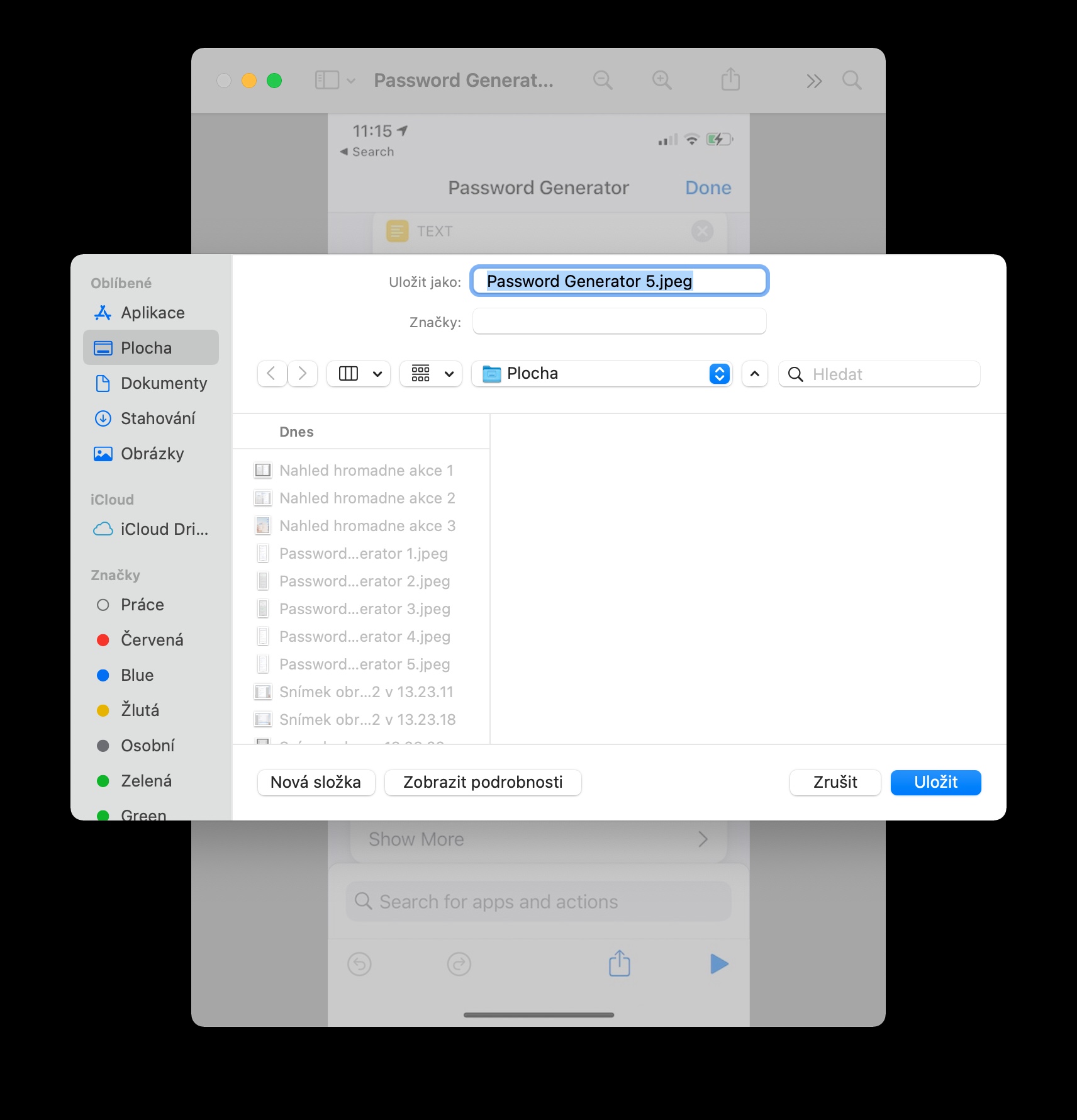Mac 上的 Preview 是一款出色的本机应用程序,它不仅允许您查看照片和各种图像文件,还提供了许多用于编辑它们以及处理 PDF 文件的工具。在今天的文章中,我们将向您介绍四个有趣的技巧,通过它们您将能够真正在 Mac 上最大限度地使用 Preview。
它可能是 你感兴趣
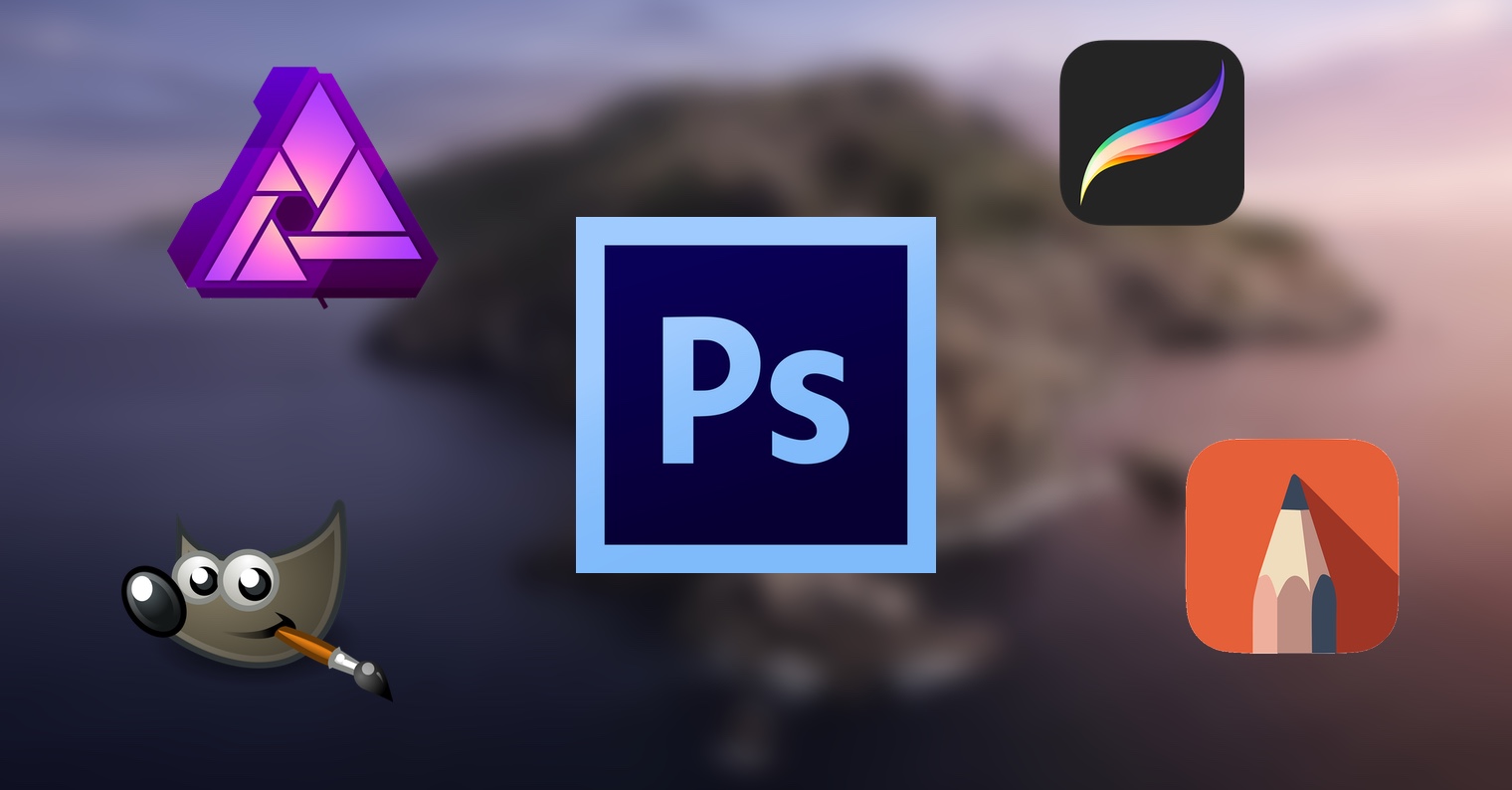
一次处理多个文件
您还可以使用本机预览应用程序快速方便地批量编辑文件。通过这种方式,您可以一次批量更改多个图像的尺寸,或者一次将多个图像转换为不同的格式。首先在合适的位置 给图片加上标签,您想和谁一起工作。然后在 图像组 点击 鼠标右键 并选择 在应用程序中打开 -> 预览。 V 预览窗口 然后标记所有图像的缩略图,然后执行所需的操作。
文件转换
正如我们在上一段中提到的,您可以使用 Mac 上的本机预览等功能将图像文件从一种格式转换为另一种格式。过程非常简单 - v 打开文件进行预览,您想要将其转换为另一种格式。然后在 屏幕顶部的工具栏 点击 文件 -> 导出,然后选择所需的格式、名称和位置。
使用密码保护文件
文件 在本机应用程序中打开预览,如果需要,您还可以使用密码保护。首先在预览中 打开文件,您需要输入密码。然后在 屏幕顶部的工具栏 点击 文件 -> 导出为 PDF。 去 窗口的下部 点击 显示详细资料,输入所需的密码并保存文件。
来自剪贴板的新文件
如果您已将任何内容保存到 Mac 上的剪贴板,则可以使用“预览”来创建新文件。在 Mac 上运行预览 屏幕顶部的工具栏 点击 文件 -> 从剪贴板新建。您还可以使用 键盘快捷键 Cmd + N。本机预览将自动从剪贴板的内容创建一个文件。