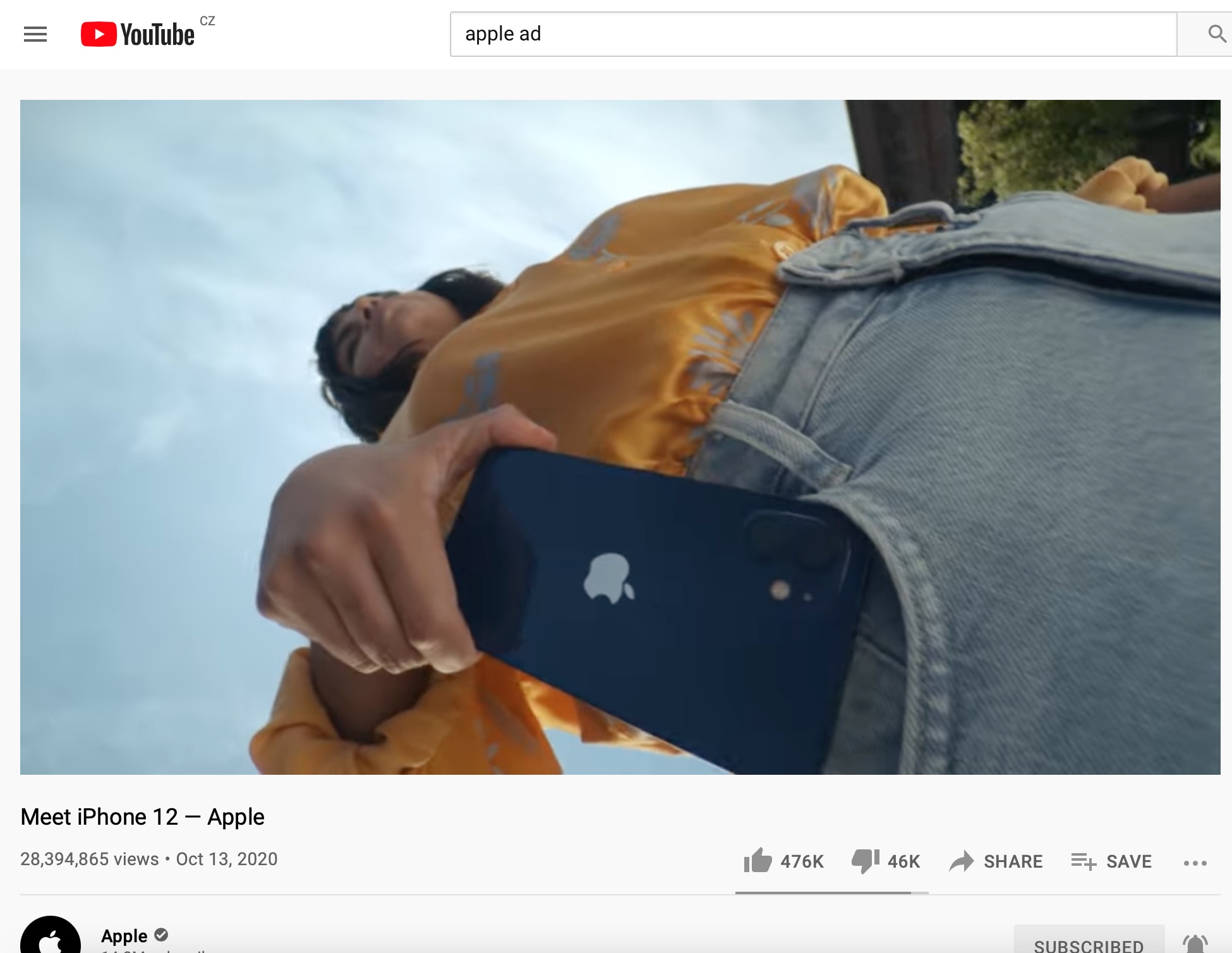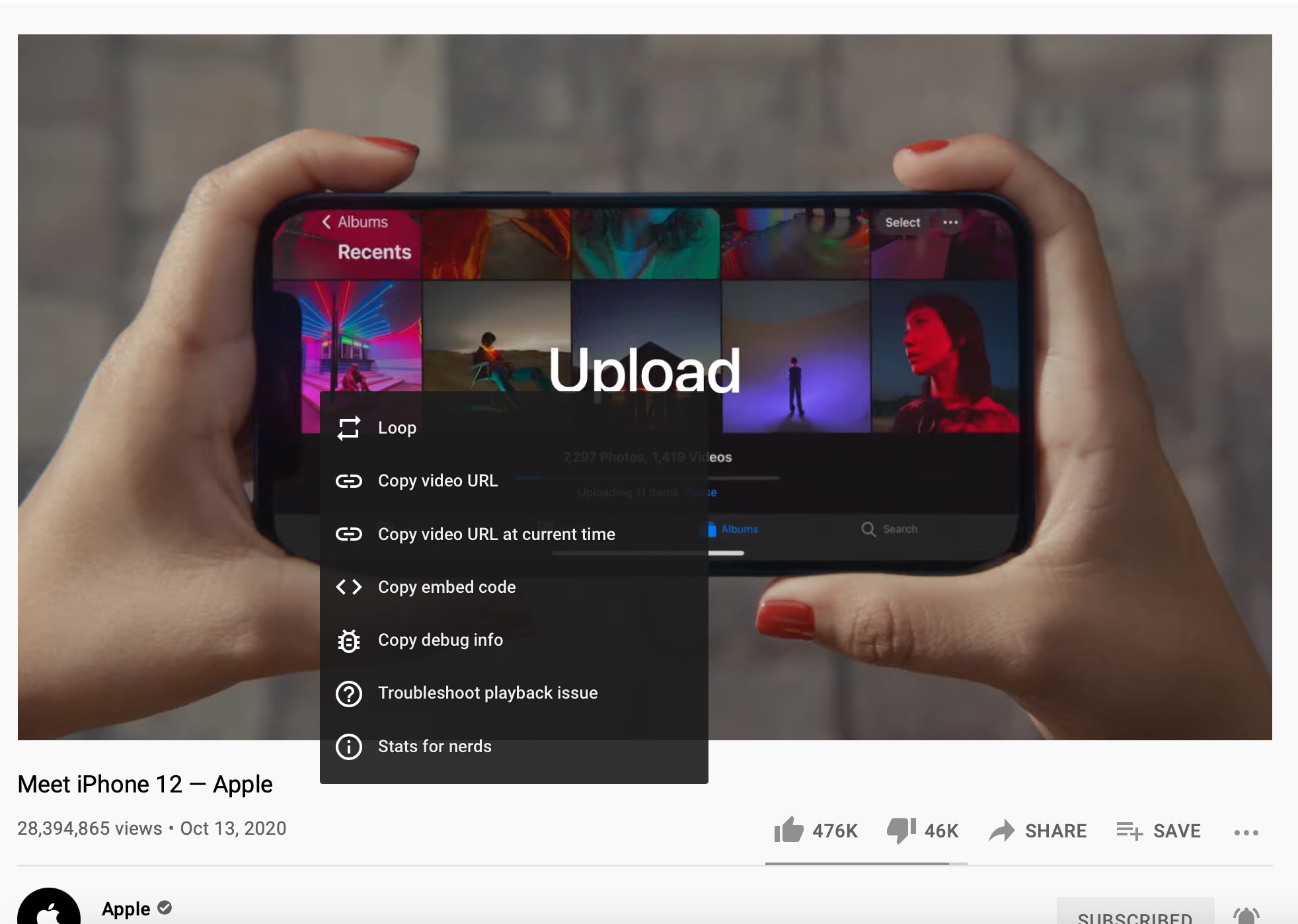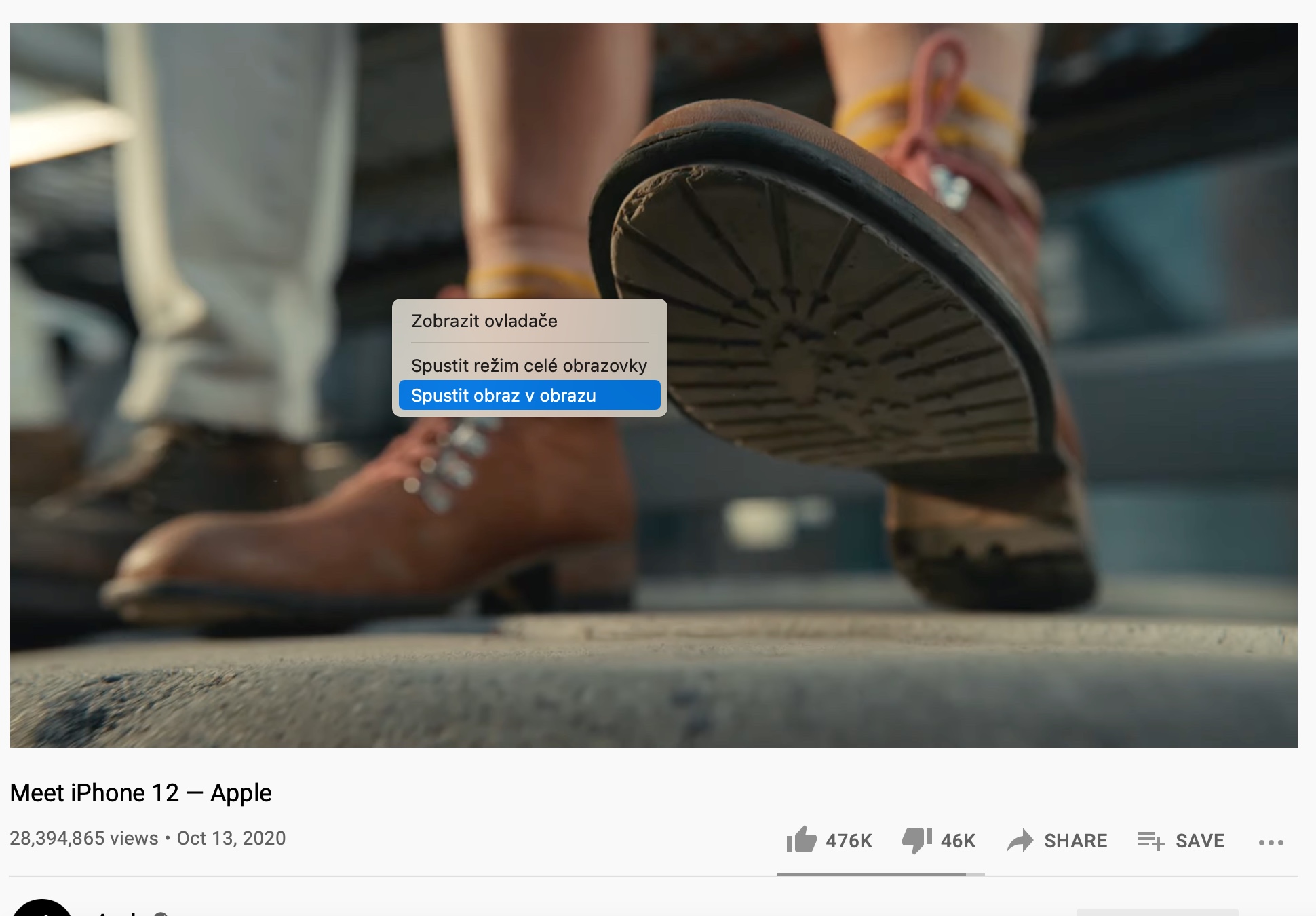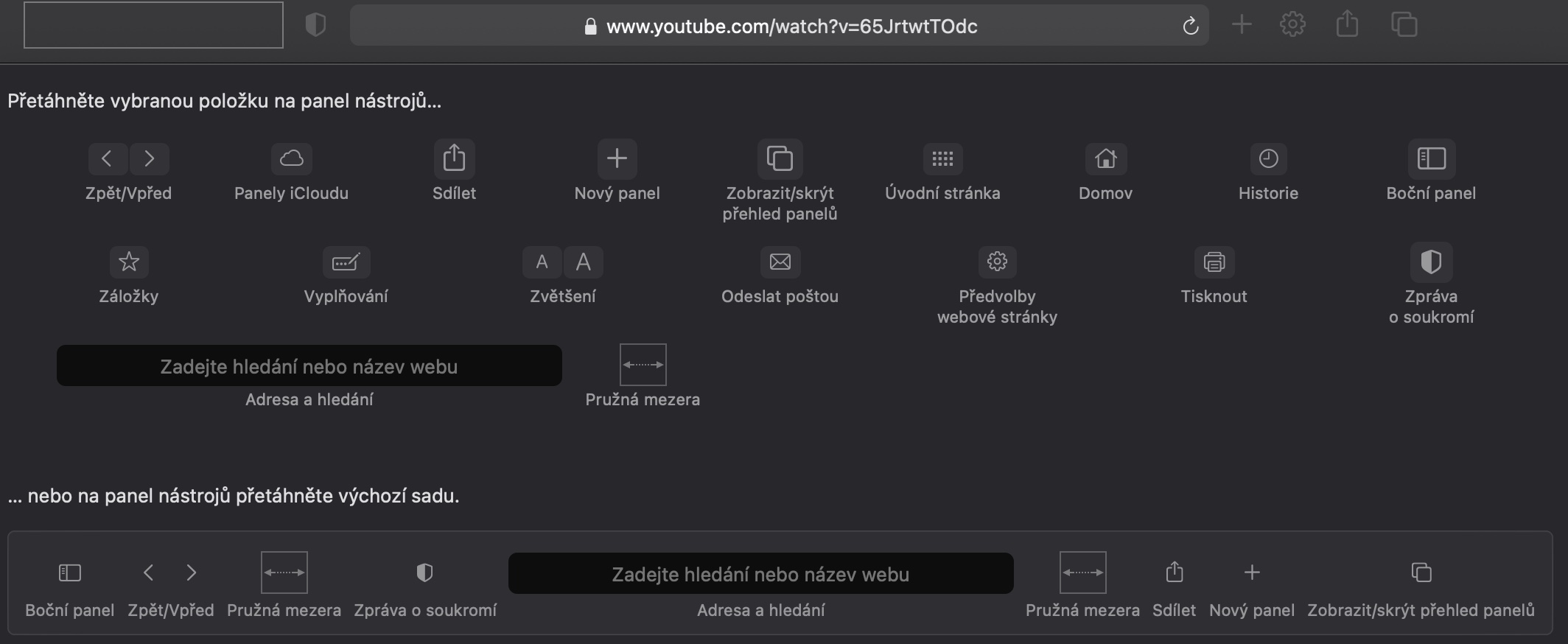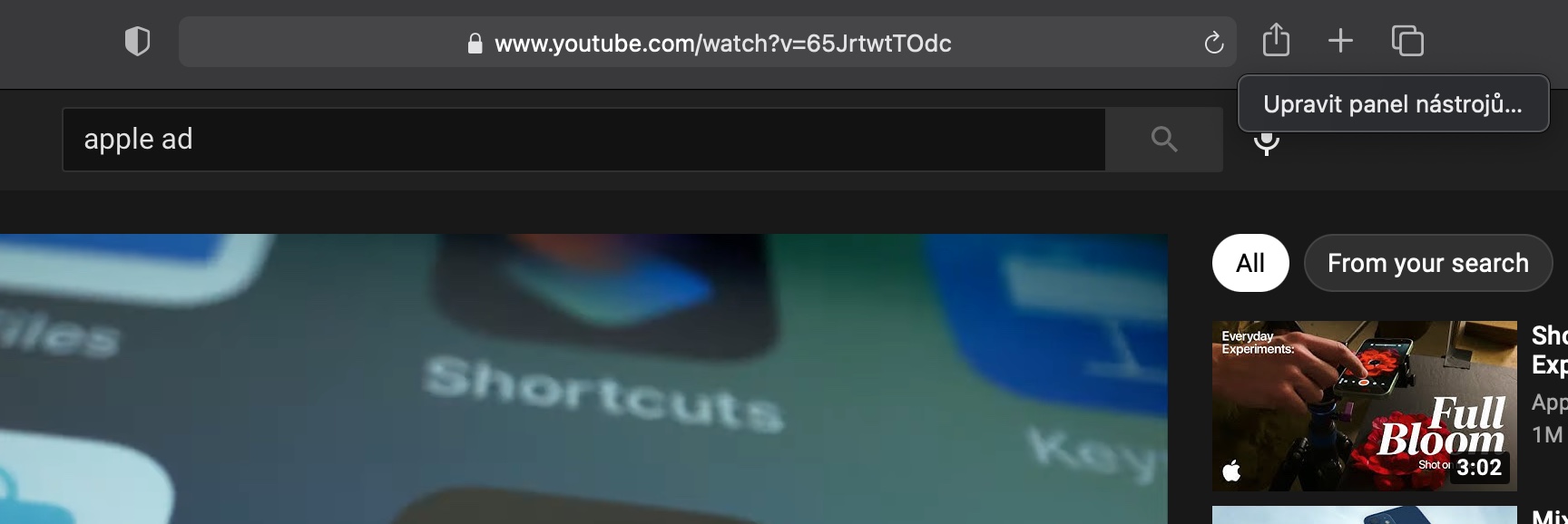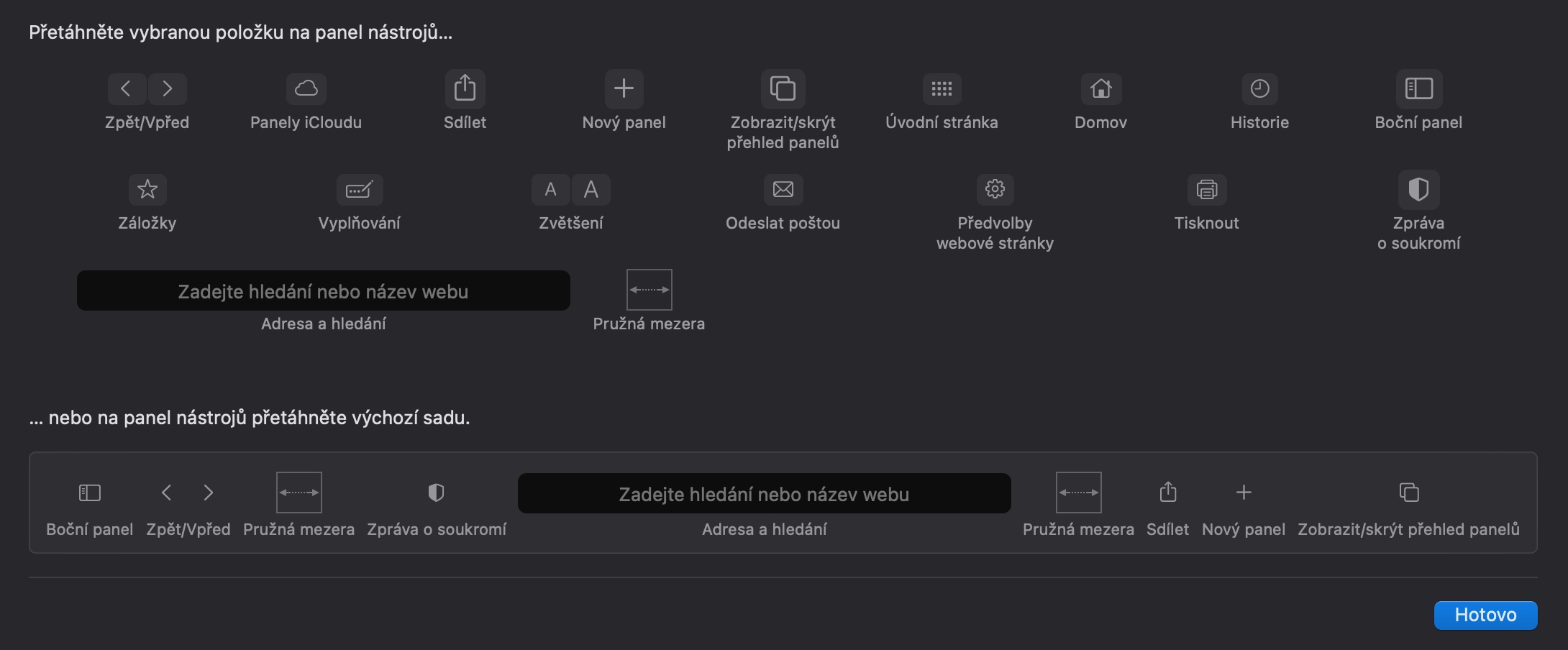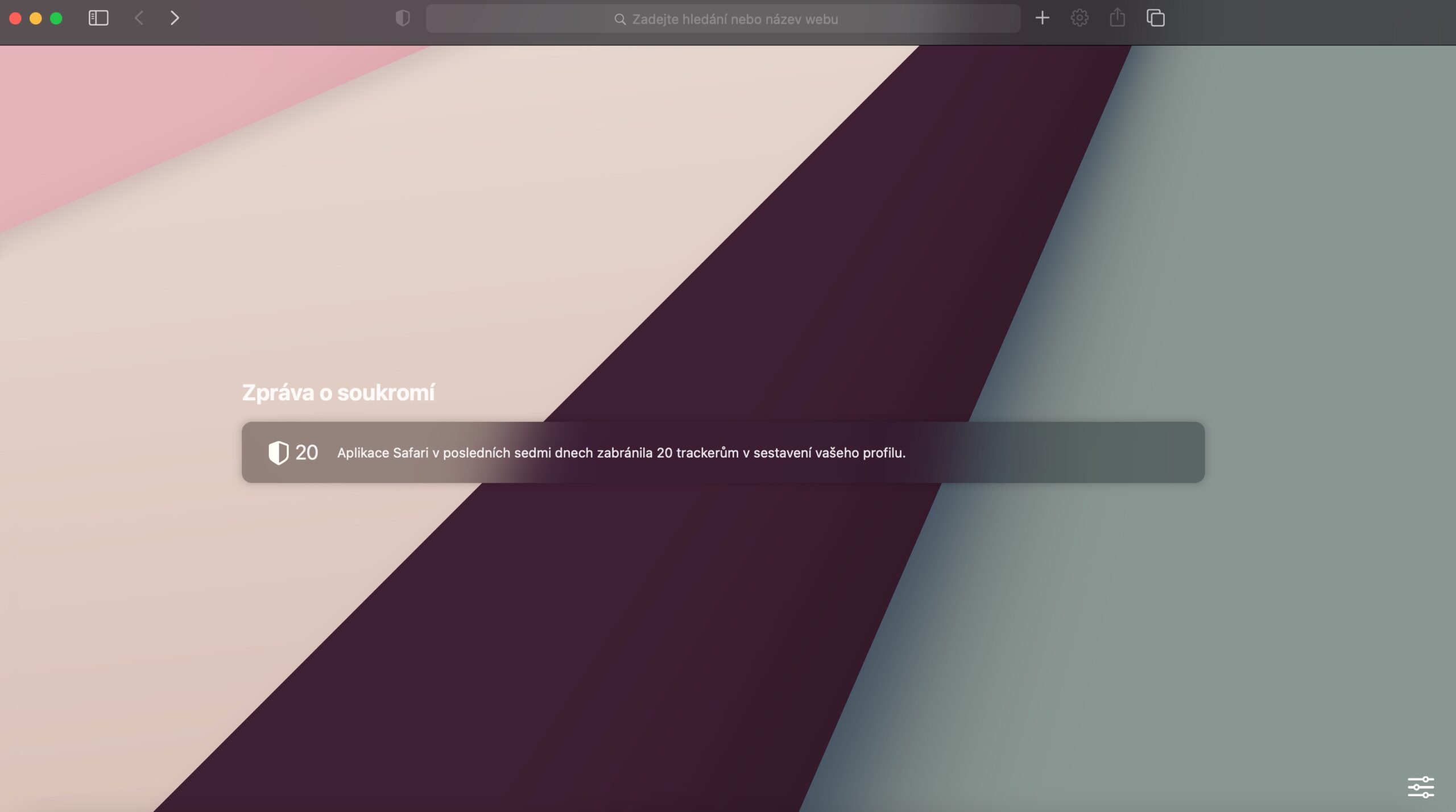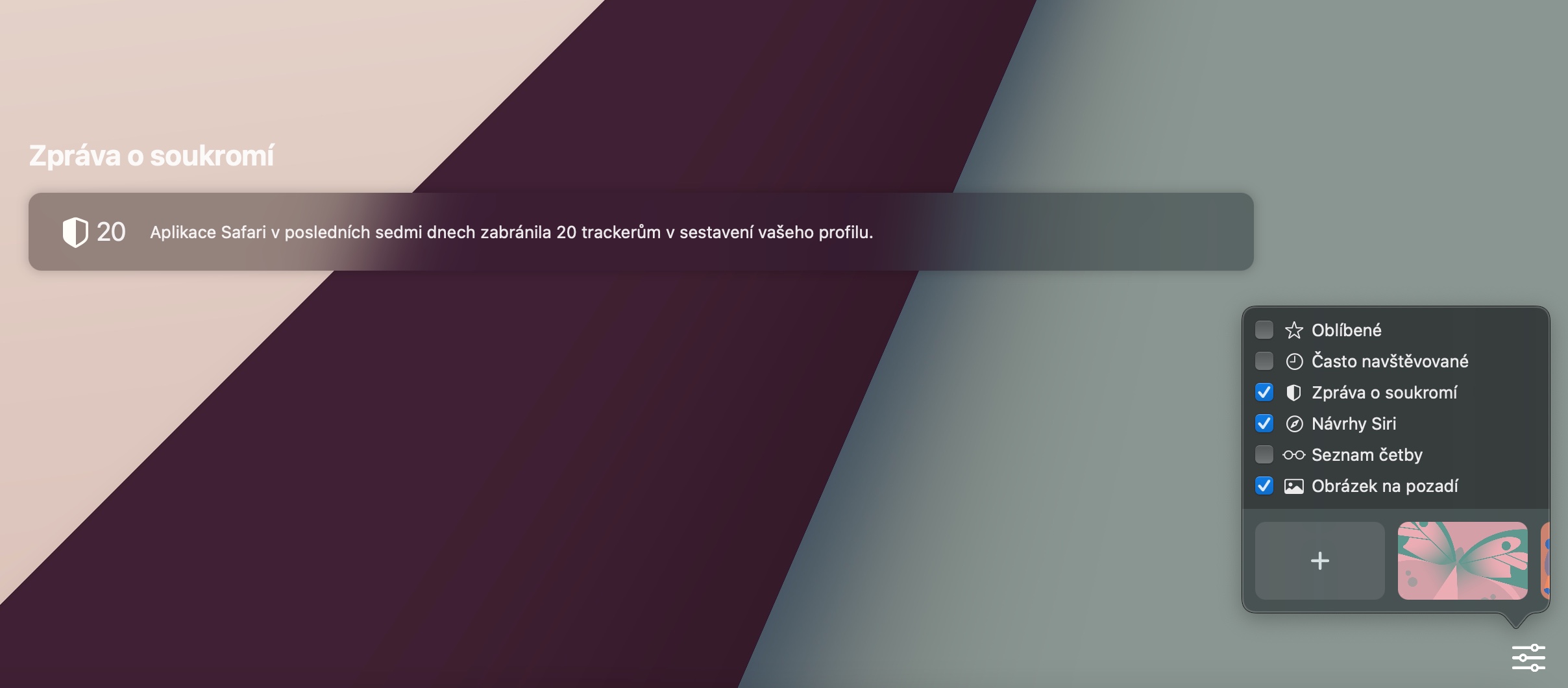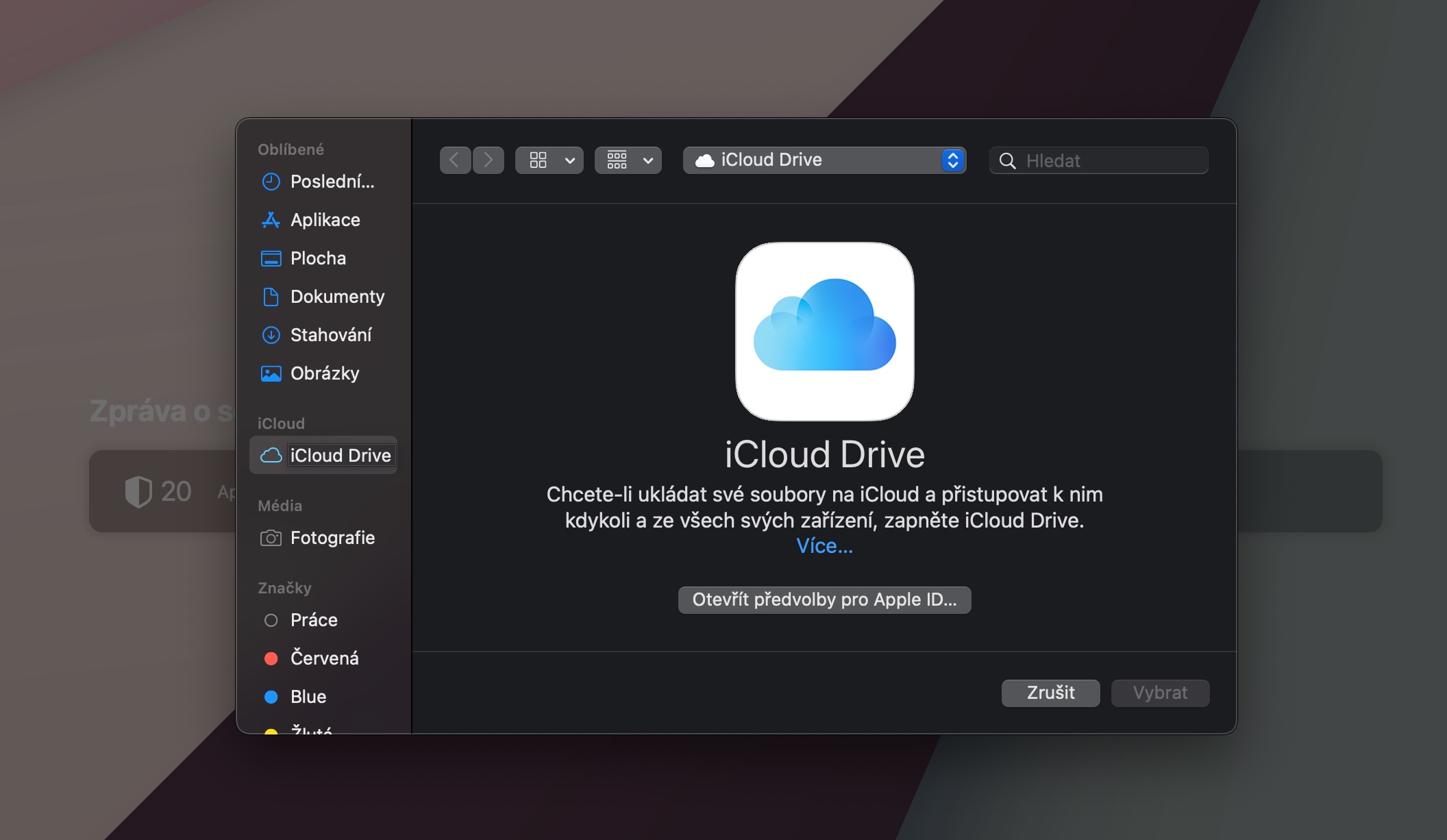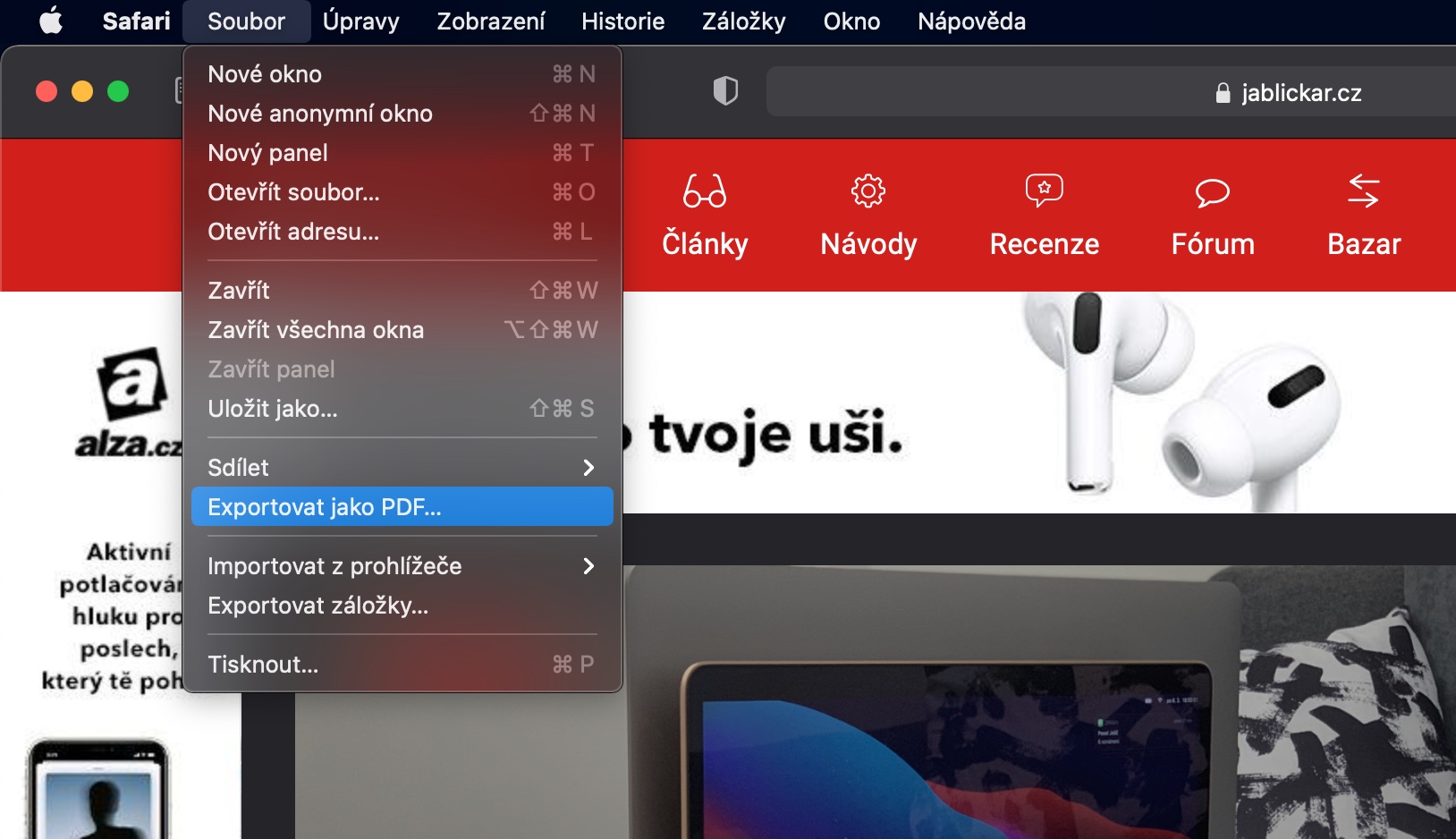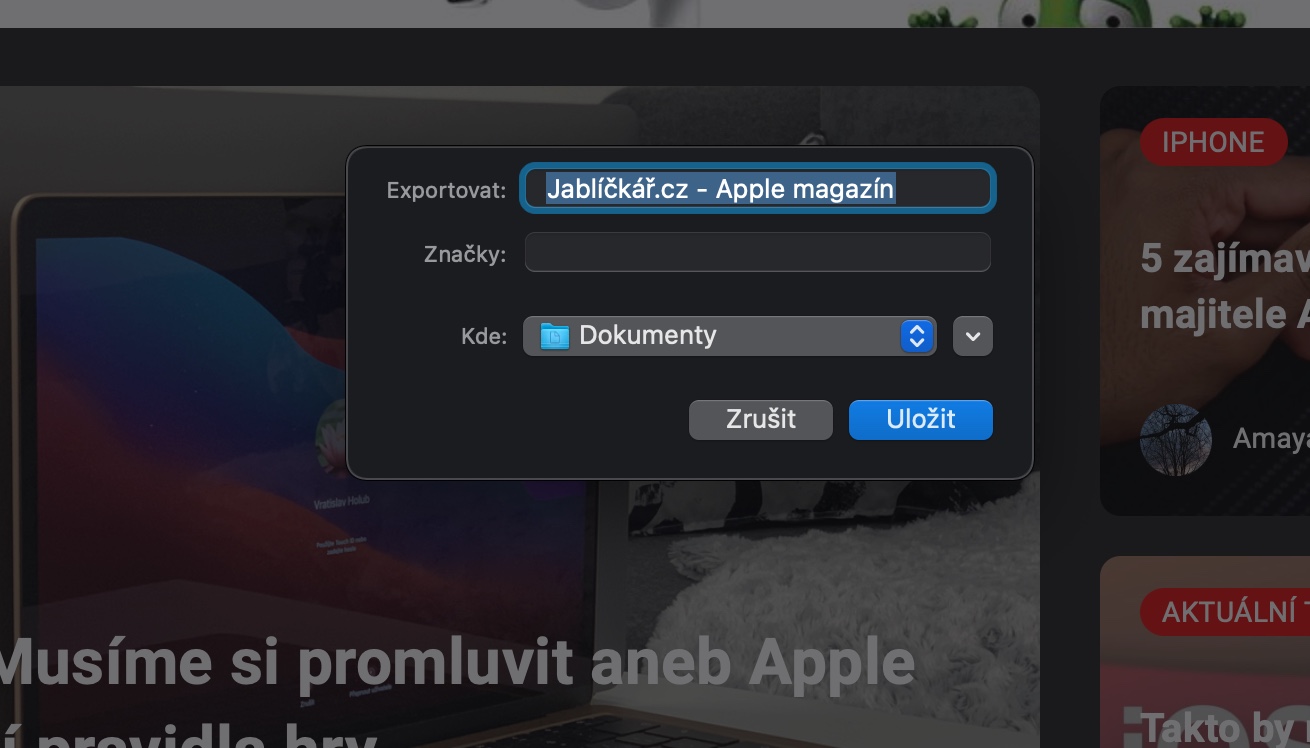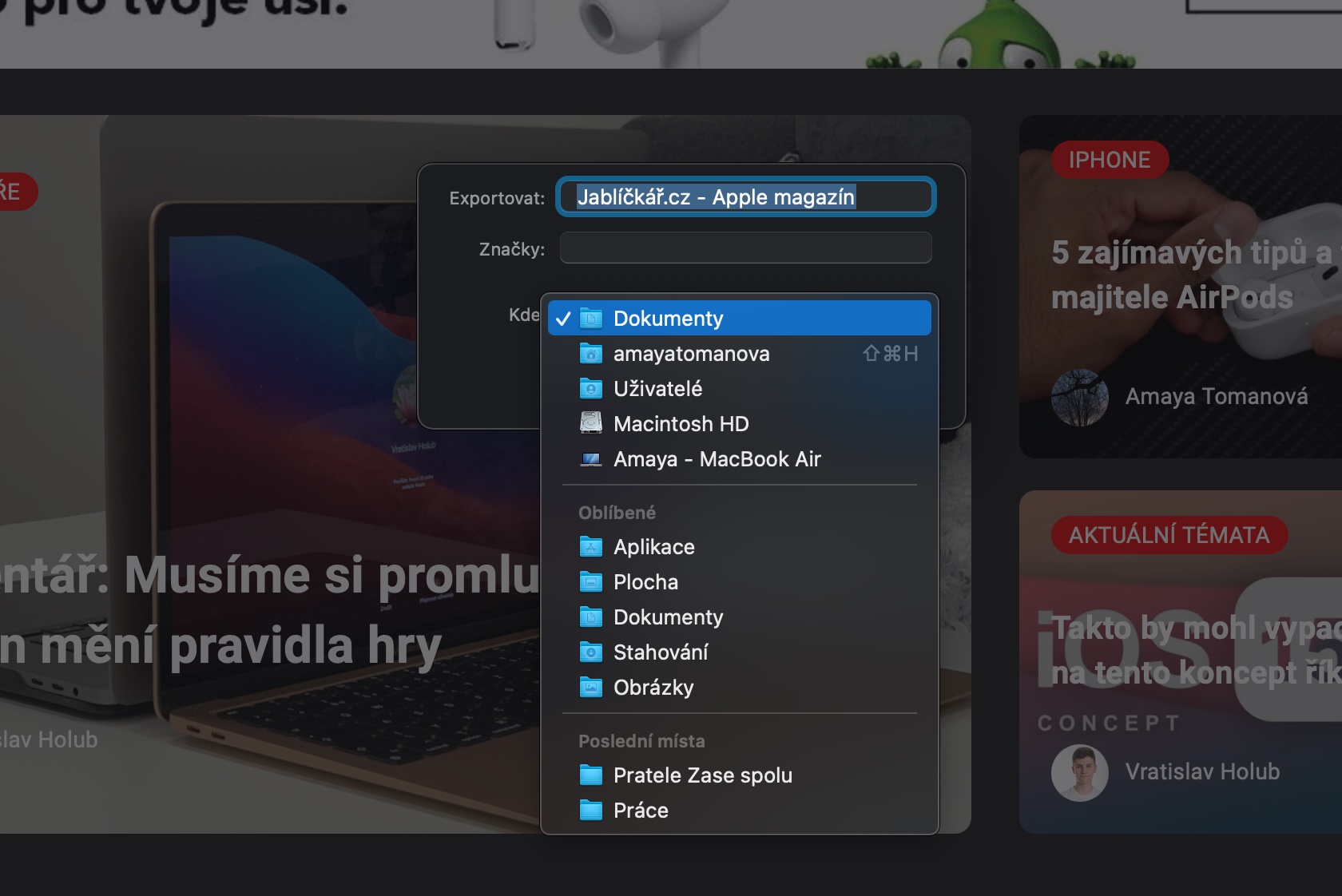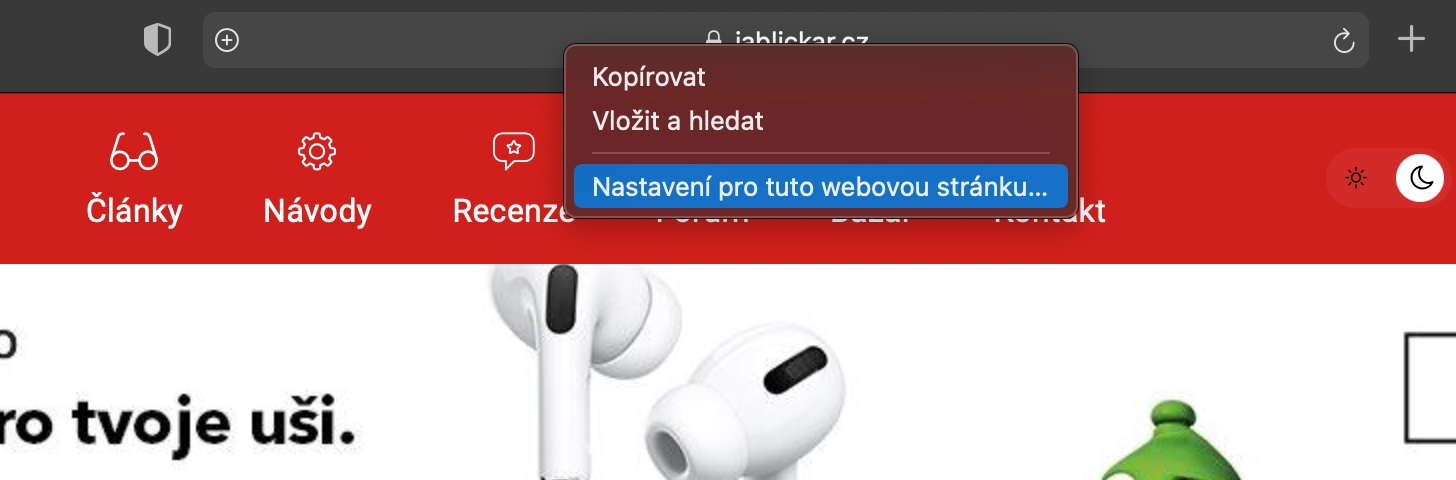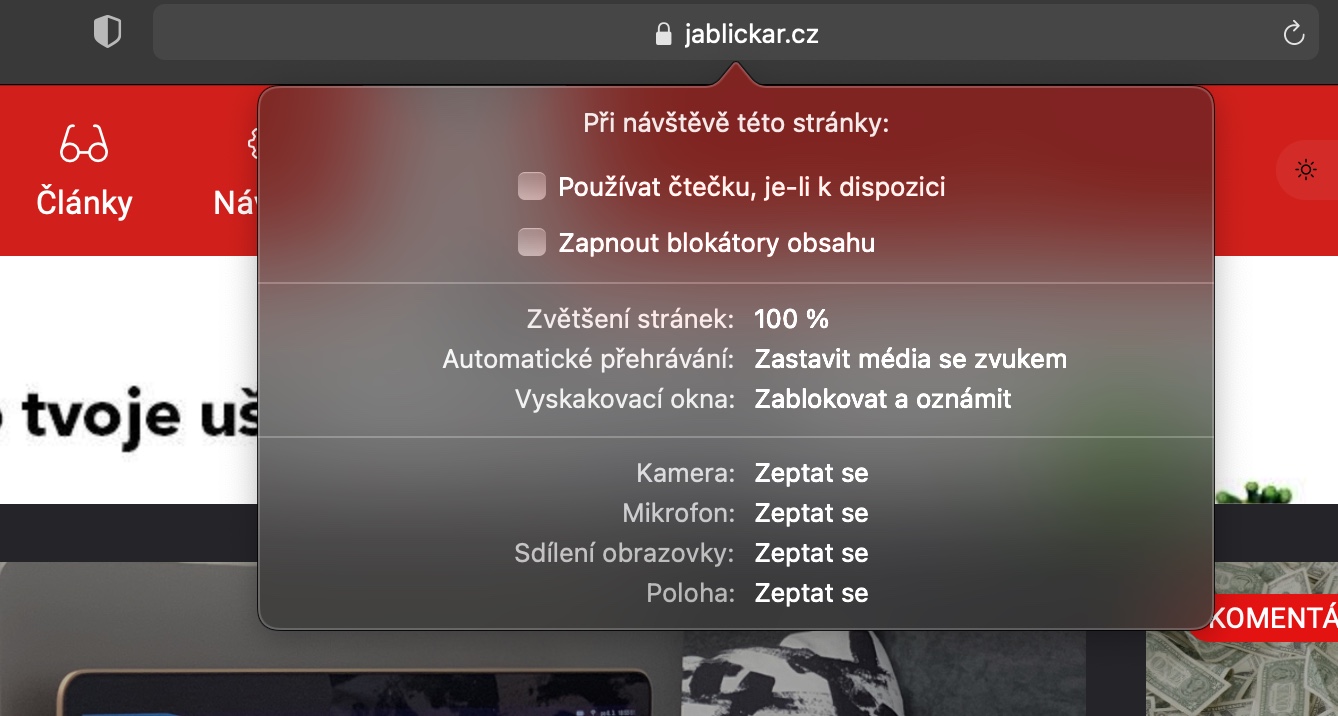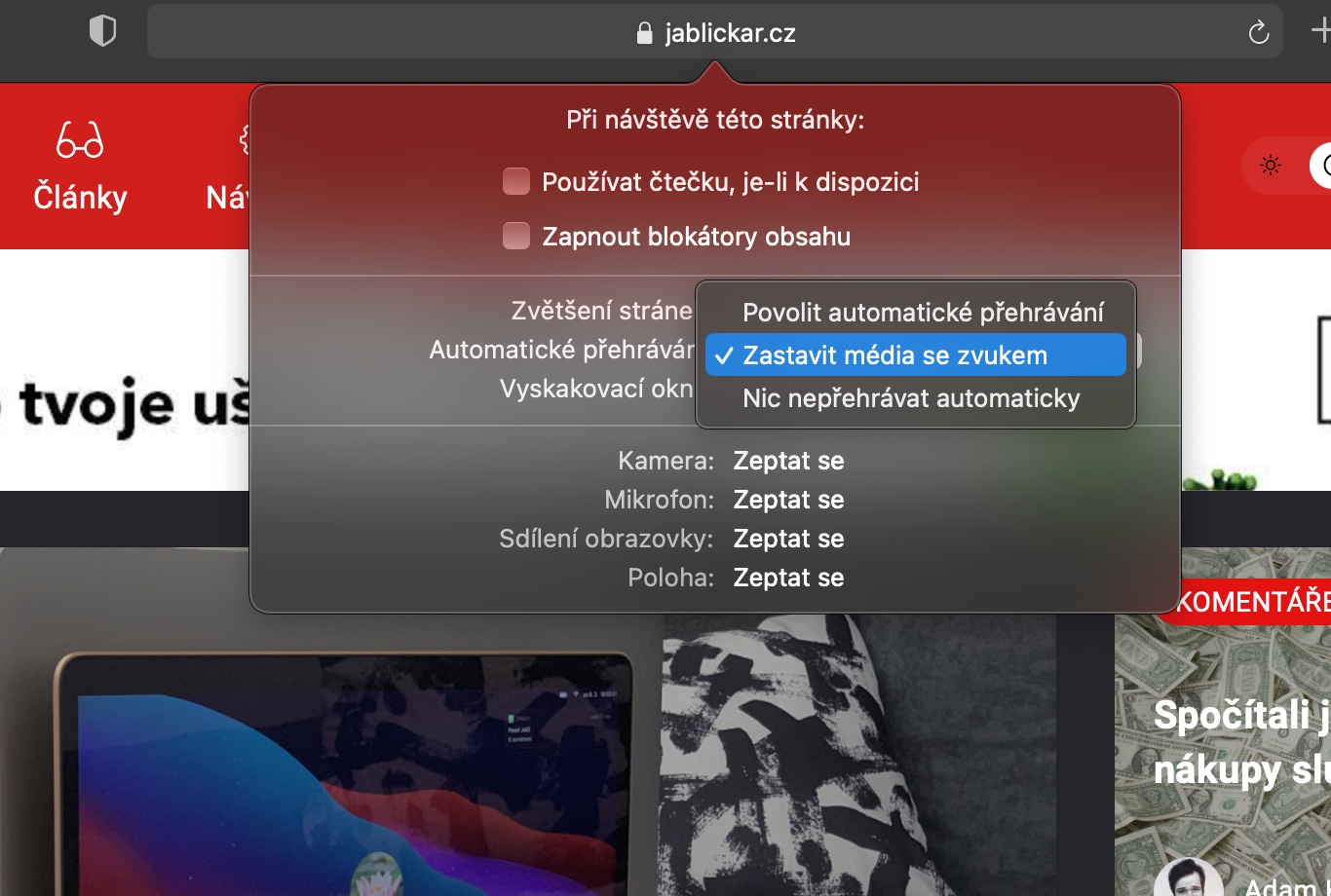Safari 网络浏览器肯定是许多 Apple 用户在 Mac 上使用的。它可靠、快速,并且随着 macOS 11 Big Sur 操作系统的到来,它获得了更多出色的功能。在今天的文章中,我们为您带来了五个提示和技巧,它们将使您在 Safari 中工作更加愉快和高效。
它可能是 你感兴趣

画中画
我们当然不需要提醒更有经验的用户这个功能,但令人惊讶的是,许多初学者往往没有意识到它。自 macOS Sierra 操作系统推出以来,画中画功能已成为 Safari Web 浏览器的一部分。它的激活很简单 – 首先在 Safari 中 开始视频,您想在此模式下观看的内容。点击进入 视频的中心 首先右键单击 一次,然后再一次。它将第二次显示给您 菜单,其中刚刚 选择播放选项 在上述模式中。
自定义工具栏
在 Safari 中工作时,您可能会注意到窗口顶部有一个带有各种按钮的工具栏。 Safari 为用户提供了完全自定义此面板的能力,以准确找到他们需要的内容。为了 自定义顶部栏 在 Safari 中点击它 鼠标右键 并选择 编辑工具栏。之后,只需 z 就足够了 窗口的上部出现后,将需要的元素拖到 顶栏, 或相反亦然 将不需要的元素从顶栏向下拖动到窗口中.
自定义您的仪表板
随着 macOS Big Sur 操作系统的到来,Safari 浏览器的起始页也发生了显着变化,您现在有更多选项来自定义它。在她的 右下角 点击 带滑块的线条图标。在这里你可以选择 什么元素 应该位于 Safari 浏览器或其他浏览器的开始屏幕上 墙纸 这个页面应该有您可以从 Mac 上存储的预设壁纸和图像中进行选择。
将页面保存为 PDF 格式
除此之外,Safari 网络浏览器还提供将您选择的网页保存为 PDF 格式的选项。您可以稍后编辑以这种方式保存的页面,例如 原生预览 或者打印出来。要将 Safari 中的页面保存为 PDF 格式,您只需: 屏幕顶部的工具栏 在 Mac 上单击“文件”-> 导出为 PDF.
自定义页面
对于您在 Safari 浏览器上经常访问的每个网站,您可以进行许多有用的设置和自定义。 Safari 中的第一个 打开页面,您要对其进行适当的调整。然后点击 右键单击地址栏 并选择 本网站的设置。 V 菜单,它将显示给您,然后您可以设置页面启动后的行为方式。