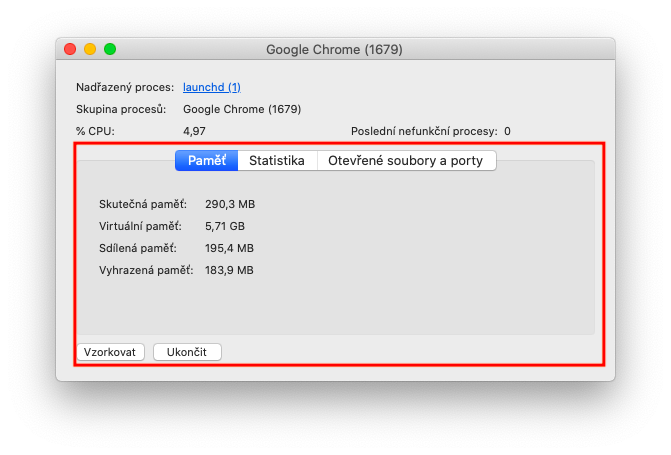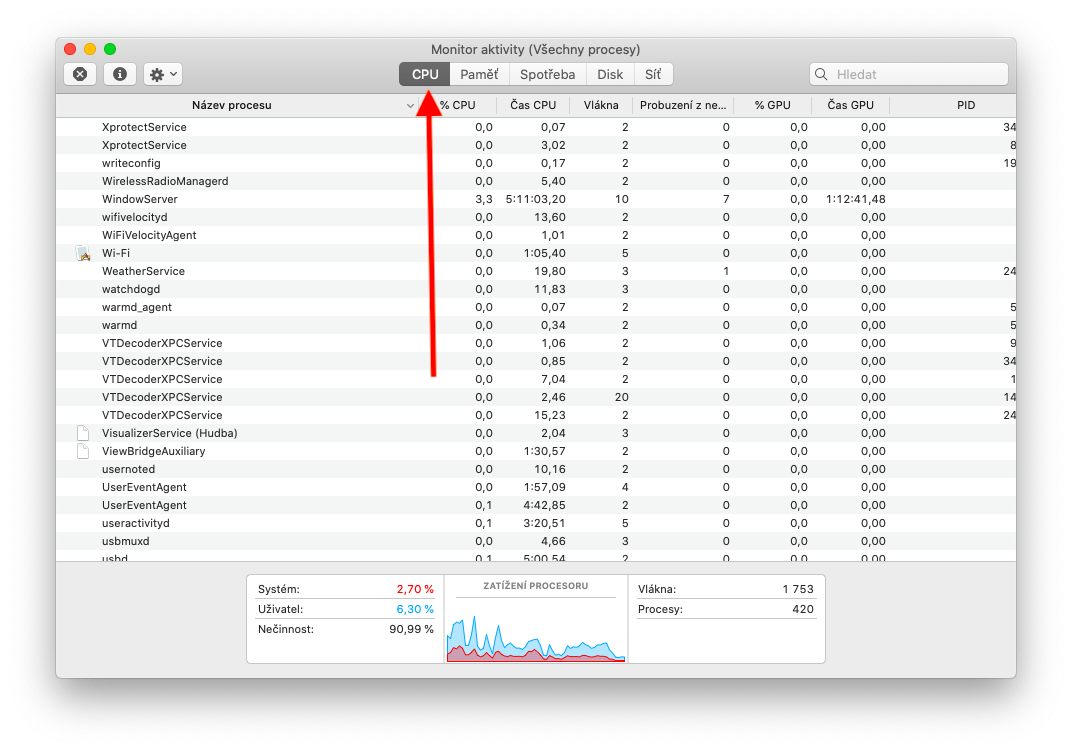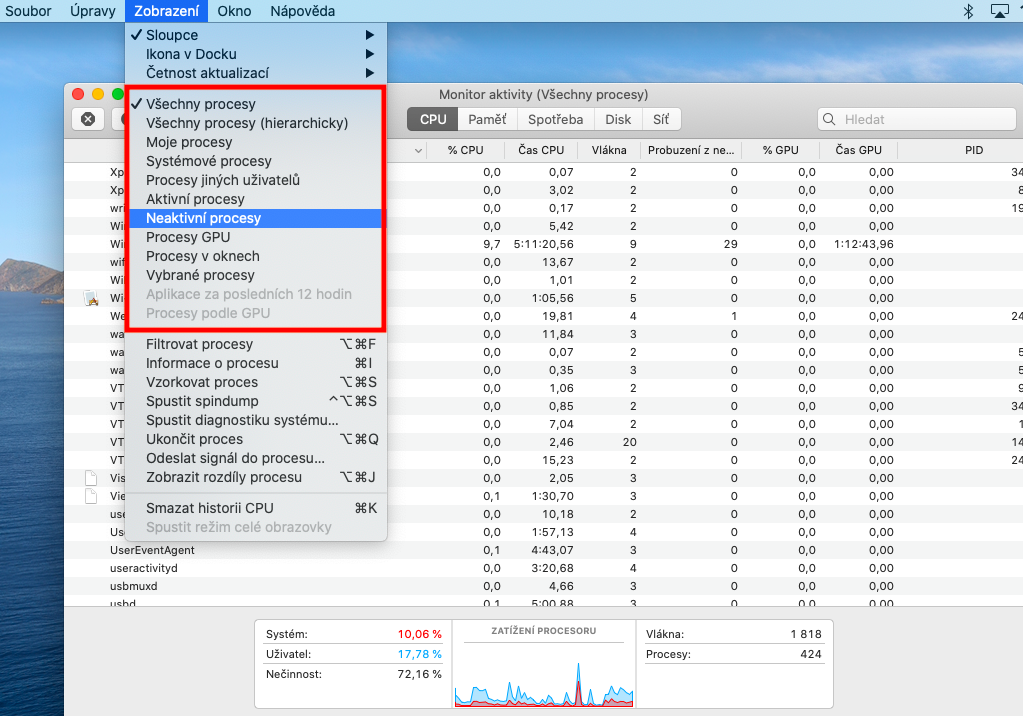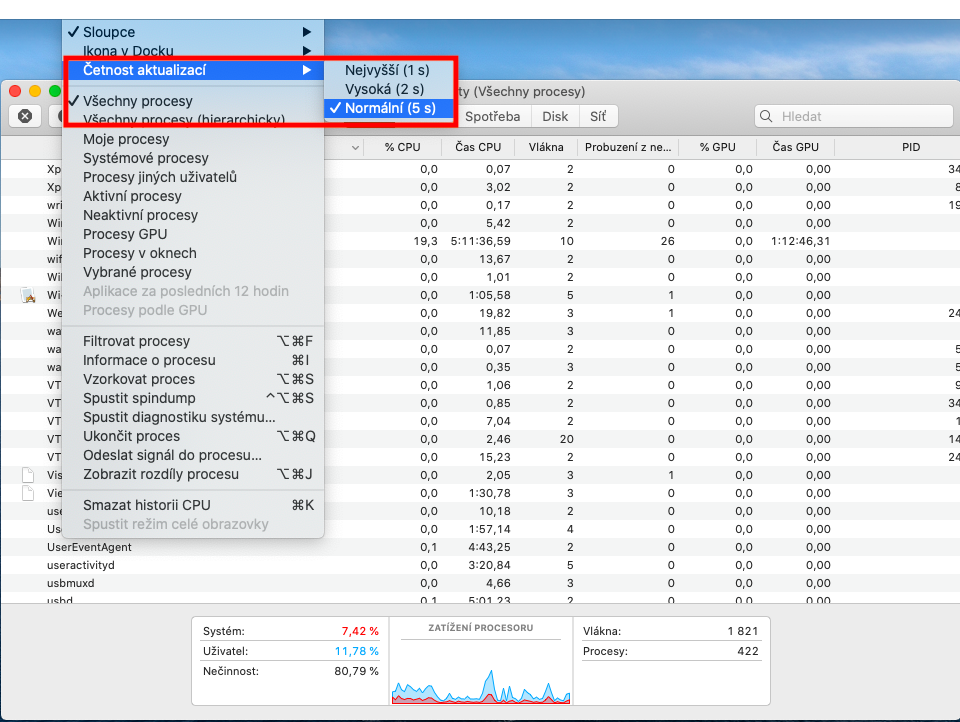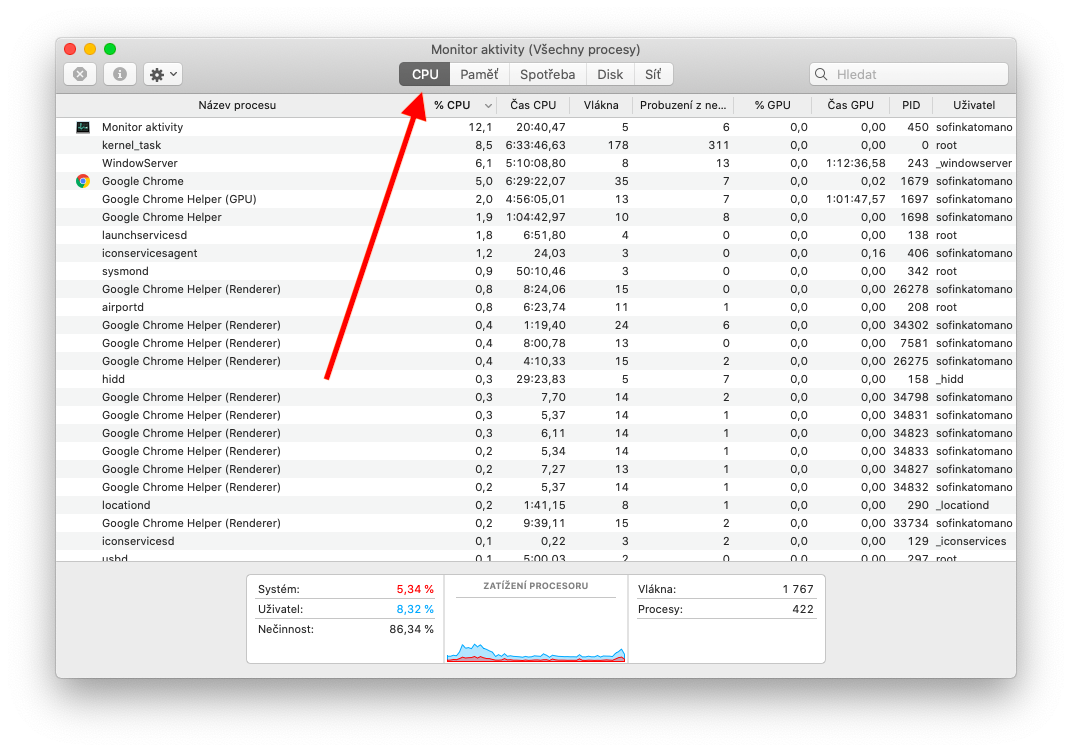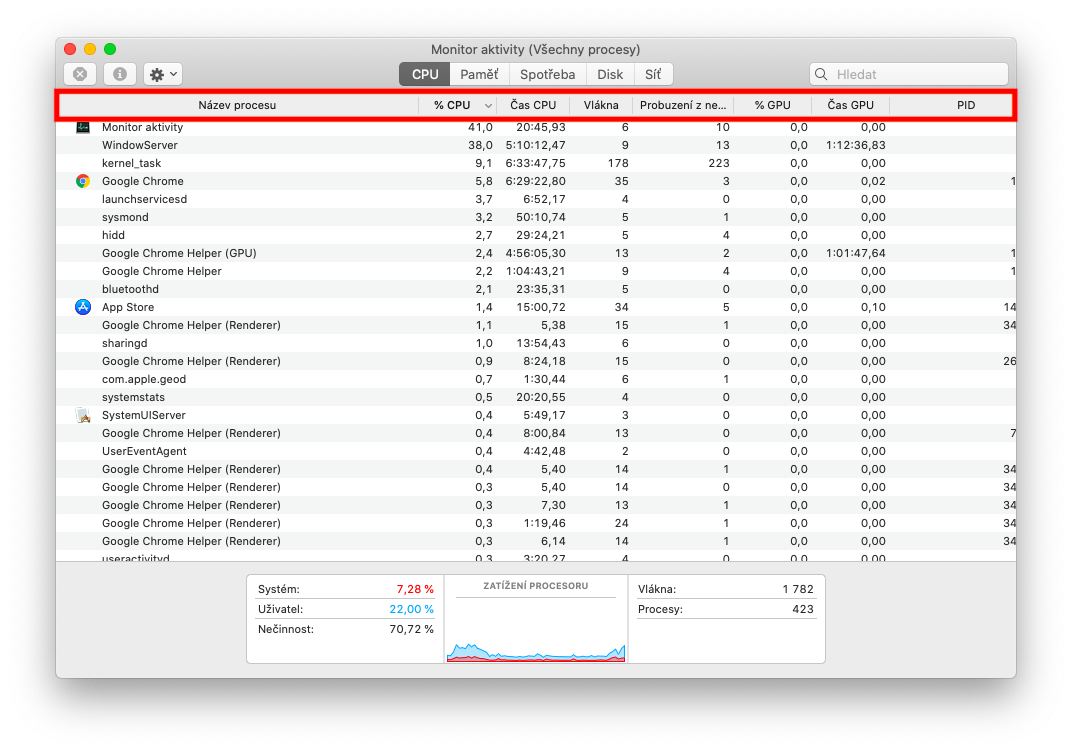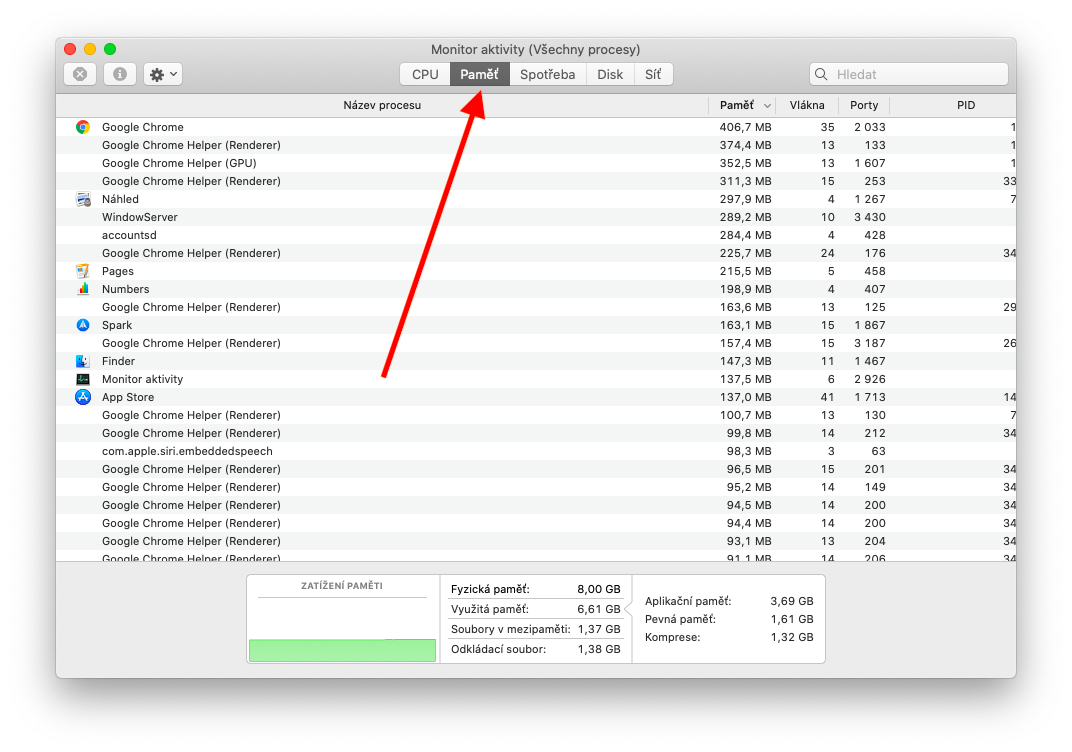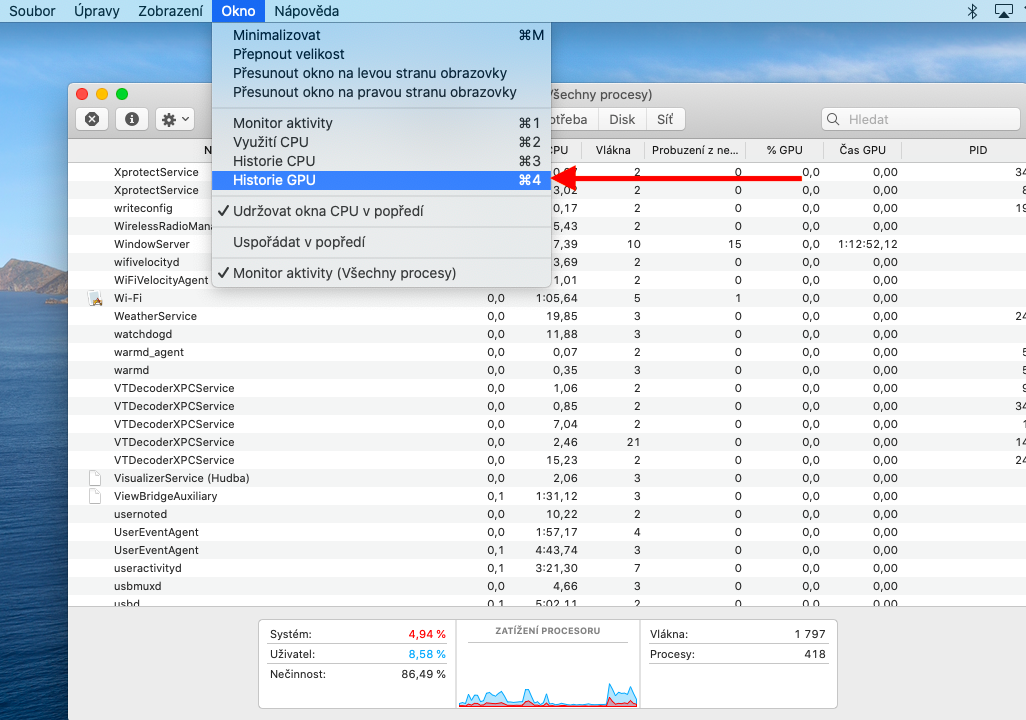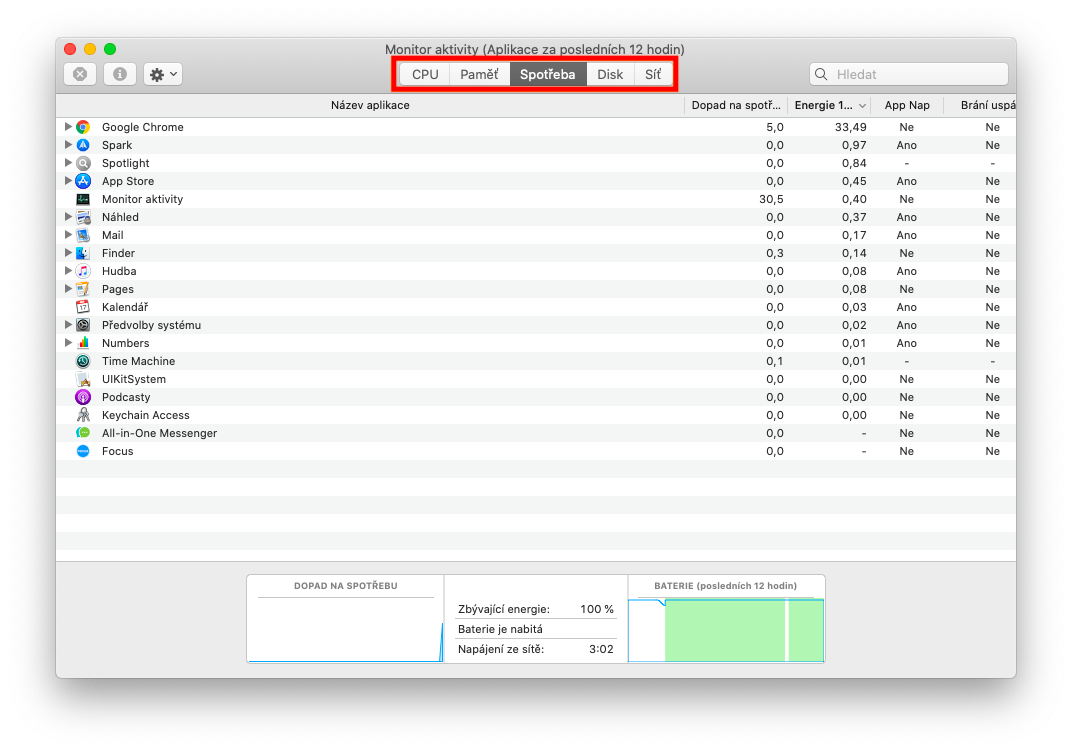活动监视器是一个有用的工具,可帮助您查看 Mac 上的哪些进程正在耗尽 CPU、内存或网络。在有关本机 Apple 应用程序和工具的系列的以下部分中,我们将讨论如何使用活动监视器来获取您需要的所有信息。
它可能是 你感兴趣
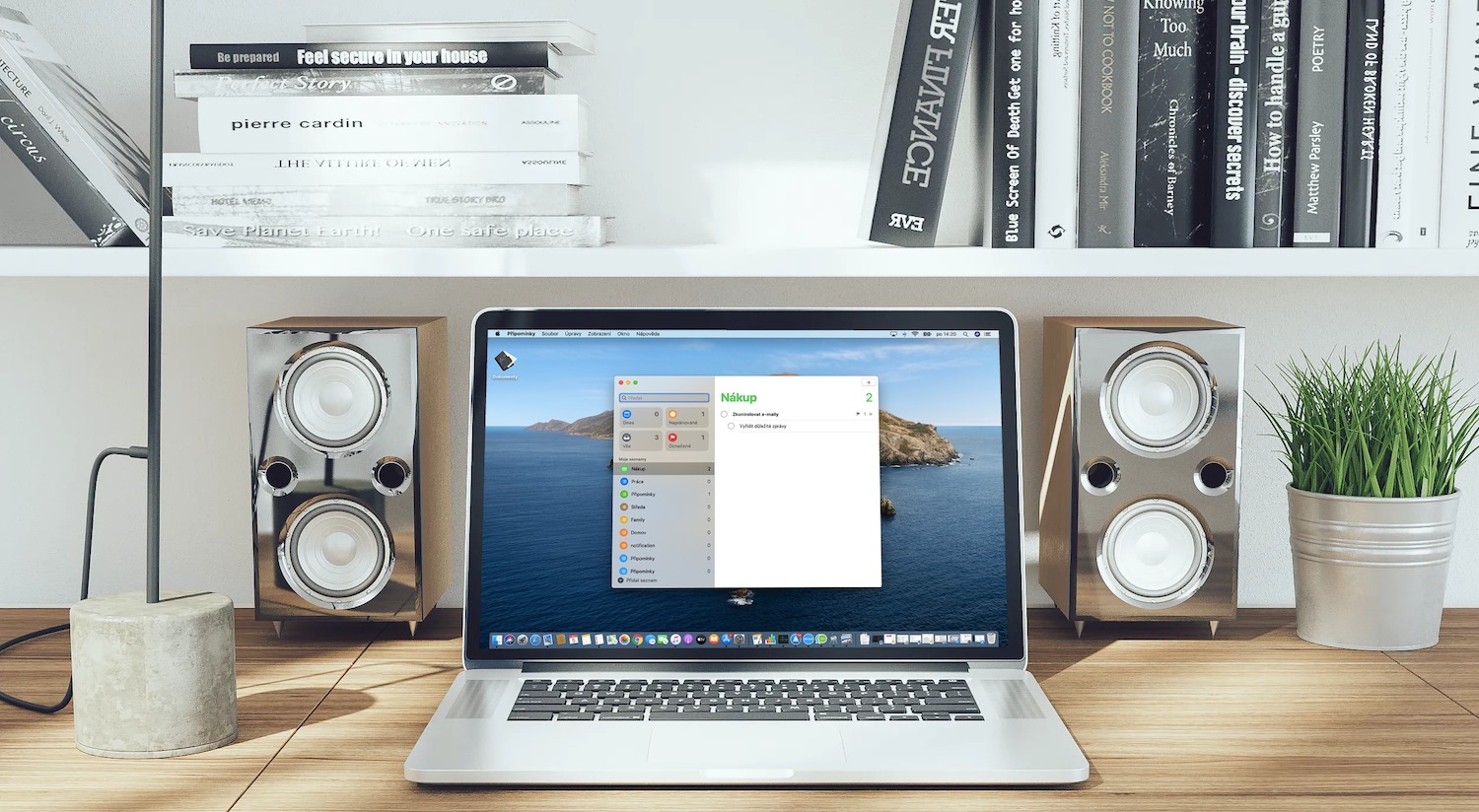
在活动监视器中查看进程活动是一件非常简单的事情。您可以从 Spotlight 启动活动监视器 - 即按 Cmd + 空格键并在搜索字段中输入术语“活动监视器”,或者在应用程序 -> 实用程序文件夹中的 Finder 中启动活动监视器。要查看进程活动,请双击所需的进程 - 将出现一个包含必要信息的窗口。通过单击包含进程名称的列标题,您可以更改它们的排序方式,通过单击所选列标题中的三角形,您将反转显示项目的顺序。要搜索进程,请在应用程序窗口右上角的搜索字段中输入其名称。如果要按特定条件对活动监视器中的进程进行排序,请点按 Mac 屏幕顶部工具栏中的“查看”,然后选择所需的排序方法。要更改活动监视器更新的间隔,请单击 Mac 屏幕顶部工具栏中的“查看”->“更新速率”,然后选择新的限制。
您还可以更改 Mac 上的“活动监视器”中显示信息的方式和类型。要查看一段时间内的 CPU 活动,请单击应用程序窗口顶部栏中的 CPU 选项卡。在选项卡下方的栏中,您将看到列,显示 macOS 进程、正在运行的应用程序和相关进程正在使用的 CPU 容量百分比,或者可能指示未使用的 CPU 容量百分比。要查看 GPU 活动,请单击 Mac 屏幕顶部工具栏上的“窗口”->“GPU 历史记录”。