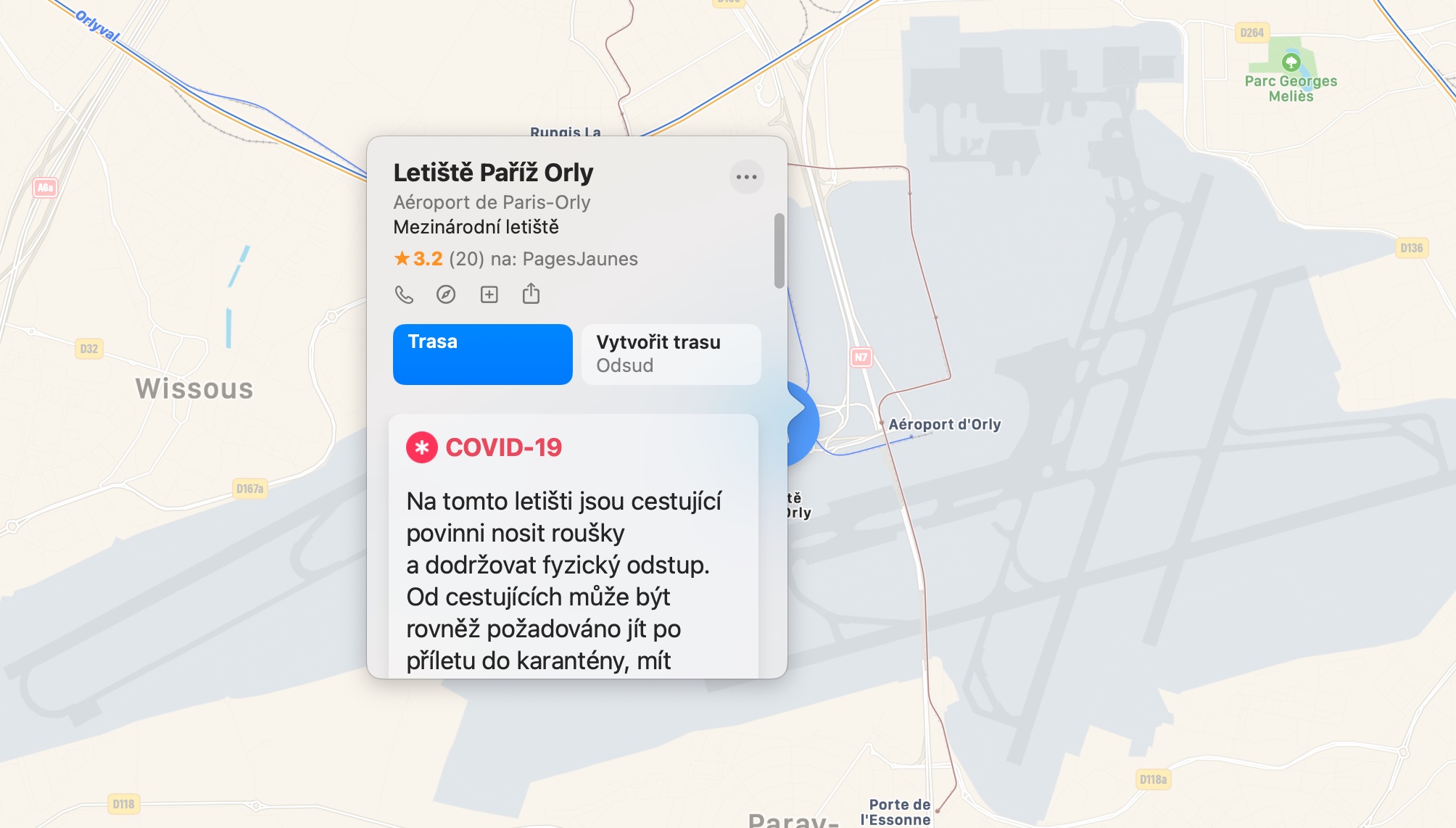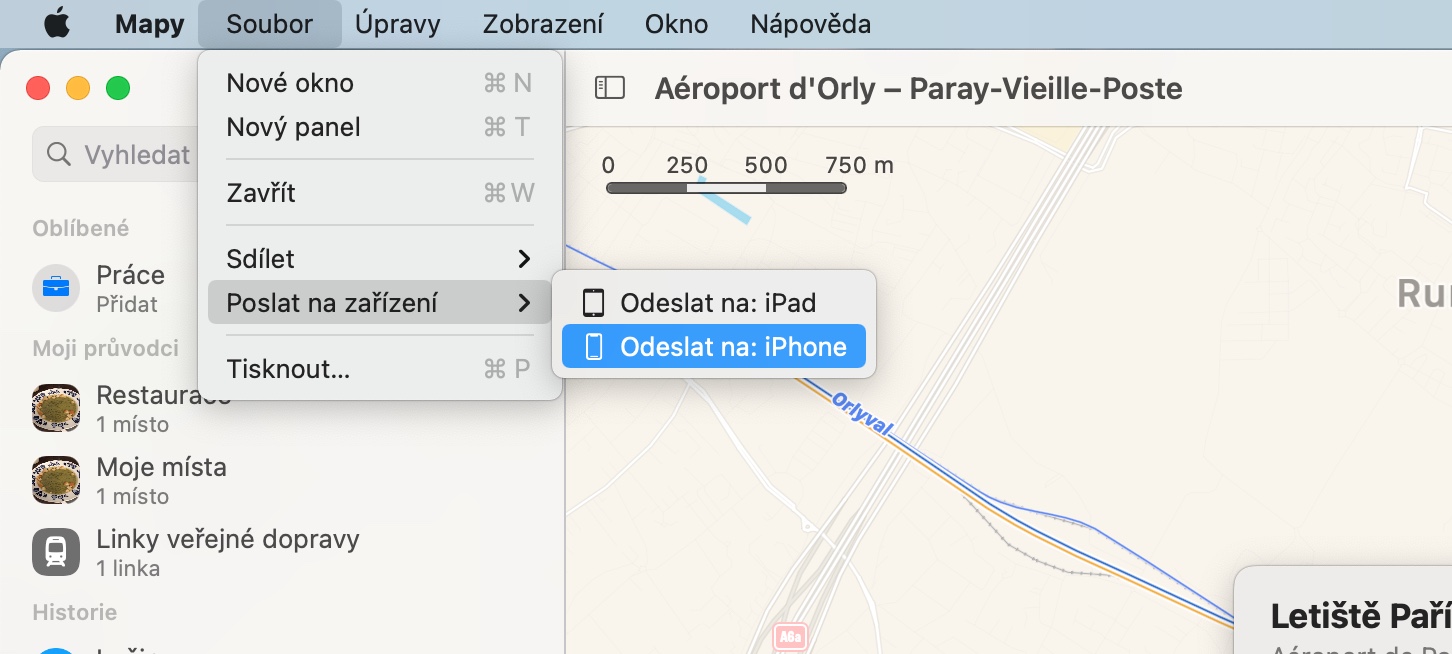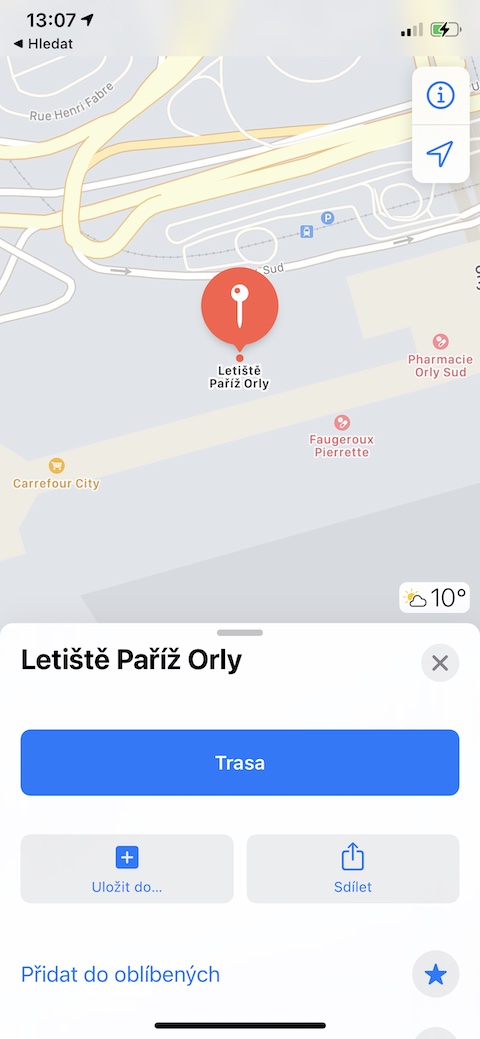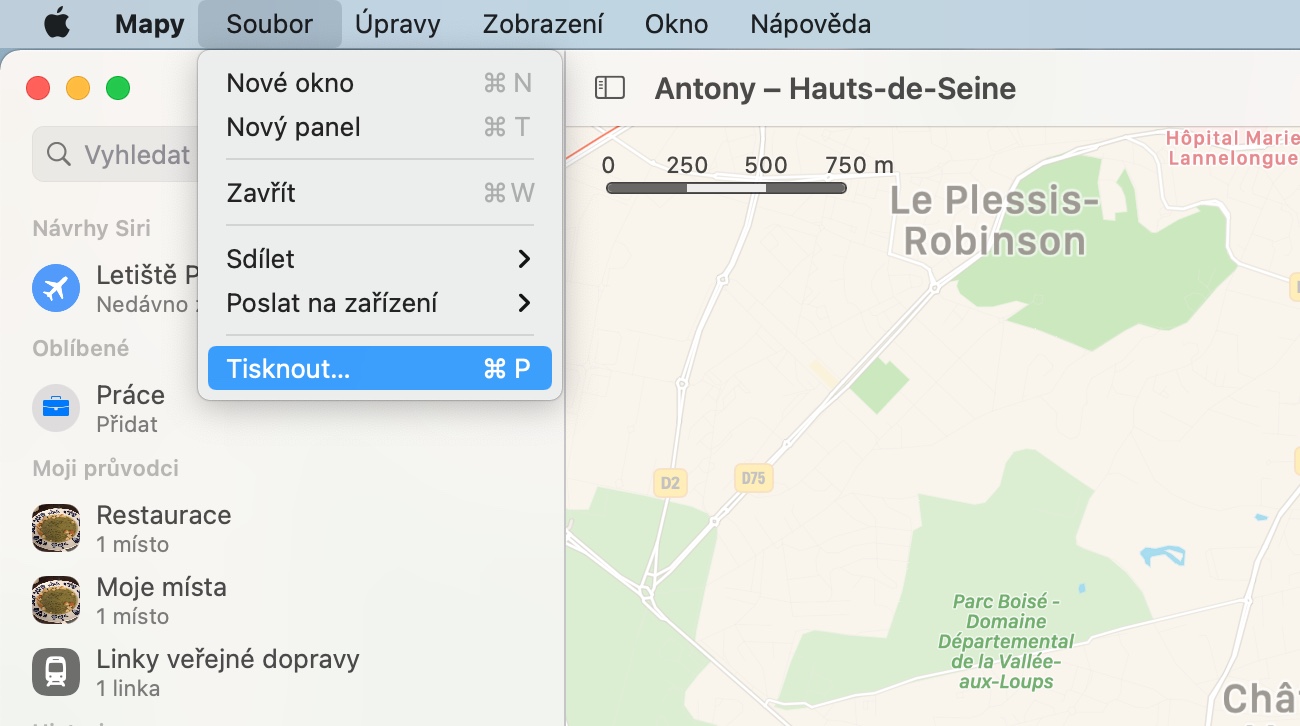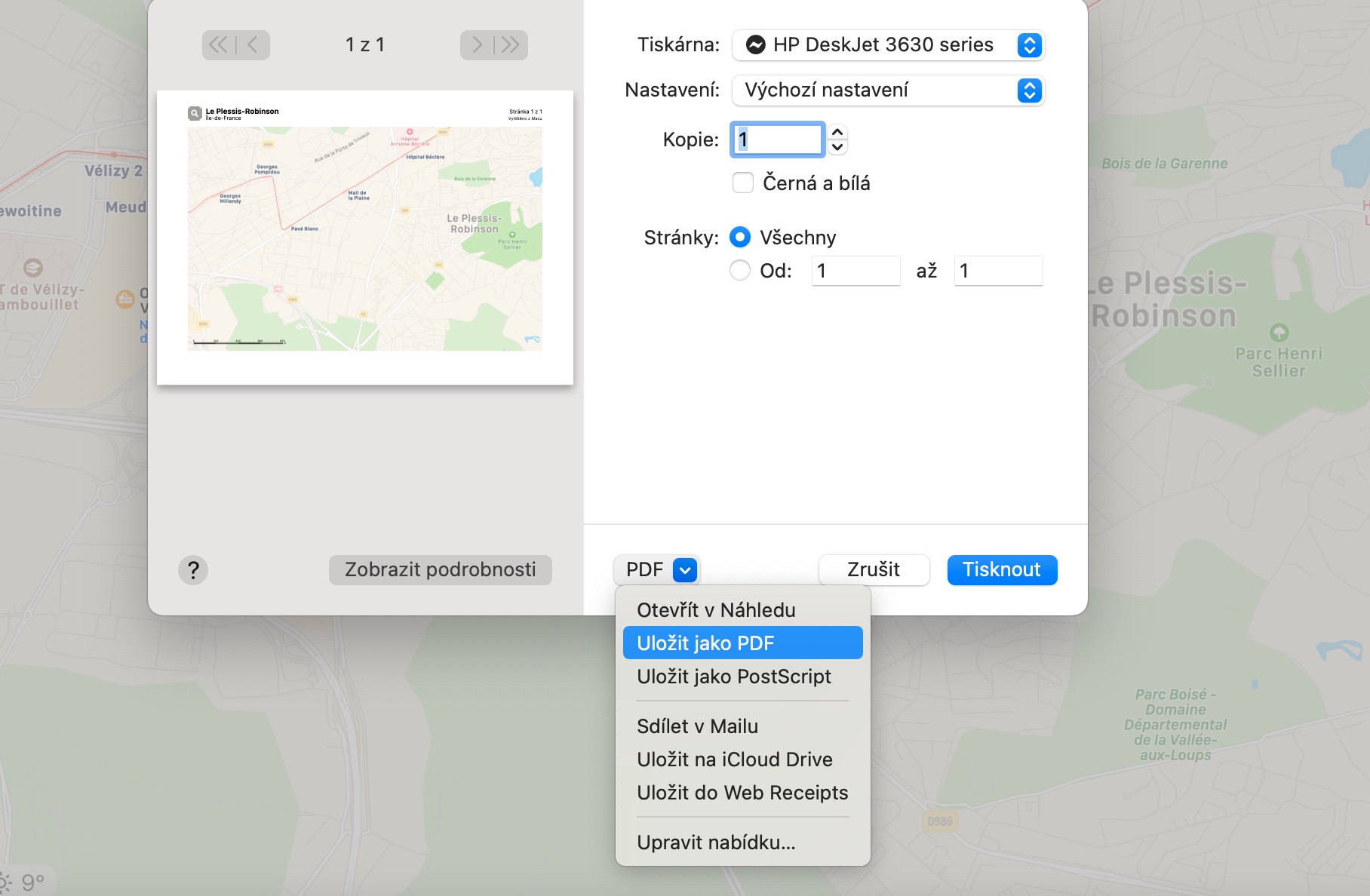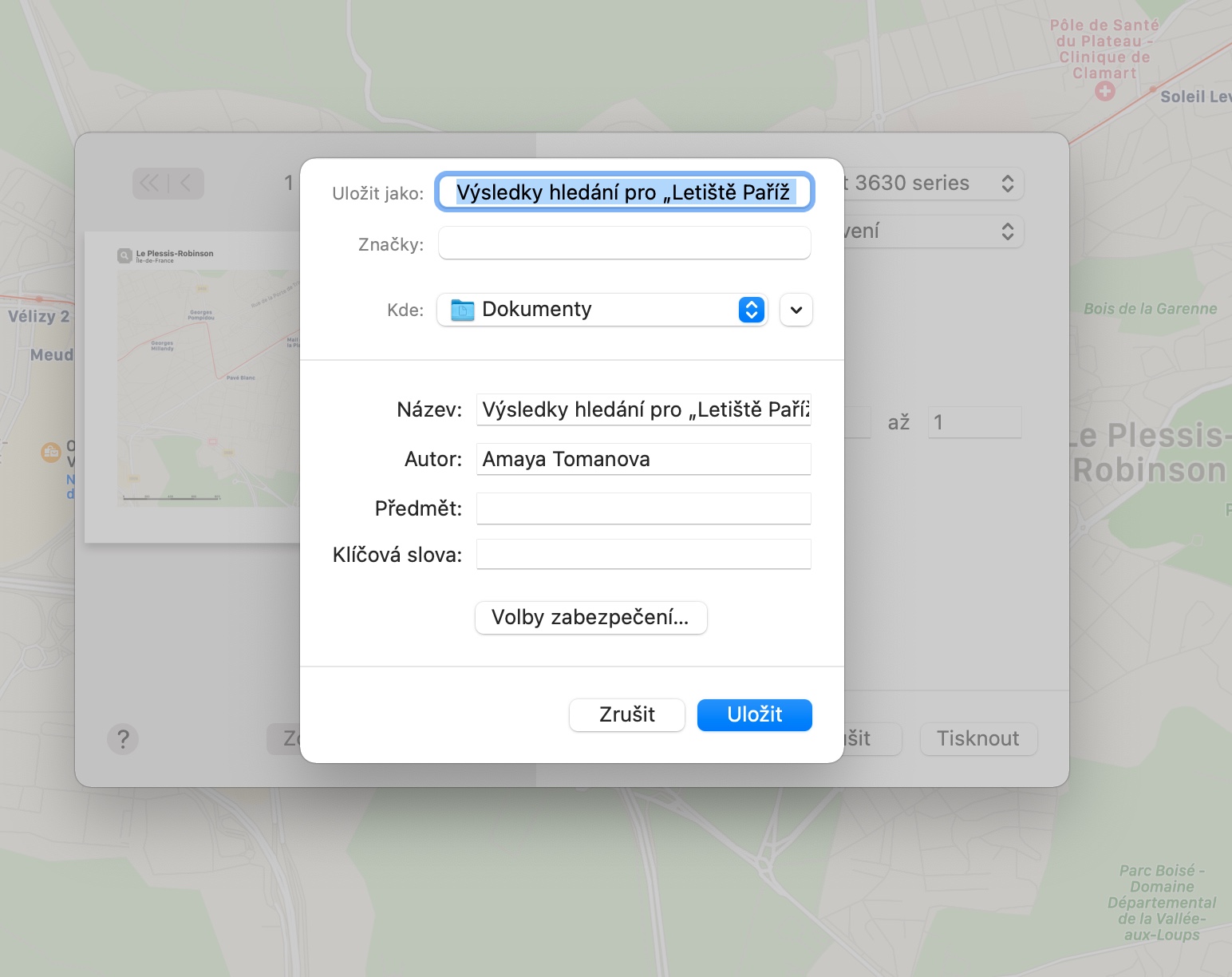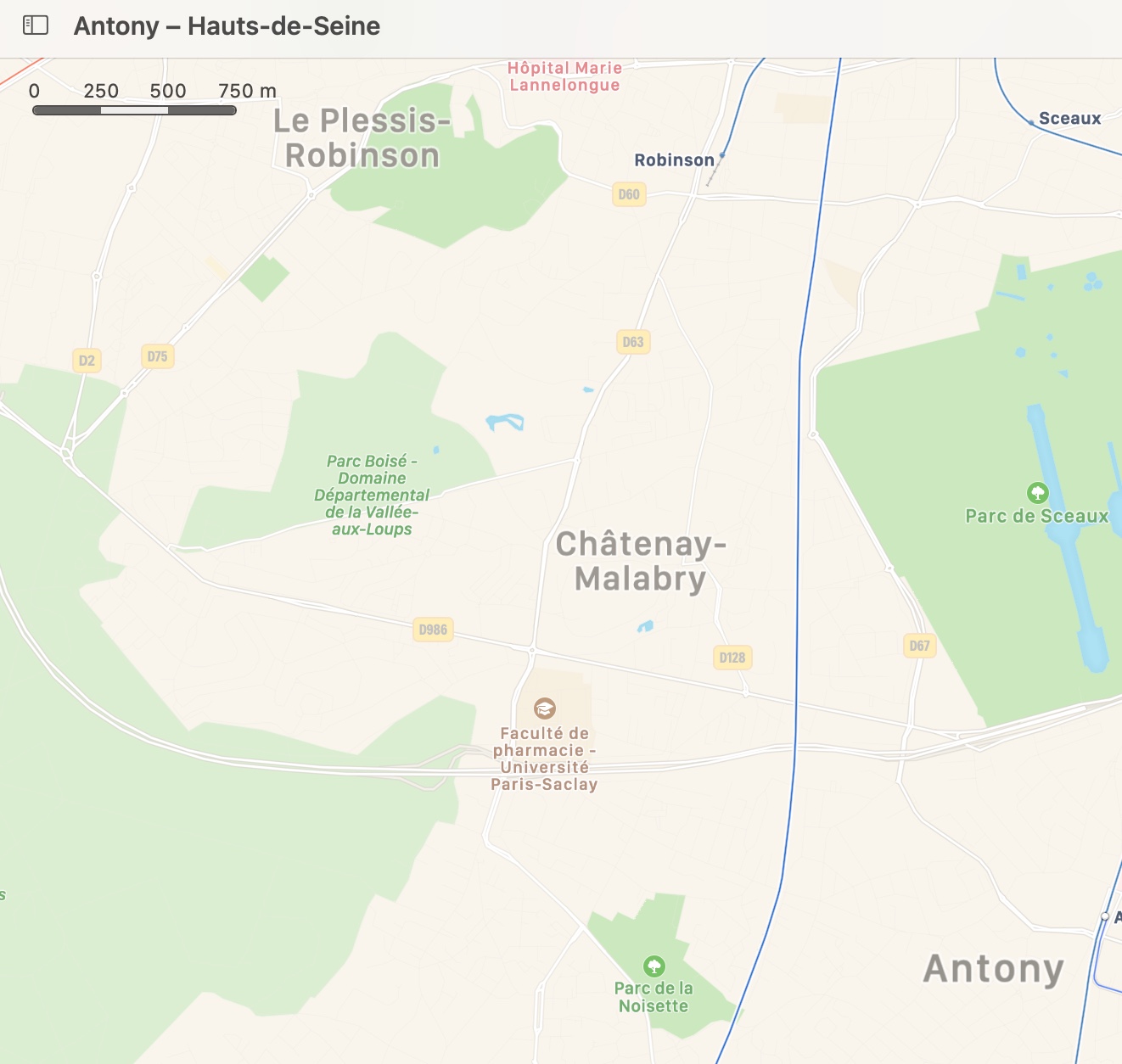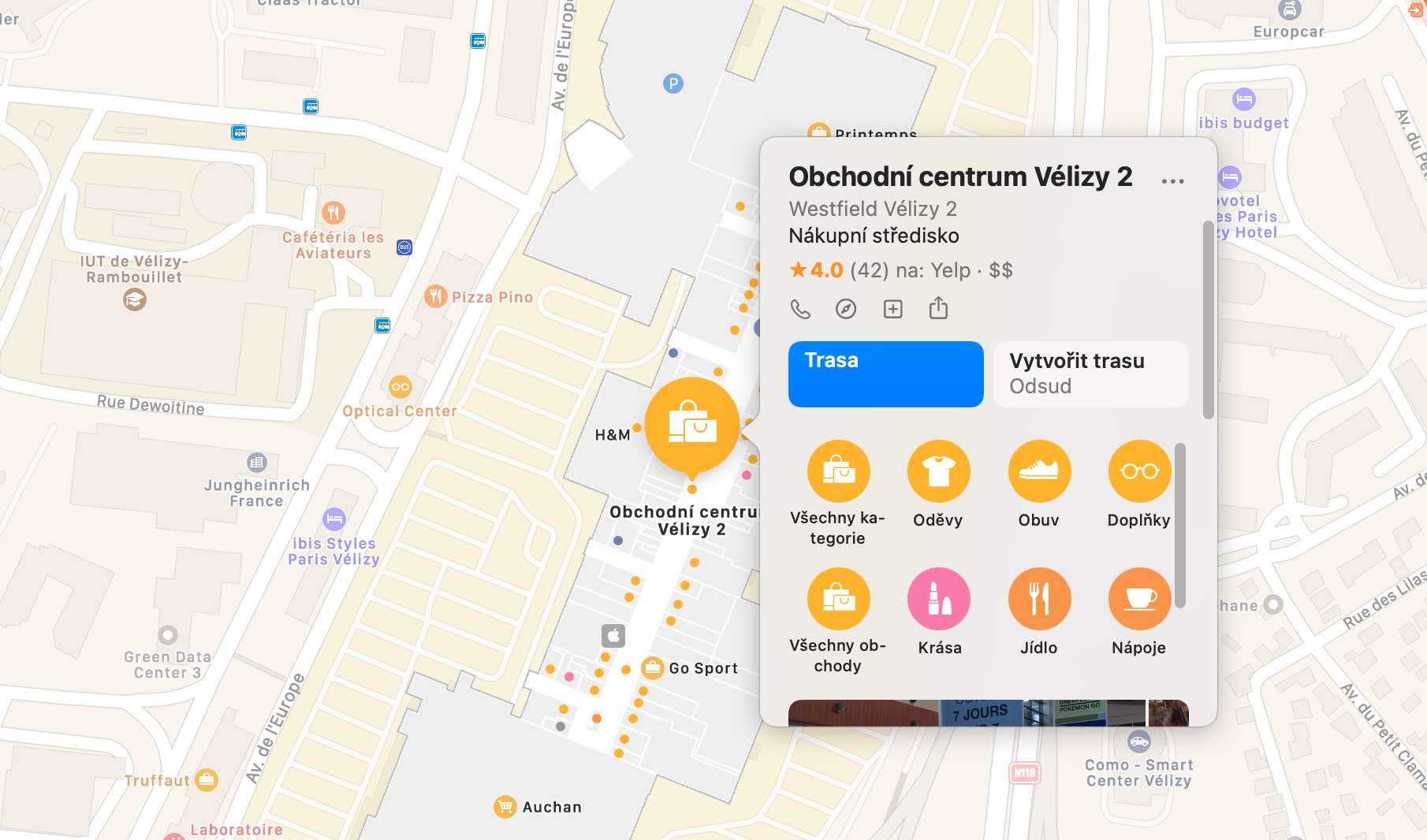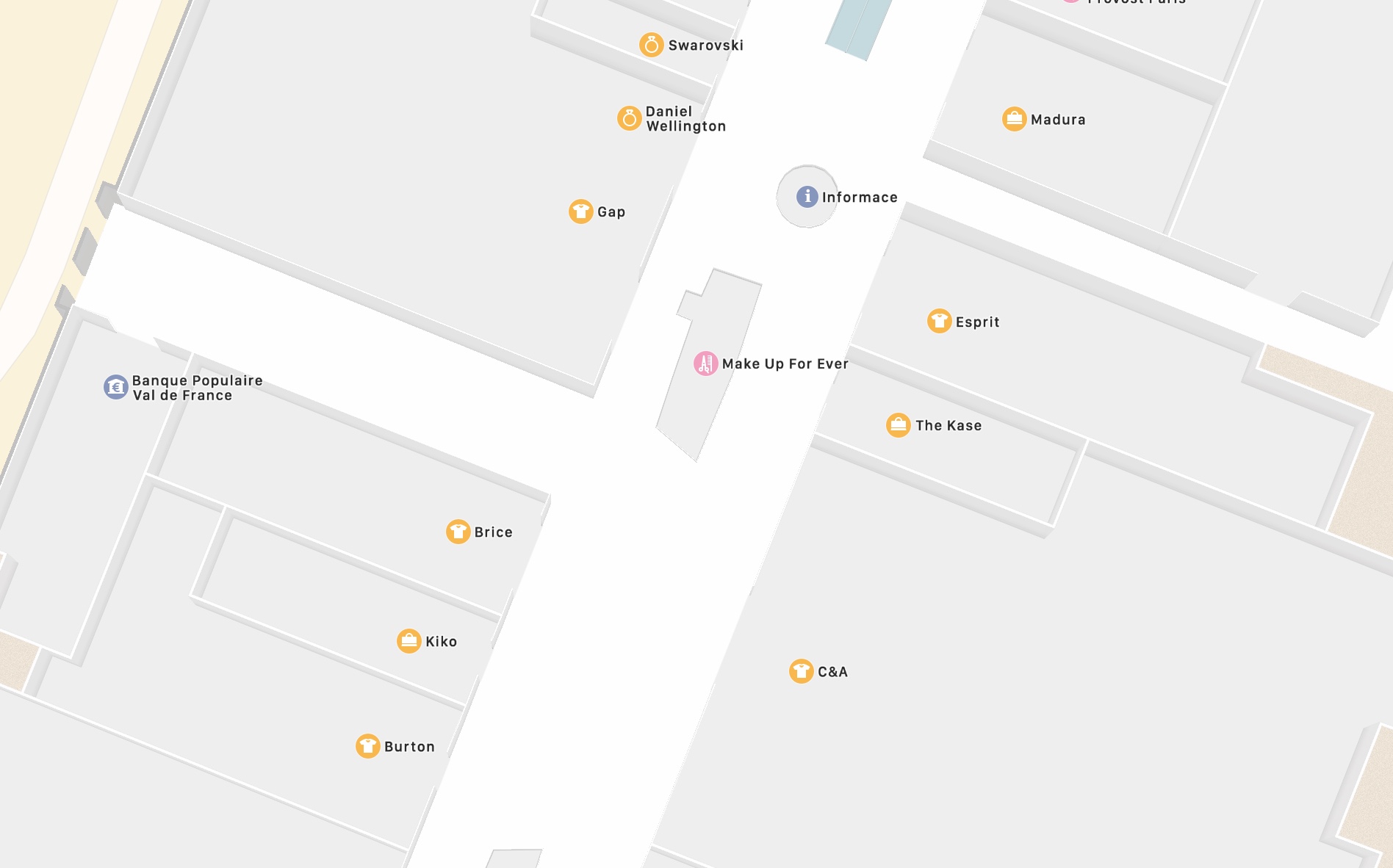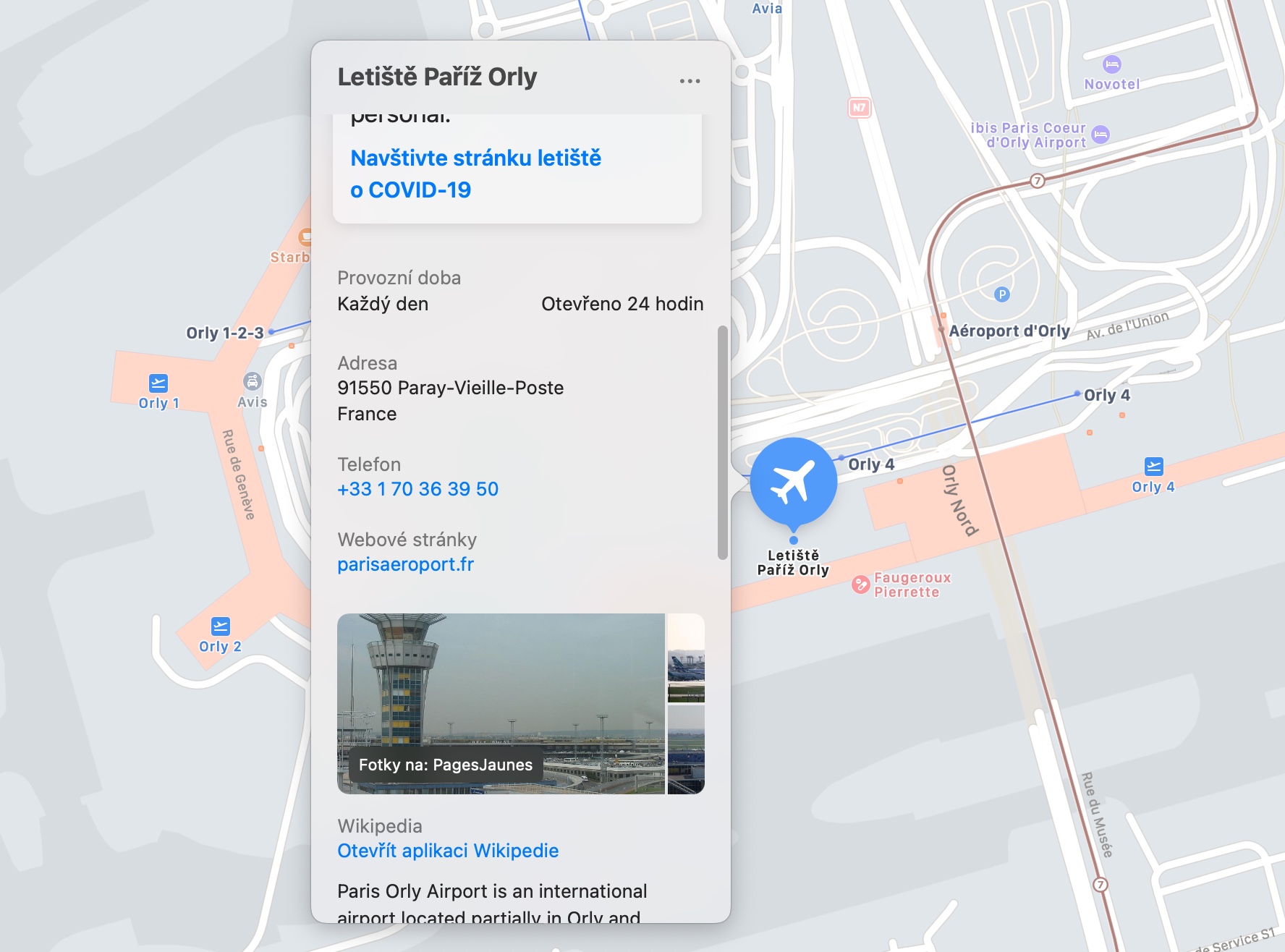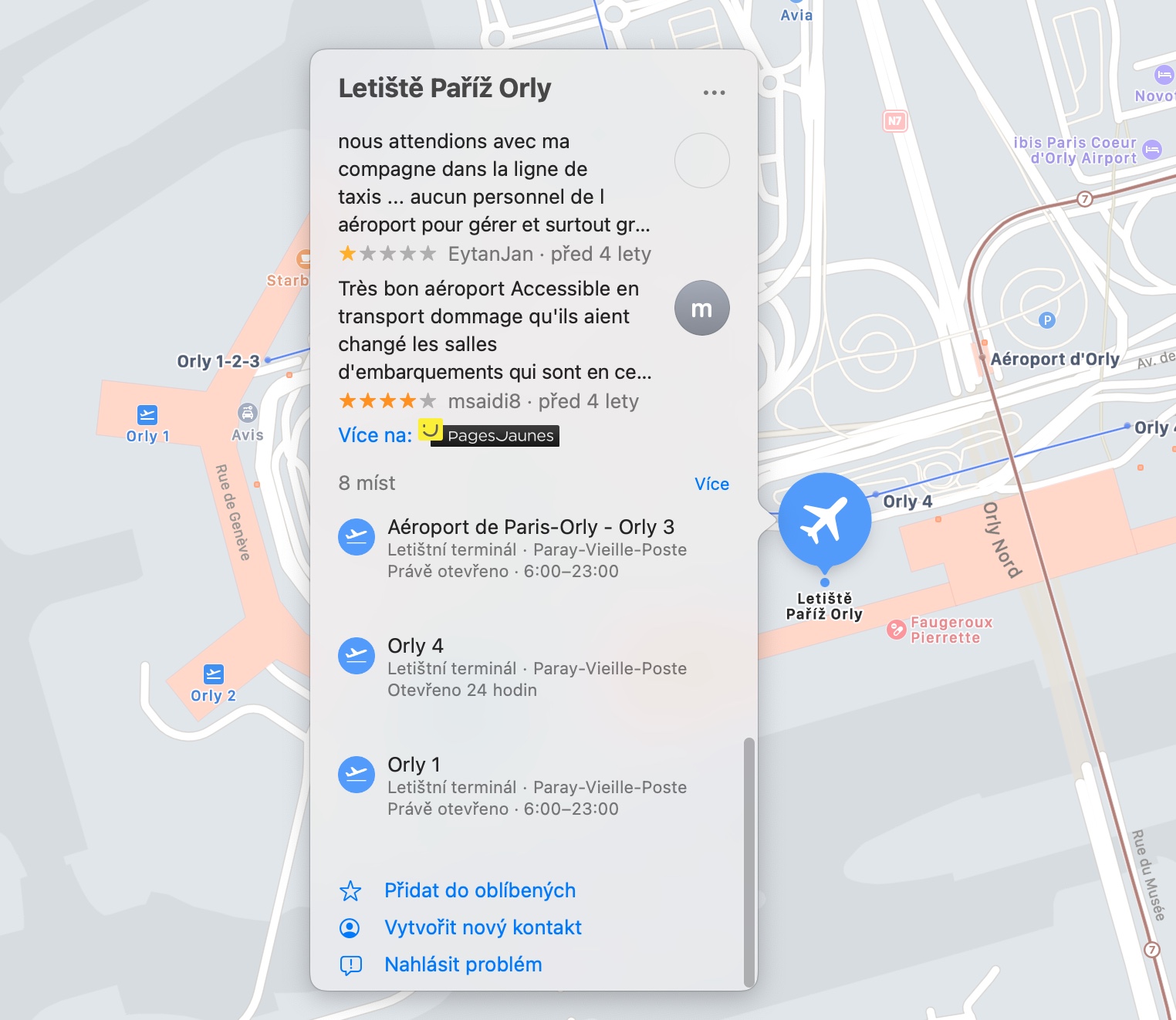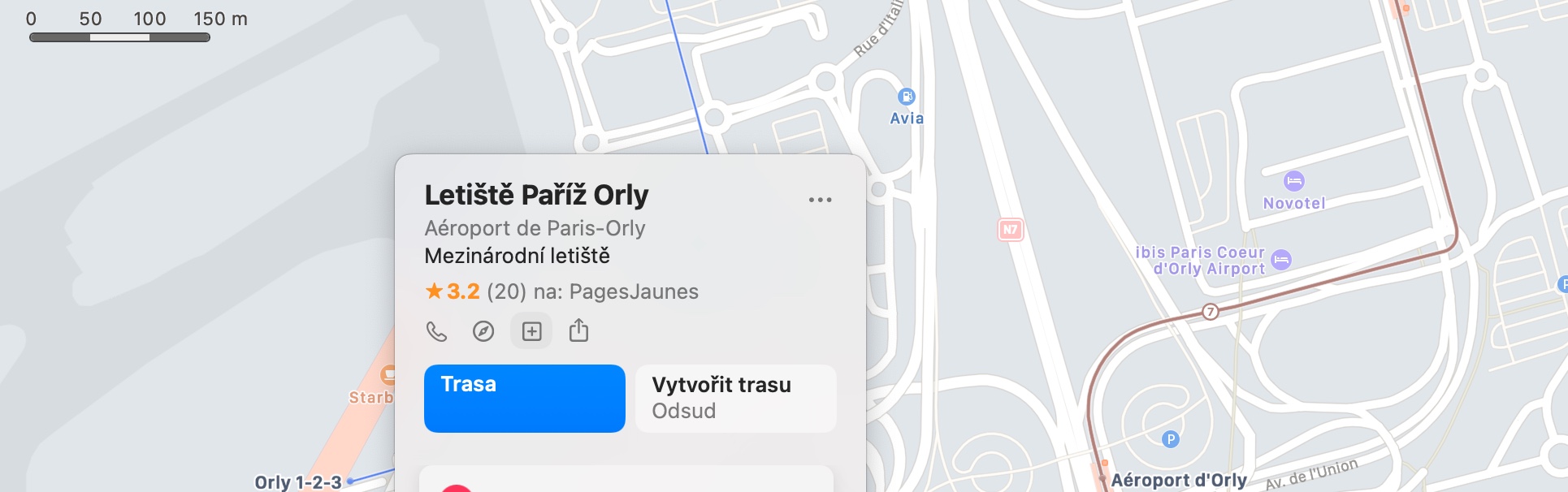除此之外,苹果的操作系统还包括原生的苹果地图应用程序。尽管它缺乏一些完美的细节,并且可能不像某些竞争工具那么受欢迎,但它绝对值得至少尝试一下,因为苹果试图不断改进它。在今天的文章中,我们将向您介绍五个提示和技巧,以便在 Mac 上更有效地使用 Apple 地图。
它可能是 你感兴趣

发送至 iPhone
与 Google 地图类似,您还可以使用 Apple 地图将桌面版地图和路线地图发送到您的 iPhone - 但条件是两台设备都登录同一个 Apple ID。在 Mac 上,启动 Apple 地图应用程序并输入 区域、路线或地点。在 Mac 屏幕顶部的工具栏上,单击 文件 -> 发送到设备,然后选择合适的设备。
导出为 PDF
您还可以轻松快速地将地图从 Apple 地图应用程序转换为 Mac 上的 PDF 文件,然后您可以编辑、保存、附加到演示文稿或文档,甚至打印该文件。怎么做?首先,在 Mac 上的 Apple 地图中,选择 地区, 您想要捕捉的。然后点击屏幕顶部的工具栏 文件 并选择 打印。 在对话框中,然后在右侧的下拉菜单中选择 另存为 PDF。
看看内饰
原生 Apple 地图应用程序提供的功能之一是能够在某些室内导航,例如机场或较大的购物中心。但是,此功能并非适用于该类型的所有对象。您可以通过在地图上找到给定对象旁边的铭文来识别其使用的可能性 看看里面 – 只需点击它,您就可以轻松找到给定建筑物的路线。在应用程序窗口底部的下拉菜单中,您可以在各个楼层之间切换。
触控板手势
与 Mac 上的许多其他应用程序一样,Apple 地图也提供了在触控板上使用手势进行控制的可能性。捏合或张开两根手指的手势用于放大和缩小地图,双击也提供相同的服务。如果双击时按住 Option (Alt) 键,则会缩小。通过在触控板上旋转手指,您可以旋转地图,通过移动两根手指,您可以滚动地图。
它可能是 你感兴趣
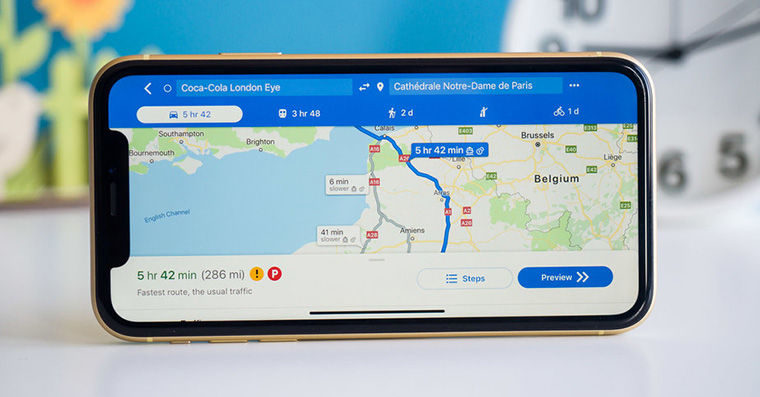
快速行动
您是否需要将 Apple 地图上选定的位置保存到列表中、查找有关它的更多信息,或者需要立即联系它?足够的 用鼠标左键单击给定位置,它将显示一个菜单,您可以从中单击进入该网站的网站,在维基百科上阅读相关内容,或者查看评论。在上述菜单的上部,您将找到用于添加到地点列表、收藏夹、联系人或共享的按钮。