在较新版本的 macOS 操作系统中,您可以使用控制中心、通知中心或小部件等功能。您还可以极大地自定义 Mac 的这些组件。在今天的文章中,我们将向您介绍自定义小部件、通知中心和控制中心的五个技巧。
它可能是 你感兴趣

自定义小部件
就像 iOS 操作系统一样,您也可以自定义 macOS 中的小部件以尽可能适合您。要开始自定义小部件,请单击 Mac 屏幕右上角的时间。选择“编辑小部件”,在左侧选择适当的应用程序,选择所需的小部件形式,然后单击“完成”进行确认。
自定义控制中心
macOS 中的控制中心是一个非常实用的功能,可以让您轻松、快速、有效地控制 Mac 上的网络连接、键盘亮度甚至音乐播放。当然,您可以在 Mac 上最大限度地自定义控制中心。要管理控制中心中的元素,请单击屏幕左上角的 Apple 菜单 -> 系统偏好设置。选择 Dock 和菜单栏,最后在左侧面板中的“更多模块”部分中选择要放置在控制中心中的项目。
自定义通知
有更多方法可以在 Mac 上自定义通知。其中之一是直接在通知中心快速管理各个通知的通知。只需单击 Mac 屏幕右上角的时间即可激活通知中心。然后选择要修改通知的通知,右键单击它并选择要为特定应用程序禁用通知的时间间隔。
使用手势
在今天的文章中,我们多次提到可以在 Mac 上激活通知中心,例如,通过单击计算机屏幕右上角的当前时间。由于 macOS 操作系统提供了广泛的手势支持,因此还可以通过触控板或 Magic Mouse 上的手势来激活通知中心。这是用两根手指从触控板右侧向左侧简单快速的滑动手势。
它可能是 你感兴趣


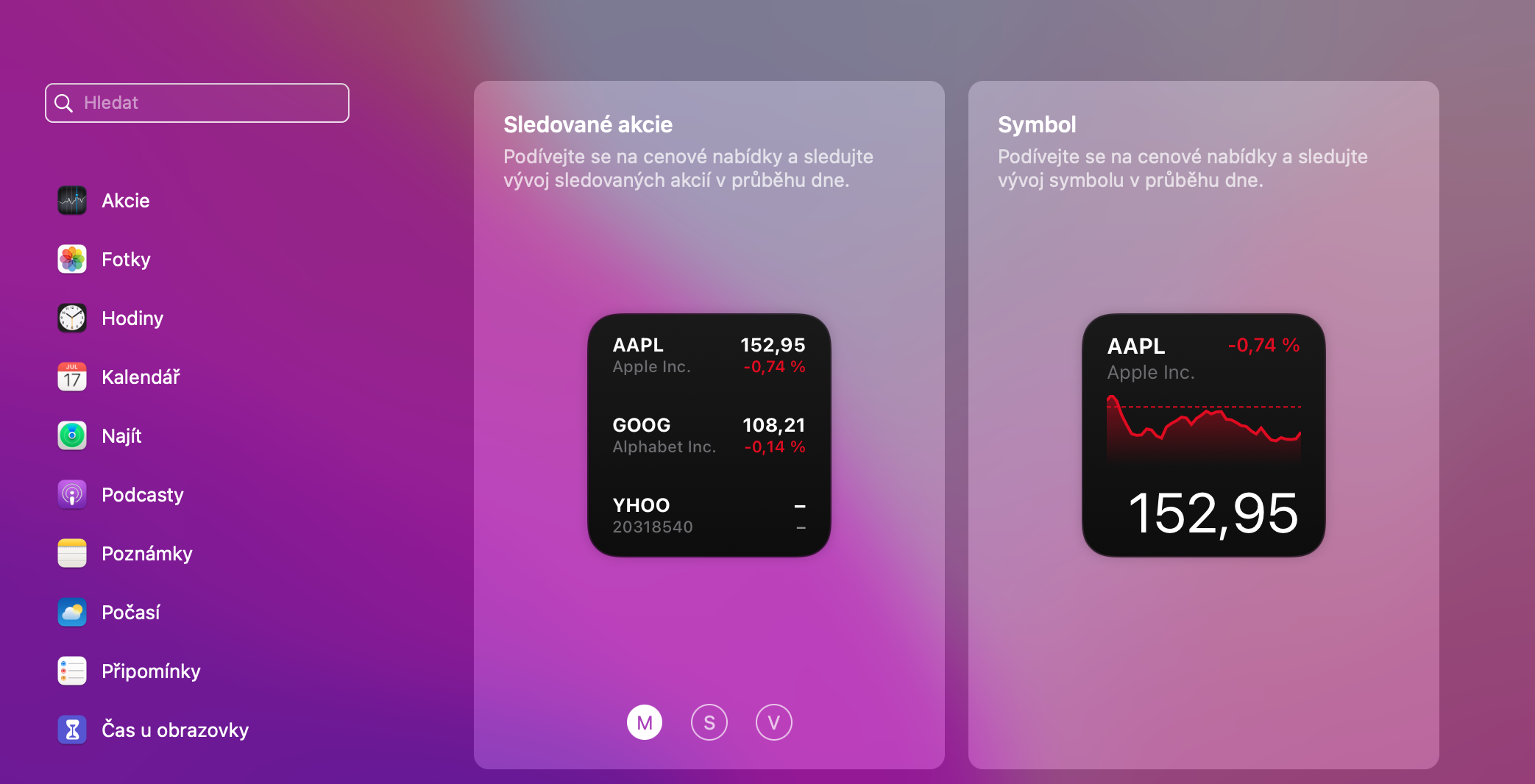
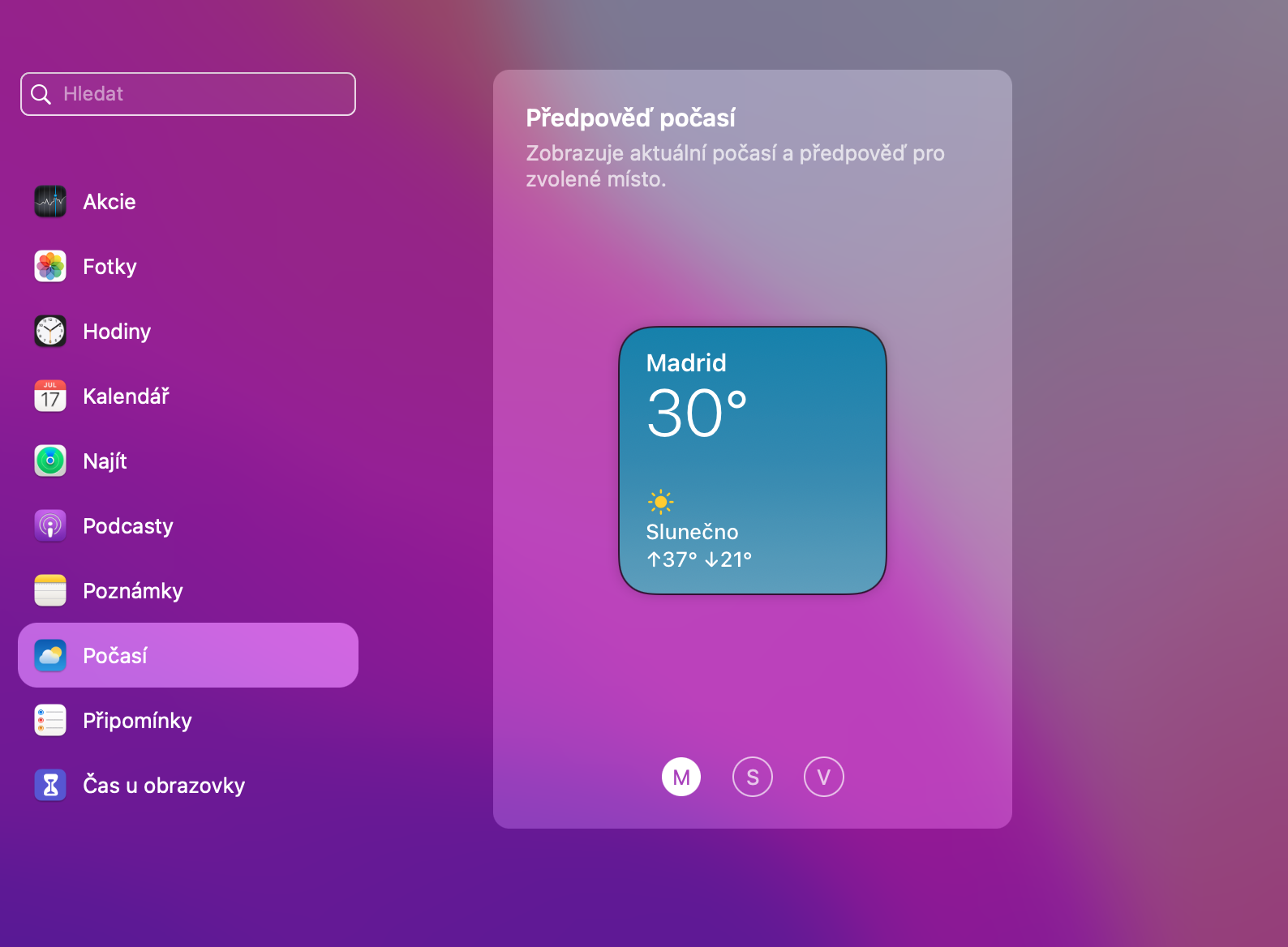
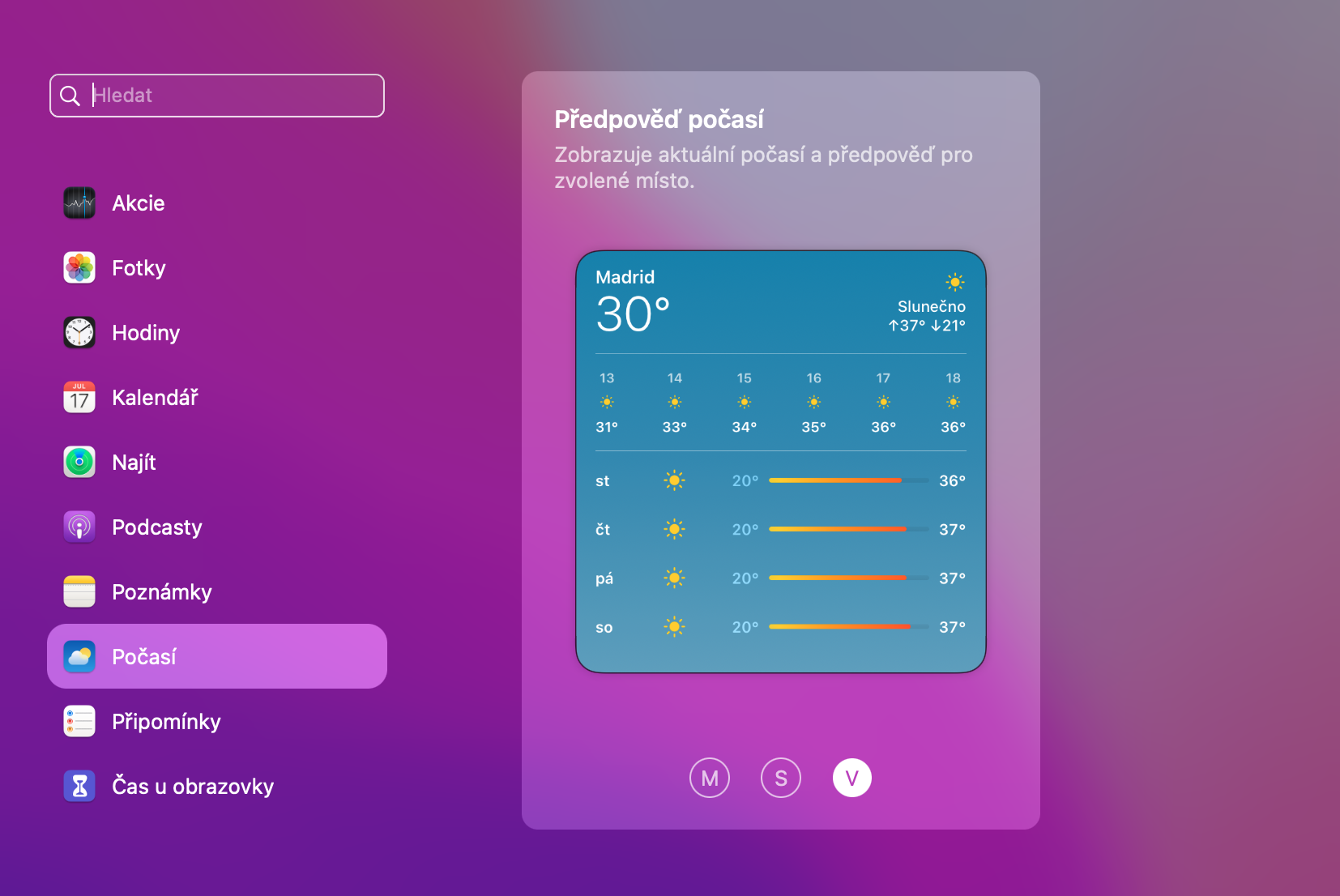
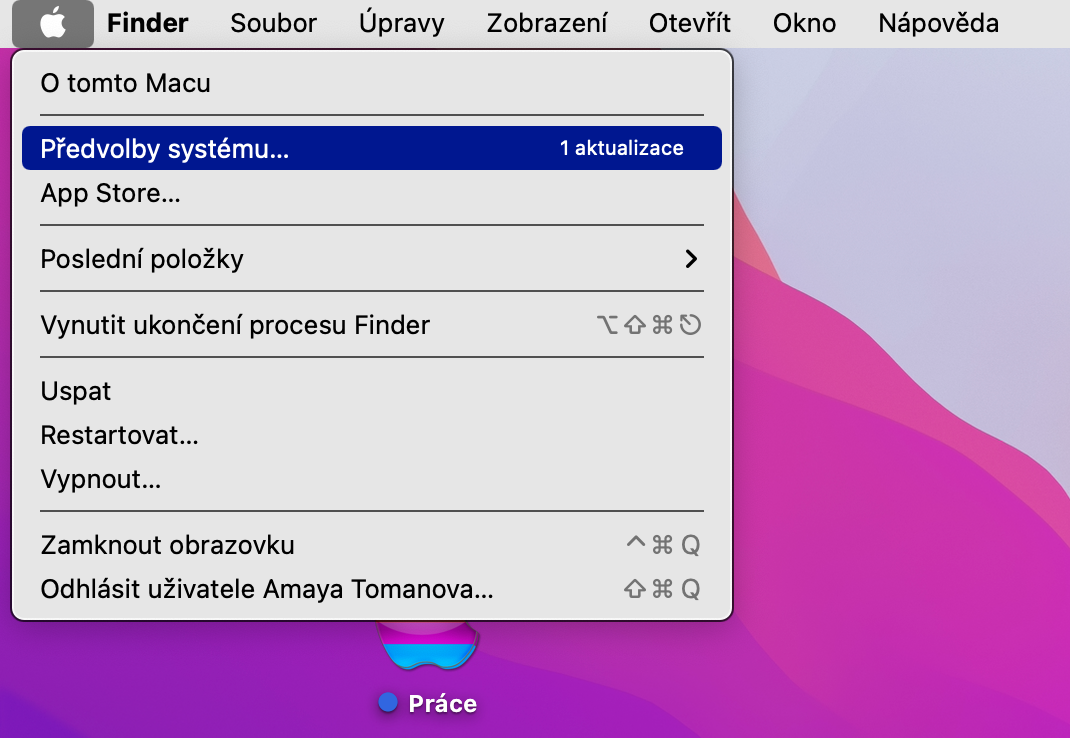
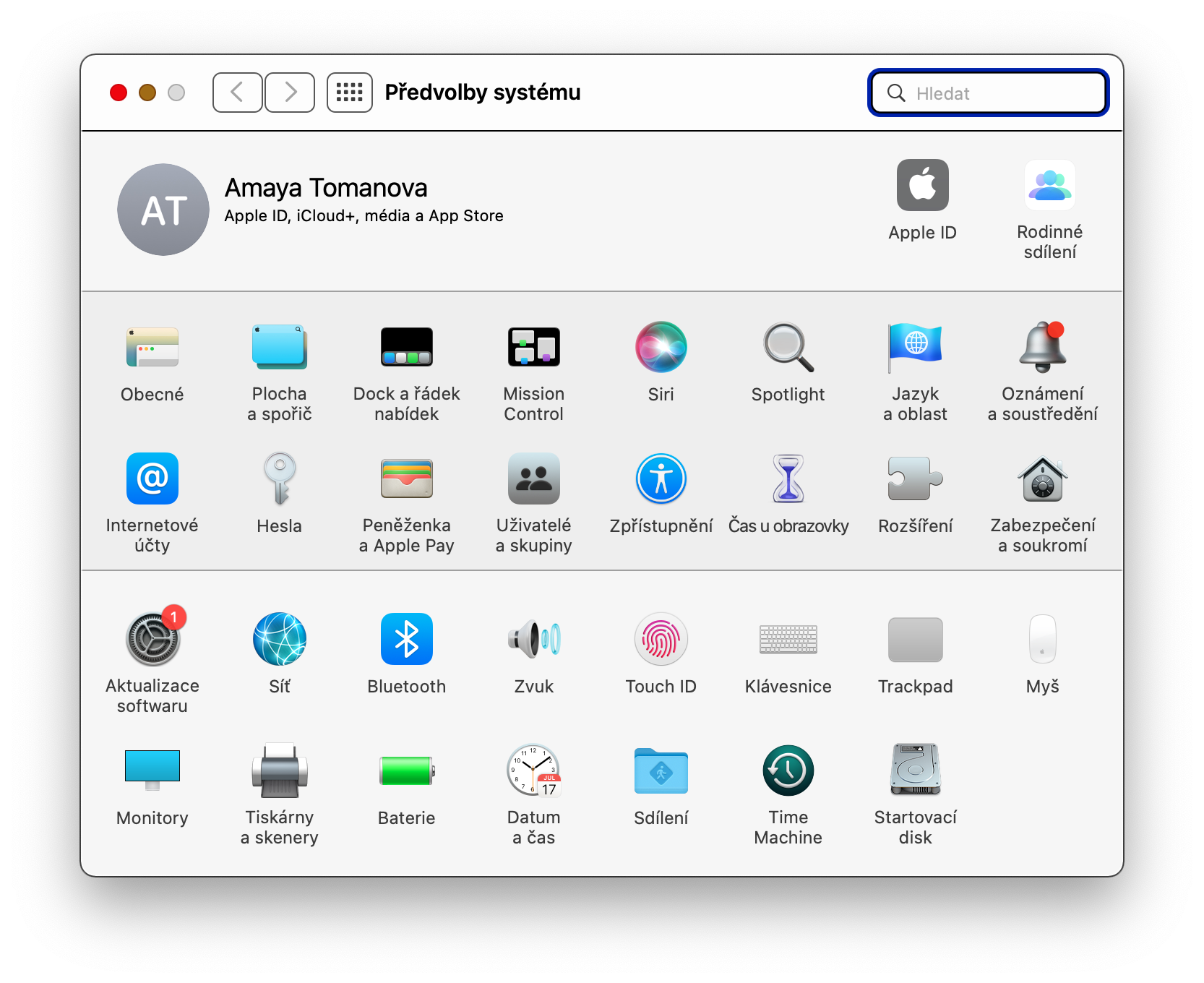

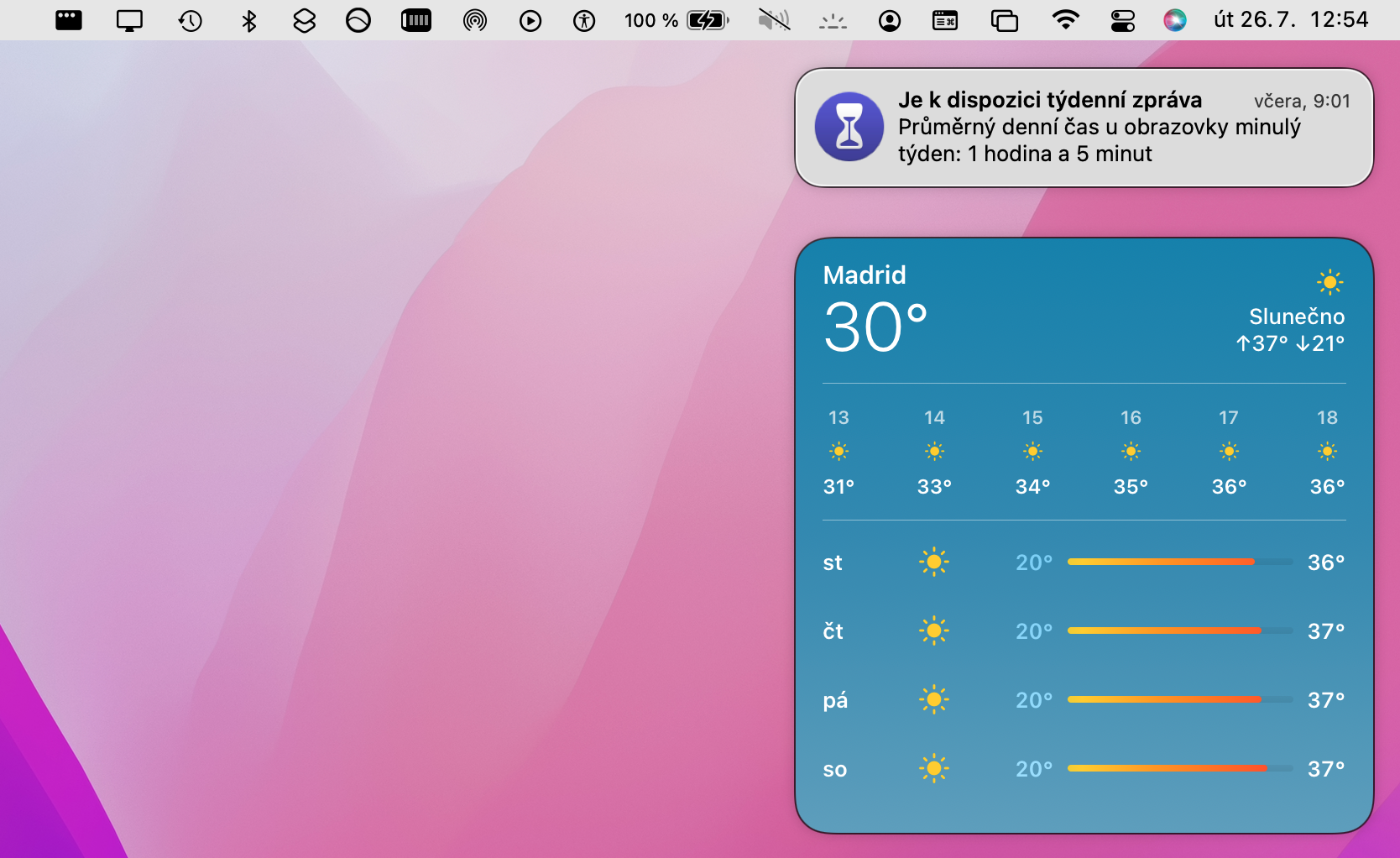
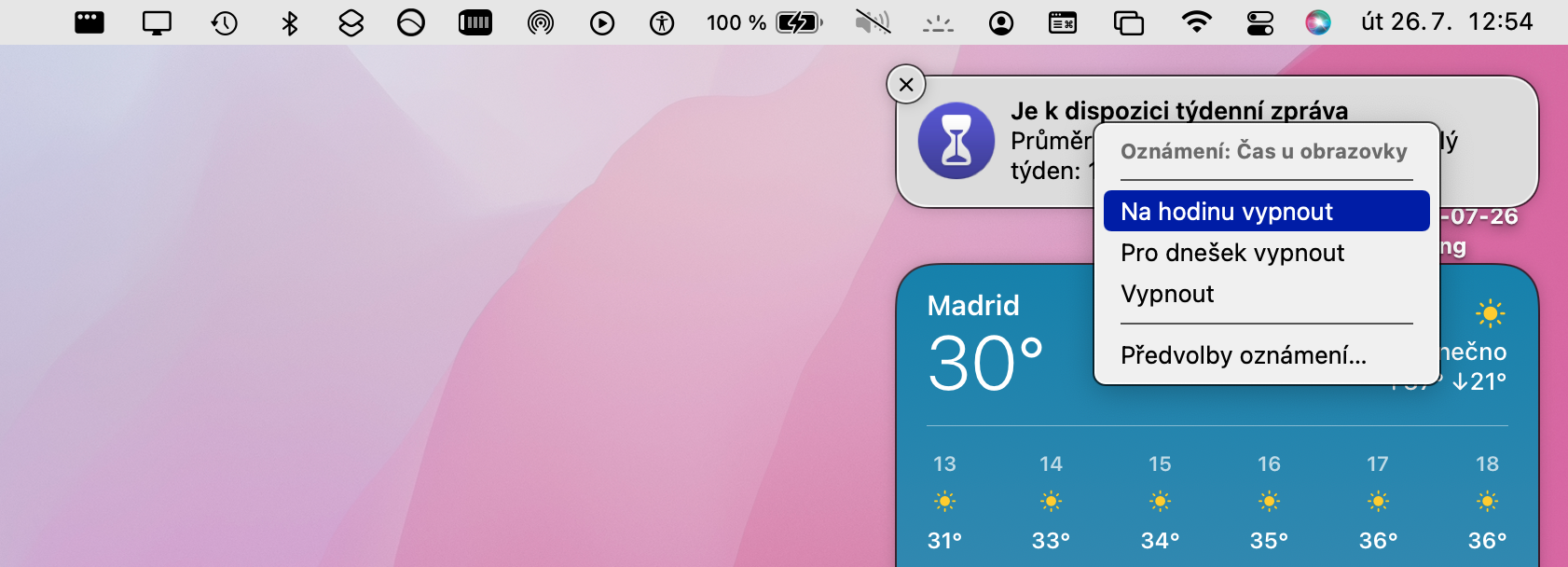
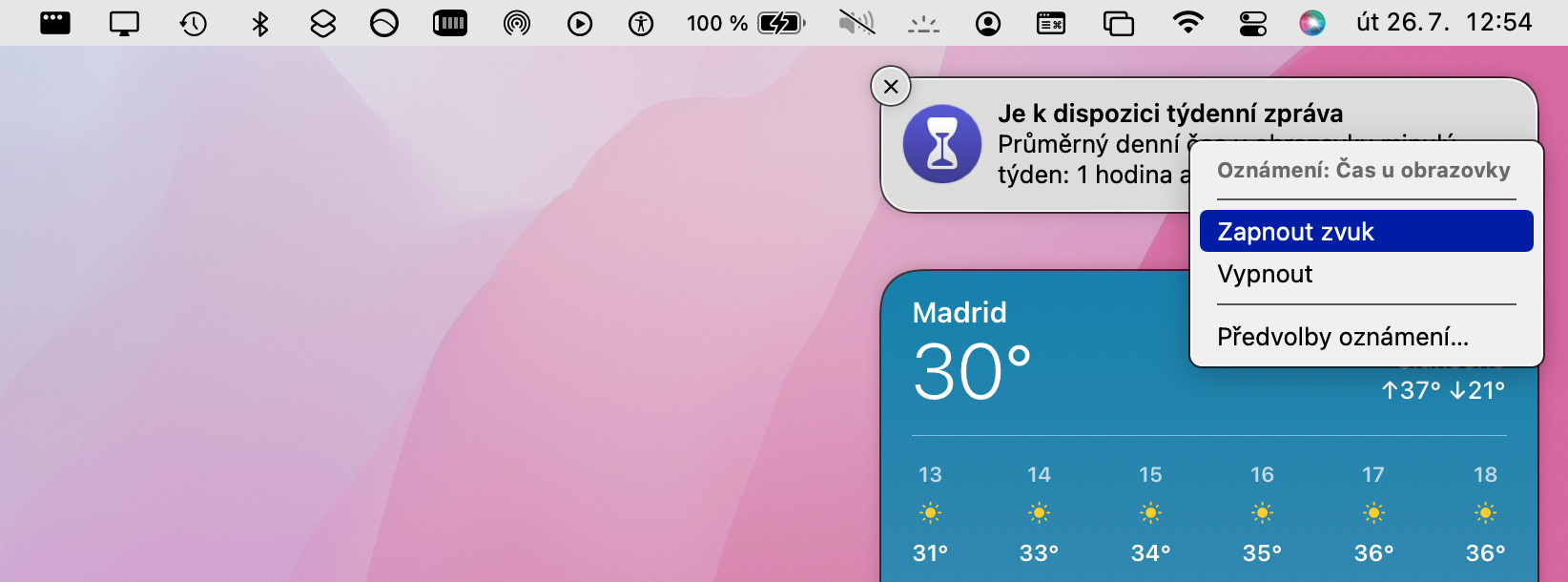
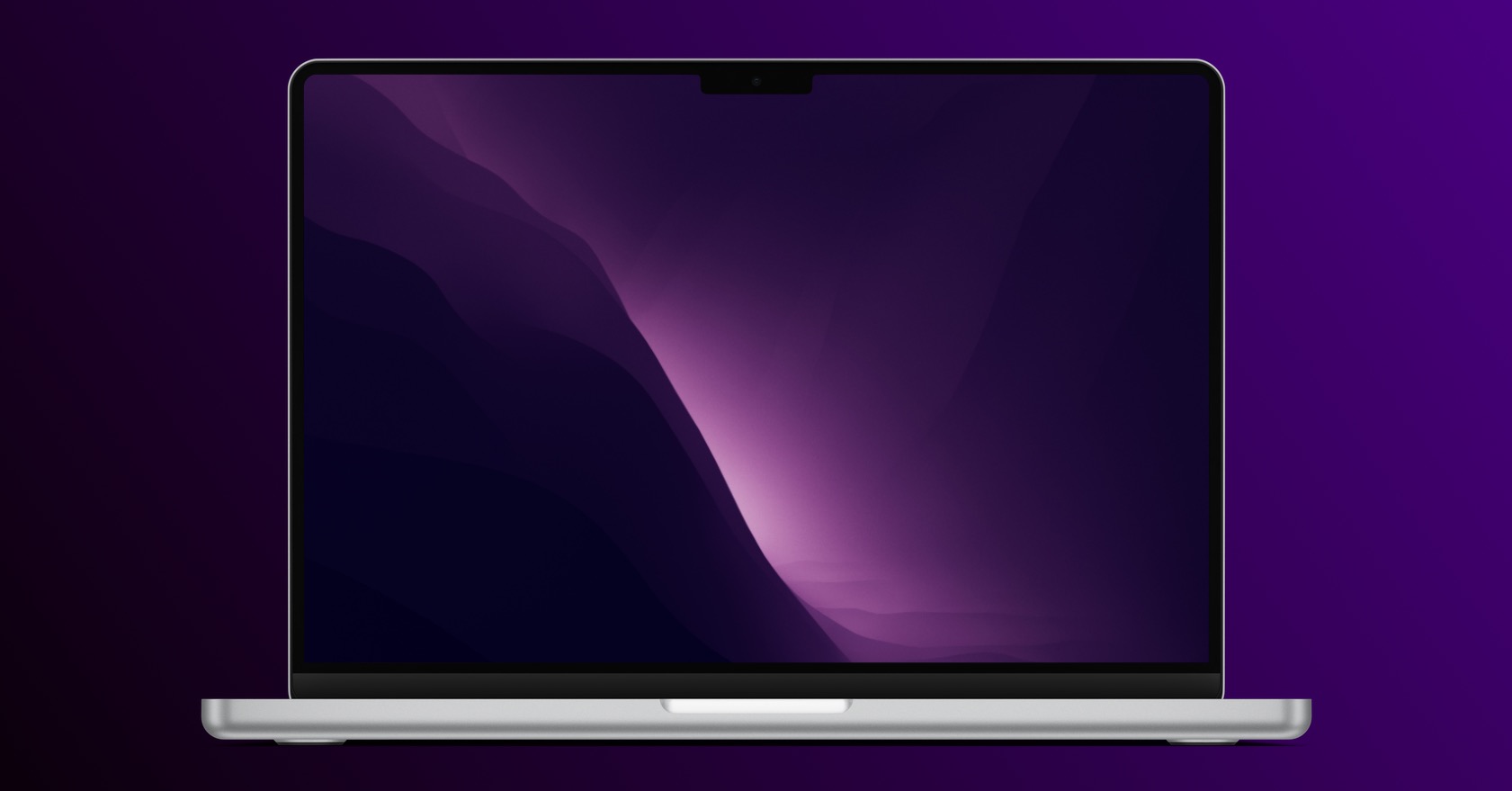
 与 Apple 一起环游世界
与 Apple 一起环游世界