我们的 iPhone(以及 iPad)都有一个密码管理器,可以方便我们的日常运作。大多数人可能会积极使用密码管理器,因为有了它,您几乎不必记住任何登录数据,即用户名或密码。在登录或输入密码锁之前,始终使用 Touch ID 或 Face ID 验证自己的身份就足够了。此外,借助 iCloud 上的钥匙串,您保存的所有密码都会自动与您的其他设备同步,因此您也可以在 iPad 和 Mac 上使用它们。让我们在本文中了解您可能不知道的 5 个 iPhone 密码管理器提示和技巧。
它可能是 你感兴趣

共享密码
如果您在任何时候决定分享您的密码,例如与朋友或家人分享,您只需通过通信应用程序发送或口述即可。但事实是,这两种方法都不是理想的。通过聊天应用程序发送时,理论上密码可能会泄露,并且有人可以在听写时听到您的声音。无论如何,密码管理器的一部分是一个简单而出色的选项,因此可以通过 AirDrop 完全安全地共享密码。要通过 AirDrop 共享密码,只需转到 设置 → 密码, 你在哪 打开选定的密码。 然后点击右上角 分享按钮 进而 选择一个人 与其共享密码。发送后,对方必须 确认接受密码。然后它将被放置在钥匙圈中。
检测暴露的密码
如果您关注信息技术领域的事件,或者定期阅读我们的杂志,那么您肯定知道时不时就会发生各种数据泄露事件。在某些情况下,这些数据纯粹是个人的,无论如何用户帐户的密码也可能被泄露,这是一个大问题。好消息是 iPhone 密码管理器可以分析您的所有密码并将其与泄露密码的数据库进行比较。如果管理员发现您的密码之一位于泄露的密码列表中,他会让您知道这一情况。您激活此功能 设置 → 密码, 点击顶部的位置 安全建议。 这里就够了 启用检测暴露的密码, 您可以在下面找到密码泄露的记录。
添加新密码
您只需首次在网站上登录您的用户帐户即可向密码管理器添加新密码。如果这样做,系统将提示您是否添加密码。但是,您可能会发现自己处于这样的情况:不会向您提供此选项,或者您只想手动添加记录。当然,这也是可能的。去 设置→密码, 点击右上角的 + 图标。一旦你这样做了,就这样了 填写必要的信息, 即网站、用户名和密码。填写完毕后,点击 完毕 右上角添加条目到管理器。
删除未使用的记录
您是否发现密码管理器中有许多不再使用的条目?或者出于安全原因您想批量删除多条记录?如果是这样,那么这并不困难——您只需根据自己的选择批量删除记录即可。为此,请转至 设置→密码, 然后在右上角单击 编辑。 随后你 勾选以选择您要删除的密码。选择所有要删除的密码后,只需点击左上角的 删除。
更改默认密码管理器
默认情况下,使用本机密码管理器,它直接是 iOS 的一部分。也许这个管理器的唯一缺点是你只能在苹果设备上使用它。例如,对于使用 Windows 计算机或任何其他非小程序系统的个人来说,这是一个问题。在这种情况下,用户有必要使用专为所有平台设计的密码管理器——例如众所周知的1Password。如果您想使用 1Password 作为您的密码管理器,请访问 设置→密码, 点击顶部的位置 自动填写密码。 在这里你就足够了 单击以选择您要使用的管理器。
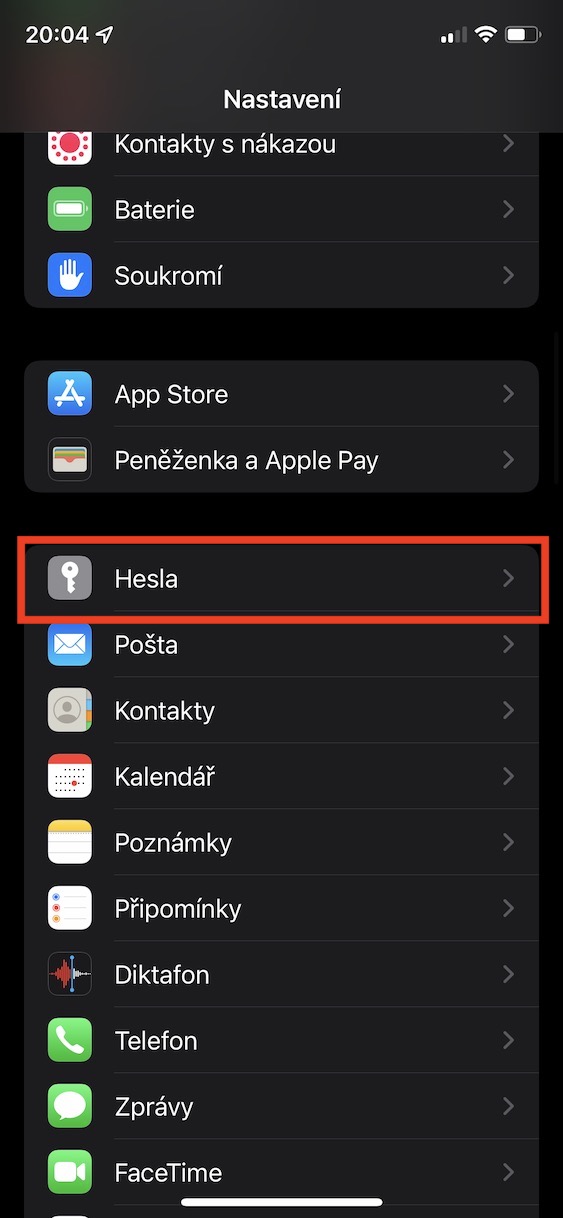
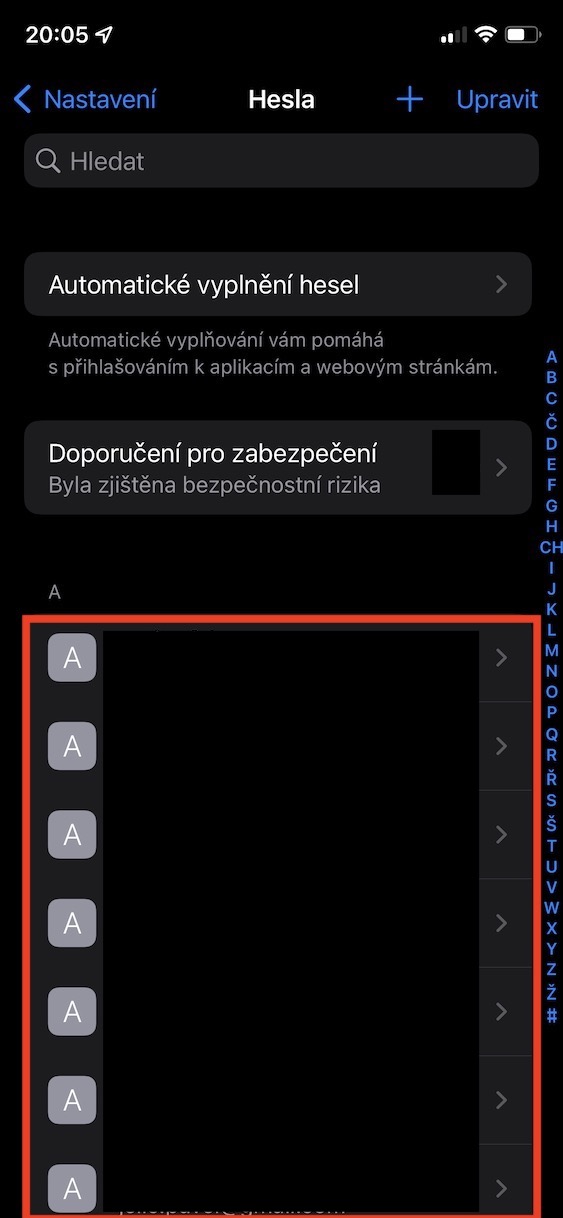
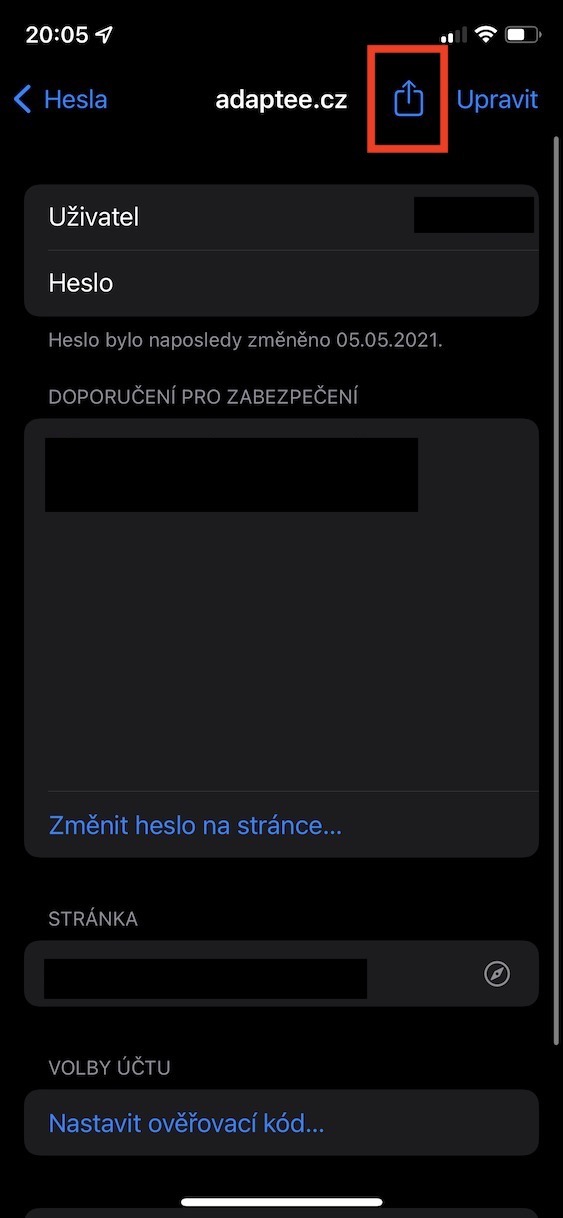

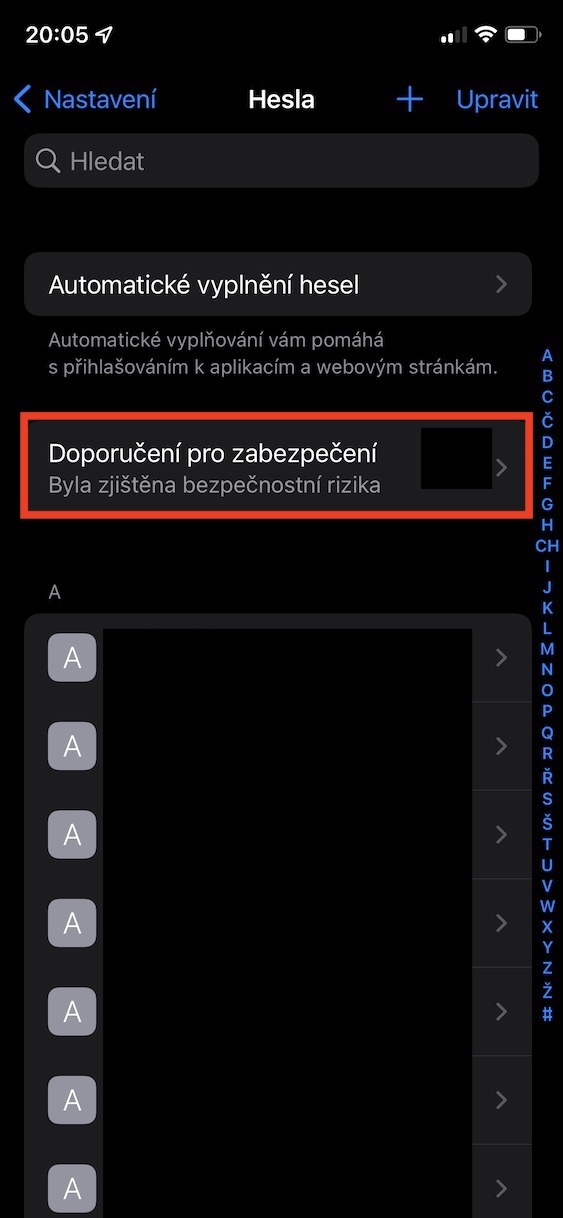
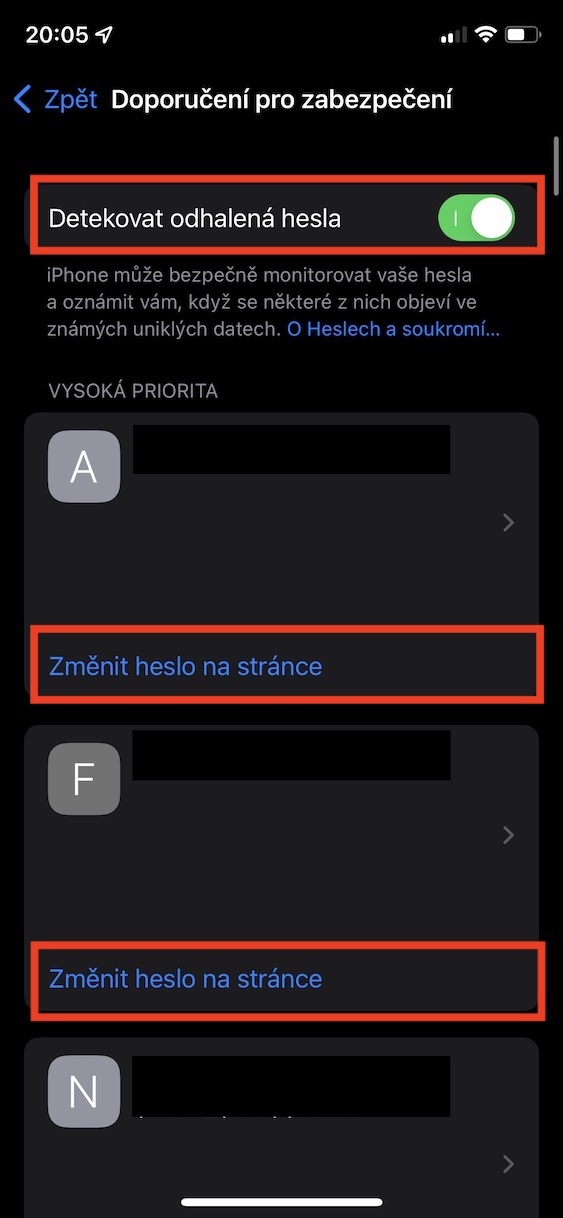

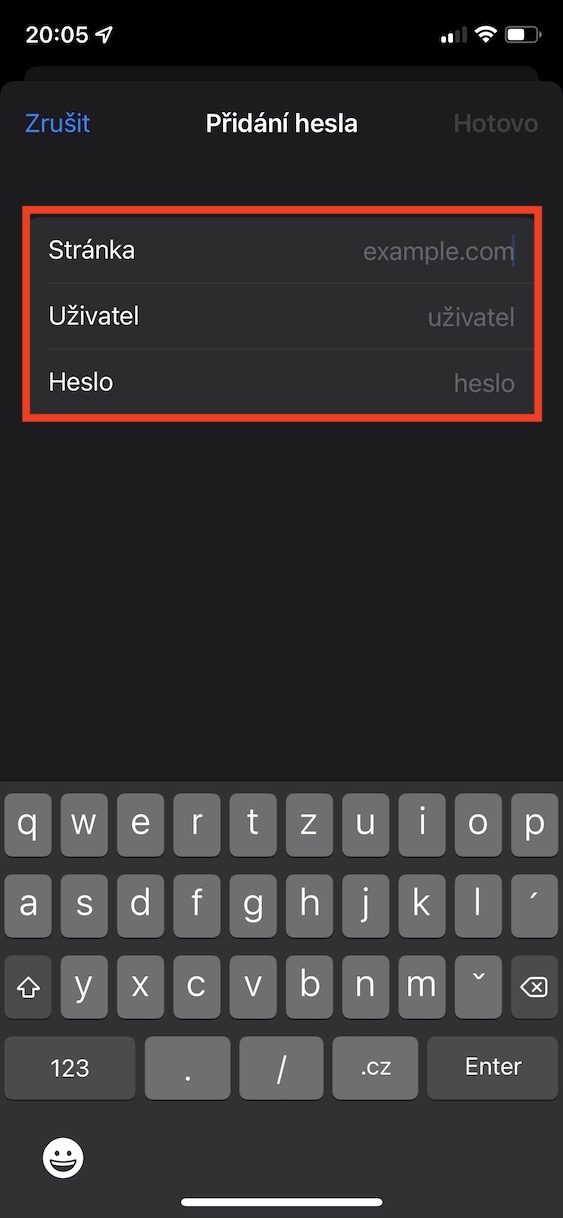
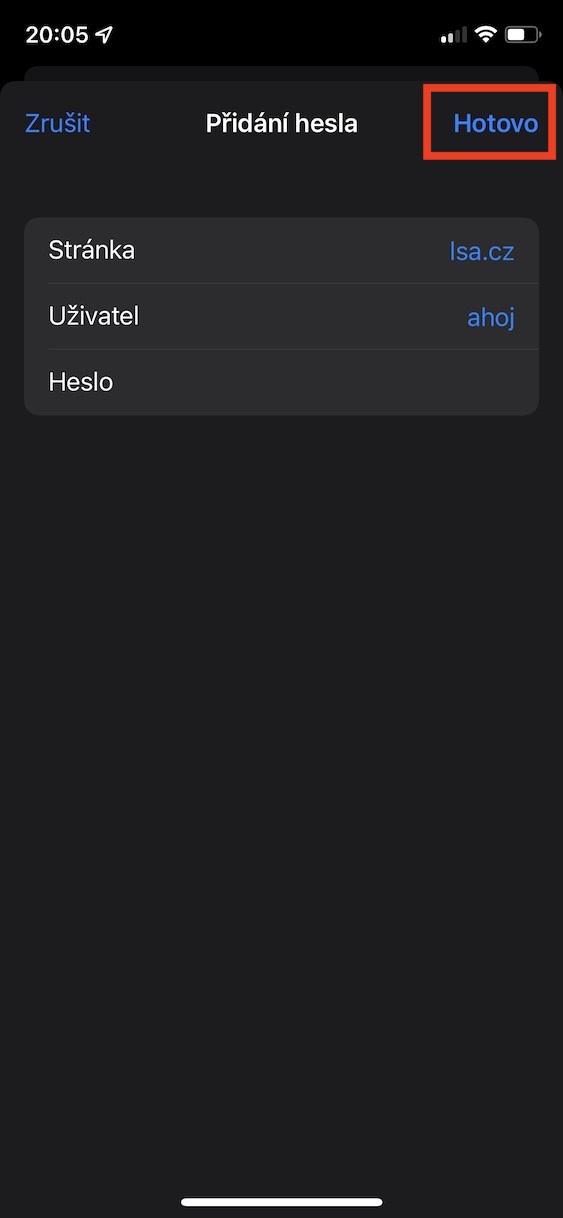
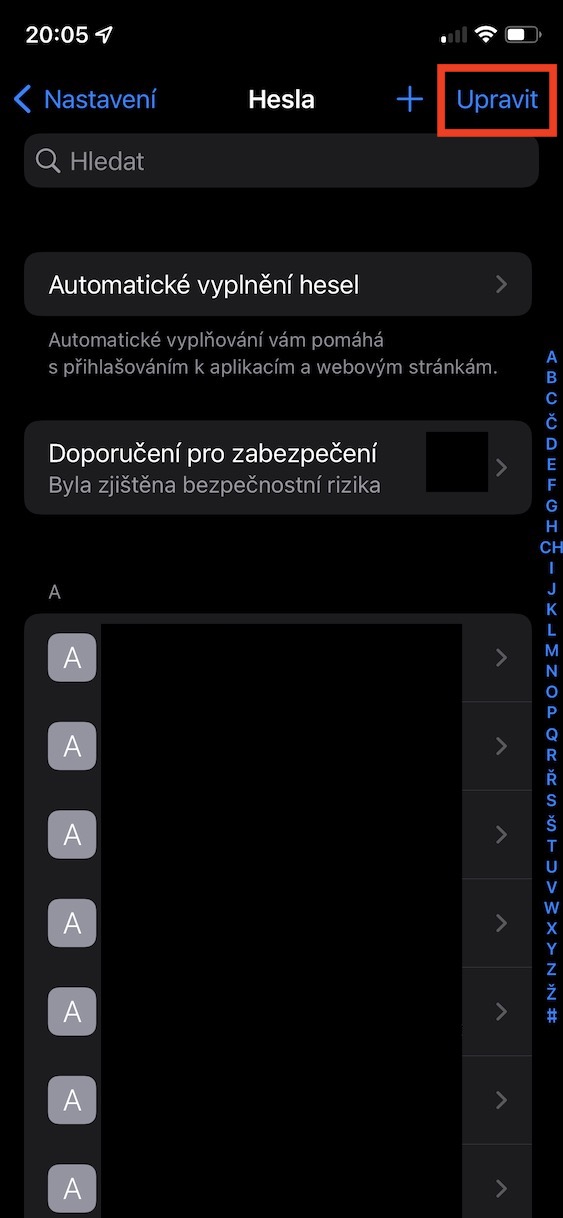
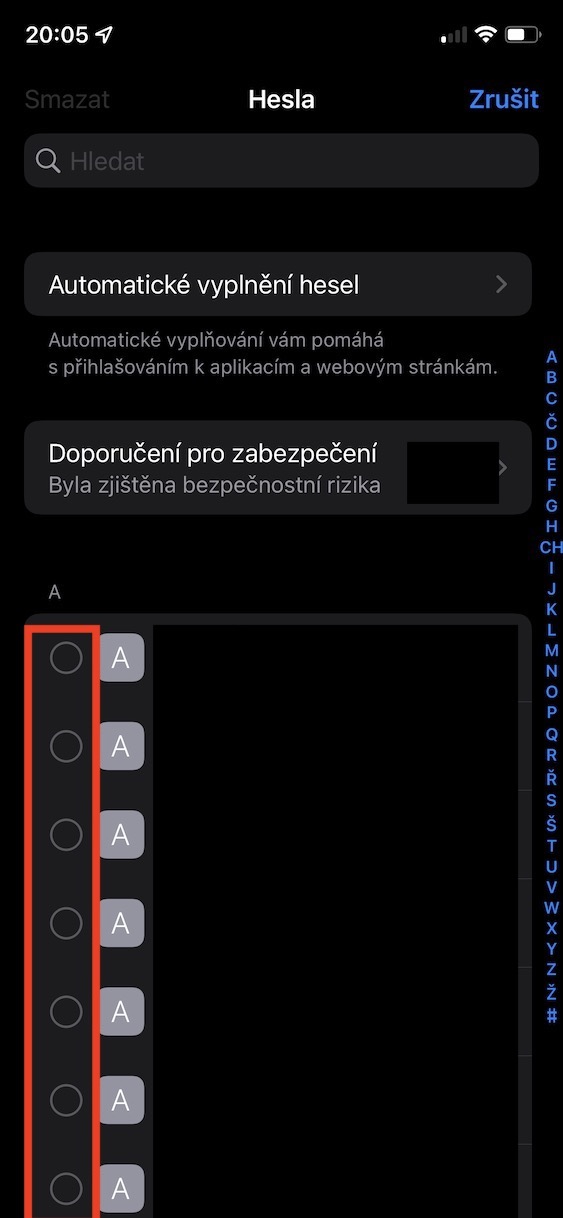
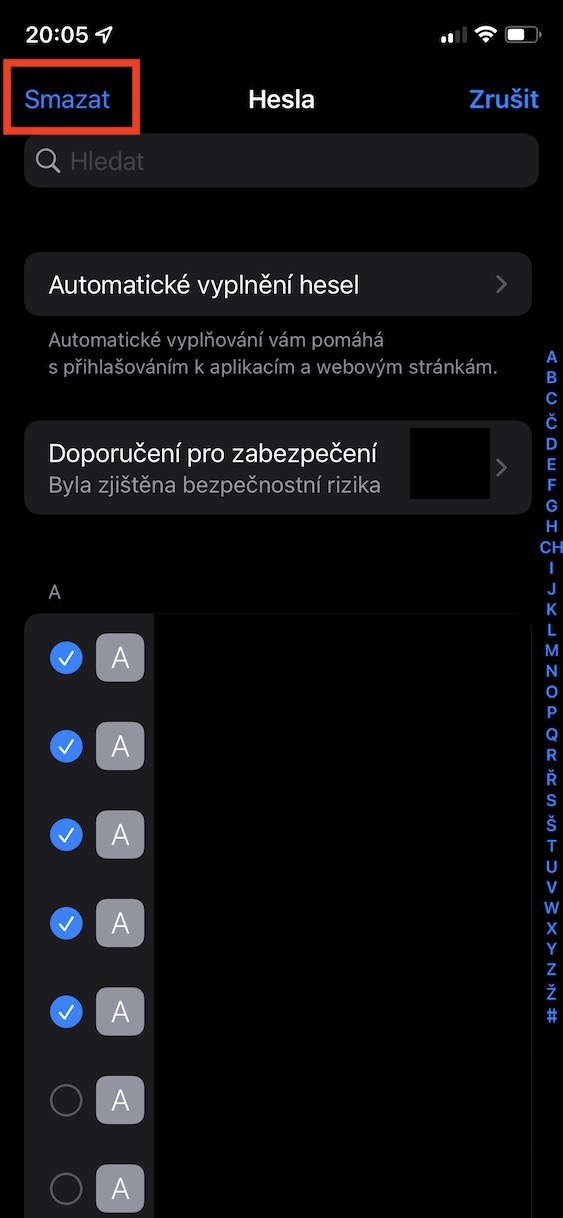

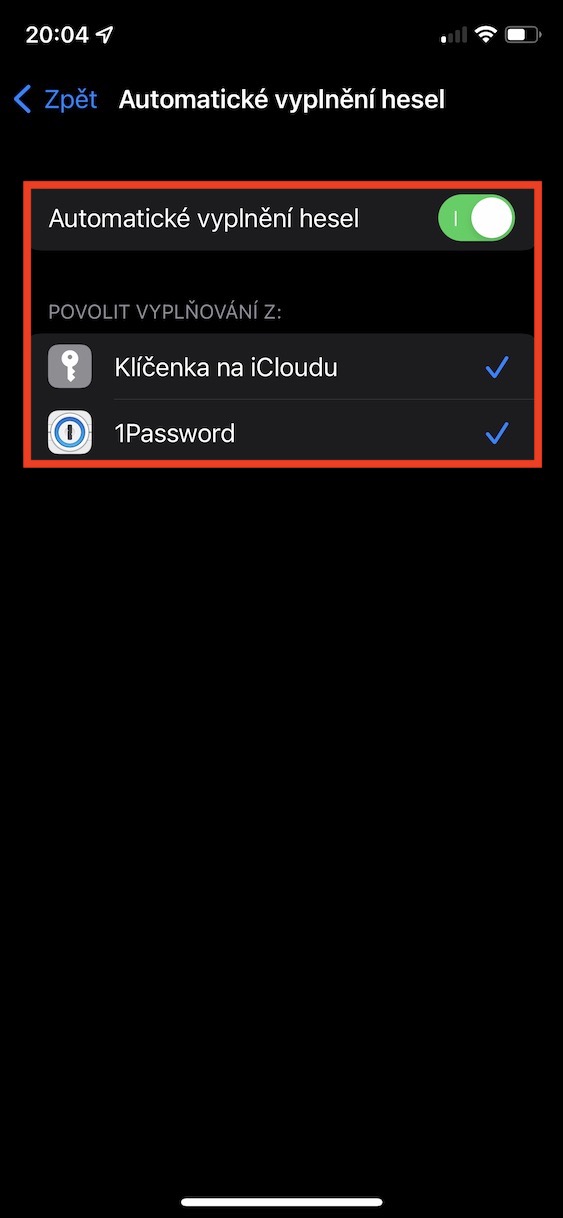
在 Windows 上,您可以使用 Apple 的 iCloud 应用程序,在其中可以打开密钥与 Windows 的同步。然后还有一个密码管理器,可以将密码与 iCloud 同步。 Chromium 浏览器可以选择向密码管理器添加扩展,因此也可以在 Windows 上使用 iCloud 密码。