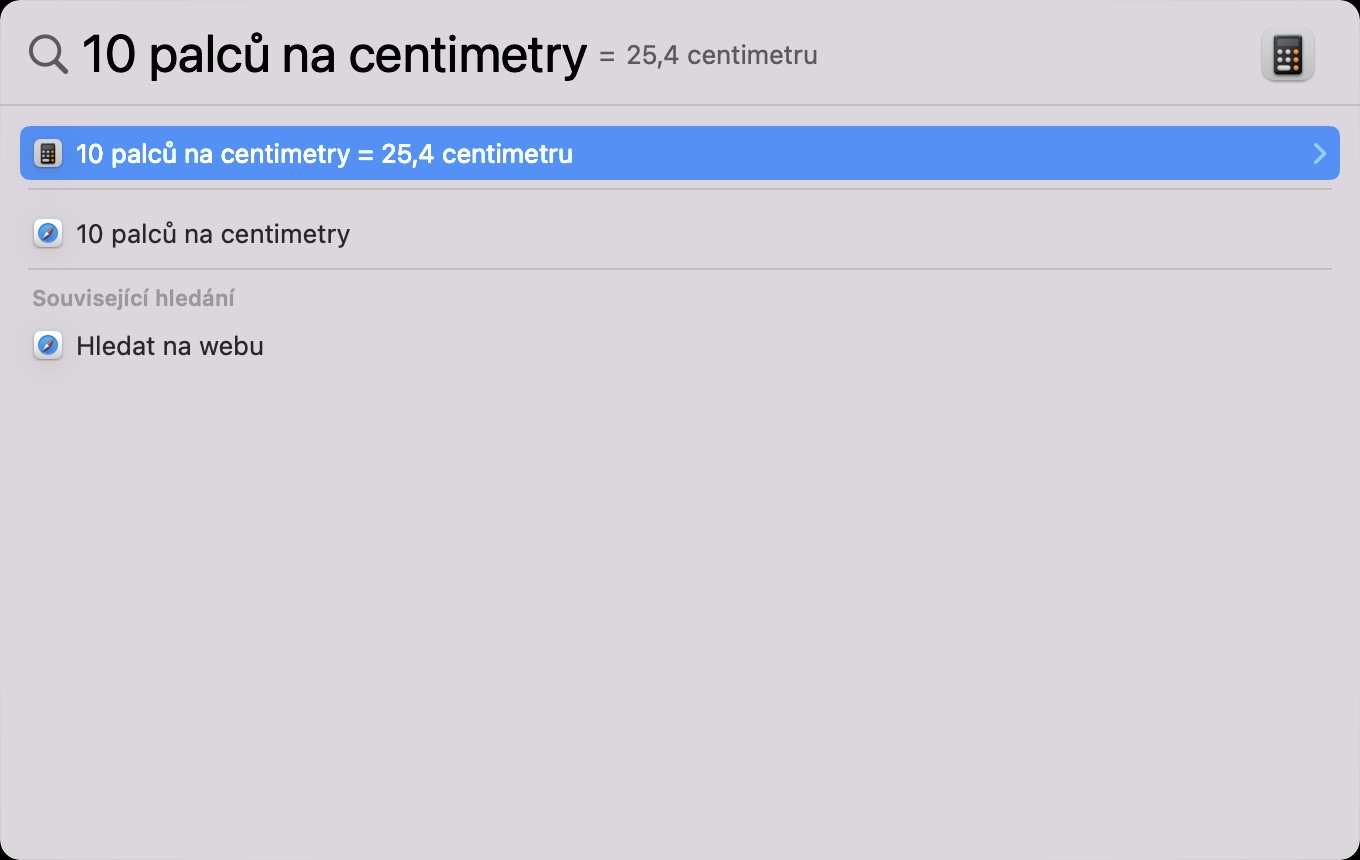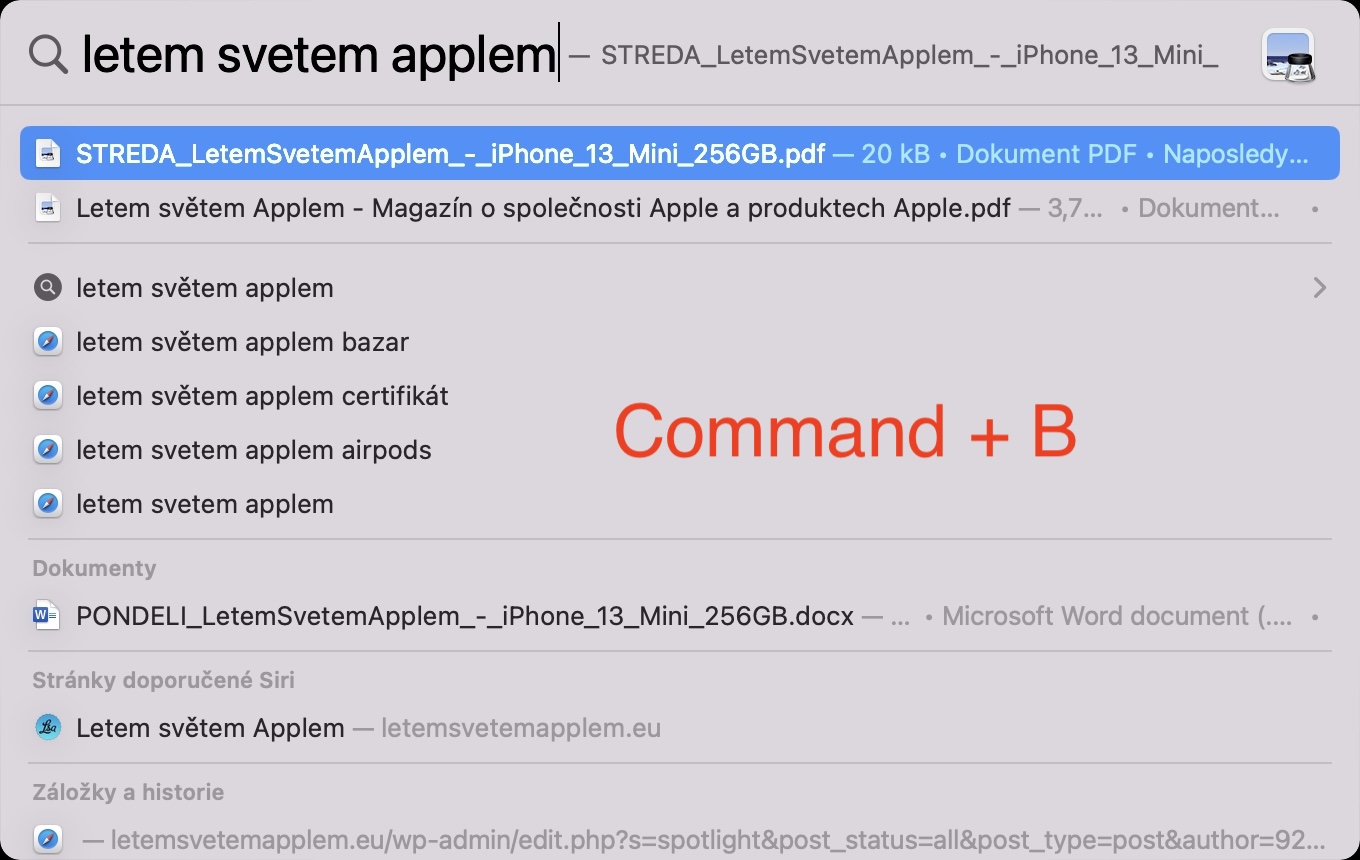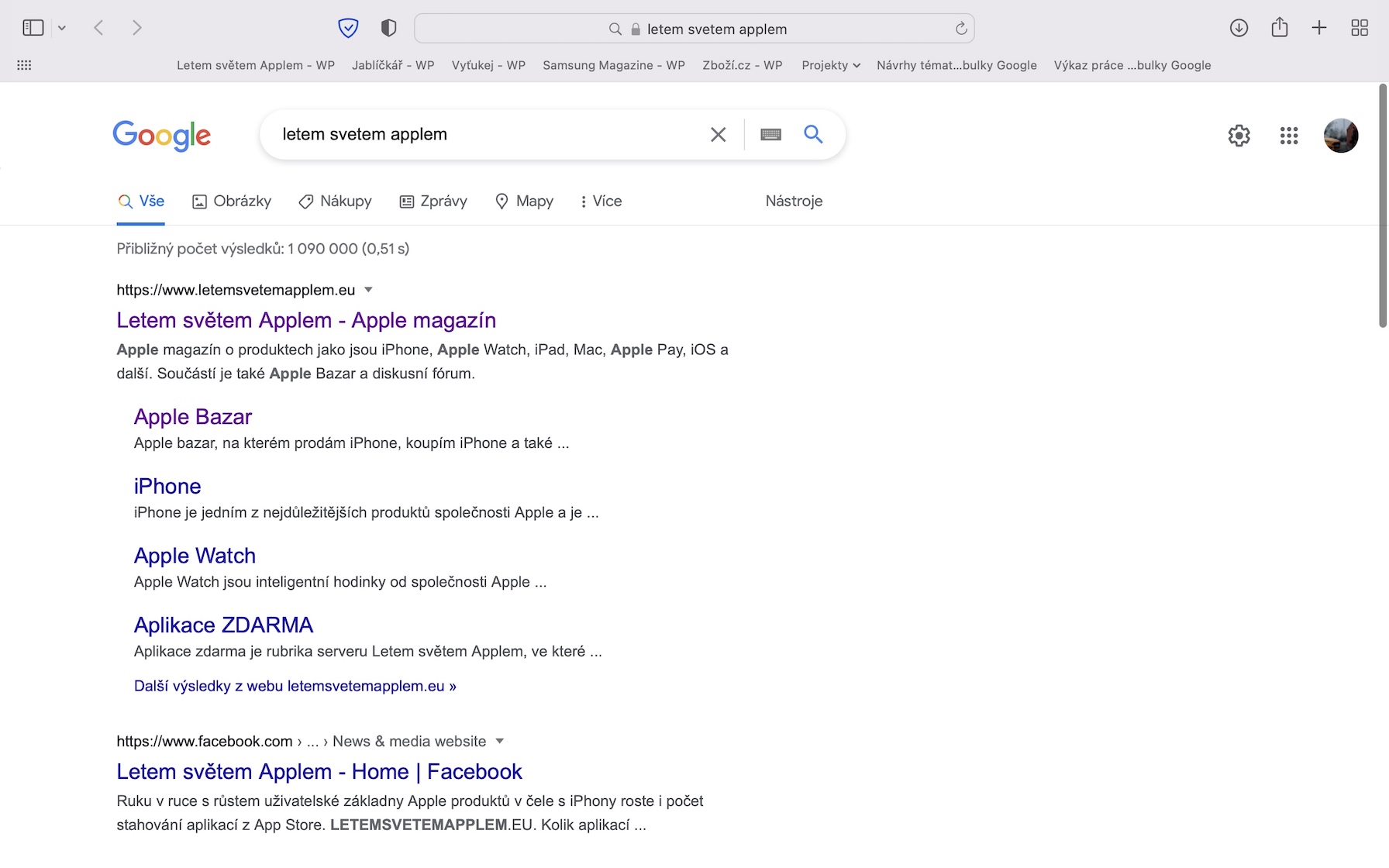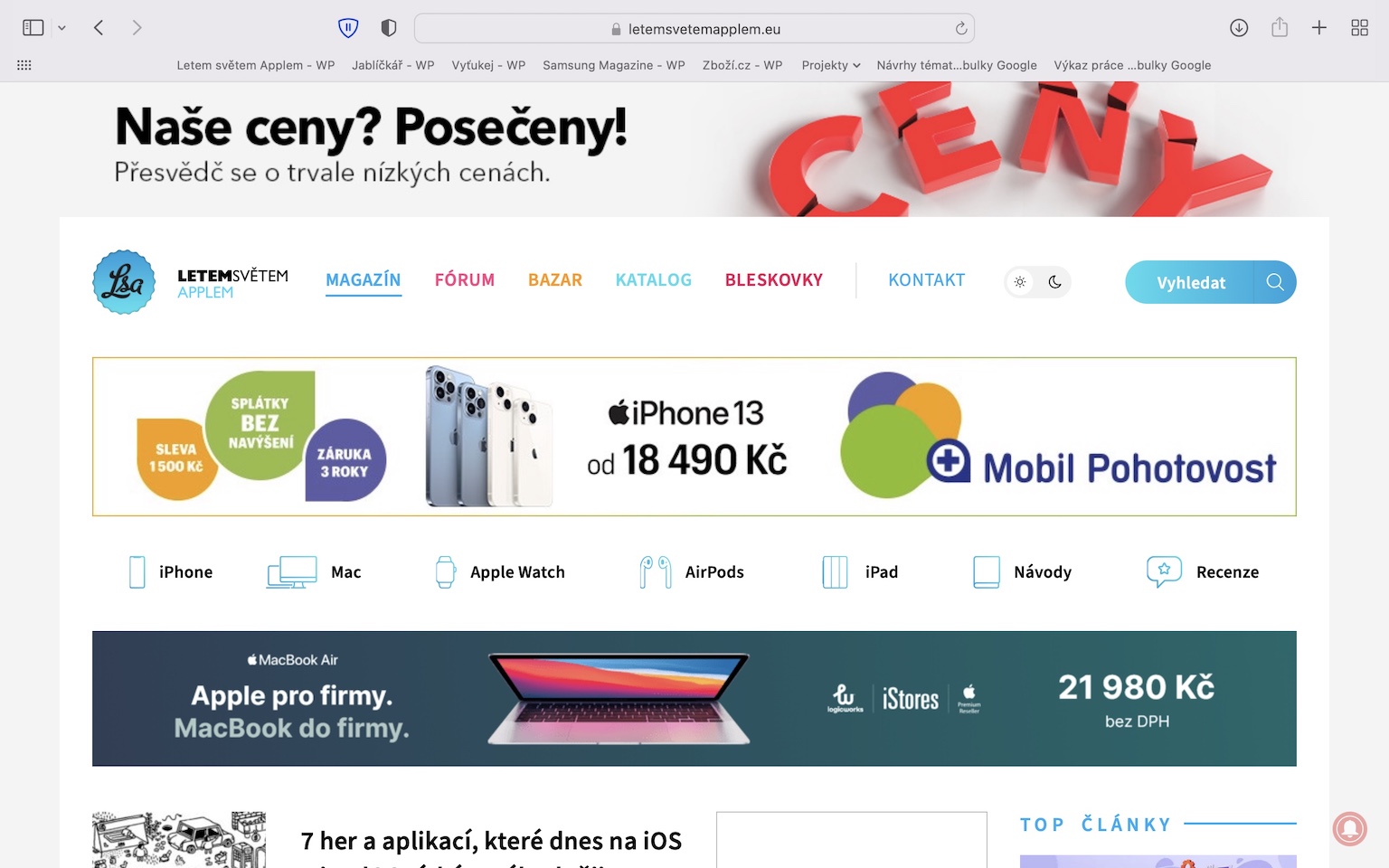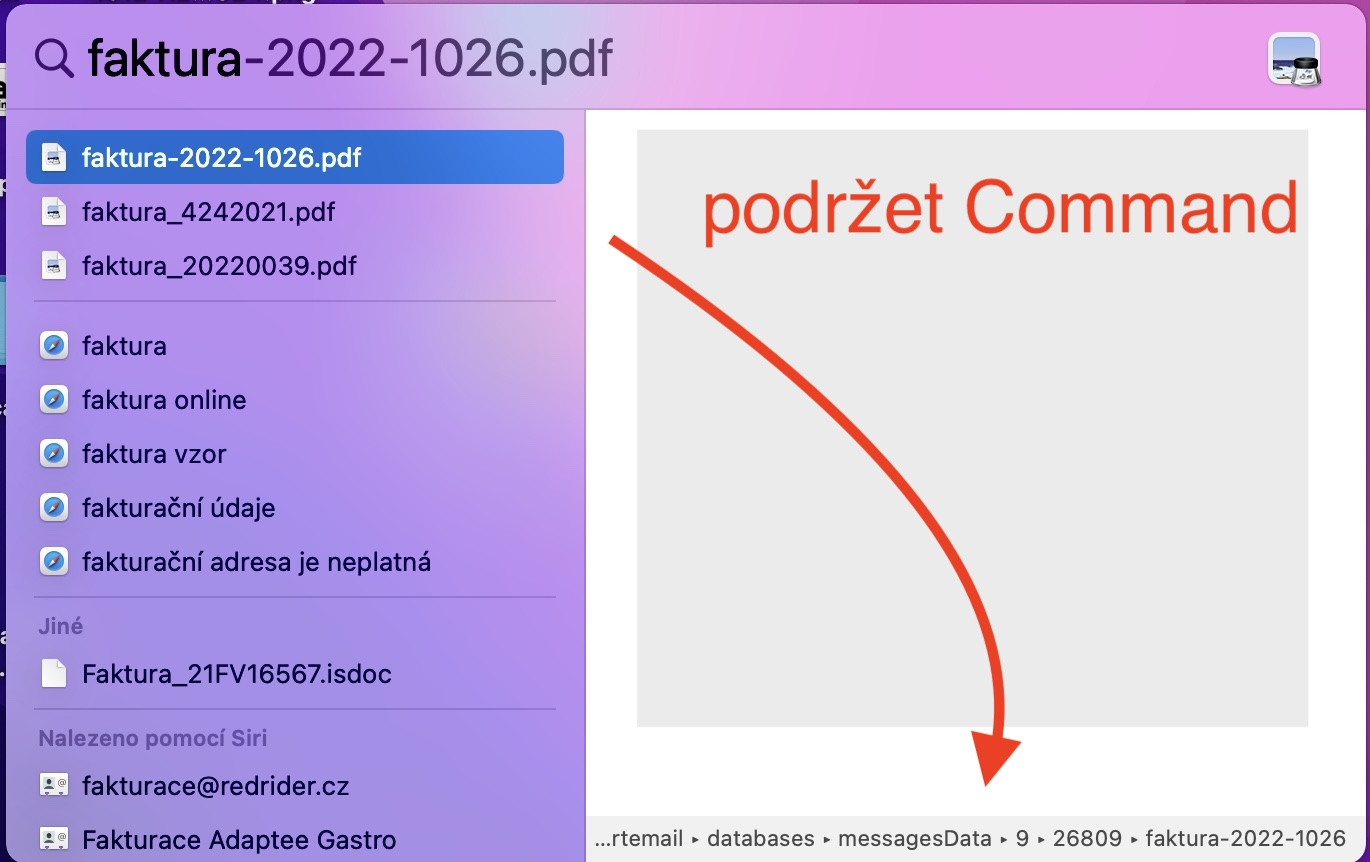Mac 上的 Spotlight 是 macOS 不可或缺的一部分。您可以通过它轻松搜索文件和文件夹、打开应用程序等等。大多数用户几乎会在 Mac 上使用 Spotlight 来完成他们要做的任何事情。实际上,可以说目前用户可以不需要Launchpad和Dock,Spotlight可以处理一切。您可以在 Mac 上按键盘快捷键 Command + Space 来调用它,也可以单击顶栏右侧的放大镜图标。让我们在本文中一起了解一下您应该了解的 Mac 上 Spotlight 的 5 个技巧。
打开系统偏好设置中的部分
除此之外,您还可以在 Mac 上使用 Spotlight 快速轻松地显示系统偏好设置中选定的部分。因此,例如,如果您需要快速打开“系统偏好设置”中的“监视器”部分,您所要做的就是 他们进入聚光灯下 监视器 – 简短 部分名称, 您正在寻找的。然后只需按下它 回车, 这将带您进入该部分。
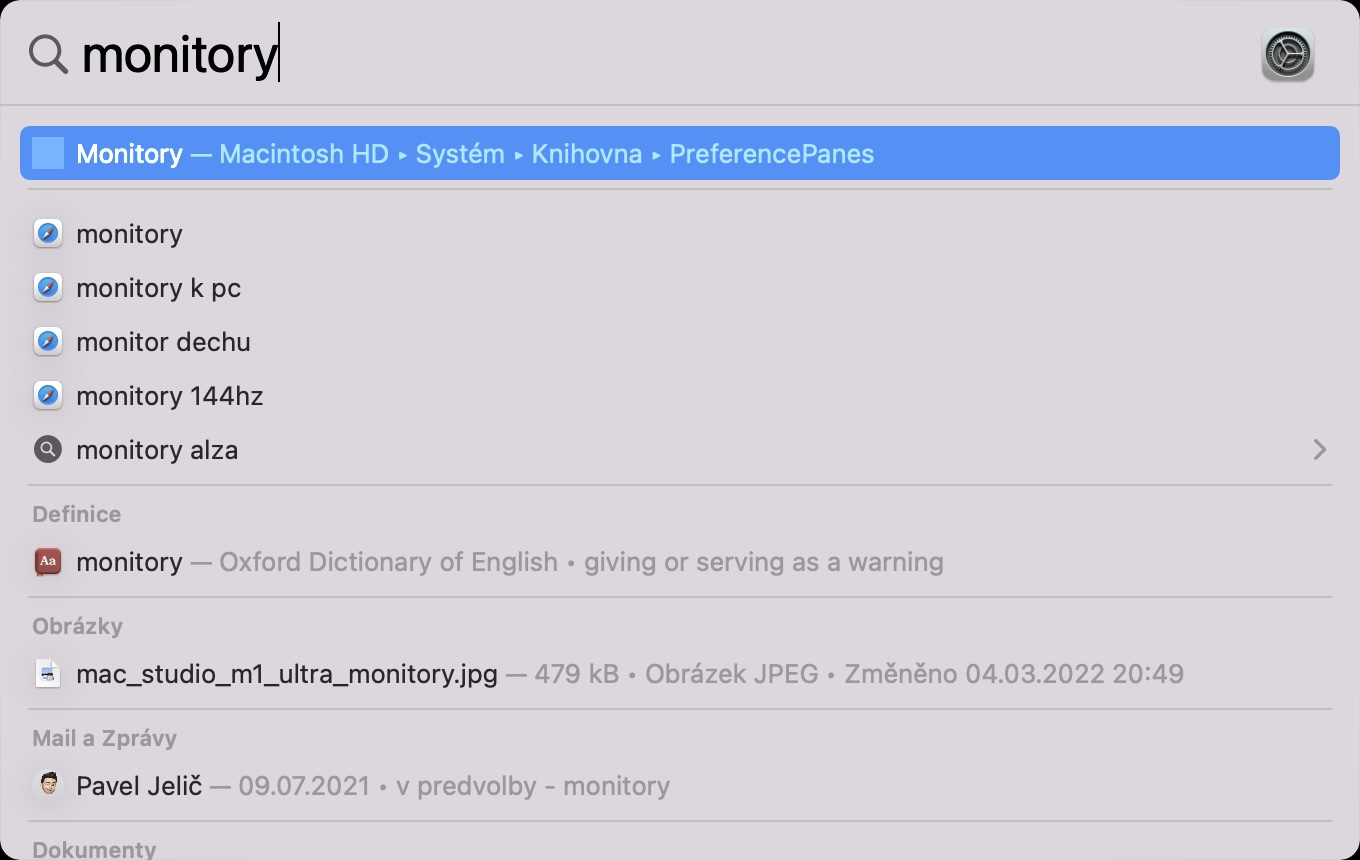
快速计算和转换
就像在 iPhone 上一样,Spotlight 可以在 Mac 上使用,为您快速计算或转换任何内容。为了 计算 对于任何示例,只需将其输入到 Spotlight 文本字段中即可。如果你想 兑换一些货币, 例如,从美元到克朗,只需在 Spotlight 中输入 10 美元, 这将立即显示捷克克朗的金额。 您还可以转换单位, 例如,英寸换算为厘米,输入 10 英寸 为 厘米。简而言之,Spotlight 中有无数的转换选项 - 您只需学习如何使用它们即可。
搜索联系人
您是否需要快速查看某个联系人的电话号码、电子邮件或其他信息?聚光灯也可用于此步骤。要显示有关某人的完整信息,只需单击该人并在搜索字段中输入即可 名字和姓氏。之后,Spotlight 将向您显示有关该联系人的完整卡片,包括 电话号码、地址等。当然,您可以直接从 Spotlight 到选定的联系人 称呼, 或移至应用程序 留言写留言.
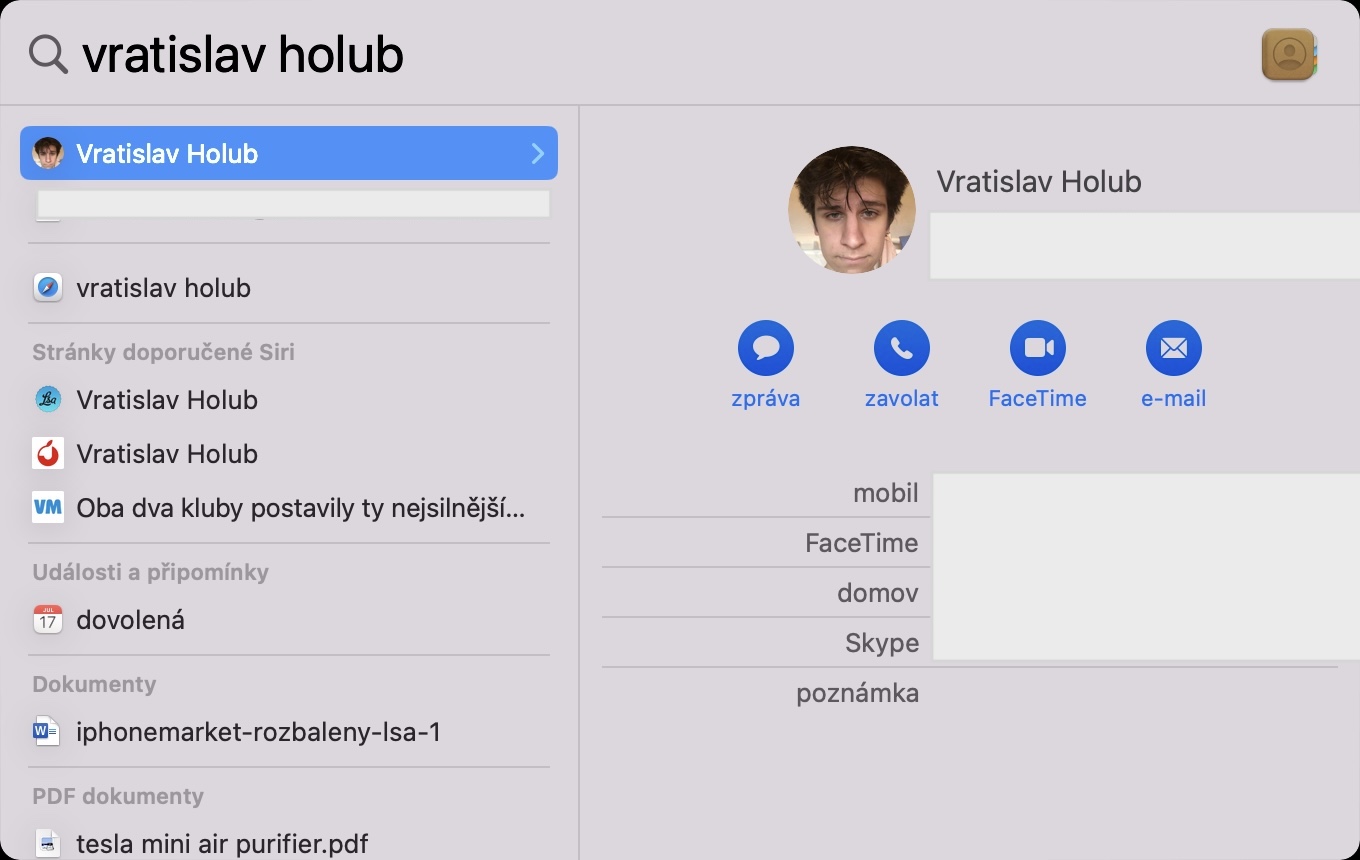
网页浏览
我们大多数人都使用 Google 来搜索互联网。因此,如果我们需要查找某些内容,我们可以打开网络浏览器,访问 Google 网站并在文本字段中输入搜索词。但您是否知道您可以直接在 Spotlight 中更轻松、更快速地进行搜索?因此,如果您想通过 Google 搜索某些内容,那就这样吧 在 Spotlight 中输入表达式,然后按热键 命令 + B,这将在 Safari 中打开一个包含搜索词的新面板。因此,您无需手动打开浏览器,转到 Google,然后在此处编写并搜索该术语。