在 Mac App Store 中,您会发现大量的各种电子邮件客户端。其中最受欢迎的一种,对于小组对话和团队合作特别有用。如果您也是 Spark 粉丝,您可以从我们今天的五个提示和技巧中获得灵感。
它可能是 你感兴趣
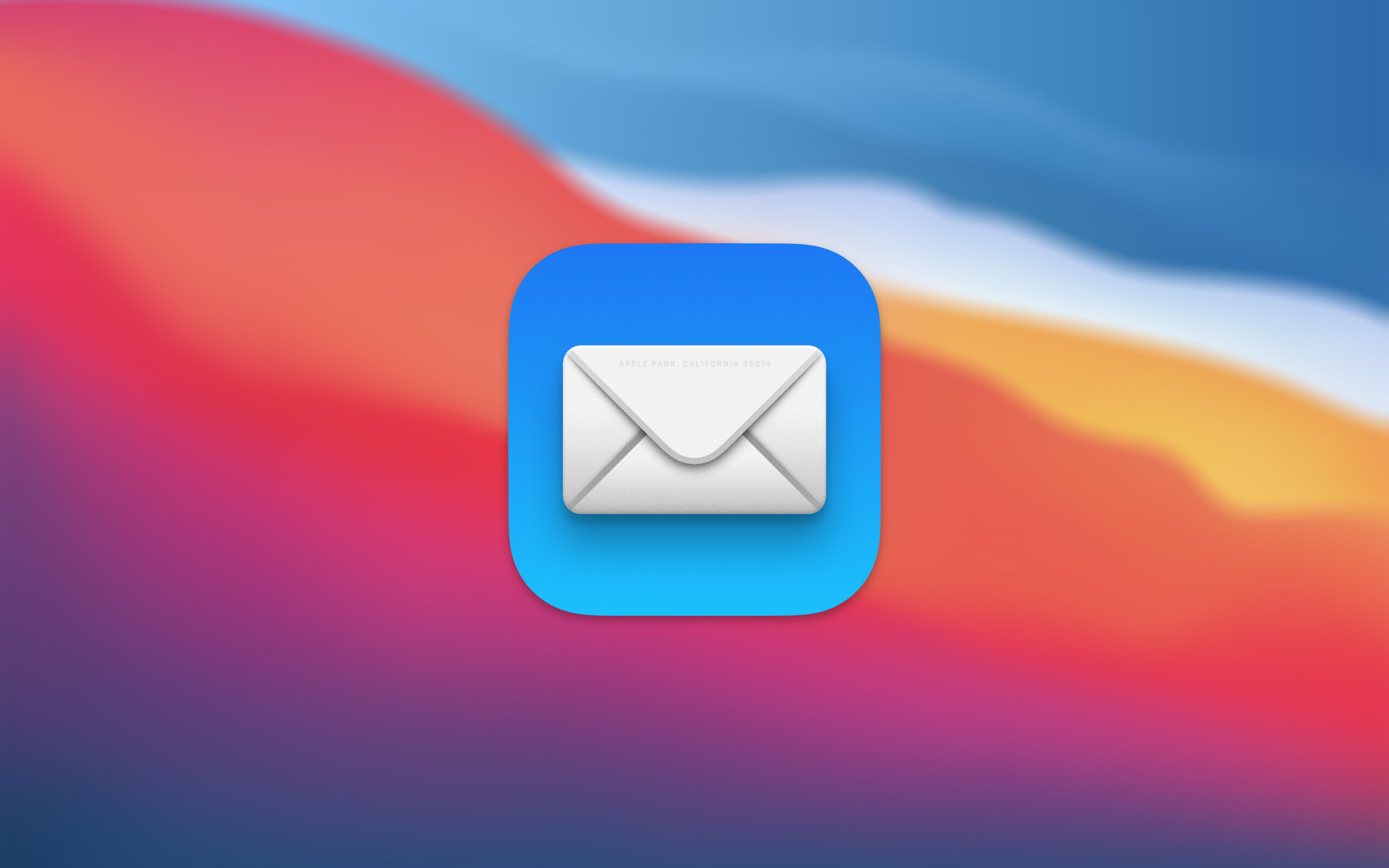
设置主要电子邮件地址
当然,您可以在 Spark Mail 中同时使用多个电子邮件帐户。但是,如果您知道自己将最常使用这些帐户之一,则可以将其设置为应用程序中的主要帐户。要设置您的主帐户,请启动 Sparkt,然后单击 Mac 屏幕顶部菜单栏中的 Spark -> 帐户。在窗口左下角,单击“默认帐户”旁边的下拉菜单,然后选择所需的帐户。
快速类别更改
Spark Mail 应用程序可以识别您是否收到了作为个人通信一部分的电子邮件,或者它是否是新闻通讯或通知,并根据此发现将消息分类为单独的类别。但您可以轻松地自行更改分类。在窗口的上部,消息主题的右侧,您可以注意到类别(人员、新闻通讯、通知)。如果单击此类别,您可以轻松快速地更改给定电子邮件的分类。
创建团队
Spark Mail 的一大特色是能够作为团队进行沟通和协作。要在 Mac 上的 Spark 中创建新团队,请启动该应用,然后从 Mac 屏幕顶部的菜单栏中单击“Spark”->“偏好设置”。在窗口顶部,单击选项卡“团队”->“创建团队”,然后开始一一添加各个团队成员。
固定消息
与其他一些通信和电子邮件应用程序类似,您可以在 Mac 上的 Spark Mail 中固定重要消息,以便始终可以看到它们。要固定消息,只需单击窗口顶部的固定图标即可。通过单击窗口左侧面板中的固定项目可以显示固定消息。
安排发送电子邮件
需要在下午两点向某人发送一封重要的电子邮件,但知道那时您不会在电脑前? Spark Mail 提供了延迟发送消息的选项。像平常一样创建一封新电子邮件,然后转到应用程序窗口底部,单击时钟箭头图标。在出现的窗口中,您所需要做的就是输入所需的日期和时间。
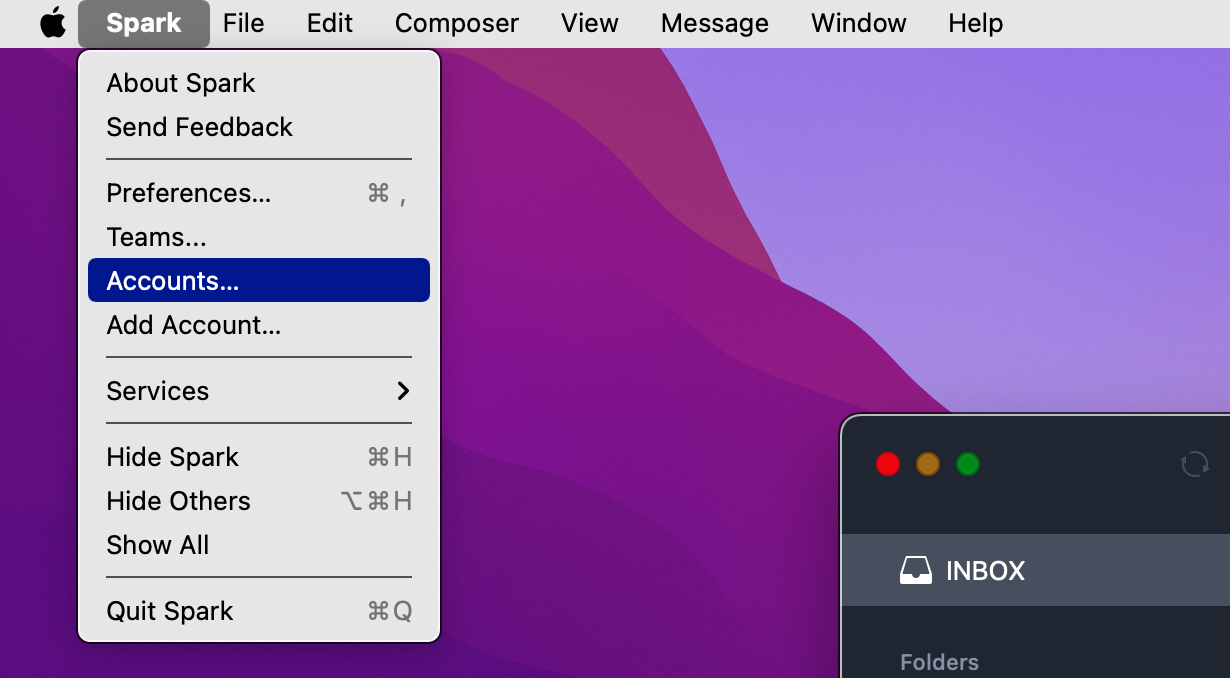
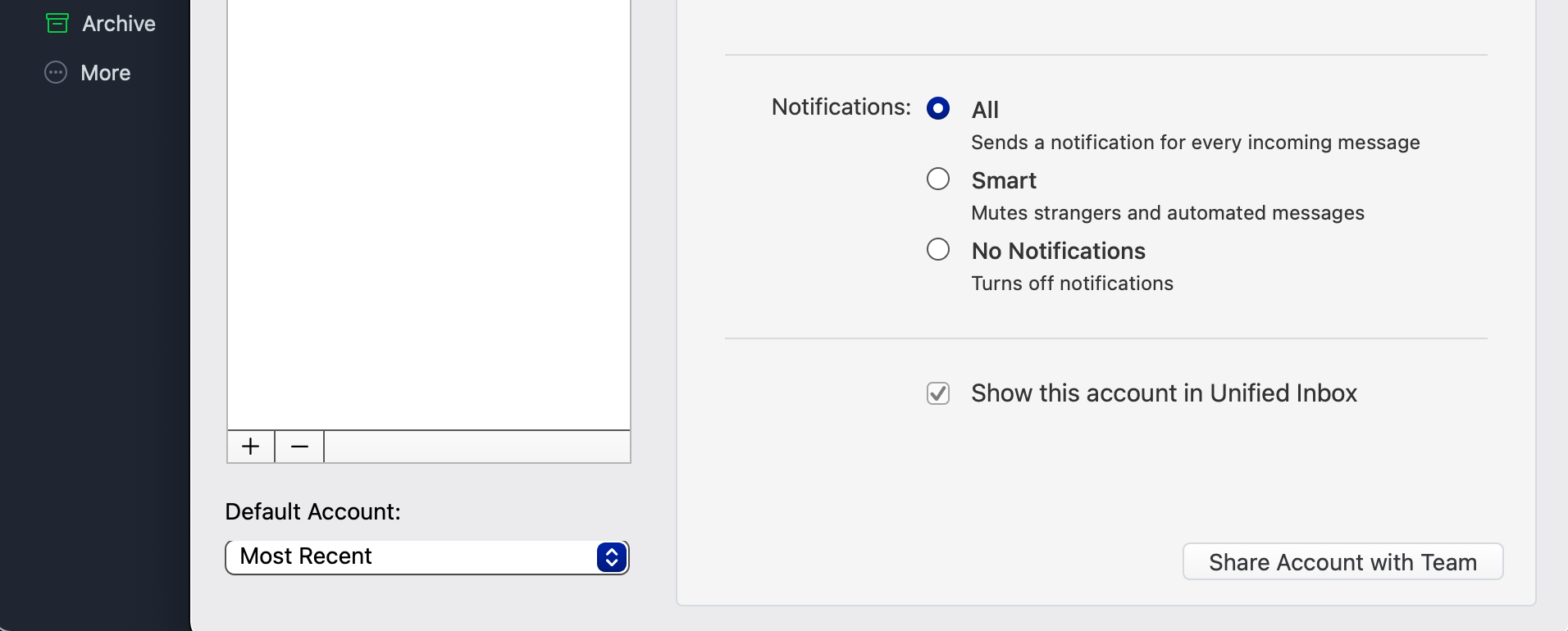
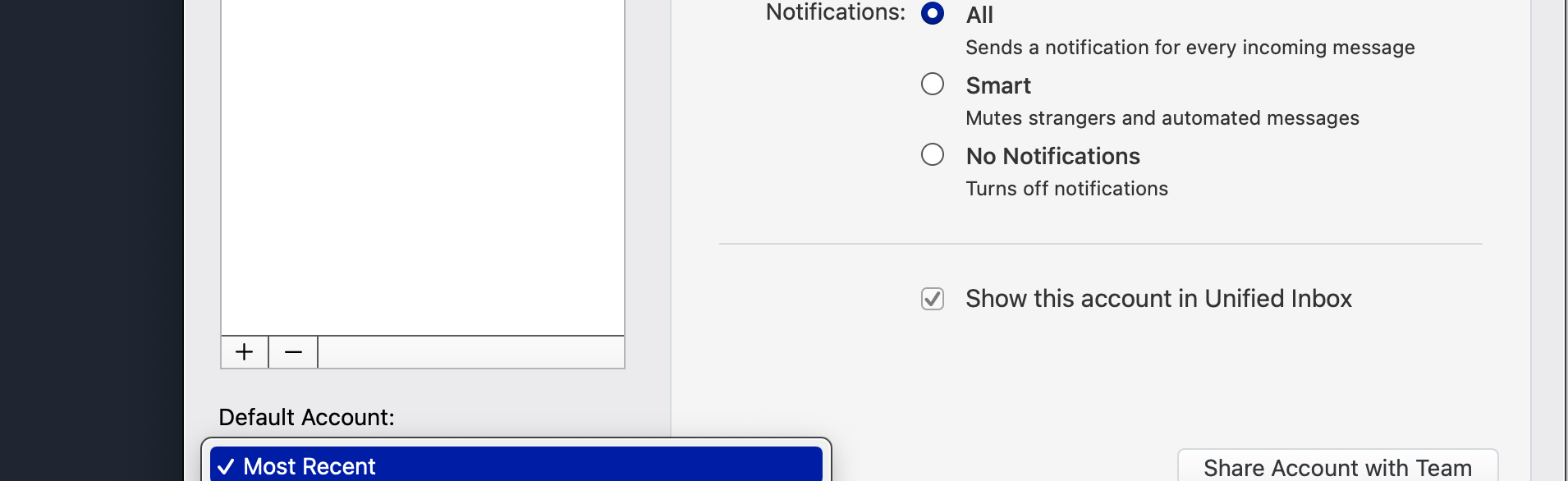
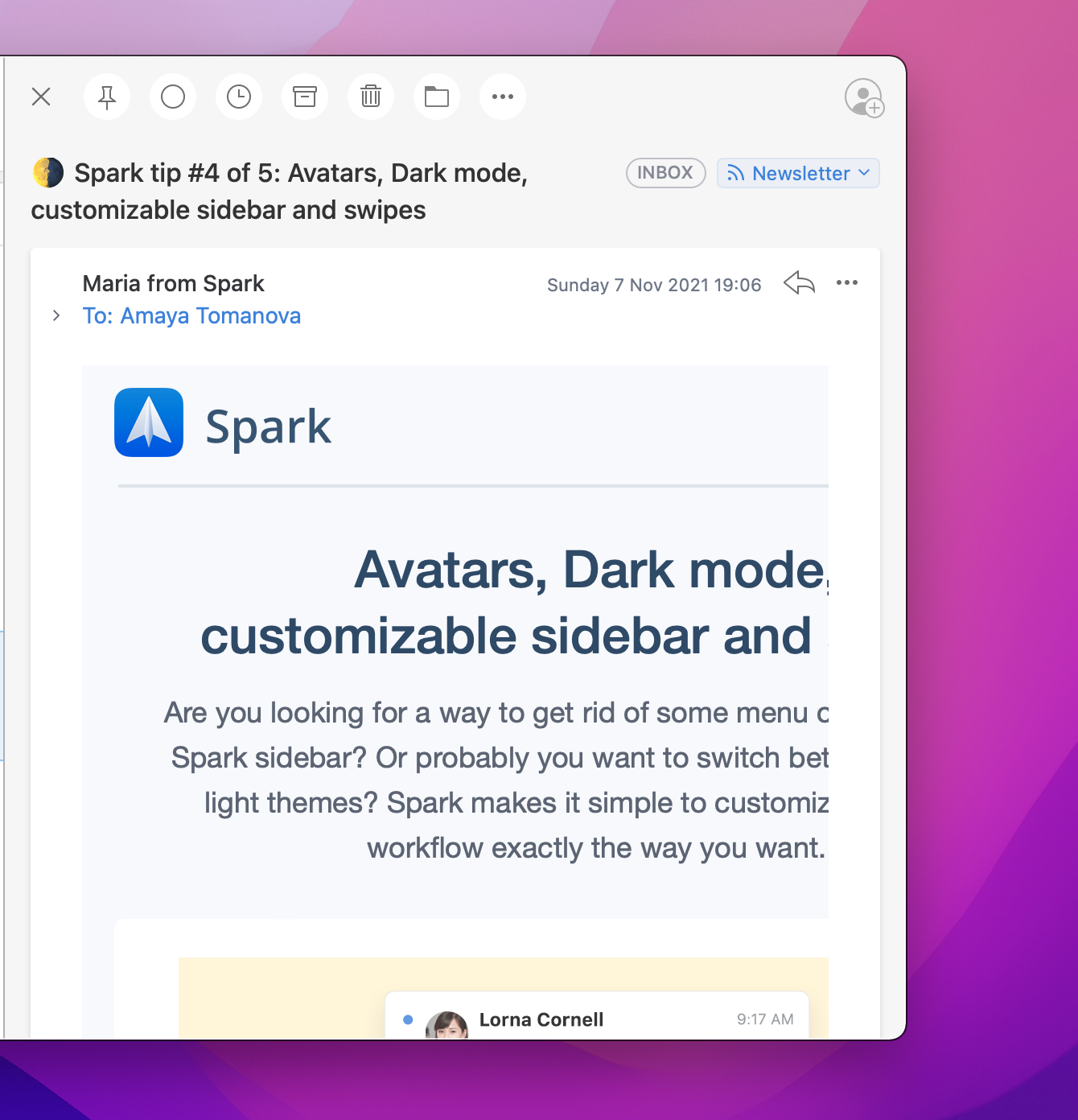
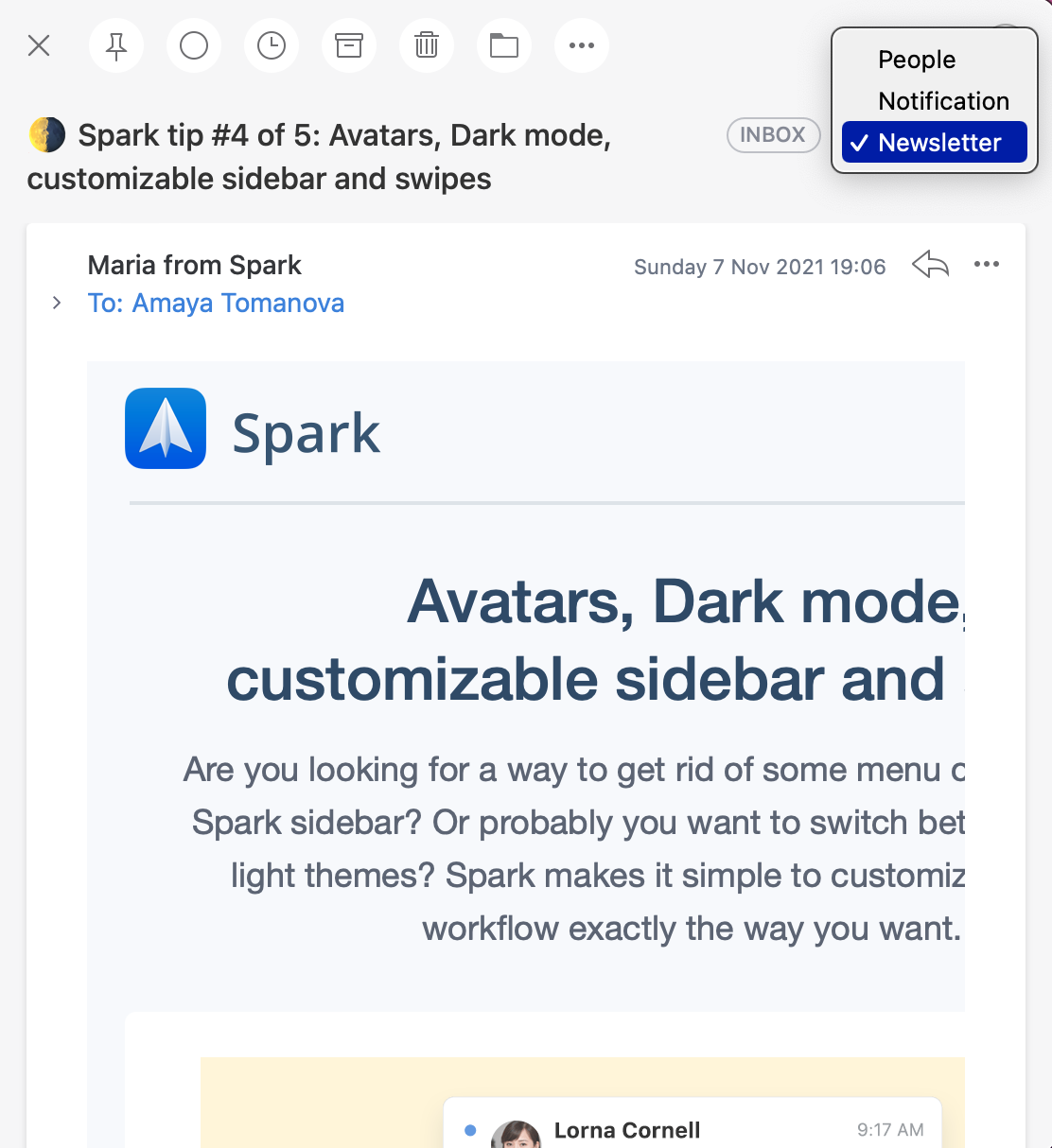
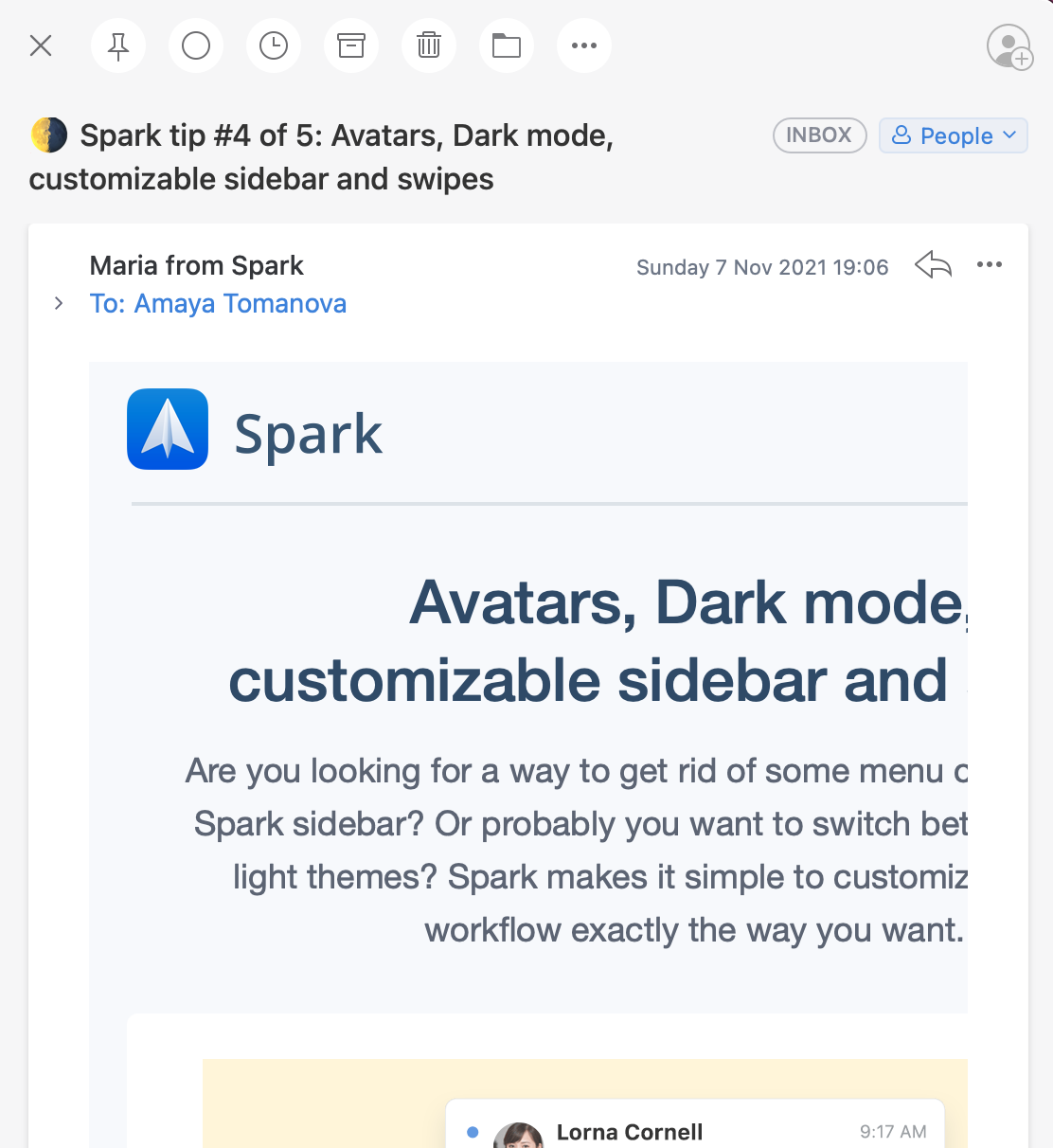

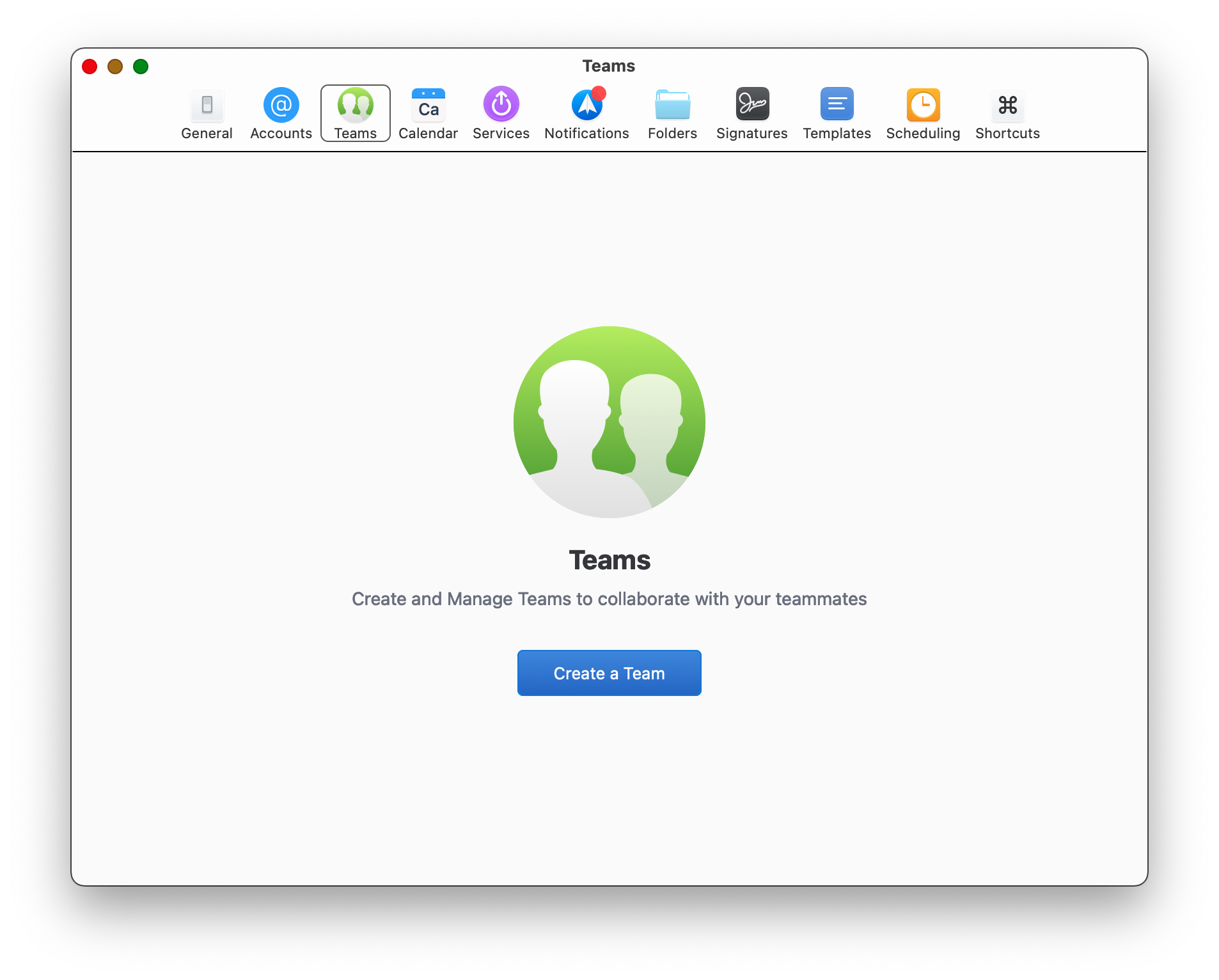
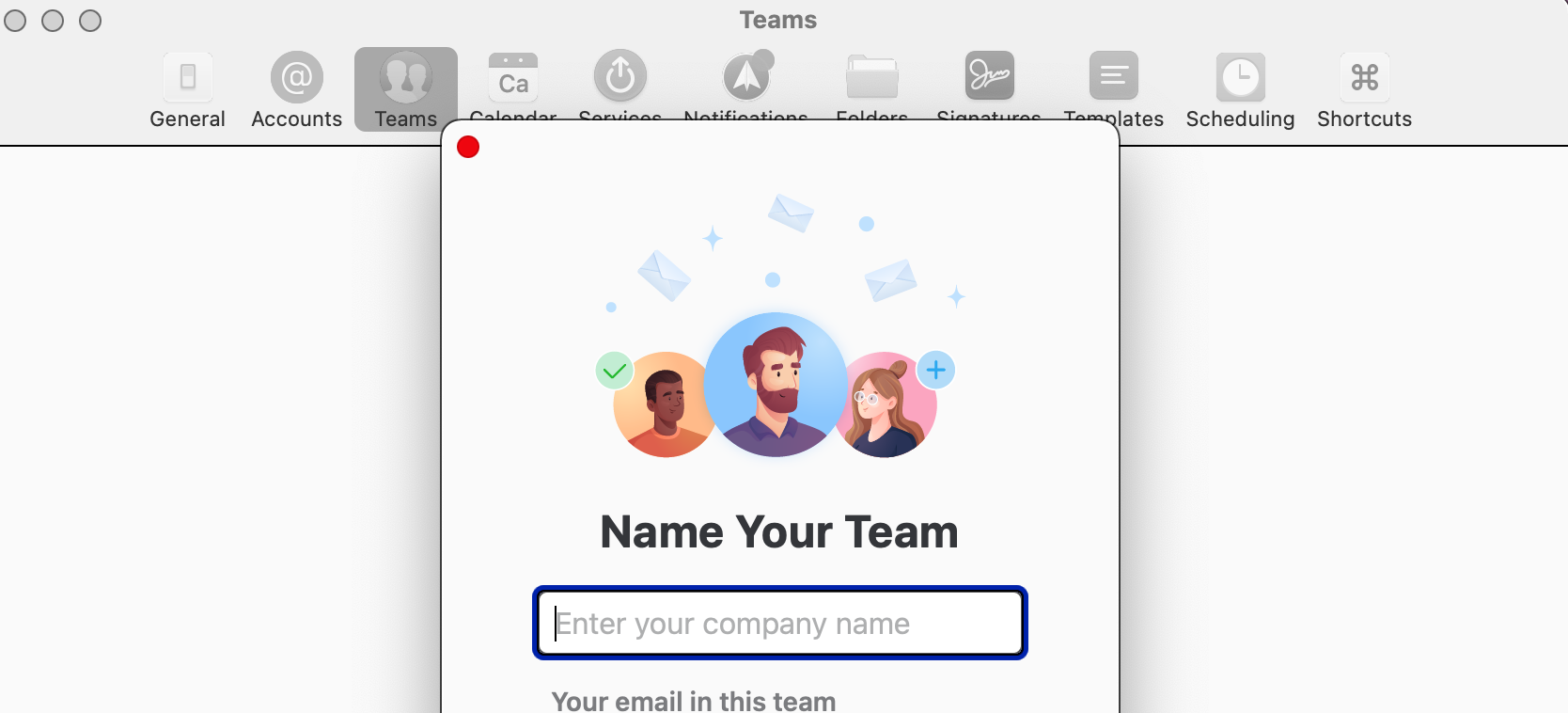
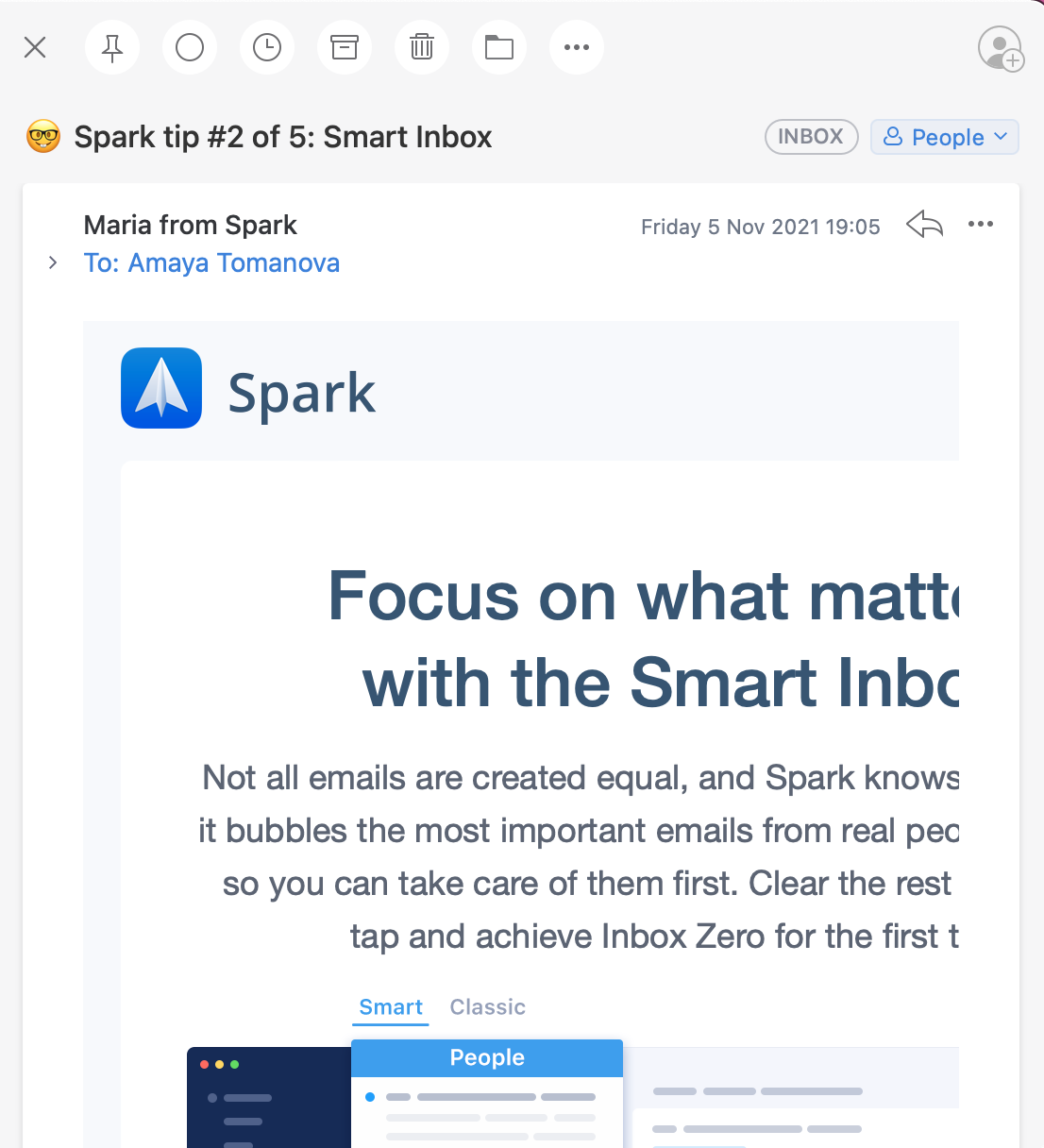

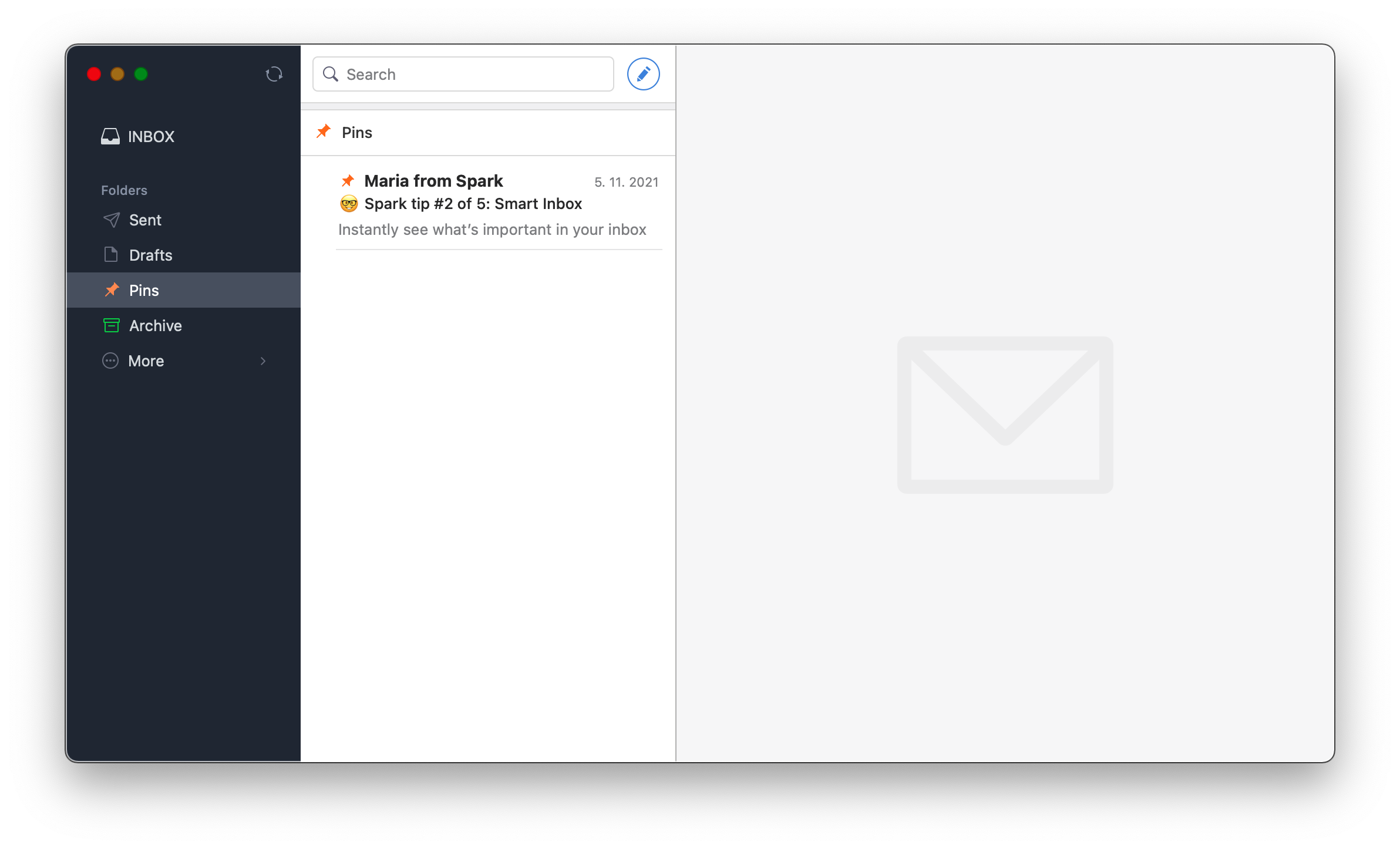
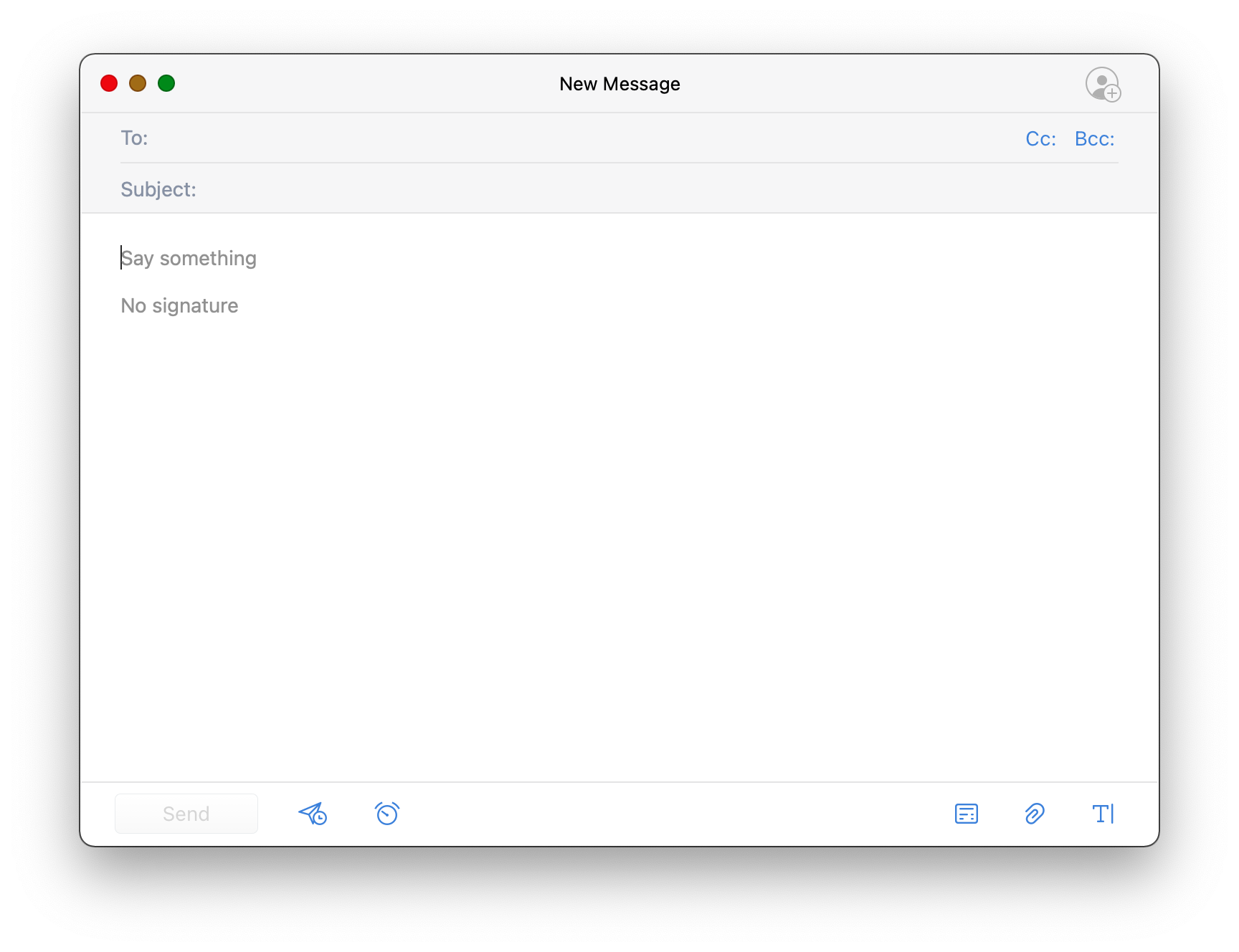

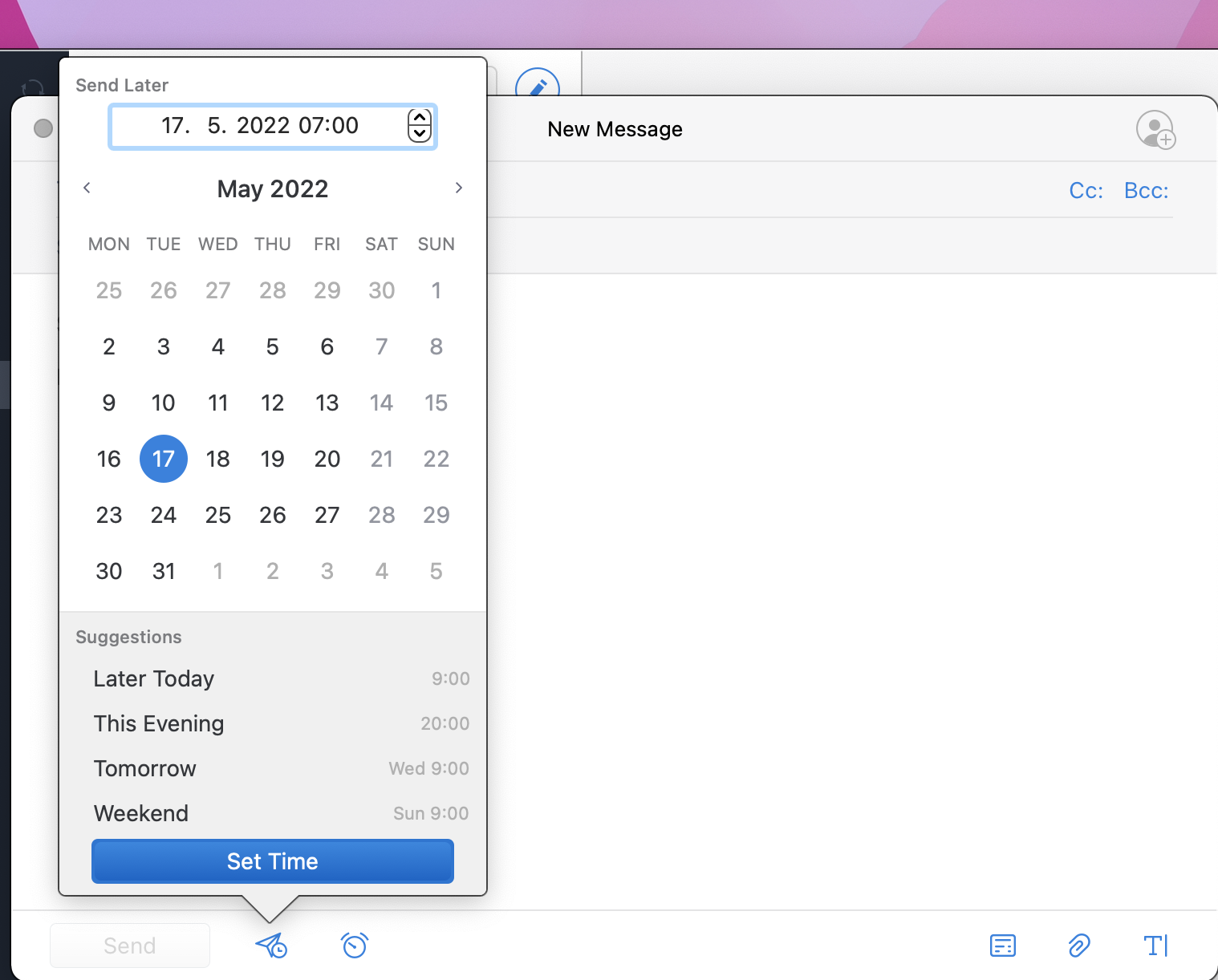
SPARK 看起来不错。从我的角度来看,它有两个问题。
1. 我有几个帐户。发送电子邮件时,有时电子邮件会留在我的发件箱中,因为 SPARK 或 MAIL(Apple 的应用程序)无法找到 SMTP 服务器。这是无法解决的——两个人只是在争论,有些东西不能一起工作。我不知道是什么。有人知道吗?
2.如果我想退出SPARK,它会开始同步并且需要很长时间。我可以选择退出(相当困难)、操作完成后退出,或者等待并等待......。
这让我很恼火,否则 SPARK 会很棒。有谁知道该怎么办?