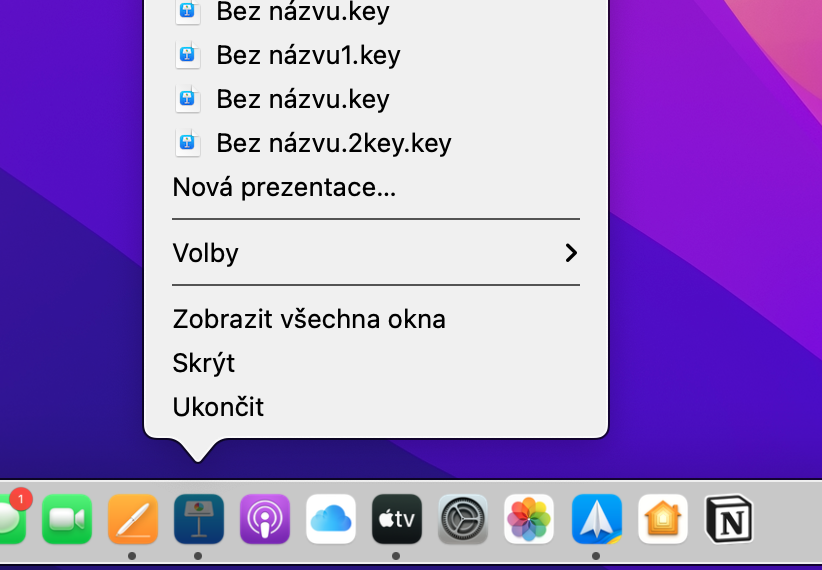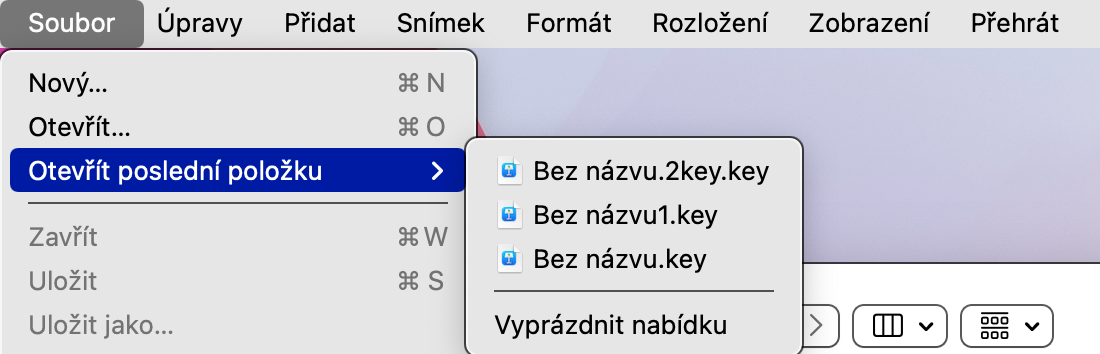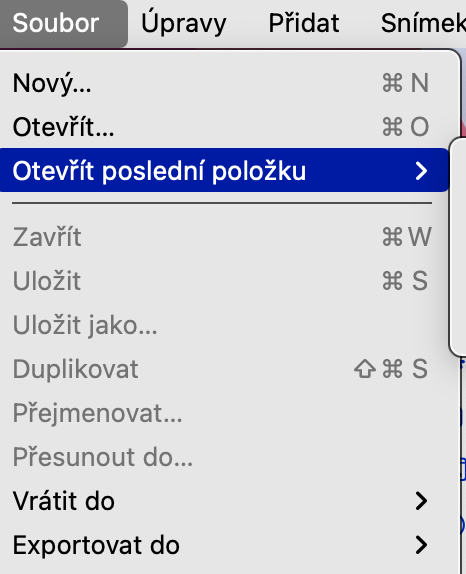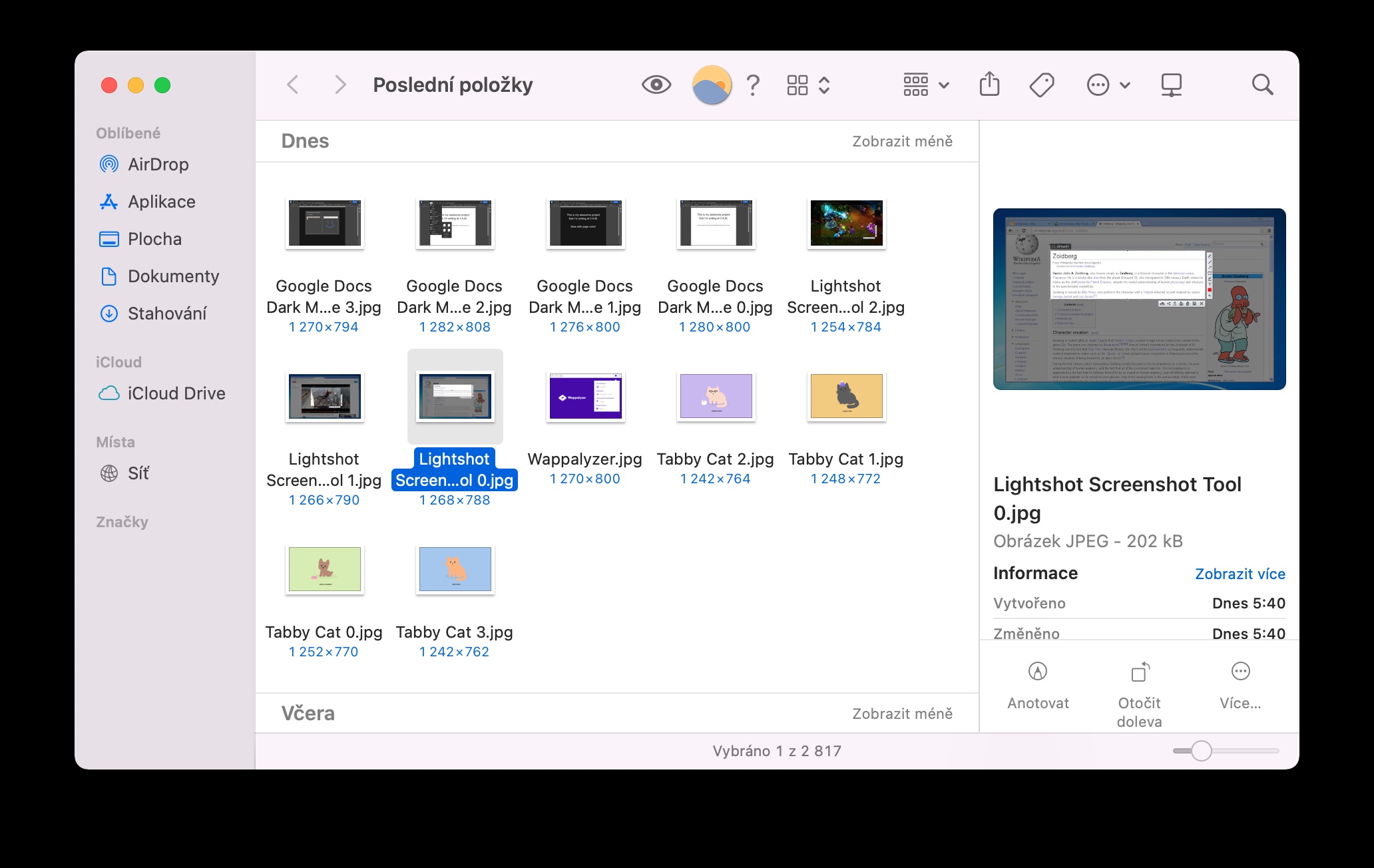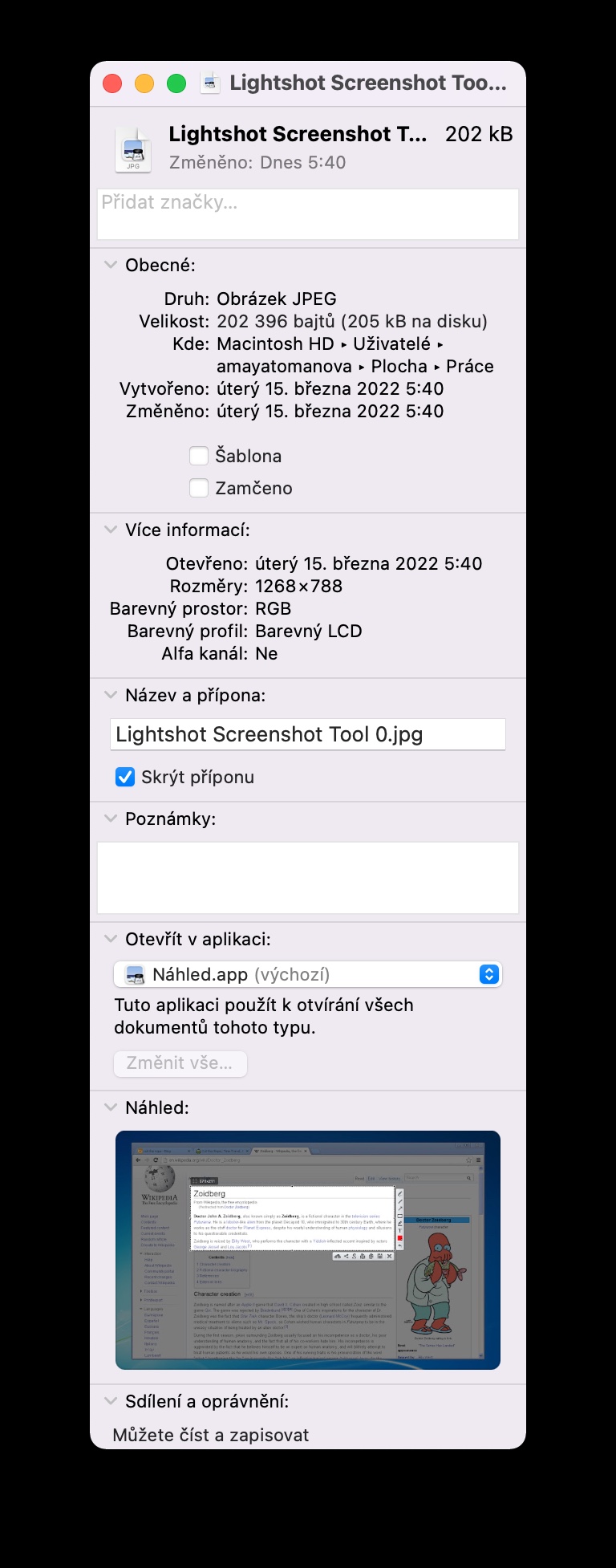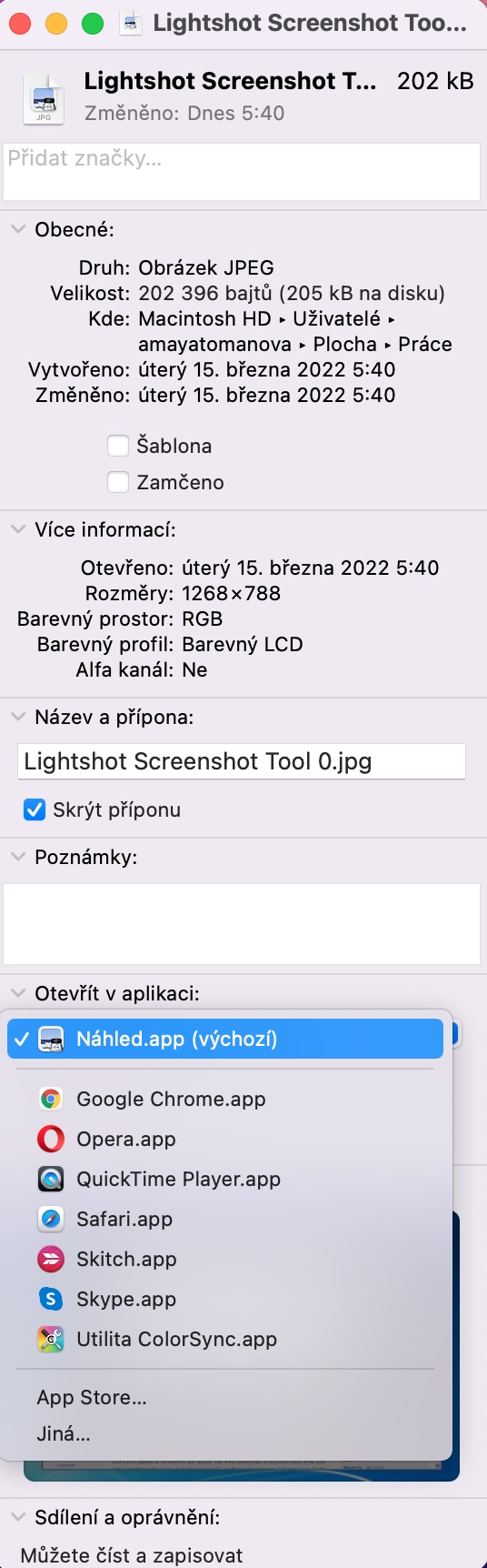当然,大多数用户大多数时候只需双击即可在 Mac 上启动文件。但在某些情况下,需要使用替代方法来打开文件。在今天的文章中,我们将向您展示在 Mac 上打开文件的五种方法。
它可能是 你感兴趣

使用拖放启动
在 Mac 上启动文件的一种方法是使用拖放。您可以在 Finder、Dock 以及桌面上使用此过程 - 简而言之,可以在任何可以将文件图标移动到要用来打开文件的应用程序图标的地方。如果您想要将所选应用程序的图标放置在 Finder 侧栏中,请阅读中的说明 我们的一篇旧文章.
它可能是 你感兴趣

在 Finder 中通过键盘启动
能够在 Finder 中运行和打开文件是理所当然的。但是,除了通常的鼠标左键双击之外,还有更多方法可以做到这一点。如果您打开了 Finder 并且想要从中打开选定的文件,只需选择该项目并按 Cmd + 向下箭头即可。默认情况下,该文件将在与其关联的应用程序中自动打开。
它可能是 你感兴趣
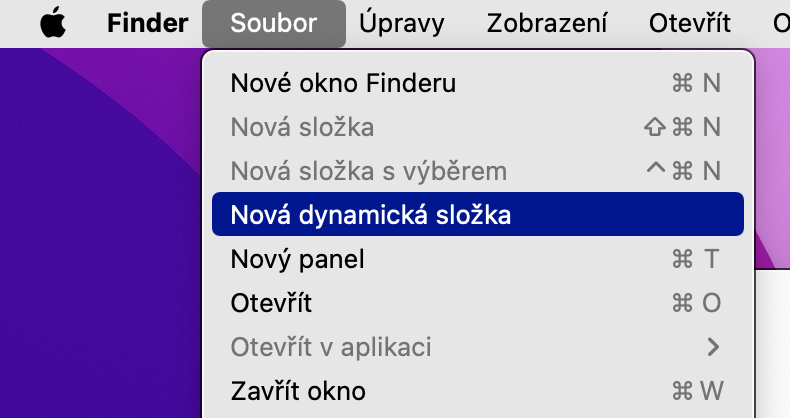
启动最近打开的文件
在 Mac 上,您还可以通过两种不同的方式快速打开最近打开的文件。一种选择是在 Dock 中右键单击您最近查看给定文件的应用程序的图标,然后从菜单中选择给定文件。如果您打开了相关应用程序,您还可以单击 Mac 屏幕顶部菜单栏中的“文件”->“打开最后一项”。
右键用于替代应用程序
默认情况下,每个文件都会自动与能够打开该文件的特定应用程序关联。但通常我们的 Mac 上安装了多个此类应用程序,并且我们并不总是必须满足于与给定文件本身关联的应用程序。要通过替代应用程序打开文件,请右键单击该文件,然后指向出现的菜单中的“在应用程序中打开”。然后只需选择所需的应用程序即可。