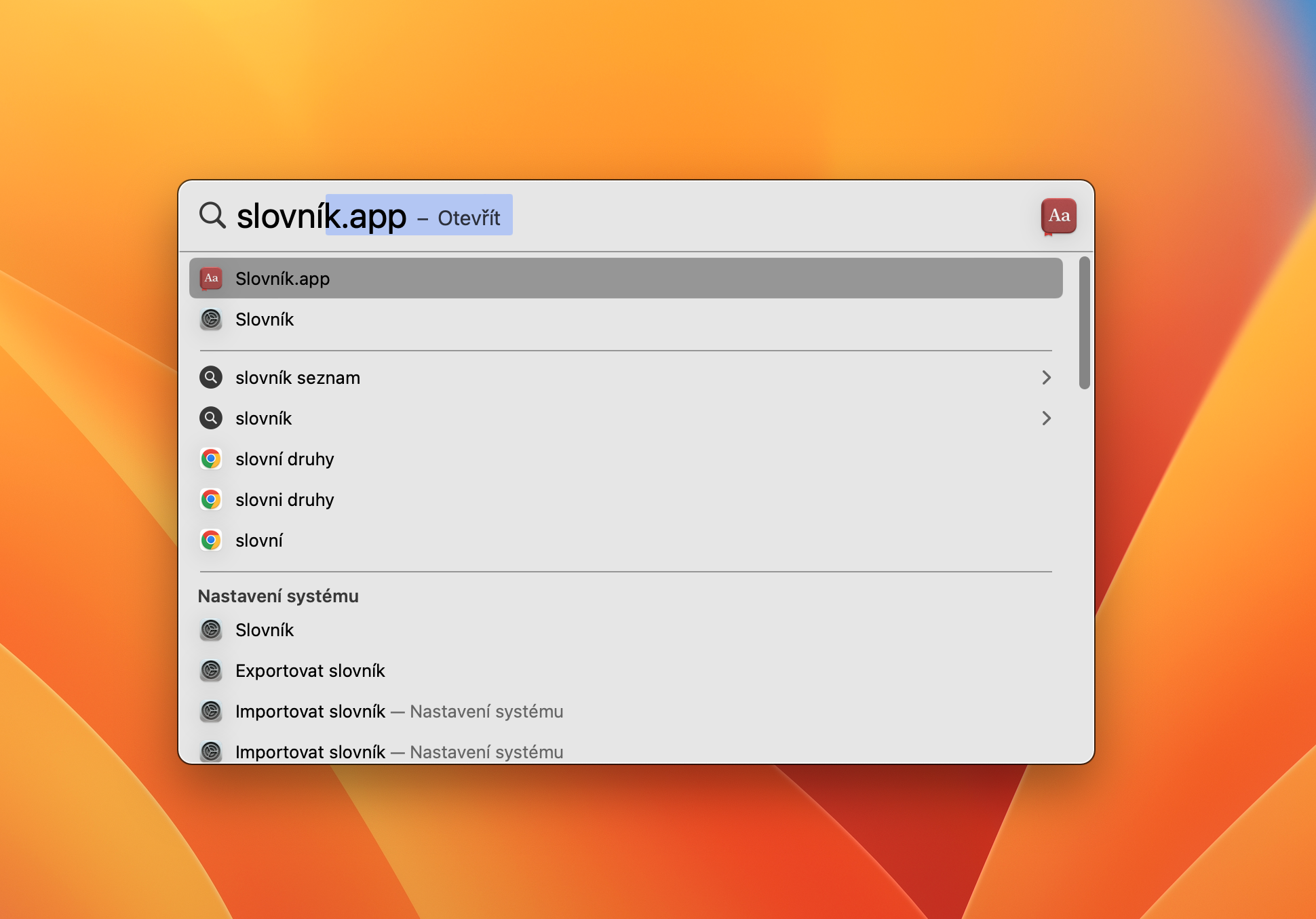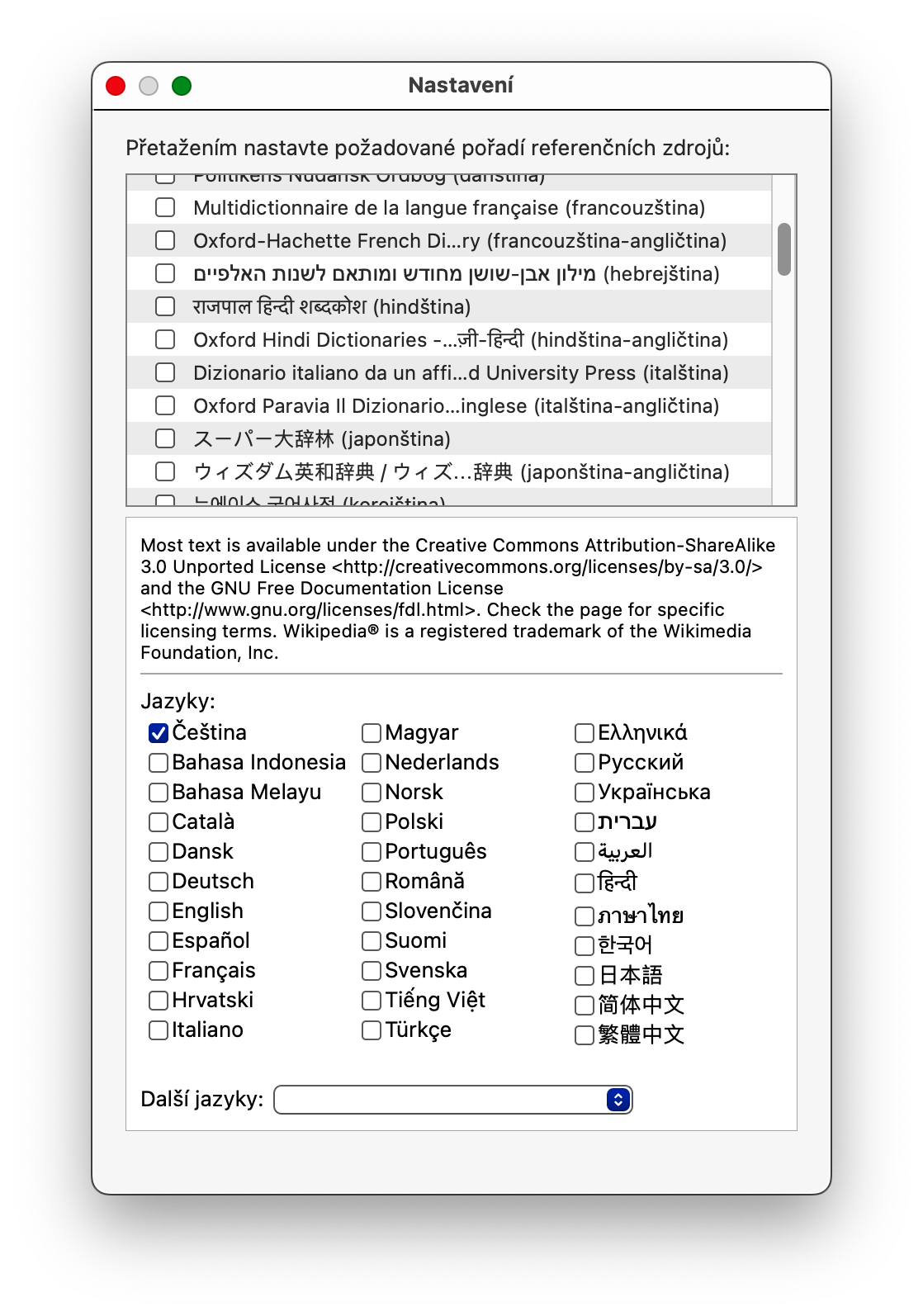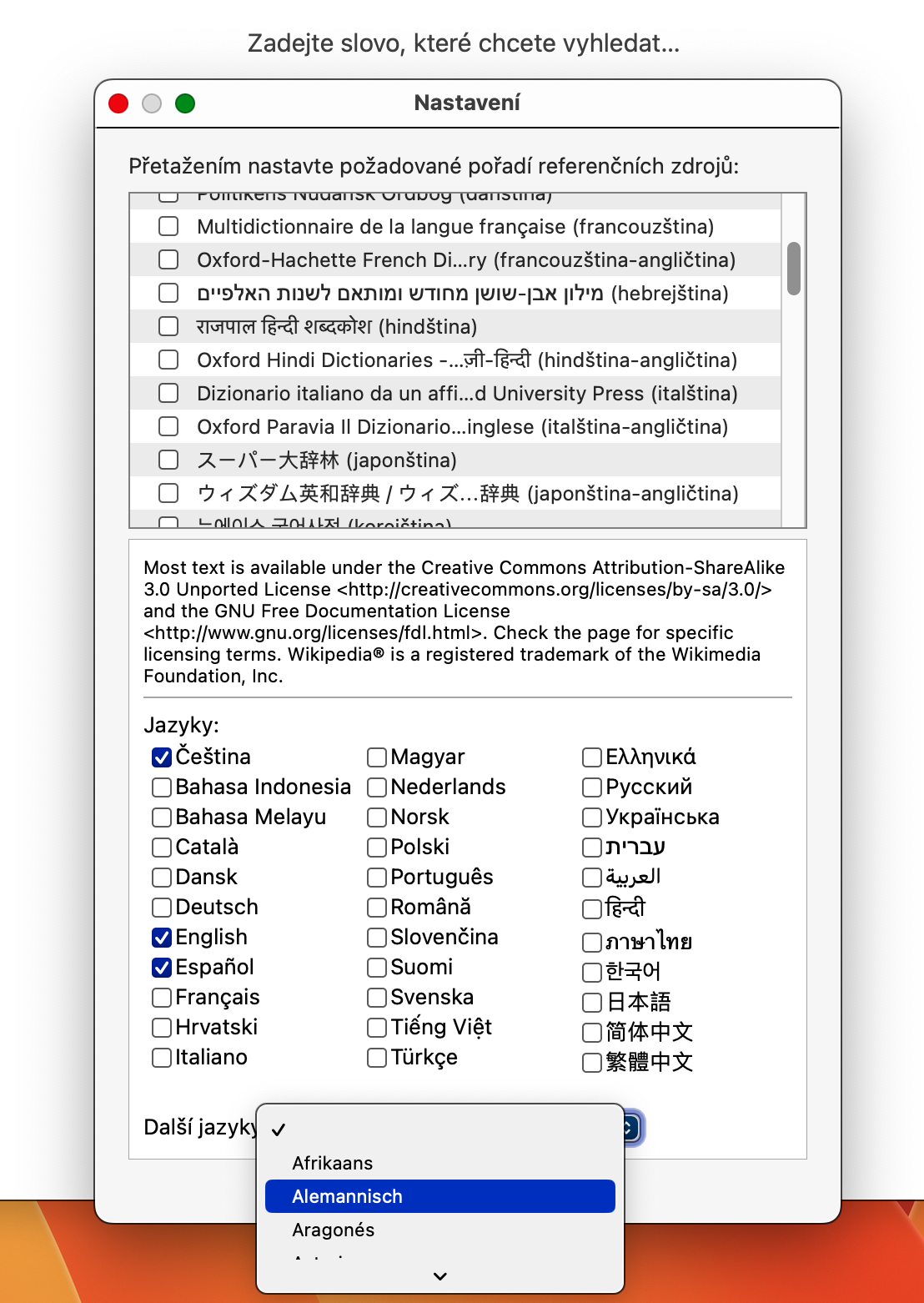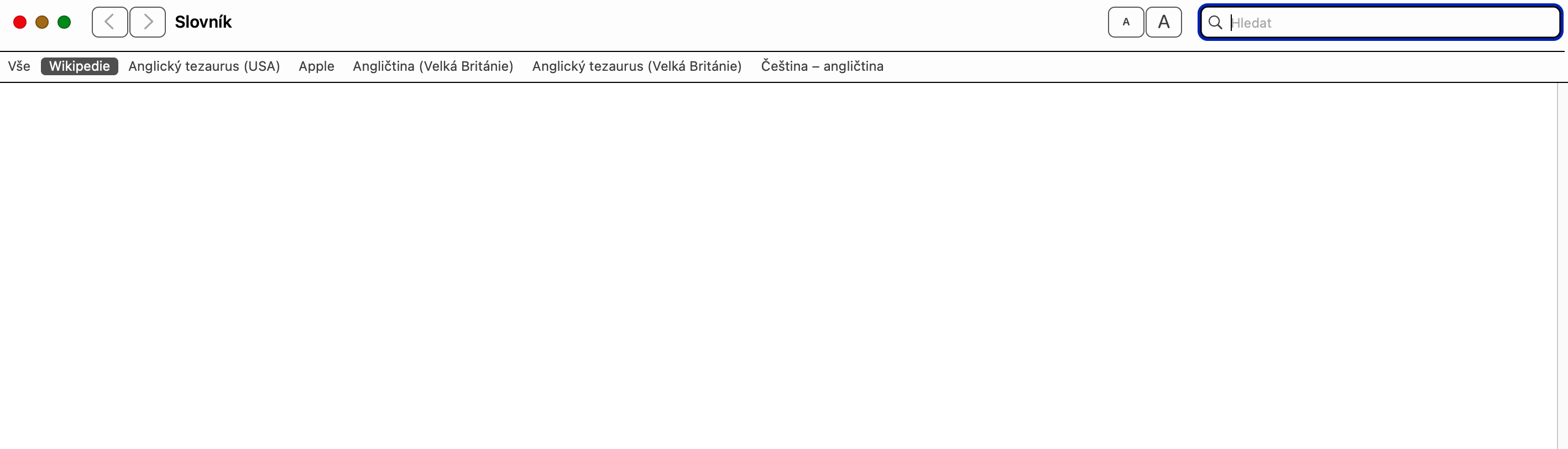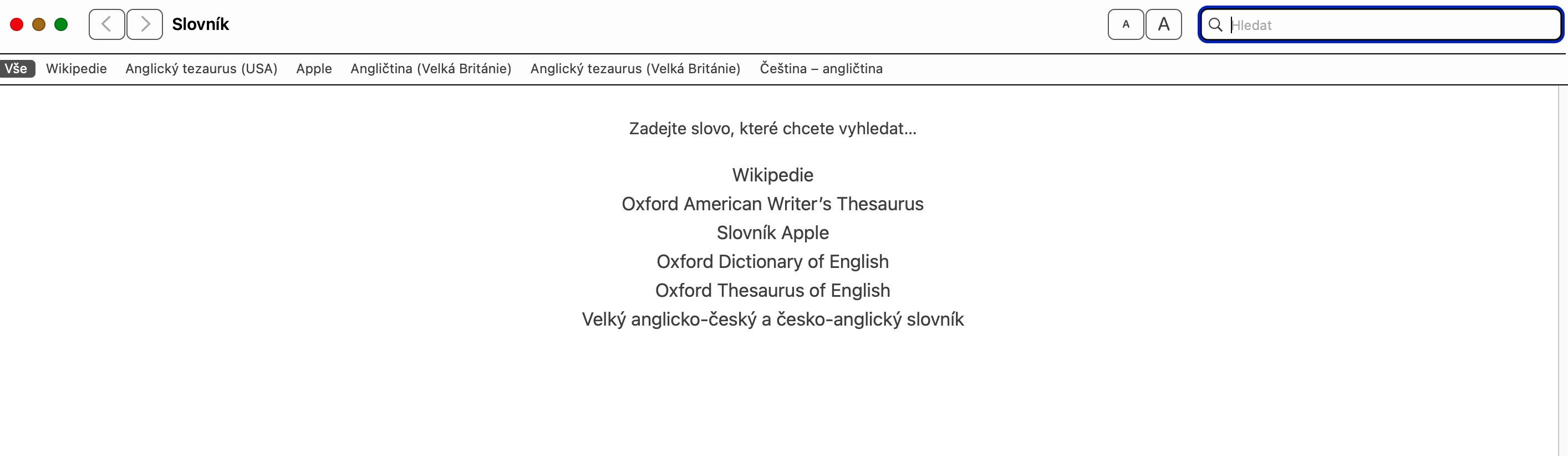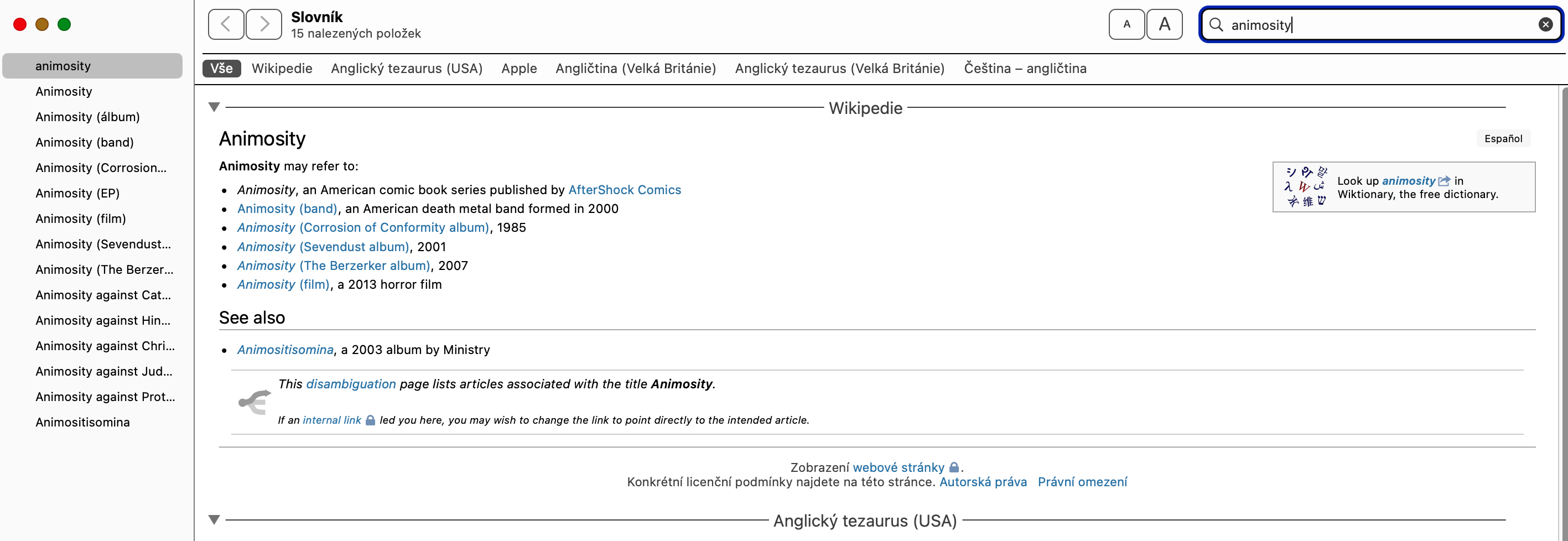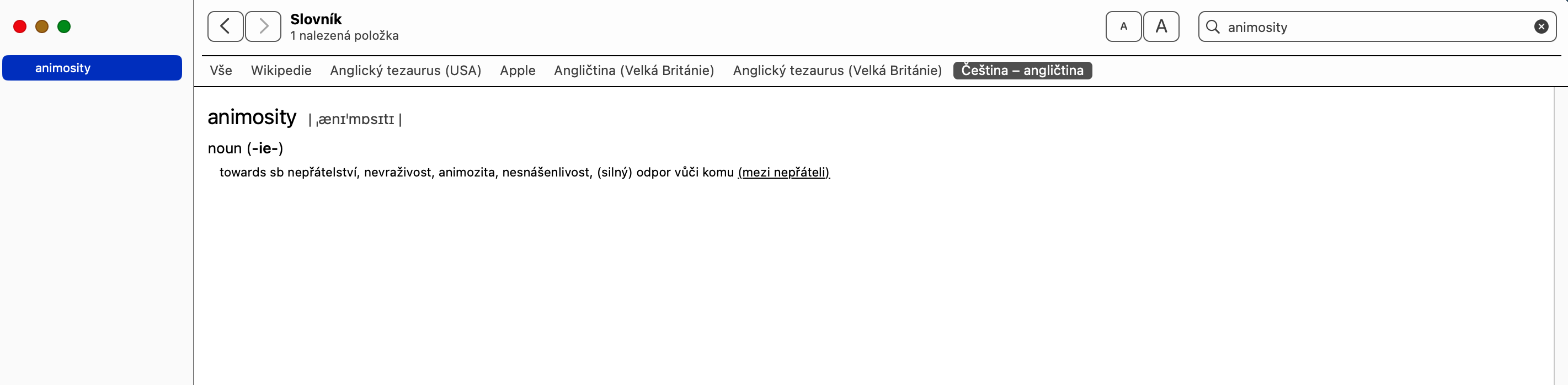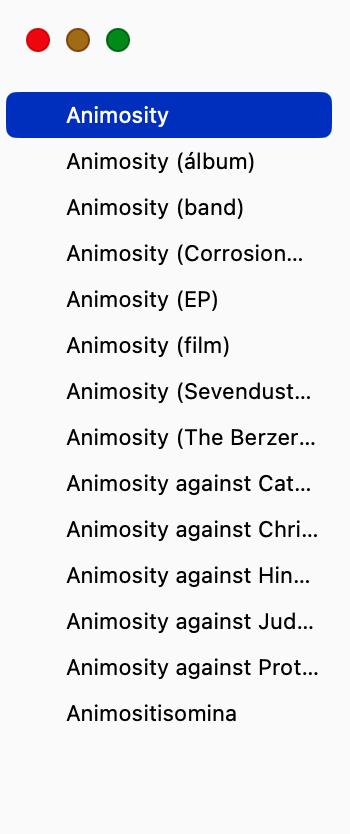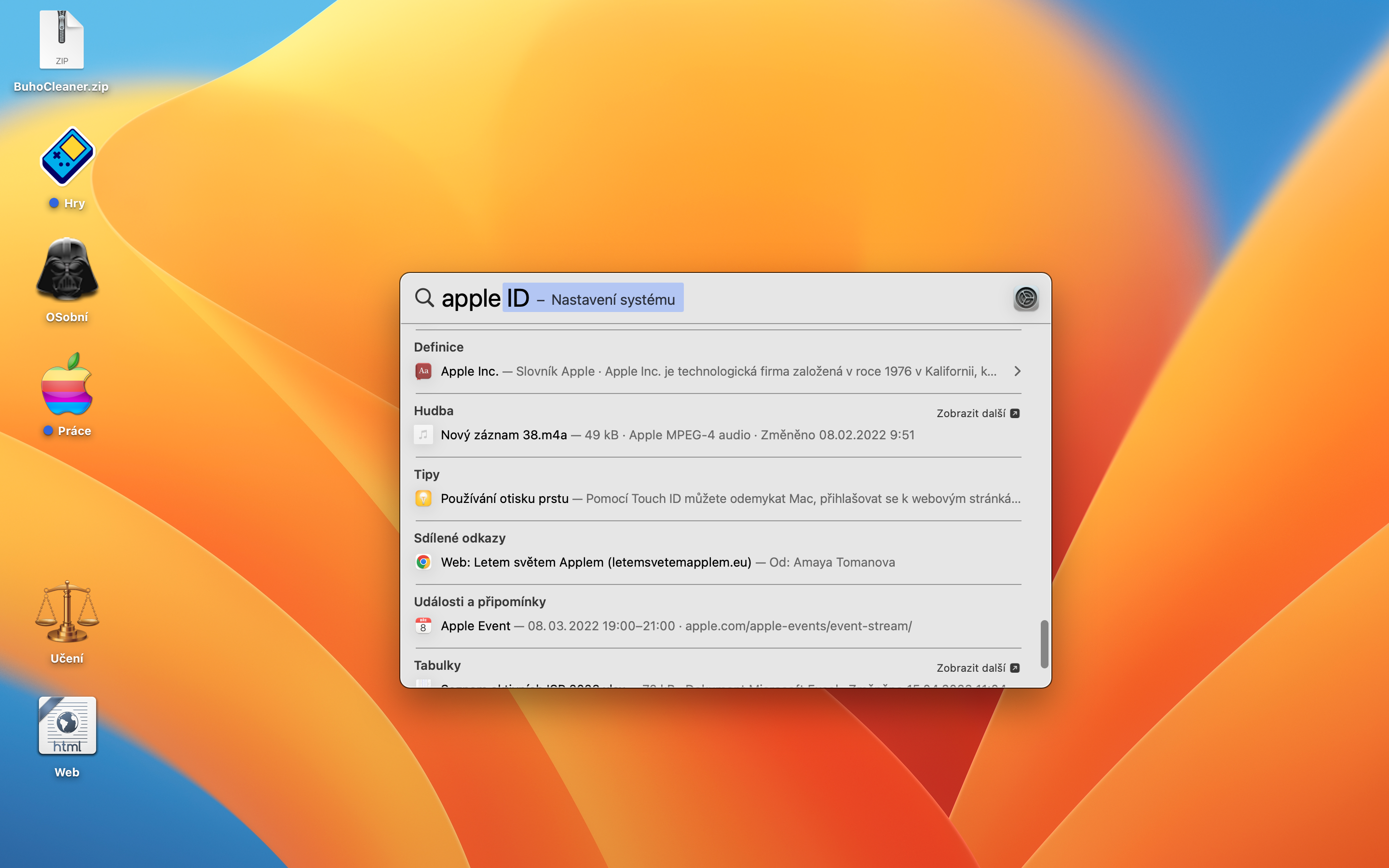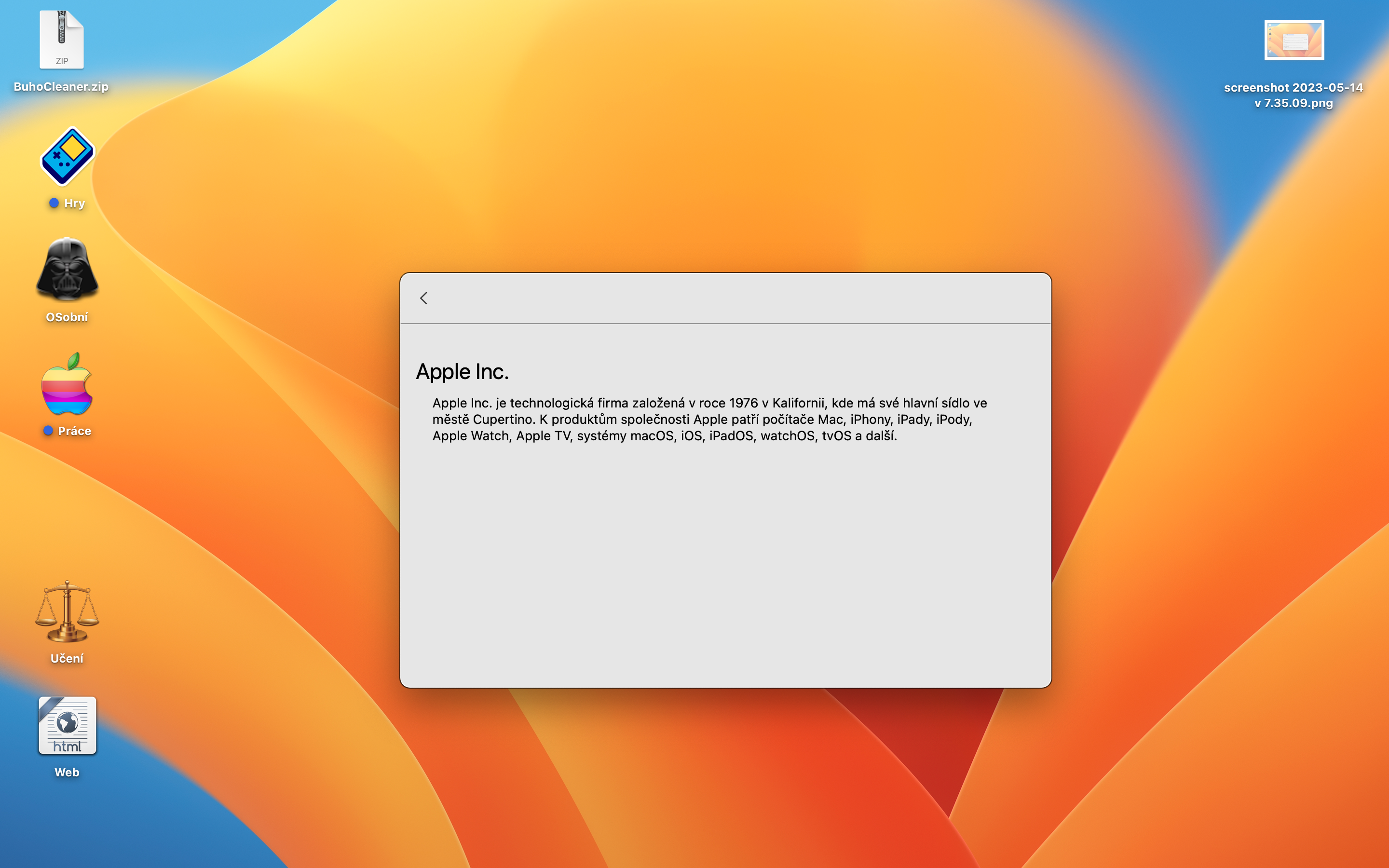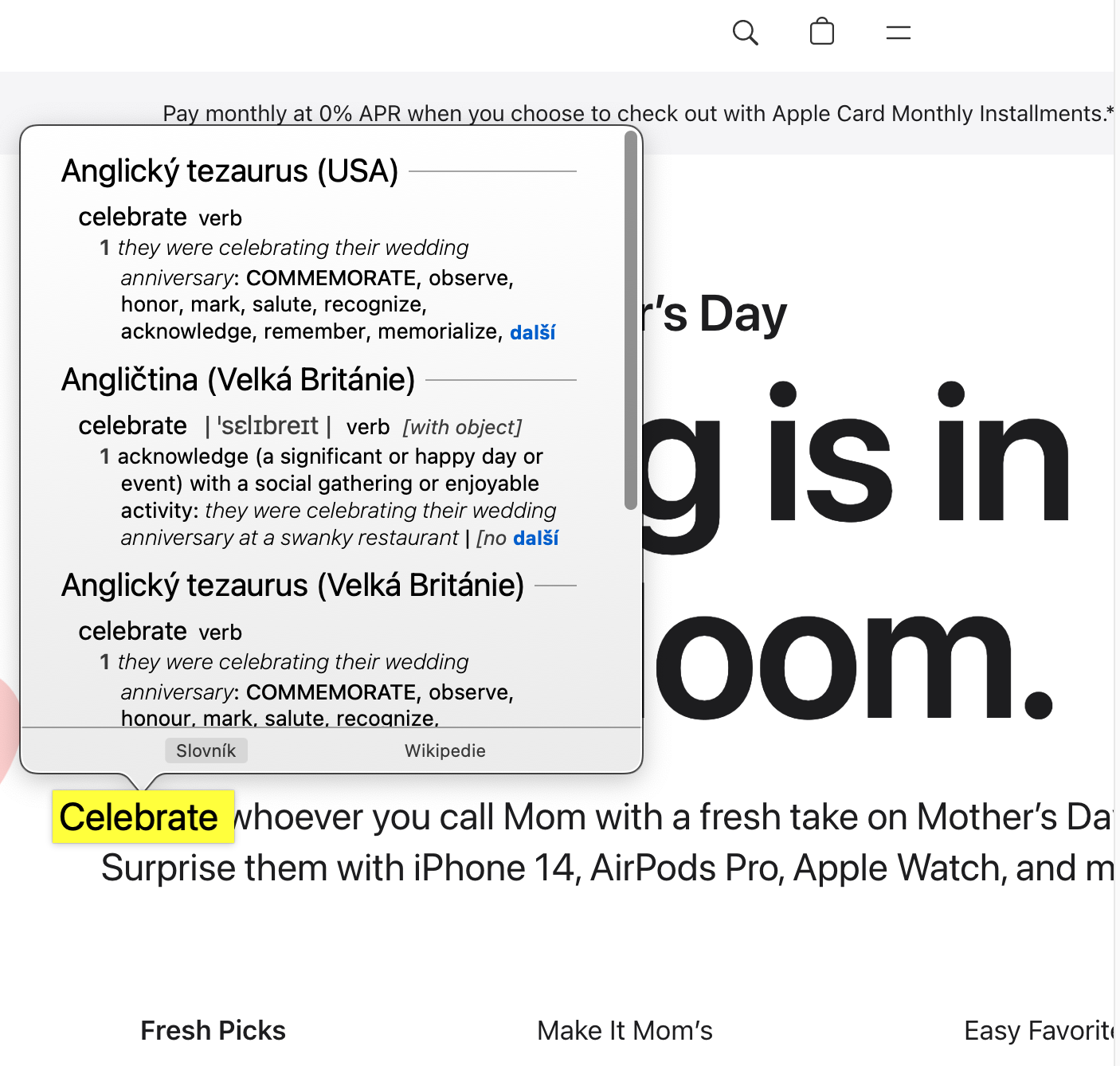除此之外,macOS 操作系统还包含一个本机词典应用程序。许多用户出于各种原因忽略了此应用程序,并且不以任何方式使用它。很遗憾,因为 Mac 上的 Dictionary 在很多情况下都可以为您提供非常出色的服务。如何以及为何在 Mac 上使用词典?
它可能是 你感兴趣

您会发现 Mac 上最被低估的应用程序之一是“词典”。在许多方面,它提供了一种简单的单词搜索方式,但其使用的可能性实际上还进一步扩展。如果您不确定如何充分使用此应用程序或如何导航它,请阅读以下几行。
如何在 Mac 上设置词典
第一次启动词典应用程序时,您需要先调整其设置。在 Mac 上,启动本机词典,然后单击屏幕顶部的栏 词典 -> 设置。 V 设置窗口,它将显示给您,您将找到除维基百科之外的所有受支持语言的列表。切换您感兴趣的每种语言旁边的复选框会将其添加到词典应用程序中。完成后,您可以关闭设置并开始使用该应用程序。
如何在 Mac 上使用词典
词典应用程序有一个非常简单的用户界面。您可能注意到的第一个元素是 语言菜单栏 左上方。在此栏上,您可以单击一个选项 一切 并搜索所有添加的语言词典,或者您可以选择特定语言并单独搜索,排除其他语言的结果。棕色的 在搜索字段旁边 你还会发现 图标Aa,您可以使用它减小或增大文本大小。
当搜索该词的含义时 左侧边栏 按字母顺序显示附加单词列表。单击其中任意一个即可搜索它们。主要部分显示了每种选定语言中单词的定义。如果您启用了维基百科选项,则在搜索框中输入单词还将从专用维基百科网站(如果有)检索有关该单词的信息和照片。
在 Mac 上如何使用词典
简而言之,使用词典应用程序主要有三种方式。您可以将其用作常规词典,使用相同的语言解释给定单词的含义。它还可以充当同义词库,为您提供同一语言中某个单词的同义词。最后,在将单词从一种语言翻译成另一种语言时,您也可以依赖它。
macOS 上的词典应用程序还提供了多种功能 巧妙的技巧和捷径。例如,您可以 在 Spotlight 搜索中输入任意单词 在 macOS 上,结果将包括字典结果,因此您不必运行它。除此之外,你还可以 在 macOS 操作系统中选择的单词上,单击触控板 使用 Force Touch 显示词典中的搜索结果。同样,在词典应用程序本身中,您还可以点击定义中突出显示的单词来查找列出的单词。
正如我们所看到的,macOS 中的词典应用程序界面相当简单,但它实际上是一个非常强大的工具。考虑到它与 Wikipedia 的集成以及 macOS 级别的权限,这一点尤其正确。因此,本地词典成为一个中心信息源,您不仅可以查找给定单词的翻译或含义,还可以阅读有关该单词的详细解释。
 与 Apple 一起环游世界
与 Apple 一起环游世界