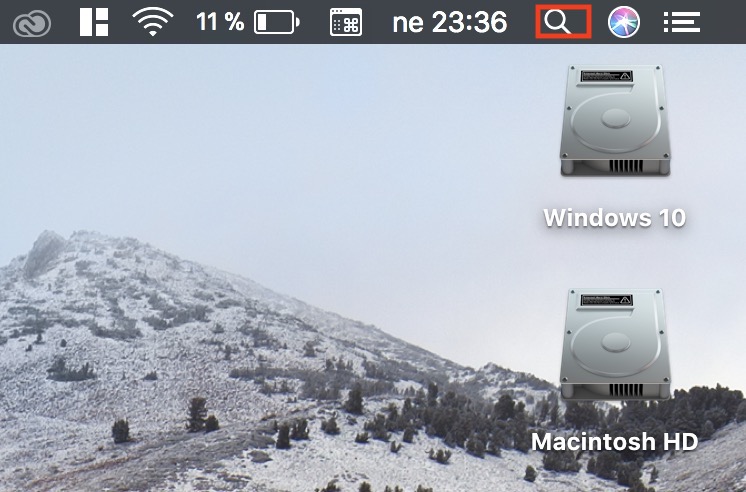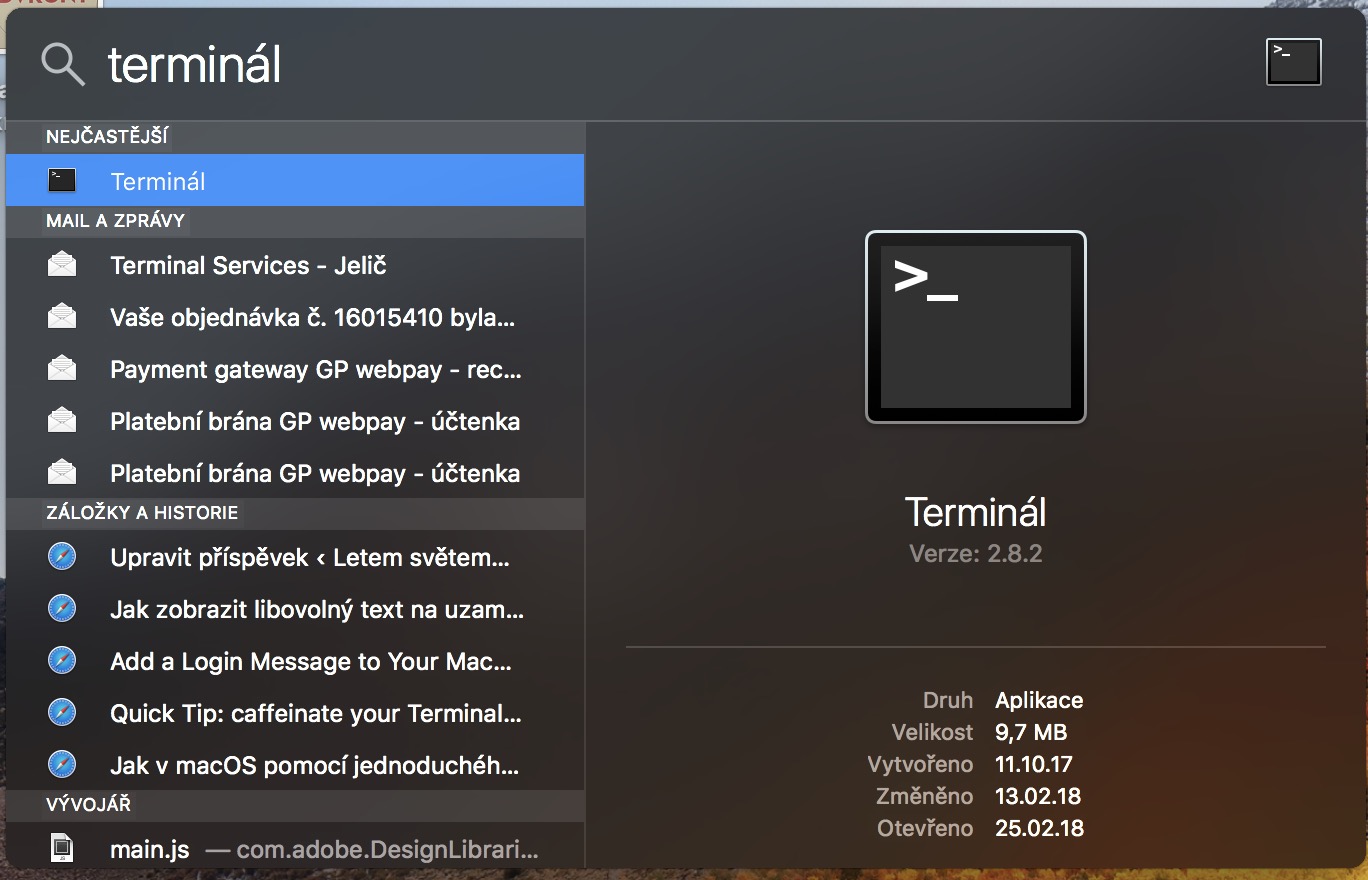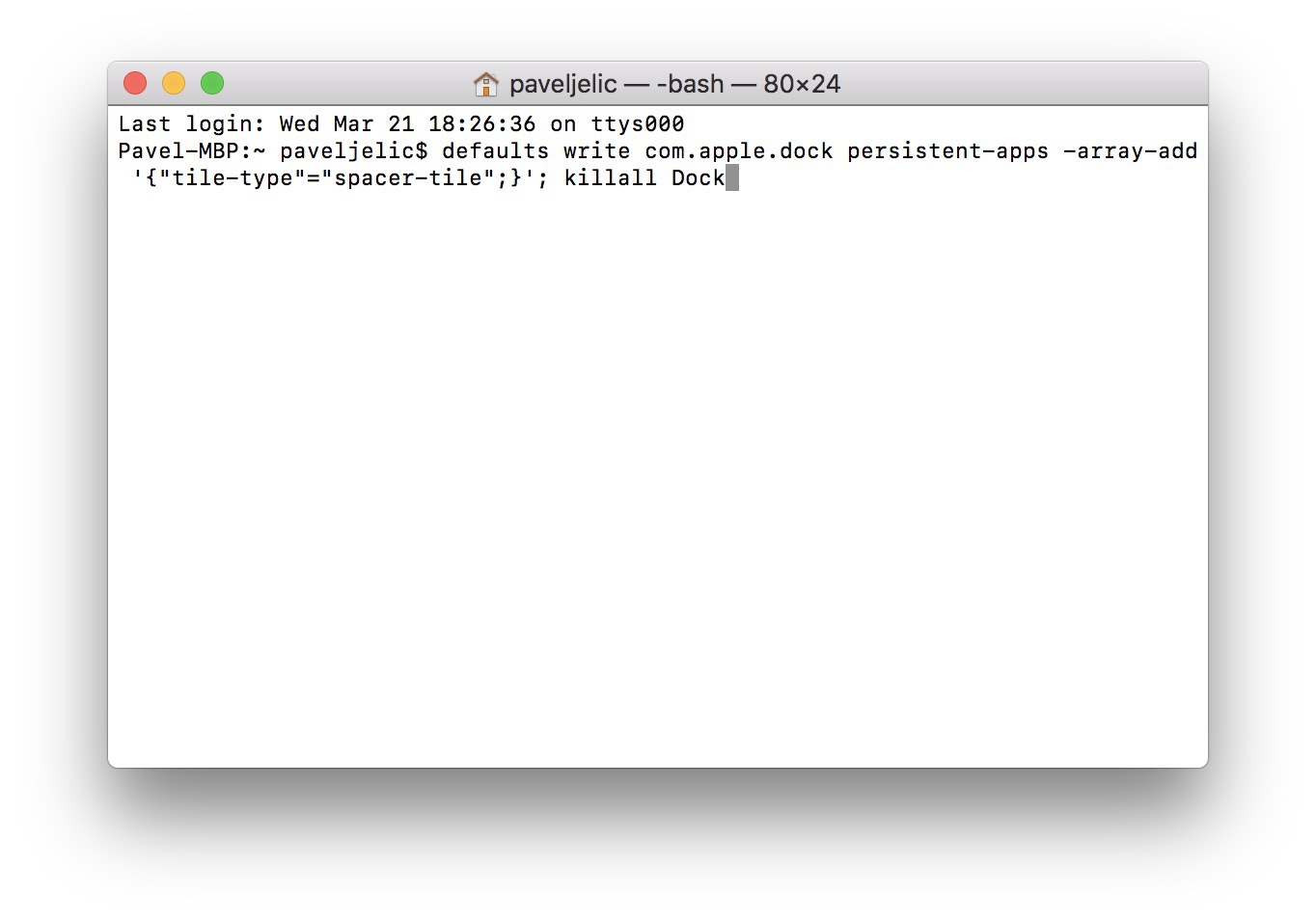在 Mac 和 MacBook 上,我们每个人每天都会使用几次 Dock。正是在 Dock 的帮助下,我们才能到达我们需要去的地方。无论是使用 Illustrator 创建新徽标,使用 Safari 查看 Facebook,还是使用 Spotify 播放我们最喜欢的专辑。 Dock当然是可定制的,我们可以在其中随机播放、创建、删除和更改图标。但今天我们要看看一项很酷的功能,它会将您的 Dock 体验提升到另一个水平。诀窍在于,您可以向 Dock 添加空格,以将应用程序或应用程序组彼此分开。
它可能是 你感兴趣

如何在 Dock 中添加空格
他们存在 二 您可以添加到 Dock 的空间。有一个 较小 另一个是 更大 – 我们将向您展示如何添加它们。要实现此技巧,您只需要一台 macOS 设备。不需要第三方应用程序,因为它为我们完成所有工作 终端.
- V 点击右上角 在顶部栏中 卢普 用于激活 聚光灯
- 我们在文本字段中写入 终端
- 用钥匙确认 输入
- 终端 你也可以在文件夹中找到它 公用事业,它位于 发射台
- 打开后 终端,只需复制其中一个命令 以下
- 第一个命令用于插入小空格,第二个命令用于插入较大空格
较小 差距
默认写入 com.apple.dock permanent-apps -array-add '{"tile-type"="small-spacer-tile";}';基尔码头
差距更大
默认写入 com.apple.dock permanent-apps -array-add '{"tile-type"="spacer-tile";}';基尔码头
小间隙和大间隙的区别:
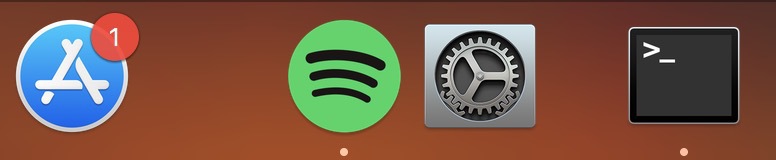
- 之后,只需按 Enter 键确认命令即可
- 屏幕闪烁、Dock se 将重置 并加入其中 差距
- 空格键的行为与任何其他应用程序图标类似,因此您可以移动它或将其从 Dock 中删除
使用这些空间后,Dock 看起来更加专业和清晰。例如,当您想要将某个应用程序或一组应用程序与其他应用程序分开时,您可以考虑使用空格。当您出于习惯不小心单击了与您想要的不同的应用程序时,也可以使用空格。