当您在 iCloud Drive 上创建并共享文件夹时,参与者可以访问该文件夹中的所有文件。如果您将文件添加到共享文件夹,它将自动与所有参与者共享。您还可以随时添加或删除参与者、编辑共享权限或停止共享文件夹。 要在 iPhone、iPad 或 iPod touch 上共享 iCloud 云盘上的文件夹,您需要 iOS 13.4 或 iPadOS 13.4 或更高版本。要在 Mac 上共享 iCloud Drive 上的文件夹,您需要 macOS Catalina 10.15.4 或更高版本。要在 PC 上共享 iCloud Drive 文件夹,您需要 Windows 版 iCloud 11.1。
它可能是 你感兴趣
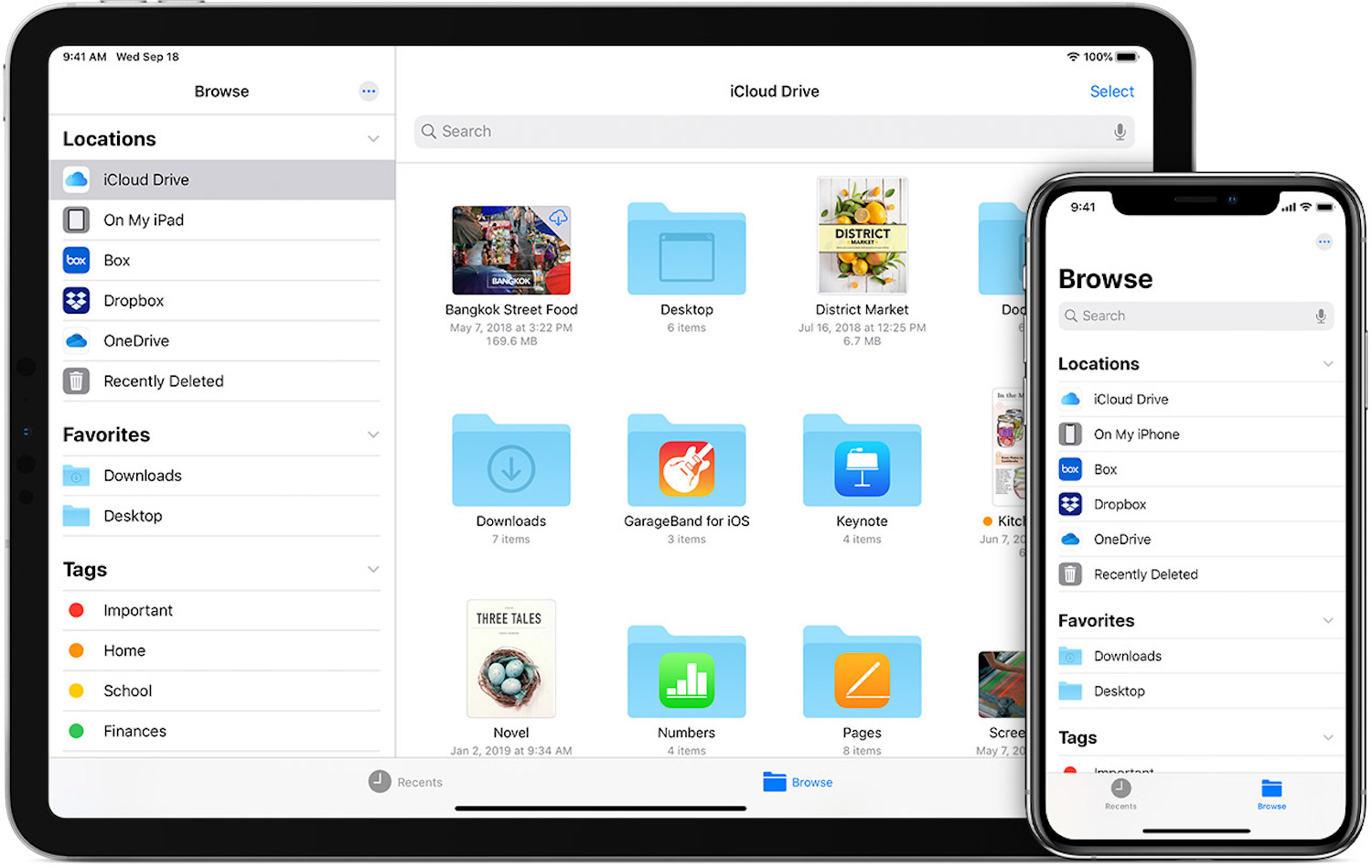
在 iPhone 或 iPad 上的 iCloud Drive 上共享文件夹
- 打开文件应用程序。
- 在“浏览”窗格中,转到“位置”并点击“iCloud Drive”。
- 点按“选择”,然后点按您要共享的文件夹。
- 点击共享图标(带箭头的方形),然后点击带圆圈字符图标的添加用户。您可能需要向上滑动。
- 单击共享选项可调整谁有权访问该文件夹和权限。您只能与受邀用户或知道链接的任何人共享该文件夹。您可以授予进行更改或仅查看文件的权限。然后从图标中选择您想要发送邀请的方式。
如何在 iPhone 或 iPad 上邀请参与者、删除参与者或更改共享设置
- 轻点“选择”,然后轻点 iCloud Drive 上的共享文件夹。
- 点击“共享”,然后点击“查看人员”。
- 您可以在此处执行一些操作:邀请参与者、删除参与者、更改共享设置或停止共享。
在 Mac 上的 iCloud Drive 上共享文件夹
- 在 Finder 中,选择边栏中的 iCloud Drive。
- 选择您要共享的文件夹。
- 单击“共享”,然后选择“添加用户”。
- 选择您想要发送邀请的方式:例如邮件、消息、复制链接或空投。
- 要调整谁可以访问文件夹和权限,请单击共享选项。您只能与受邀用户或知道链接的任何人共享该文件夹。您可以授予进行更改或仅查看文件的权限。
- 单击“共享”,然后添加您要与其共享此内容的用户的相关联系信息。
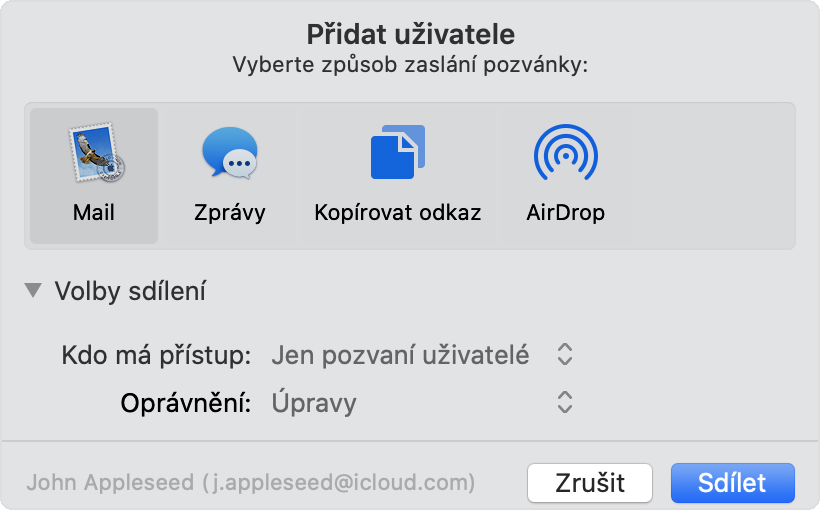
如何在 Mac 上邀请参与者、删除参与者或更改共享设置
- 按住 Ctrl 键单击 iCloud Drive 上的共享文件夹,然后从下拉菜单中单击“共享”。您还可以突出显示共享文件夹,然后单击共享。
- 单击查看用户。
- 您可以在此处执行一些操作:邀请参与者、删除参与者、更改共享设置或停止共享。
 亚当·科斯
亚当·科斯 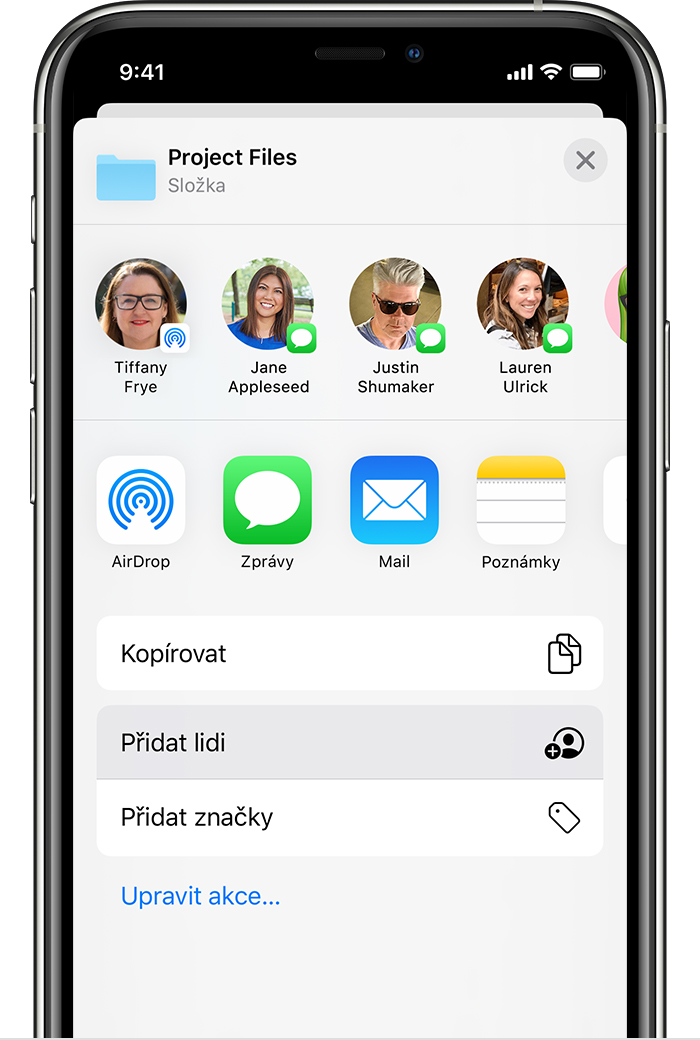
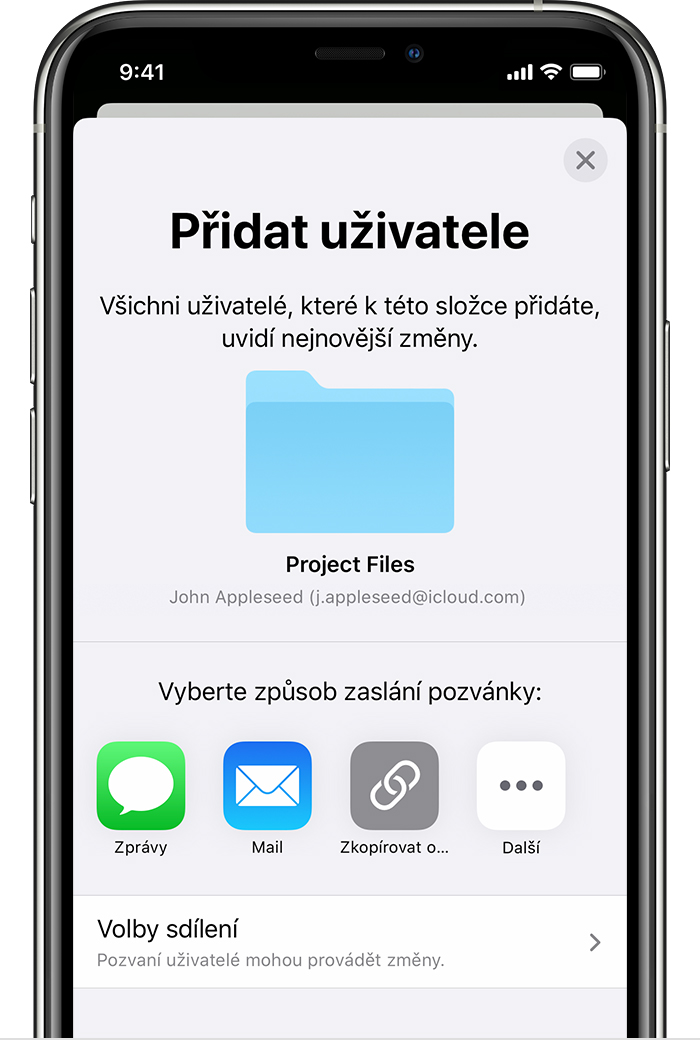
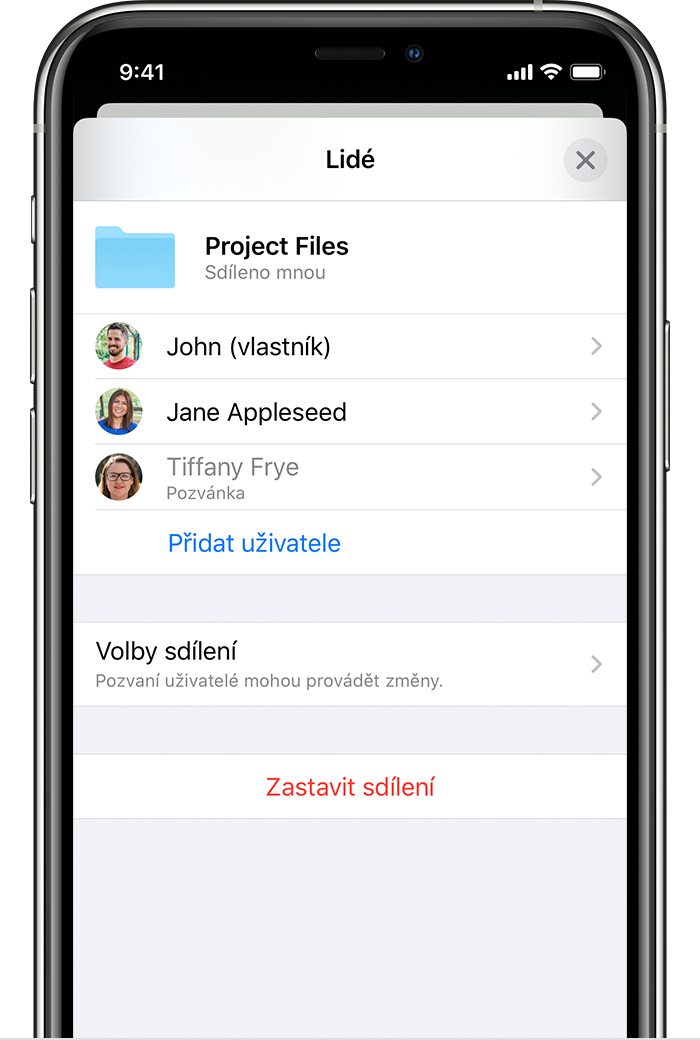
是否可以通过创建二维码在 iCloud 上共享文件?如果是这样,请问该怎么做?多谢。