随着 iOS 和 iPadOS 14 的到来,我们看到了经过完全重新设计和现代化的小部件,这些小部件受到大多数用户的喜爱,尽管它们仍然存在一些小问题。最重要的是,iOS 和 iPadOS 14 用户抱怨苹果不知何故忘记将最流行的带有收藏联系人的小部件添加到新系统中。几天前,我们在杂志上发表了一篇文章,您可以使用快捷方式将您最喜欢的联系人添加到桌面,但我们承认这不是一个非常优雅的解决方案。总的来说,非常遗憾的是,许多小部件并不能在新操作系统的框架内原生提供给用户适当的选择。
它可能是 你感兴趣

在过去的 iOS 和 iPadOS 版本中,小部件确实非常有限。您只能在最左侧的单个屏幕上查看它们,并且完全缺少将小部件移动到主屏幕、应用程序图标之间的选项。不幸的是,iPad 用户仍然没有这个选项,但幸运的是,iPhone 用户有。但仍然存在用户无法从小部件中进行正确选择的问题。此外,可用的小部件不能以任何方式定制 - 所以我们可以使用它们,因为苹果已经为我们准备好了它们。我们唯一可以改变的是它们的尺寸 - 具体来说,有三种尺寸可供选择。不幸的是,苹果向新系统的用户施加了所有这些限制,决定完全废除 Widgetsmith 应用程序,通过它,您可以根据自己的想法创建小部件。
iOS 14:
如果您决定在 iPhone 和 iPad 上使用 Widgetsmith 应用程序,您可以选择添加无数不同的小部件,当然您可以轻松地将它们放在主屏幕上。可以在上述应用程序中创建的小部件可以完全根据您的喜好进行定制。您绝对可以更改所有内容 - 内容类型、样式、大小、细节、字体等等。 Widgetsmith 提供的另一个很棒的功能是全天自动更改小部件的选项。苹果确实为其小部件提供了设置,但如果它们无法自动切换并且您必须手动滑动它们,那么它们或多或少就没用。因此,通过 Widgetsmith,您可以设置一个小部件,该小部件可以在早上显示天气,在下午显示任务提醒,在晚上显示日历。在 Widgetsmith 中,您可以显示与天气、日历、世界时间、提醒、健康、天文学或照片相关的信息。
如何使用 Widgetsmith 创建您自己的小部件
如果上面的段落已经说服您安装 Widgetsmith 并且您想创建自己的复杂小部件,那么这并不困难。只需按照我们提供的以下程序进行操作即可:
- 首先,当然你需要申请 Widgetsmith 推出。
- 启动后选择是否创建 小 (小的), 中等的 (中)或 大的 (大) 小部件。
- 这会将新的小部件添加到列表中 - 添加后 点击 找到自己 编辑模式。
- 然后点击下一个屏幕 默认小部件。 该小部件将显示为始终显示的默认小部件。
- 点击Default Widget后,进行设置 样式、字体、颜色 和其他视觉元素 让您喜欢这个小部件。
- 一旦小部件看起来像您想要的那样 把它放回去。
- 如果您不想创建 时间小部件, 也就是说,一个小部件 在某个时间它将取代默认的,然后只需点击 保存 在右上角。
- 如果你想创建 时间小部件, 所以下面的他 点击
- 现在有必要 选择一个时间 何时显示定时小部件。
- 在时间数据上编辑定时小部件 点击 a 编辑它 与默认小部件相同。
- 点击 中间的 + 图标 你可以添加更多 更多定时小部件。
- 设置好定时小部件后,再次移动后退。
- 最后,点击右上角 保存, 保存复杂的小部件。
这样您就成功创建了自定义小部件。现在您当然需要将此小部件添加到您的桌面。在这种情况下,也不复杂,只需按以下步骤操作即可:
- 首先移动到 主屏幕 并开车过去 从右向左滑动。
- 你会发现自己在桌面上有小部件,你可以往下走 一直往下 然后单击按钮 编辑。
- 然后在左上角点击 + 图标 添加新的小部件。
- 在下一个屏幕中,再次下车 一直往下 然后单击包含应用程序的行 小部件匠。
- 现在选择 您要添加什么尺寸的小部件 – 这个大小当然必须与您的小部件的大小相对应。
- 小部件然后经典 抓住 并将其拖至主屏幕。
- 如果您创建了更多相同大小的小部件,则在添加的小部件上 握住你的手指 并点击 编辑小部件。
- 然后就会出现 小窗户 其中已经选择了一个 要显示的小部件。
- 最后,您可以退出整个主屏幕编辑模式。
尽管整个过程有点冗长,但相信我,绝对不复杂。您只需要了解 Widgetsmith,然后就根本不需要本指南了。一开始,上述应用程序的控制可能看起来有点复杂,无论如何,相信这绝对是值得的。有了 Widgetsmith,我们终于可以创建过去梦想的小部件了。我敢说苹果绝对可以从 Widgetsmith 中汲取灵感。在这种情况下,所谓的定时小部件(它可以在一天中发生变化)绝对是很棒的。
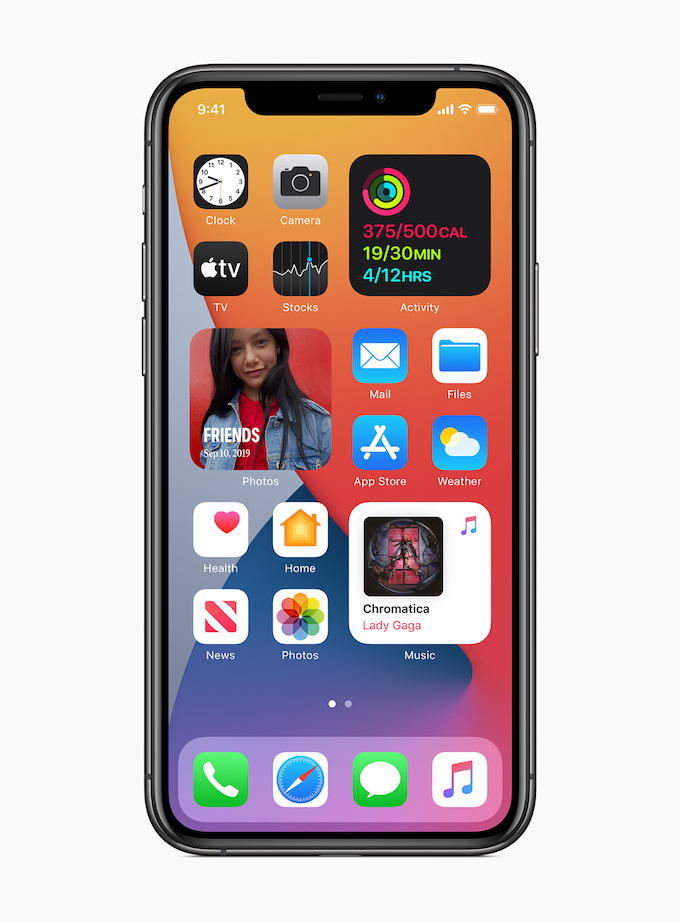
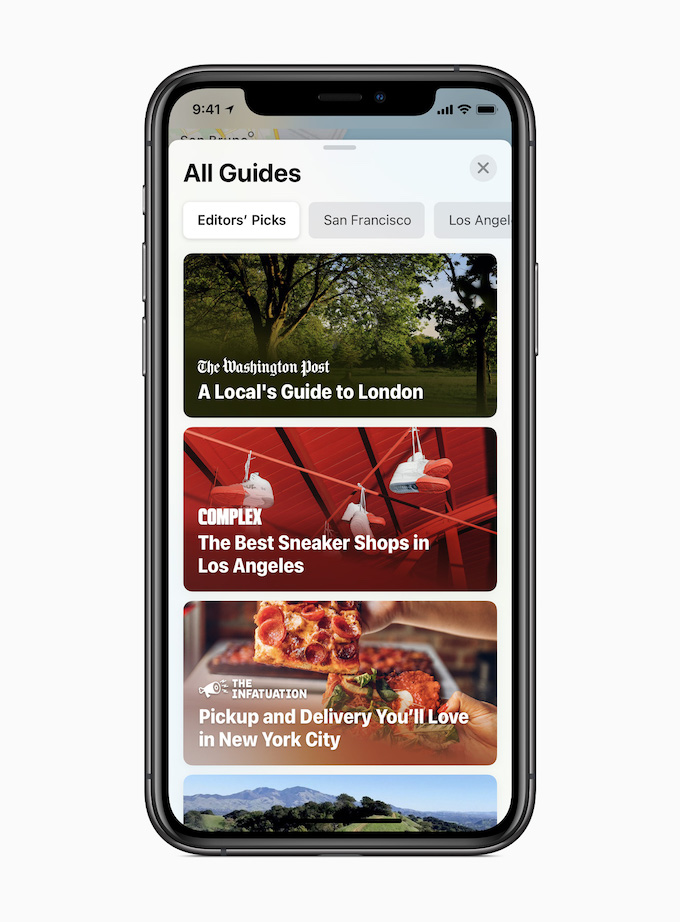

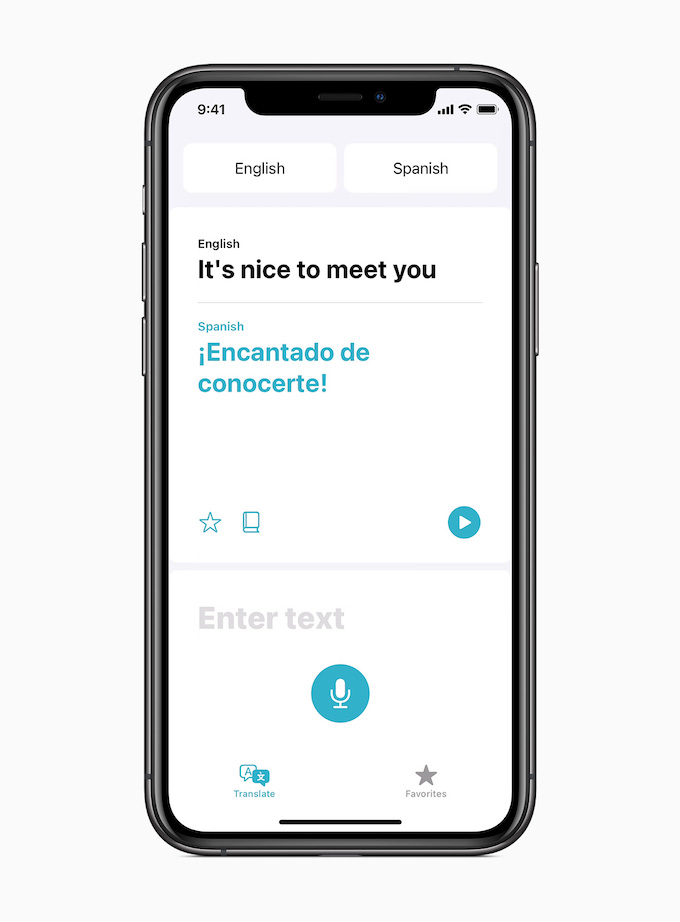

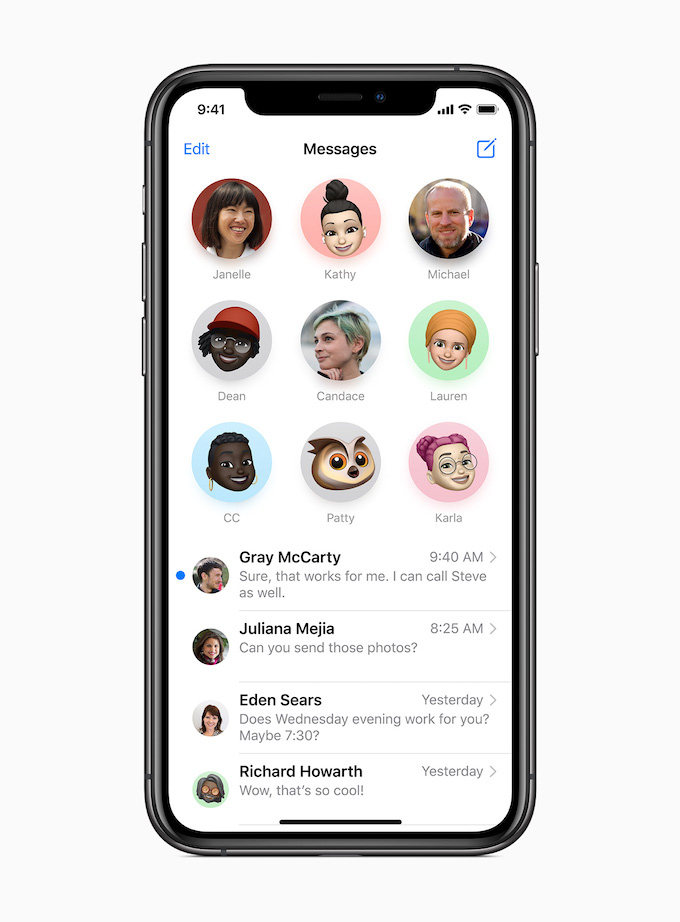
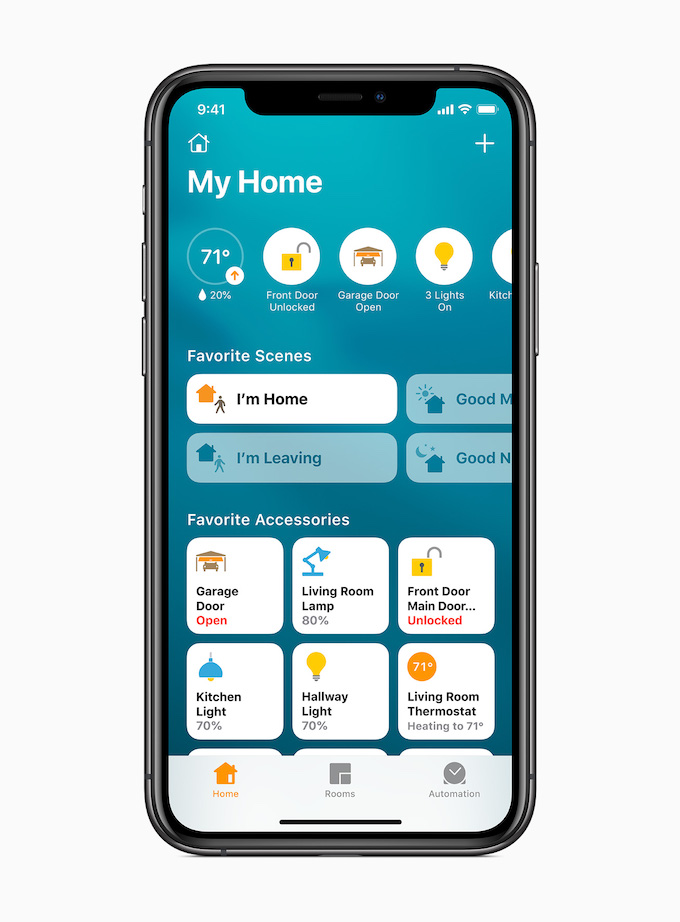
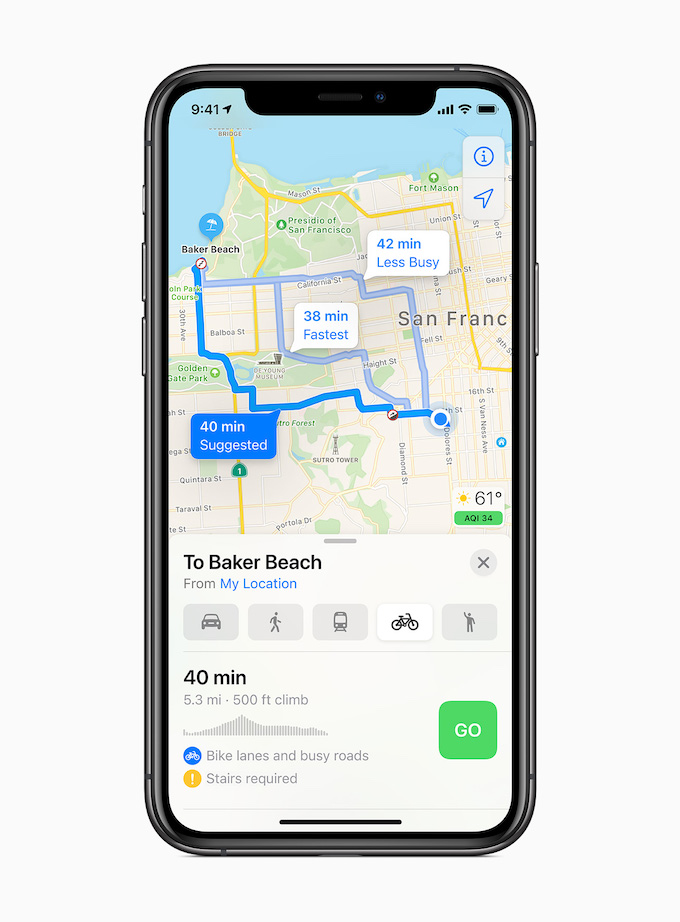
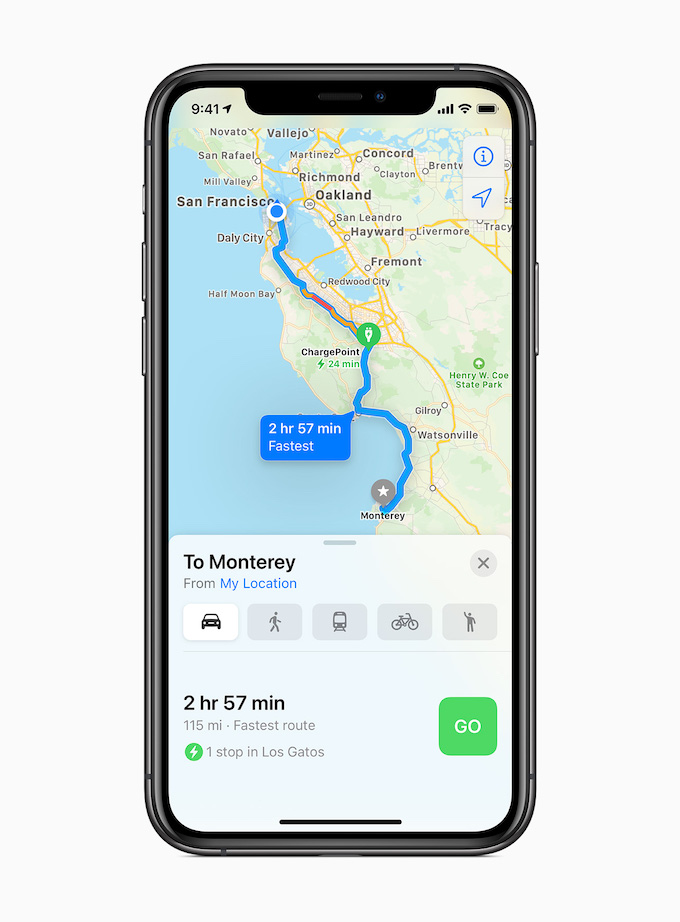
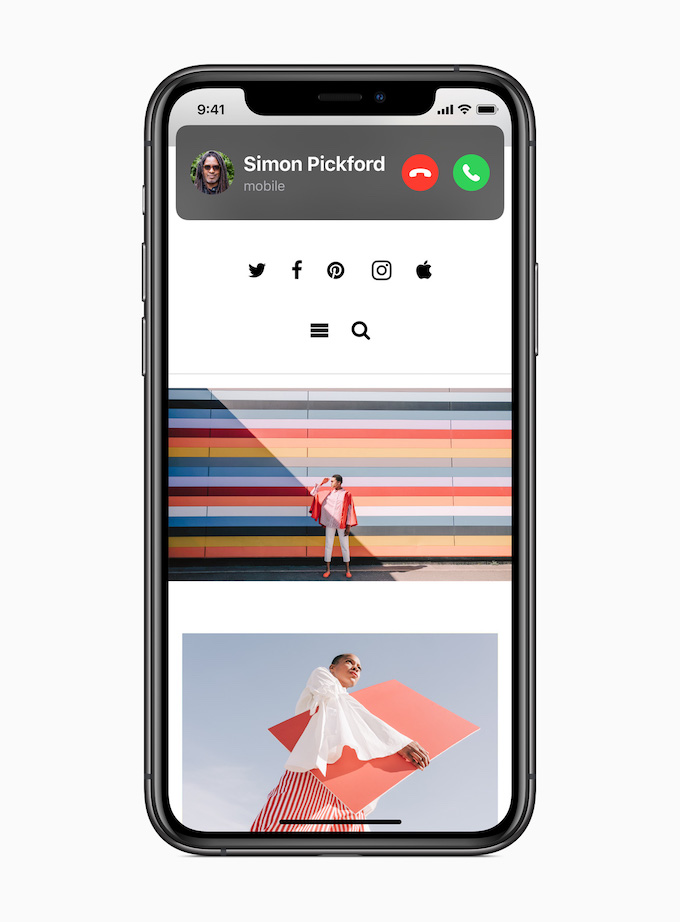
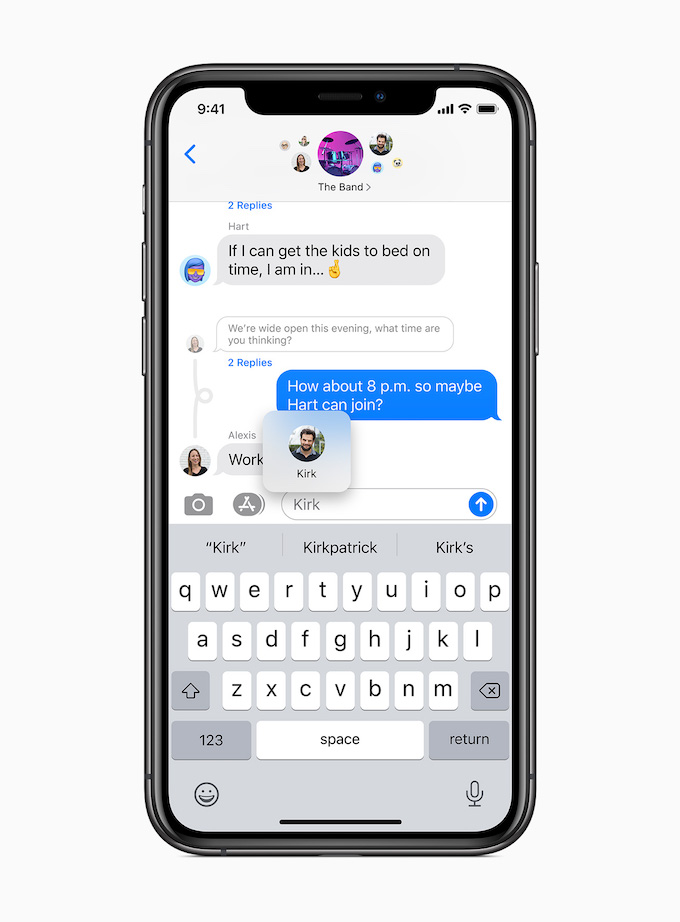
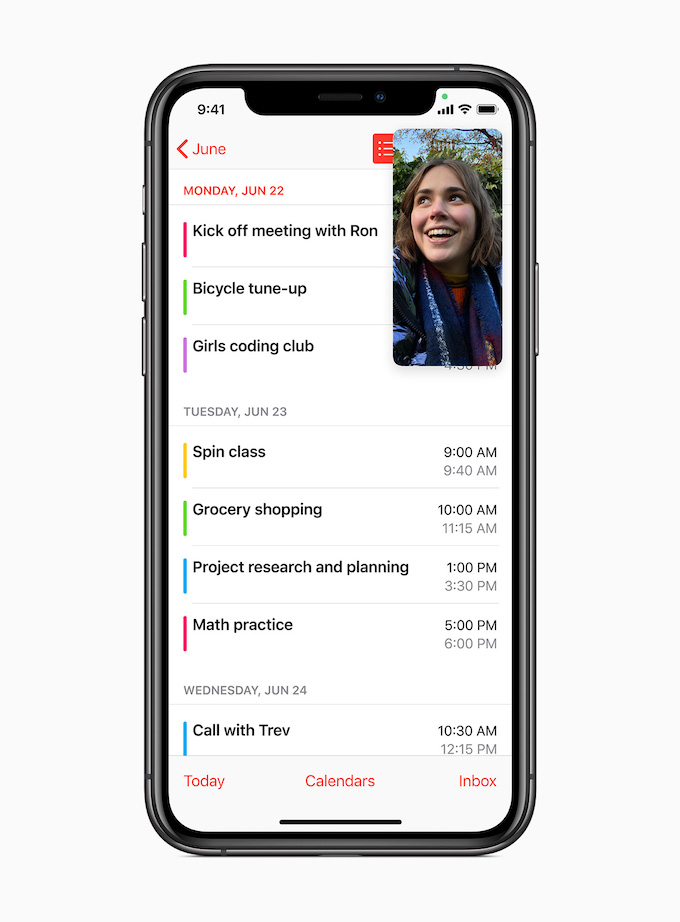
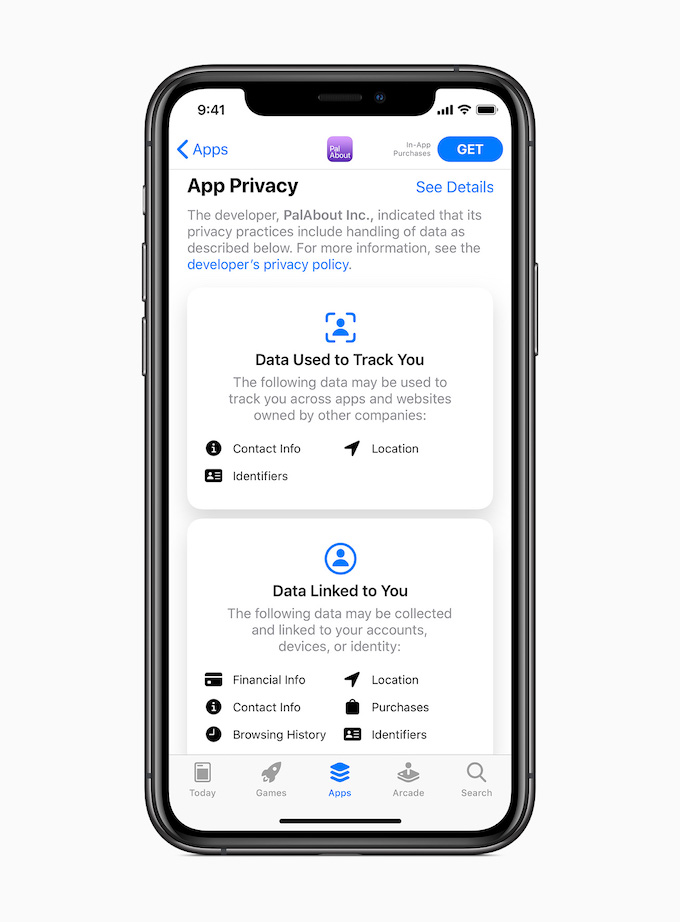

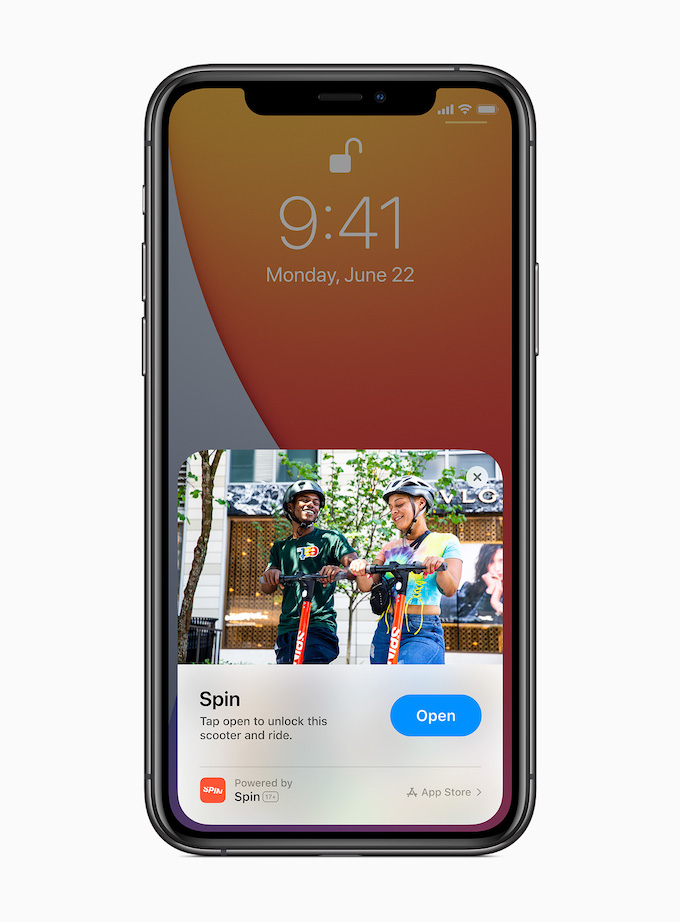
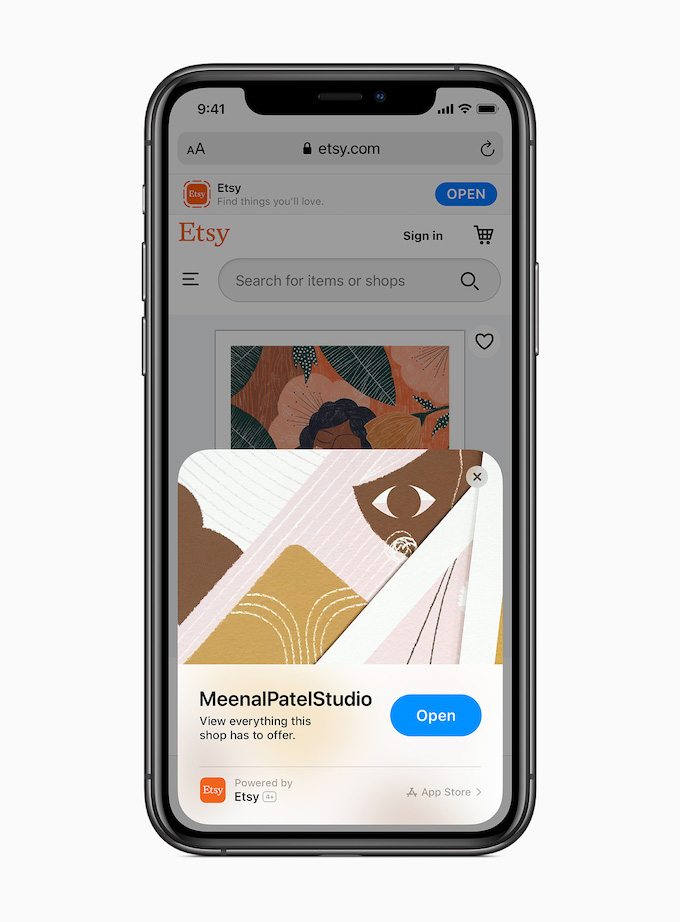
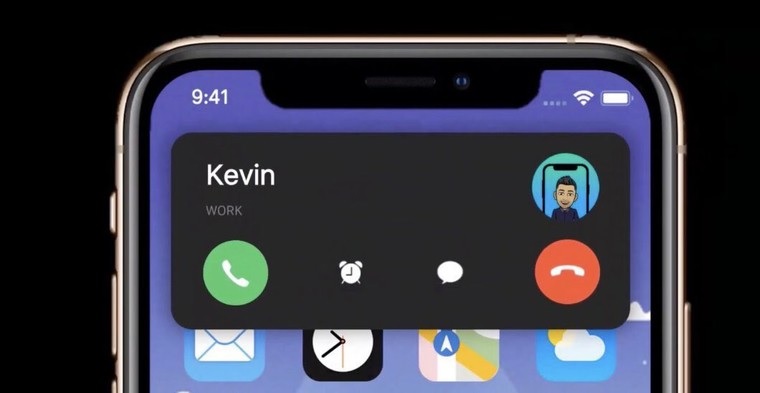
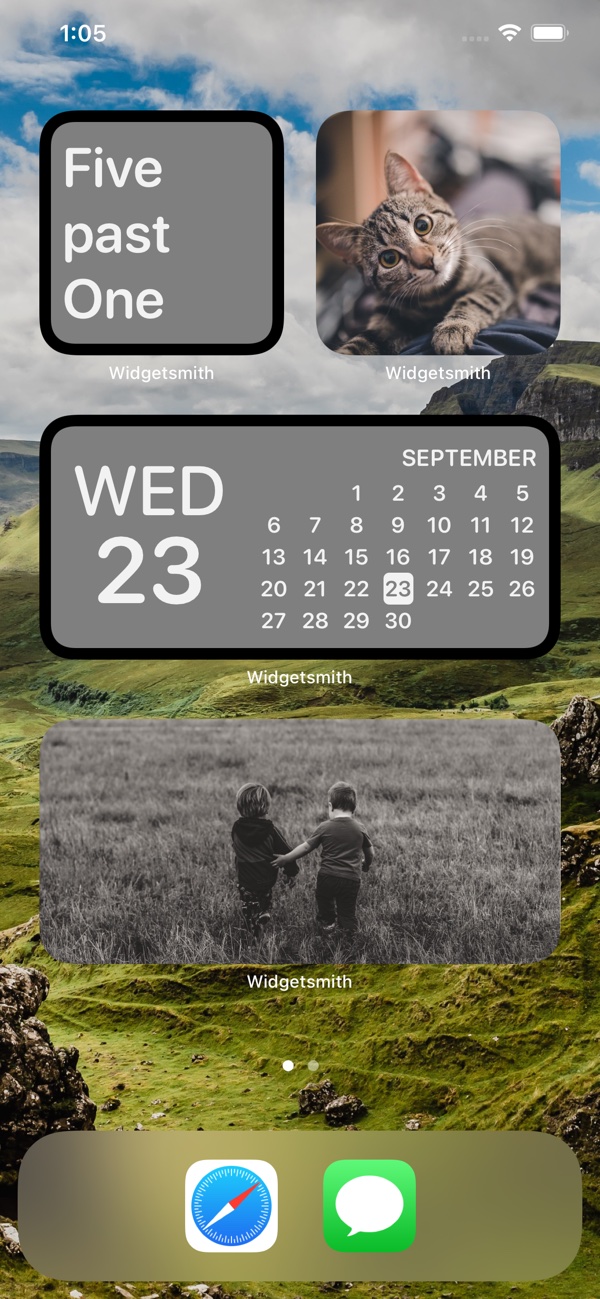
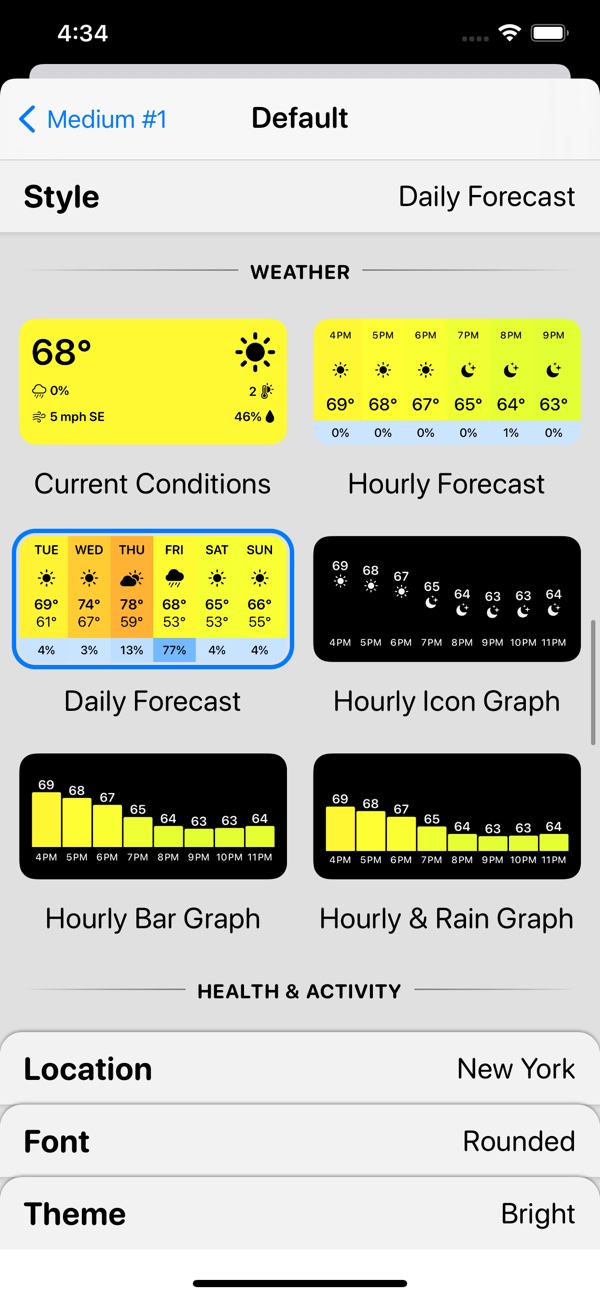
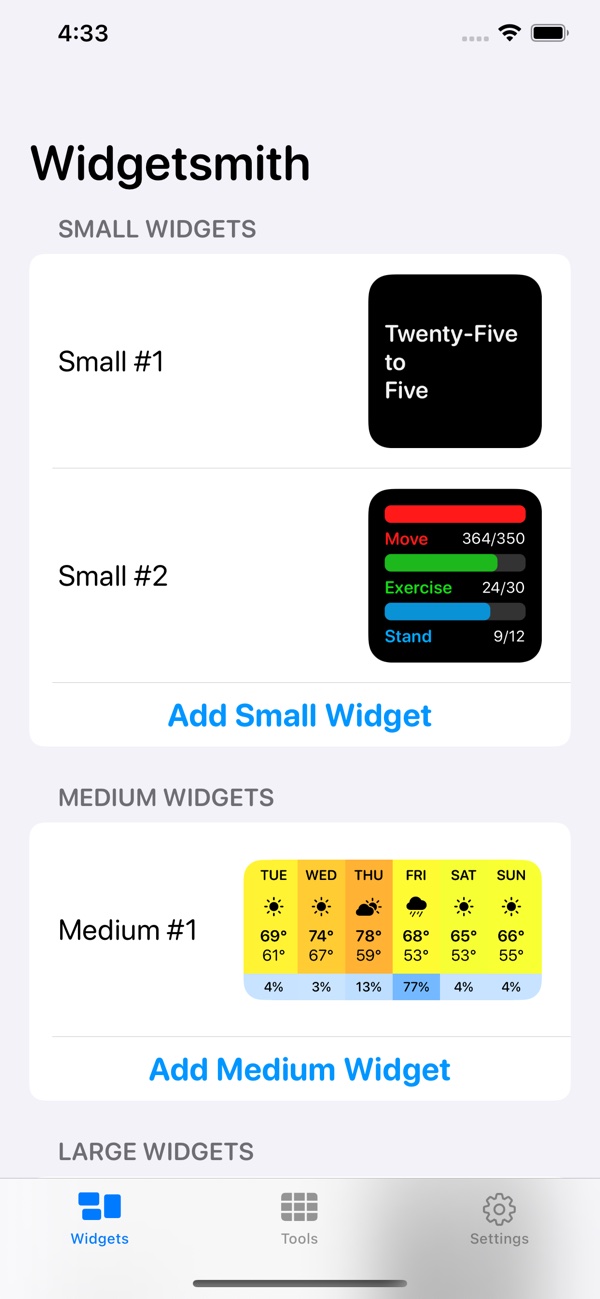
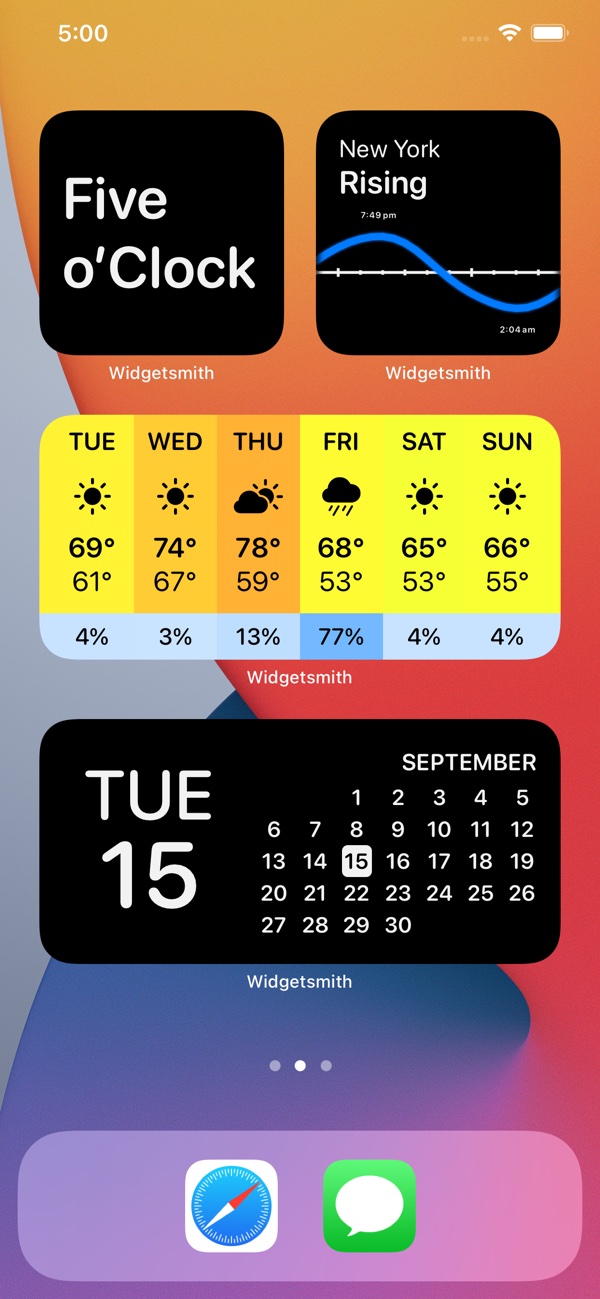
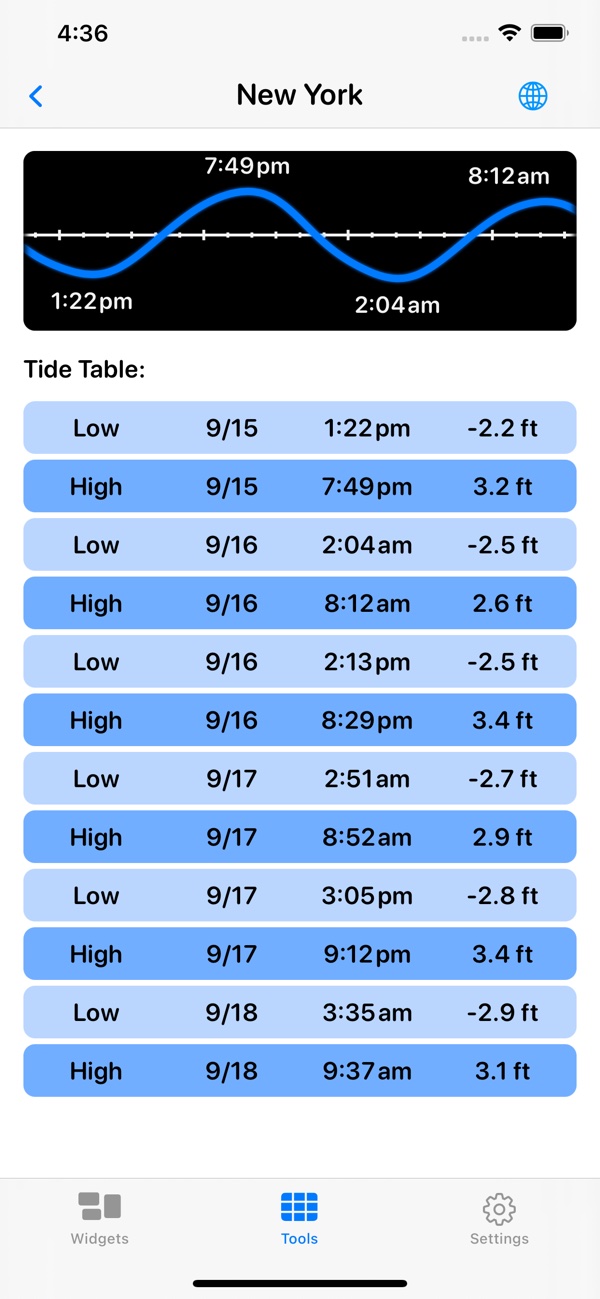
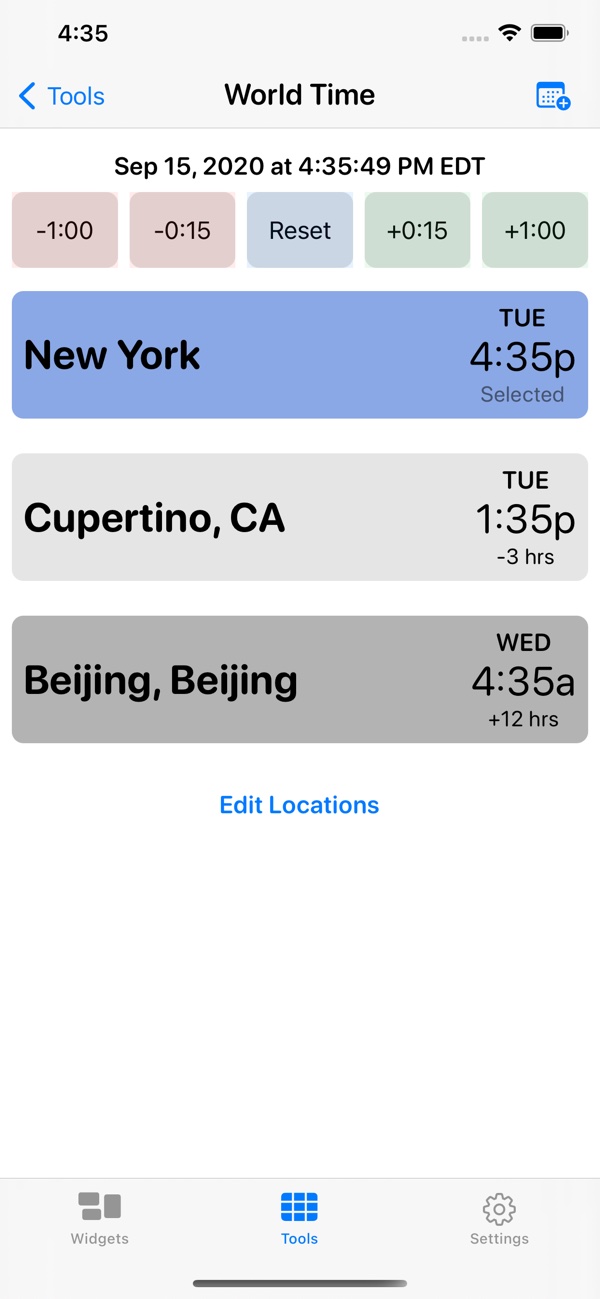
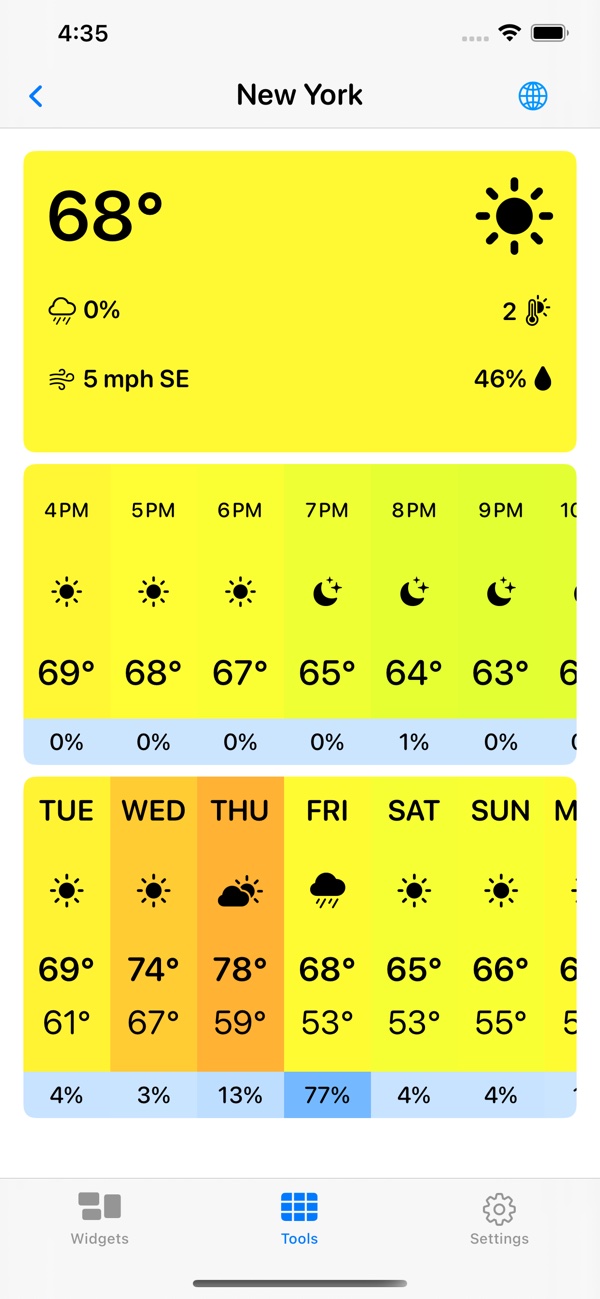
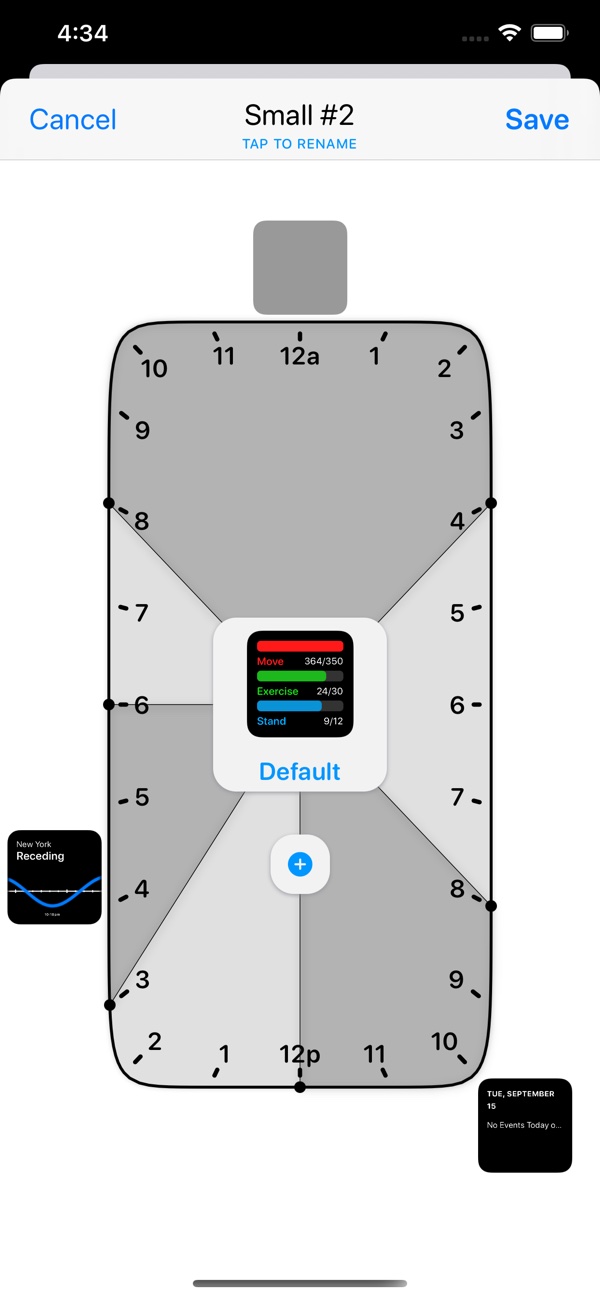

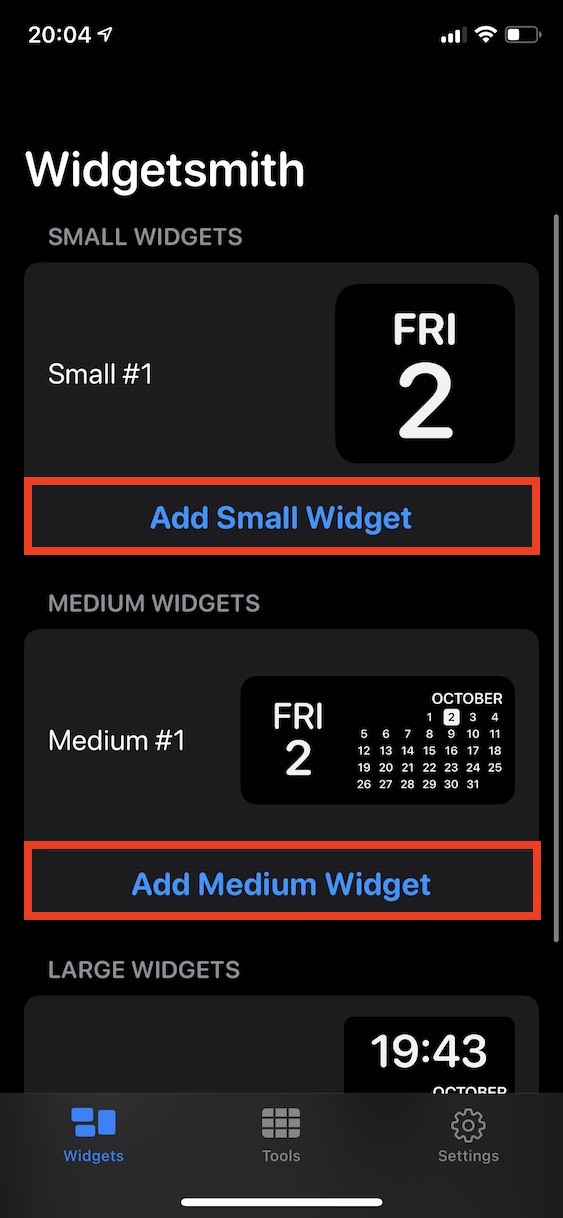
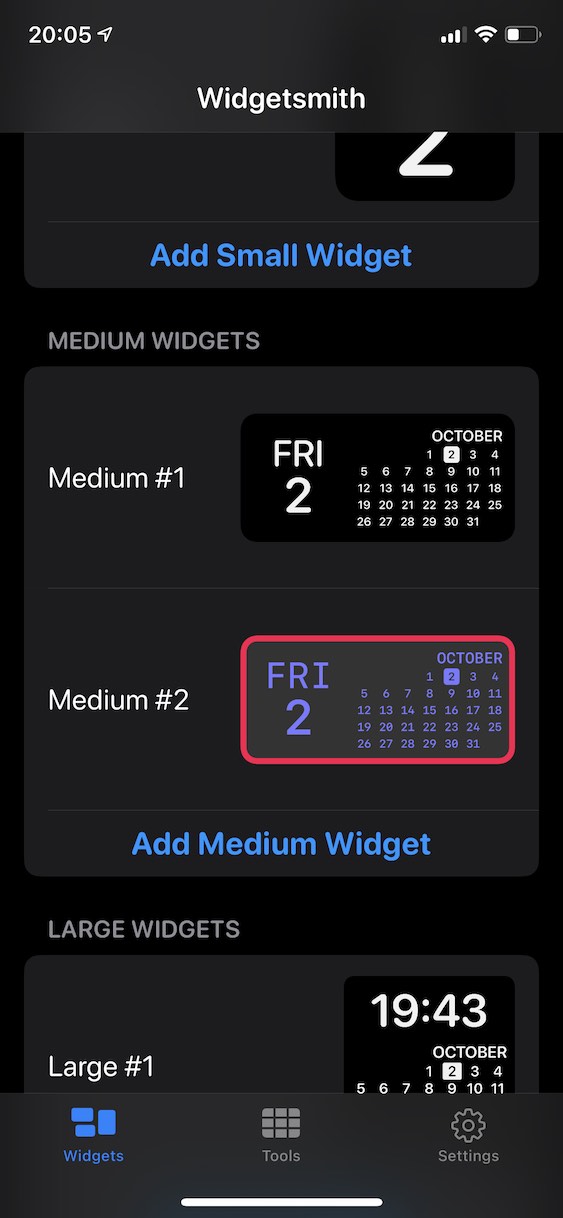
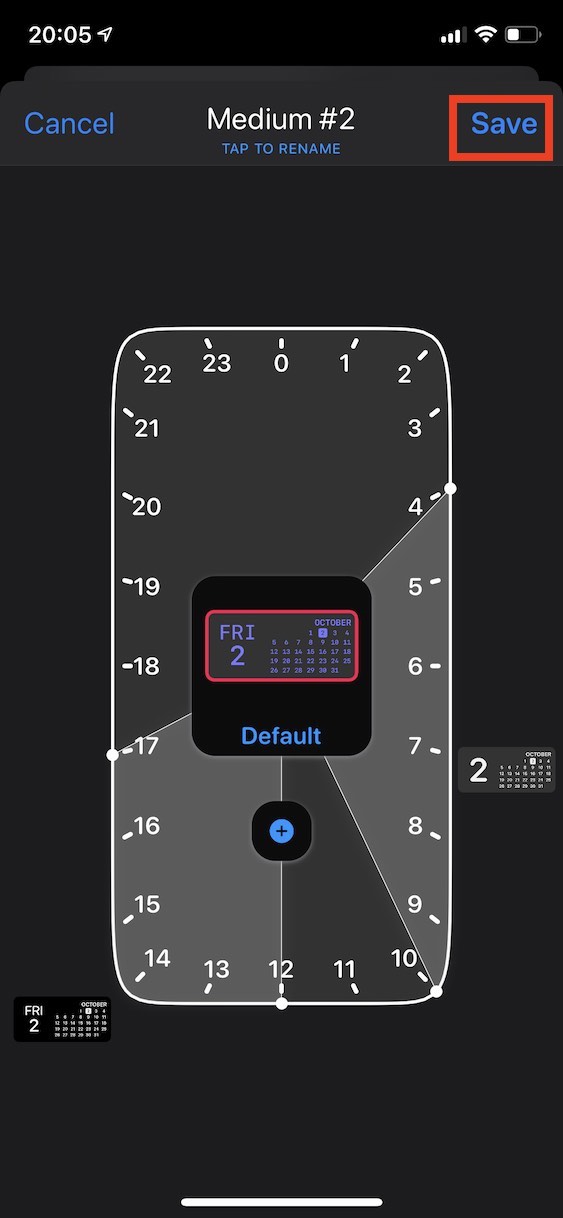
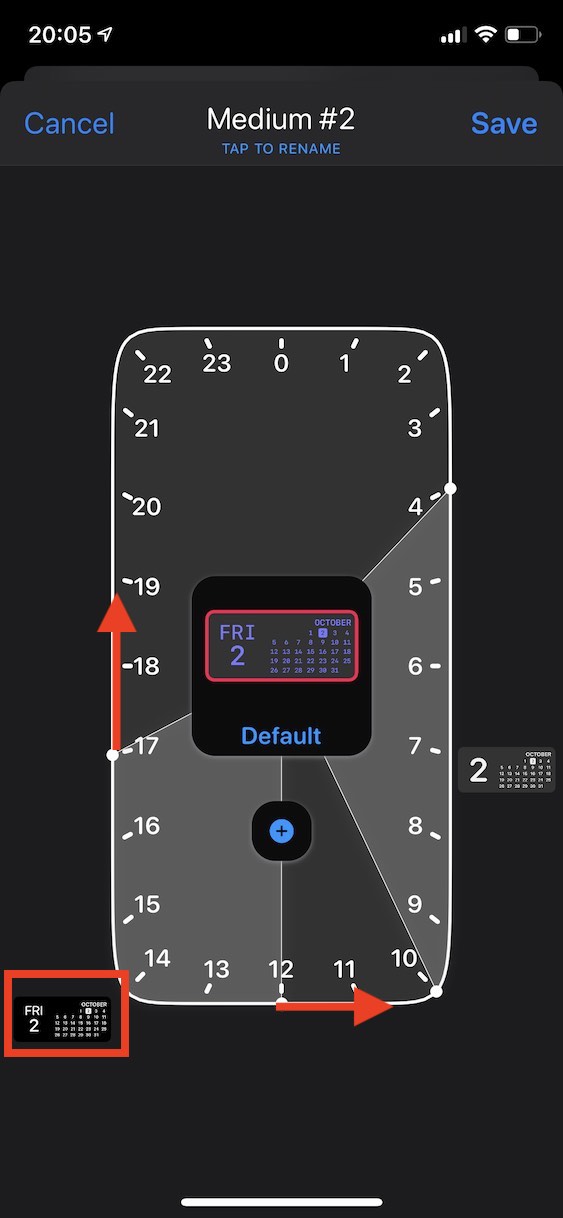
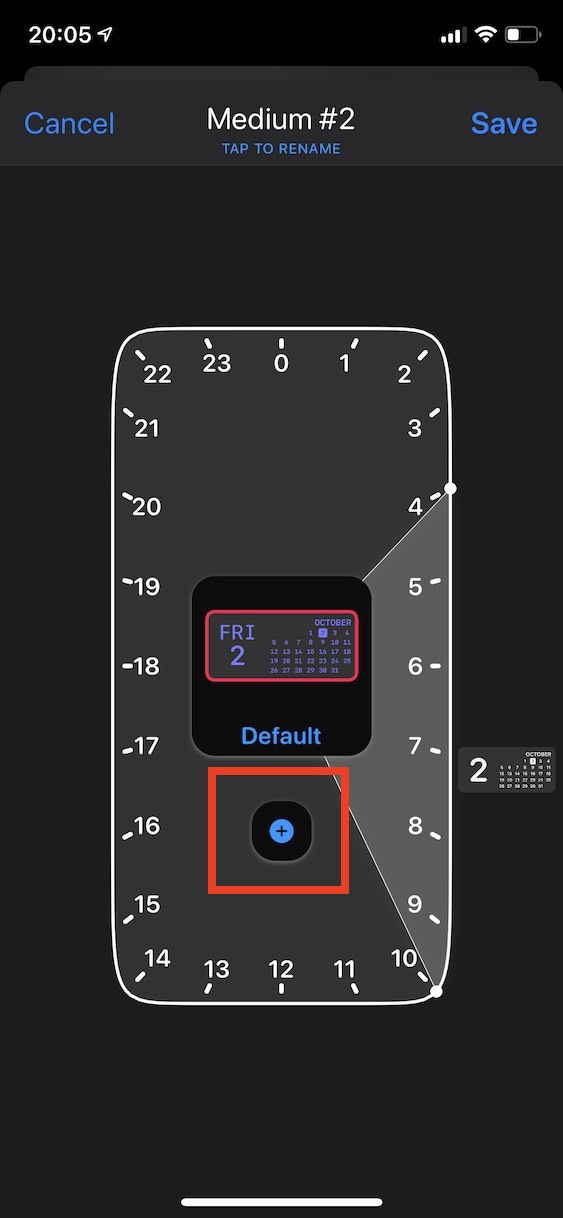
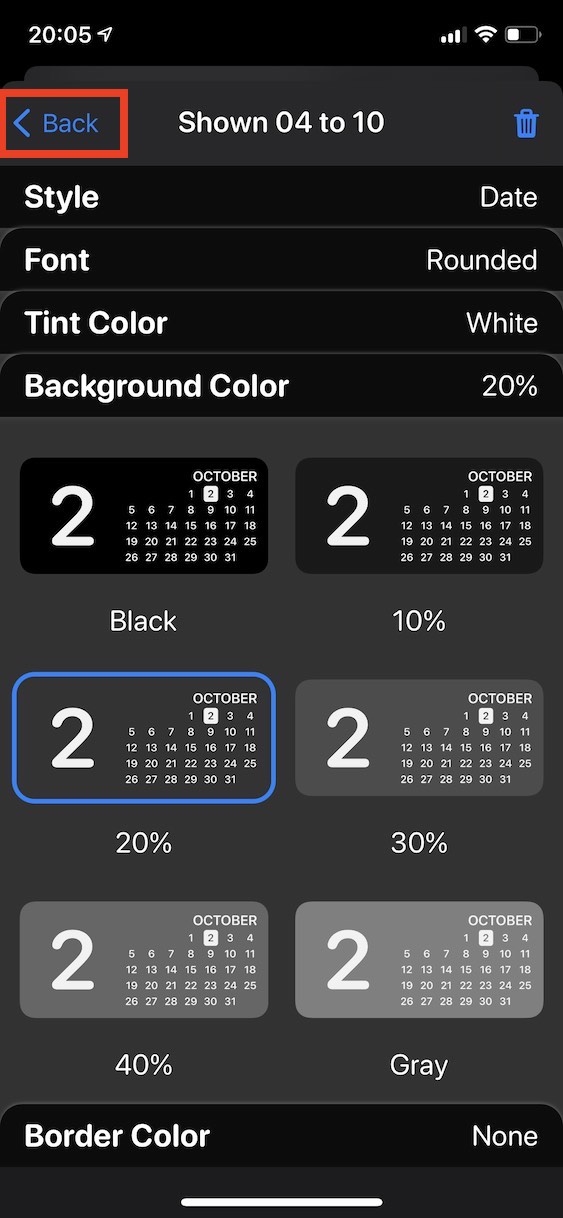
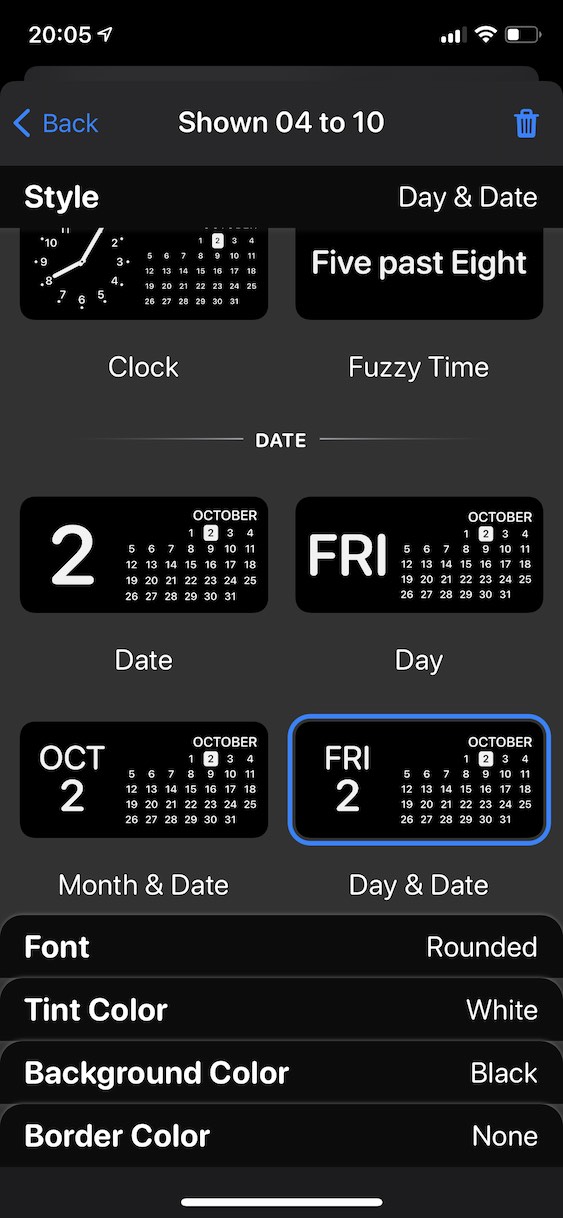
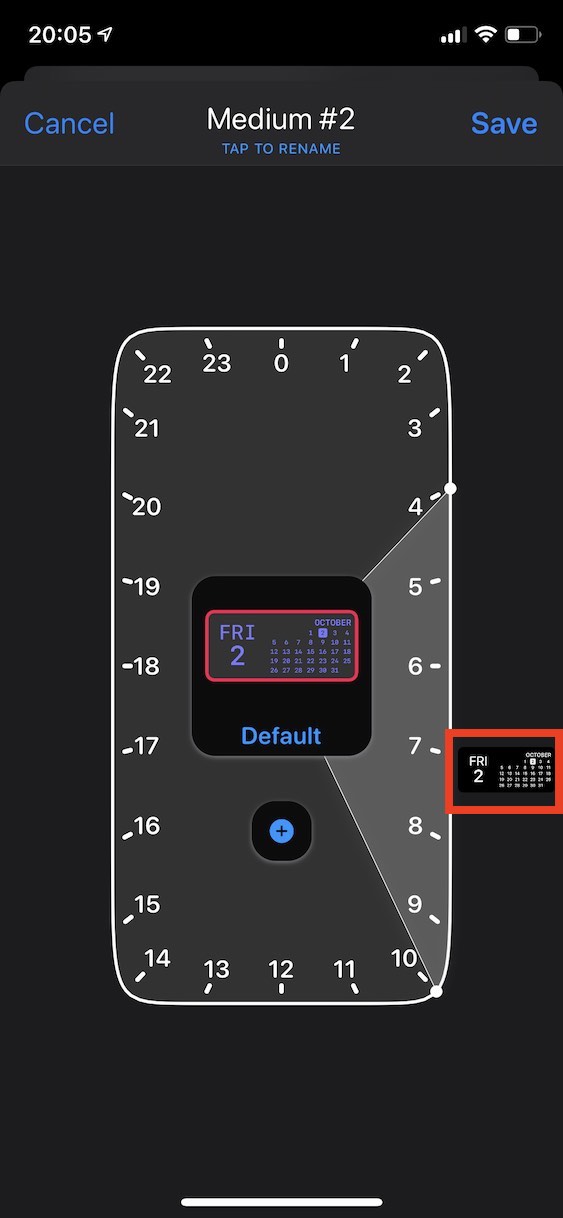
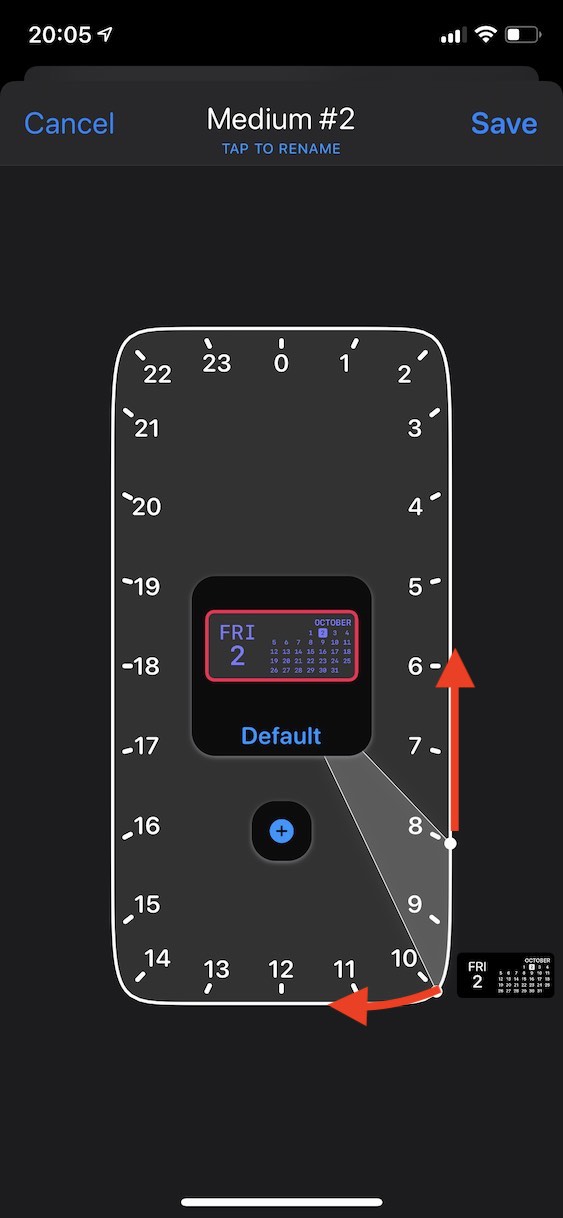
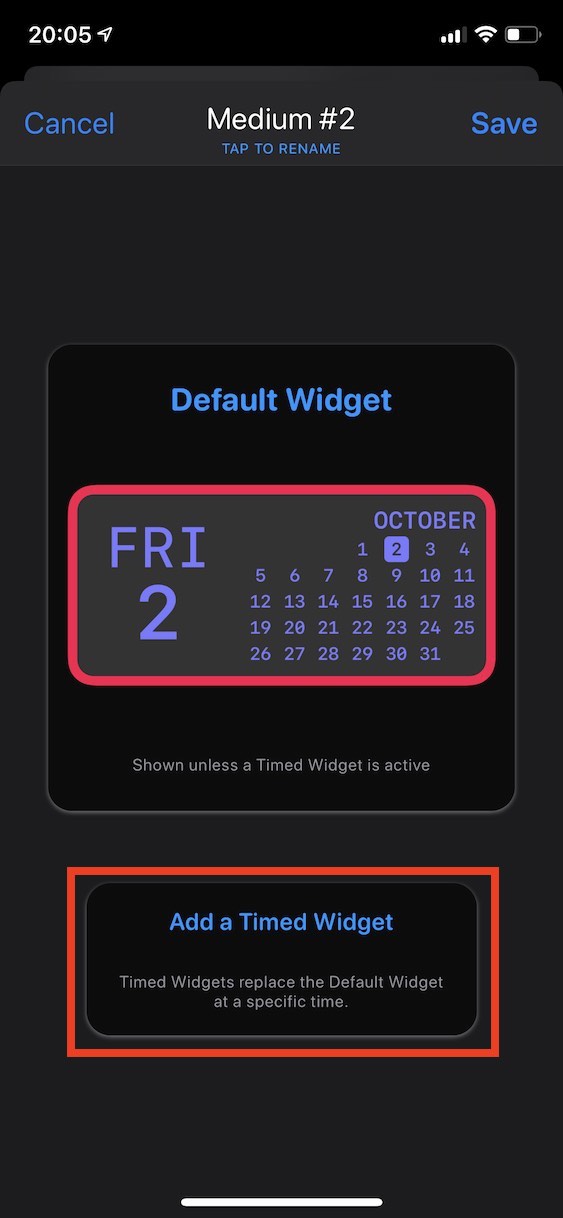
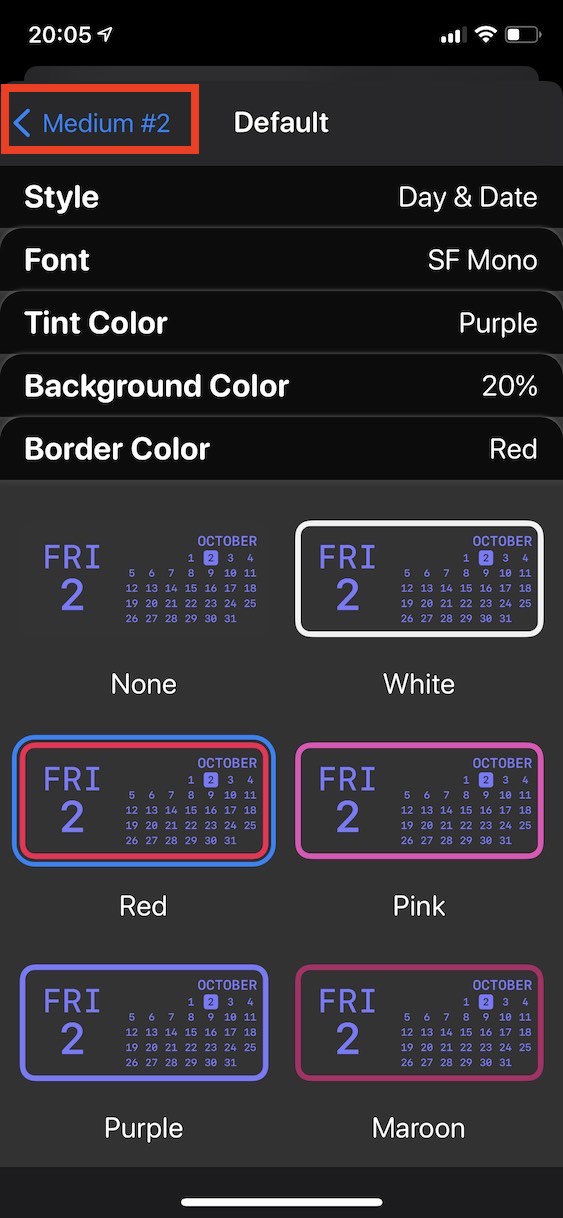
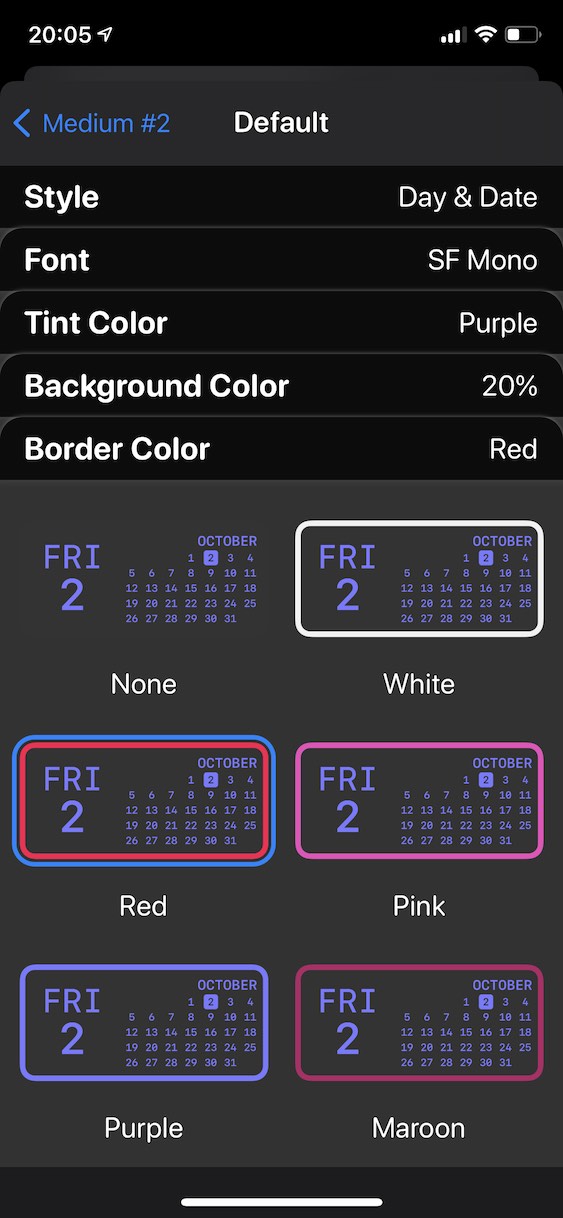
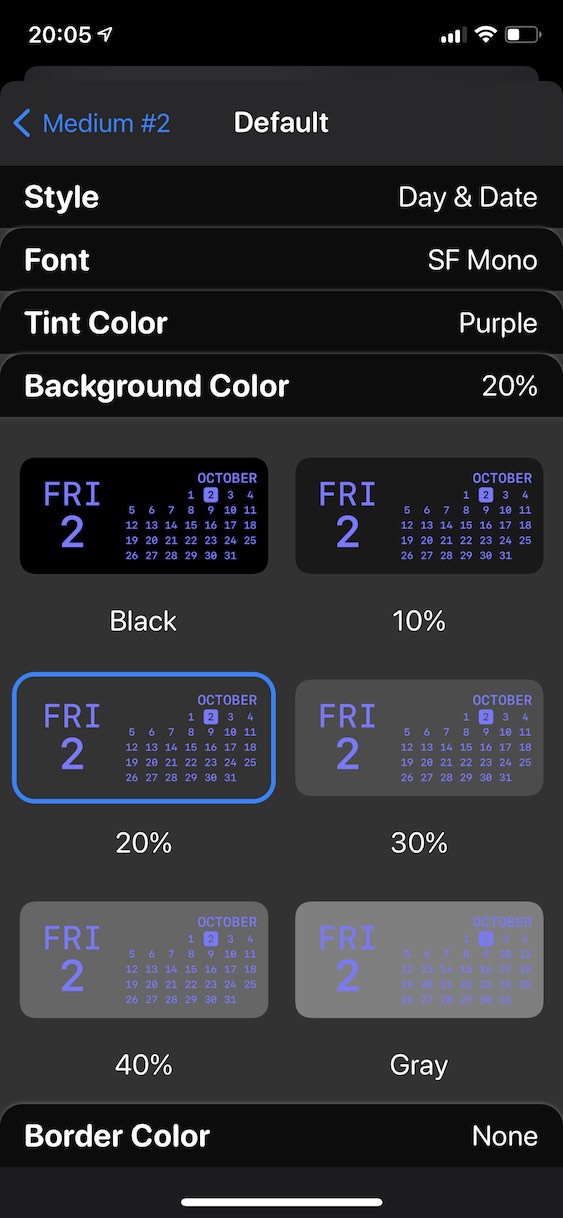
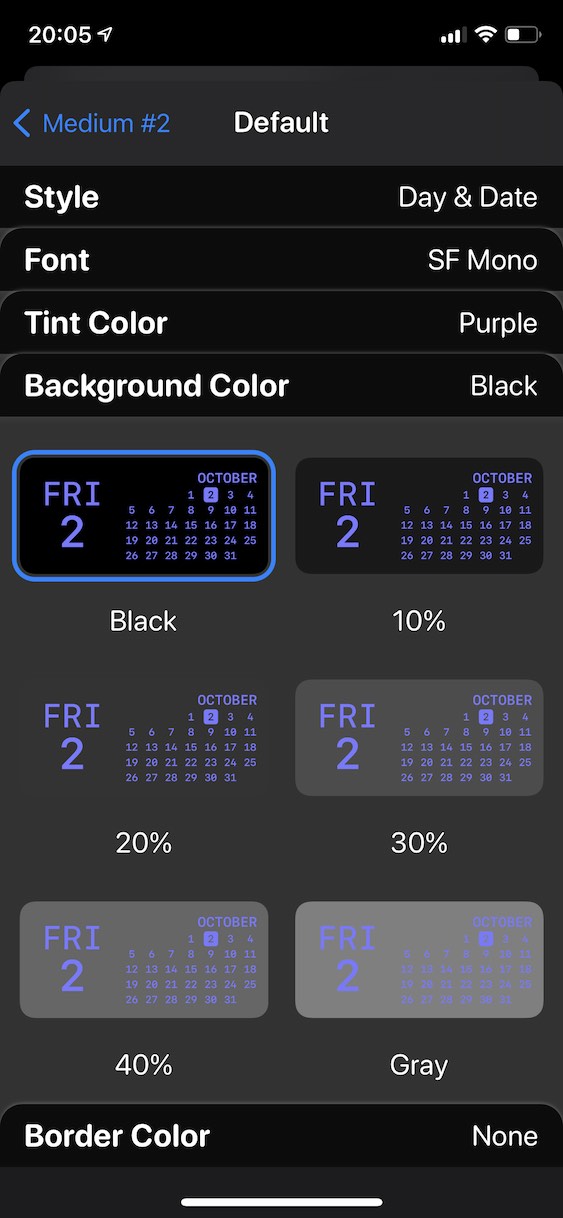
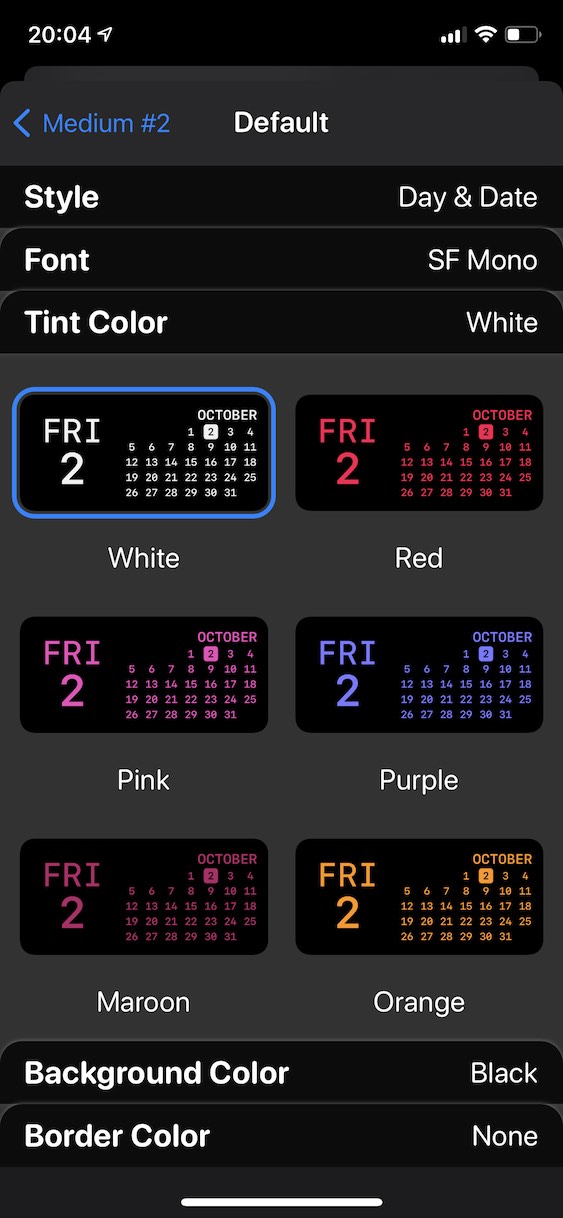
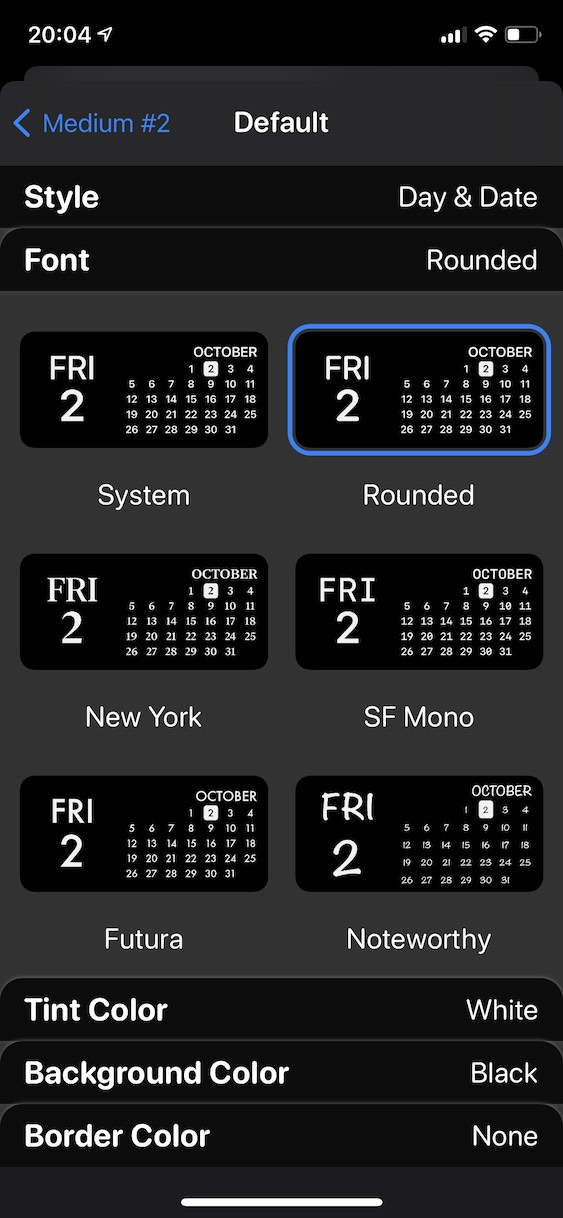
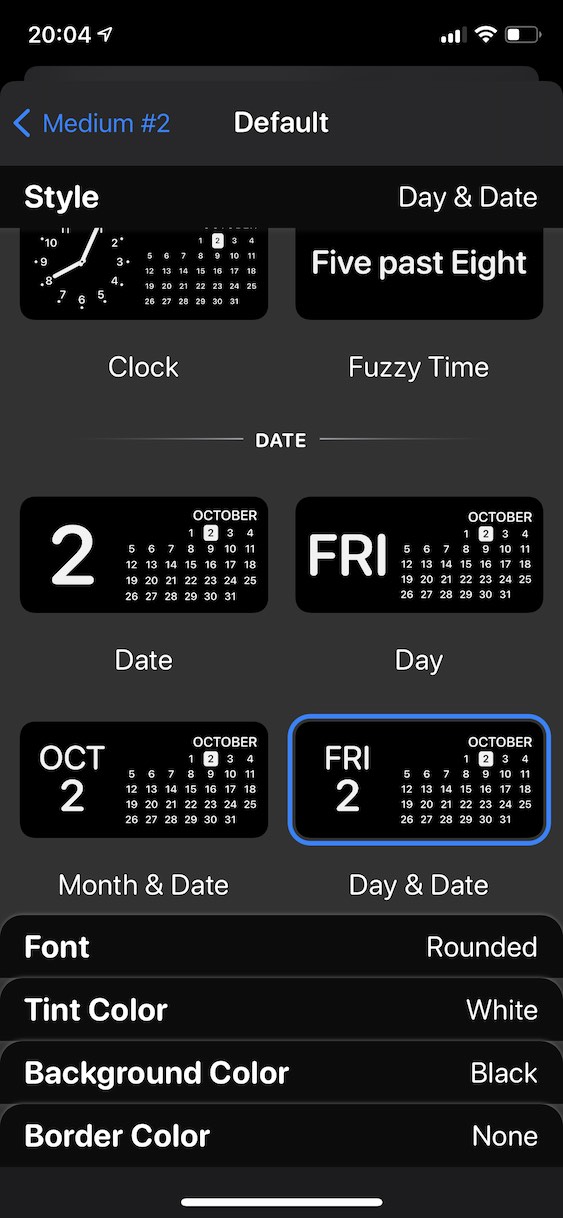

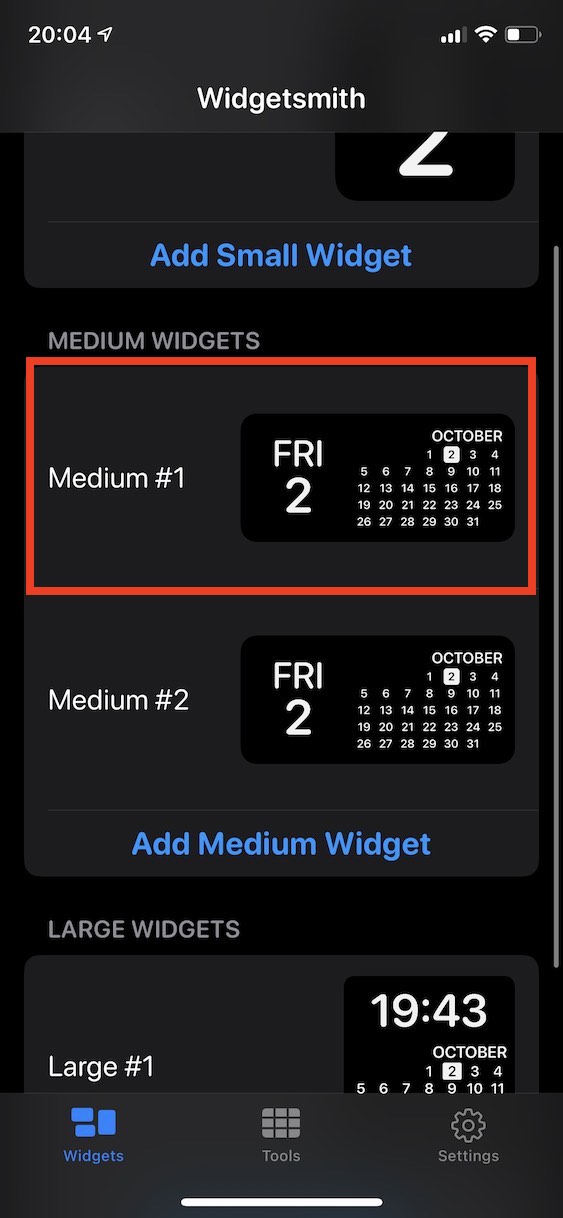
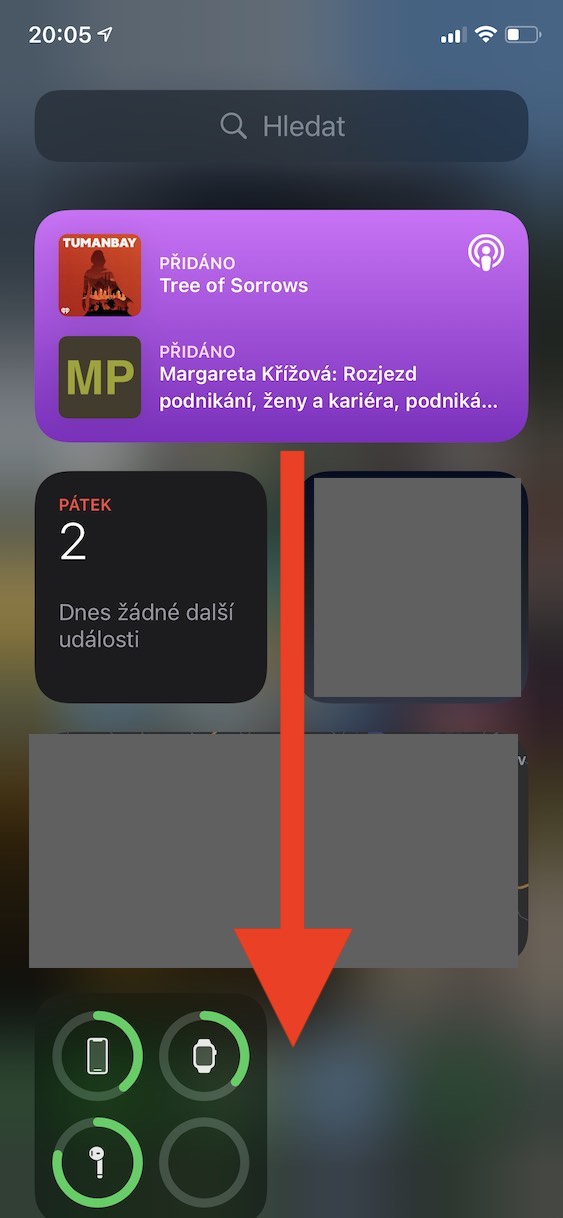
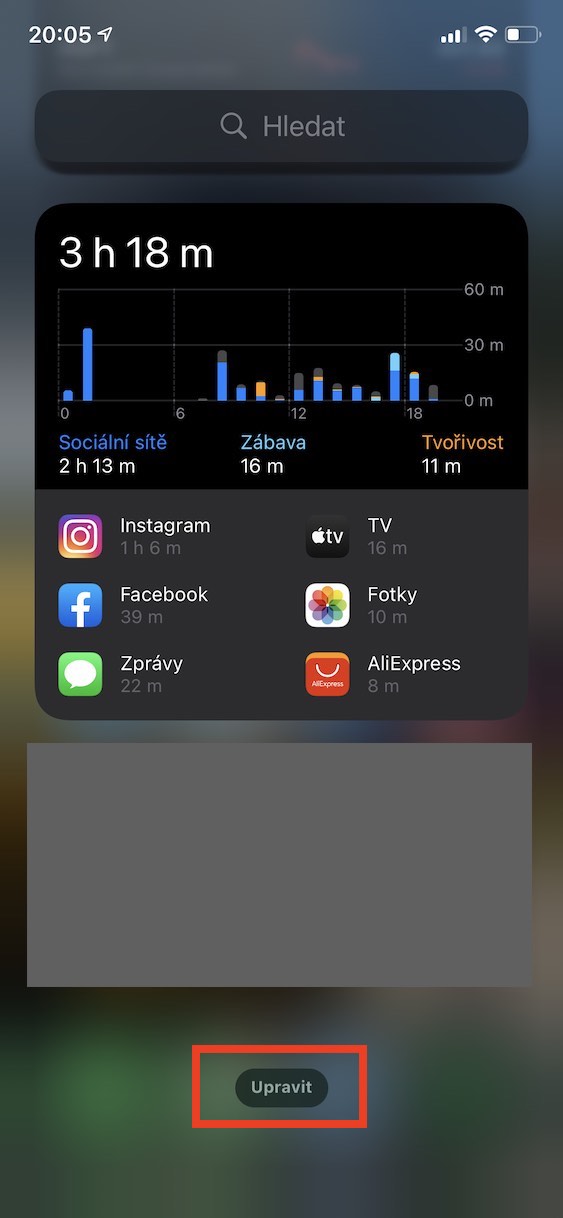
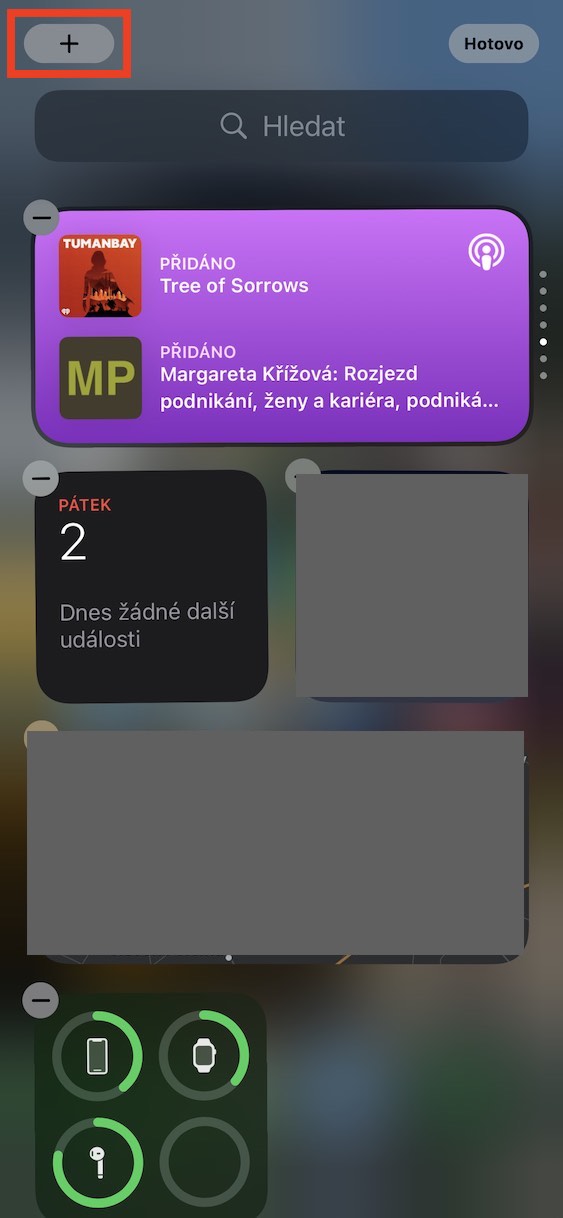
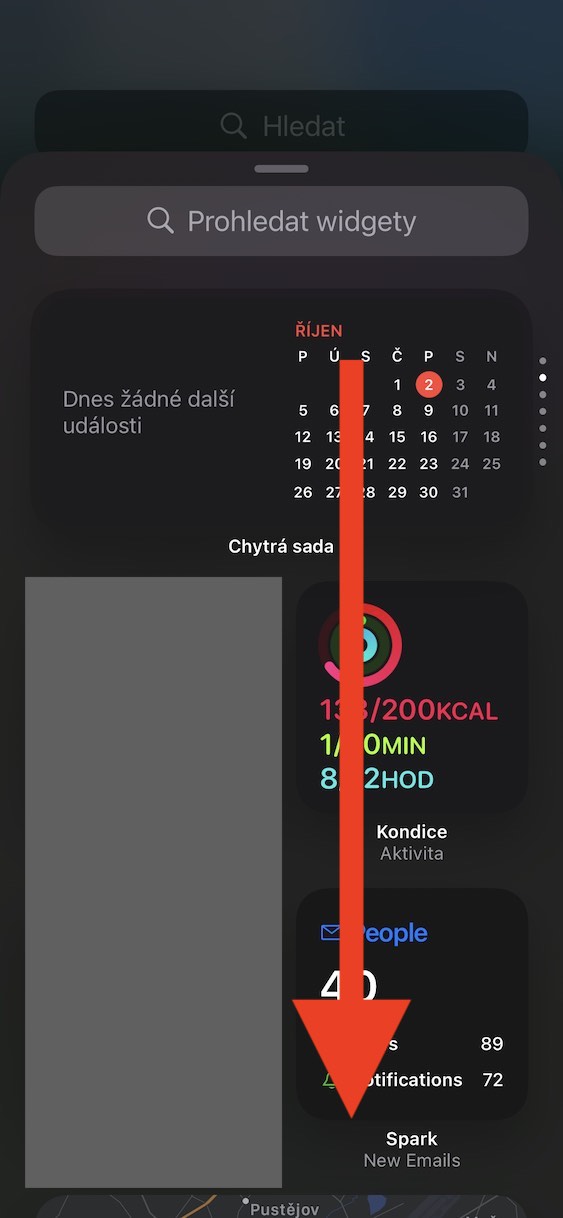
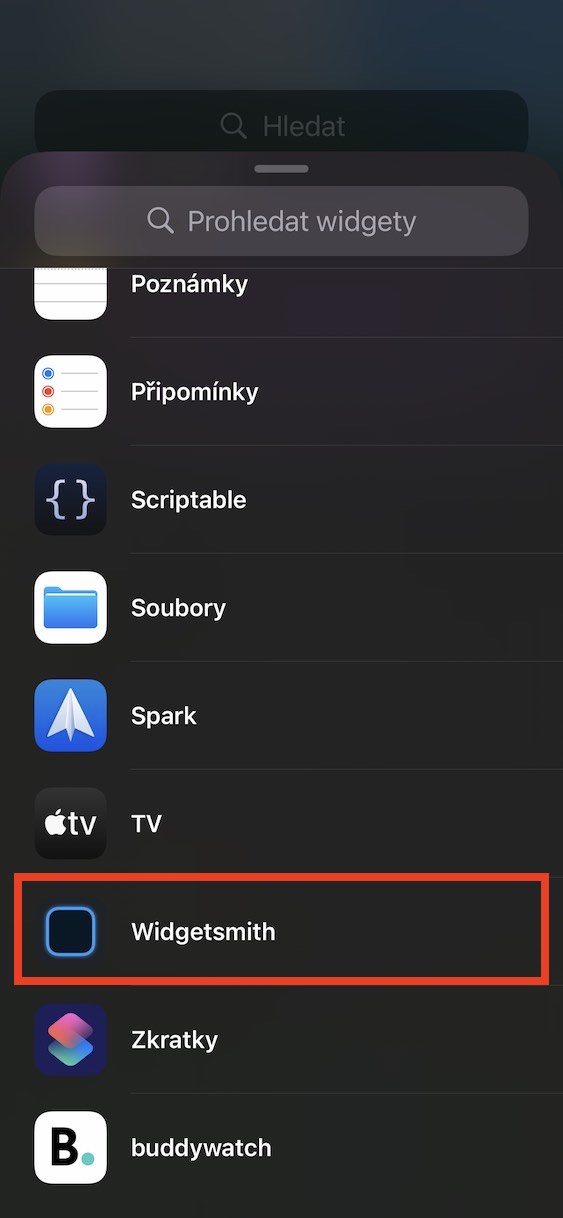

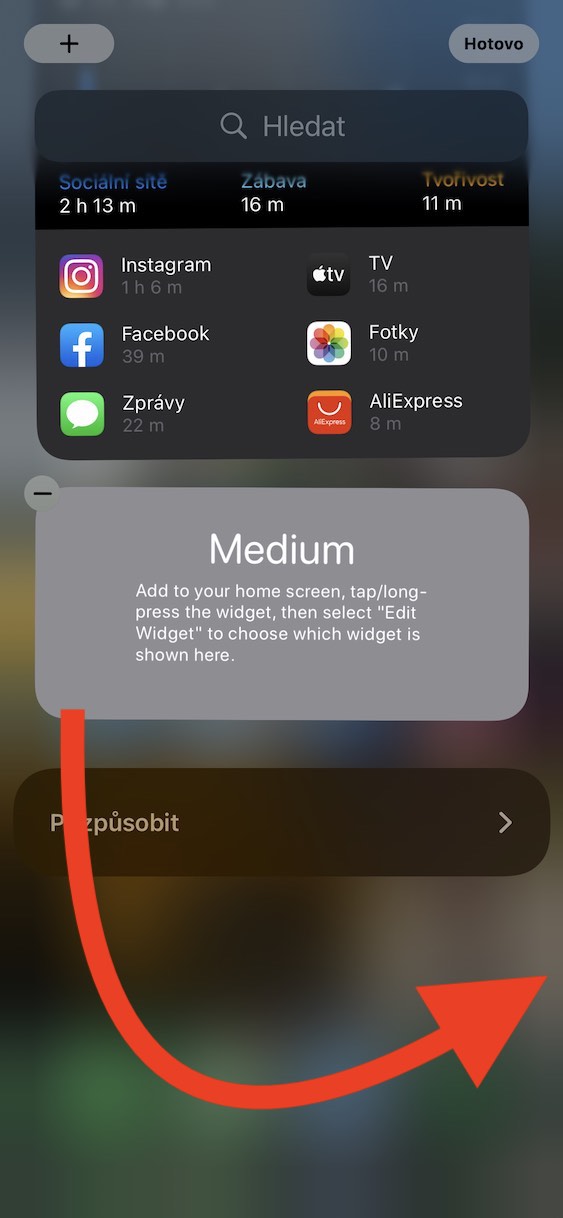
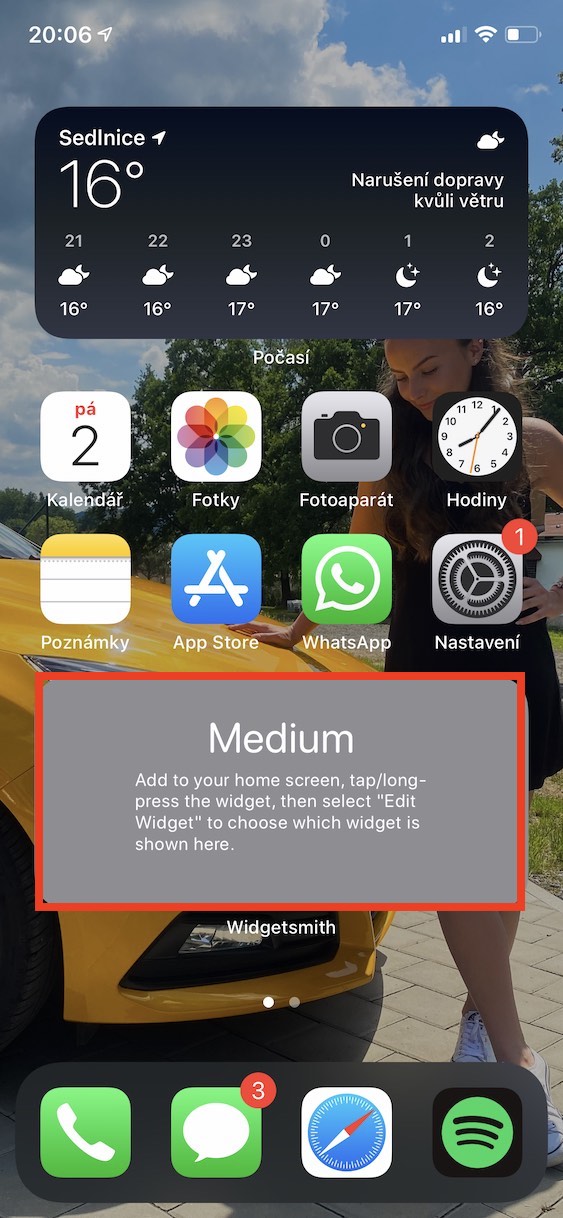



好吧,这样的应用程序进入商店真是太好了,而且更好的是开发者不需要它的任何东西,尽管我认为它可能正在被下载,因此即使价格合理,它也会像热蛋糕一样出售:)
基本的应用程序是免费的,但如果你想要更好的小部件,你必须购买版本,而且这不是一次性购买,而是每月付费或每年付费一次,例如 23e,对于这样的人来说这是一个荒谬的金额一个应用程序。
它不是那么免费!
版本费用为 59 捷克克朗/月或 569 捷克克朗/年。
我需要一个 baeteri 小部件来显示百分比(好吧,我从“普通”iPhone 换成了带有刘海的 12,这让我很恼火)。原生电池小部件可以做到这一点,但它仍然将手表塞进一个窗口,我不想要 iPhone 屏幕。而这个“史密斯”只能处理图标而不能处理百分比。或者我错了,可以设置百分比吗?