几周前,苹果向公众发布了第二“批次”最新操作系统,特别是以 iPadOS 16 和 macOS Ventura 的形式。这两个操作系统都被推迟了,因此与 iOS 16 和 watchOS 9 相比,我们不得不等待更长的时间。与近年来的情况一样,几乎所有重大更新都会经历阵痛和各种错误。加州巨人会立即解决一些错误,但通常我们只能等待其他错误被纠正。让我们在本文中一起看看 macOS Ventura 中 5 个最常见的问题,以及解决这些问题的步骤。
它可能是 你感兴趣

文件保存速度慢
一些用户抱怨安装 macOS Ventura 后或再次更新该系统后文件保存速度缓慢。这具体体现在以下事实:新文件(或文件夹)出现并且您可以开始使用它之前通常需要数十秒的时间。例如,在下载数据时或从某些应用程序保存后等,您可能会遇到这种情况。幸运的是,有一个简单的解决方案,即删除 Finder 首选项。您只需移动到其活动窗口,然后点击顶部栏中的 即可完成此操作 打开 → 打开文件夹... 然后粘贴到新窗口中 我在下面附加的路径,然后按 输入。 标记的文件然后简单地 移到废纸篓。 最后点击 图标 → 强制退出..., 在新窗口中 突出显示查找器 并点击 再次运行。
〜/ Library / Preferences / com.apple.finder.plist
不会出现新的更新
macOS Ventura 用户面临的另一个常见问题是不显示新更新。苹果已经发布了其他操作系统更新,目前正在修复各种错误,因此如果您无法找到并安装它们,这只是一个问题。幸运的是,这个问题也有一个简单的解决方案。只需在 Mac 上打开它即可 终端, 然后进入其中 粘贴下面找到的命令。然后按 键 回车, 进入 管理员密码 并执行后 关闭终端。 然后就去 → 系统设置 → 常规 → 软件更新 并等待发现新的更新。
sudo /System/Library/PrivateFrameworks/Seeding.framework/Versions/A/Resources/seedutil 修复
复制和粘贴不起作用
另一个问题是复制和粘贴不起作用,这一问题也出现在旧版 macOS 中。因此,如果您也发现自己无法使用这个非常常用的功能,请按照以下步骤操作。首先,打开Mac上的本机应用程序 活动监视器。 一旦你这样做了, 寻找 使用右上角的文本字段,进程名为 硬纸板。找到这个进程后 点击进行标记 然后按 按钮与 十字图标 并点击应用程序顶部确认流程结束 强制终止。 之后,复制和粘贴应该再次开始工作。
通知卡住
就我个人而言,直到最近在 macOS Ventura 中,我经常遇到所有通知完全卡住的错误。您可以通过右上角的通知轻松注意到它,该通知一直留在那里并且没有消失。幸运的是,即使是这种不便也可以轻松解决。首先,打开Mac上的本机应用程序 活动监视器。 一旦你这样做了, 寻找 使用右上角的文本字段,进程名为 通知中央。找到这个进程后 点击进行标记 然后按 按钮与十字图标 并点击应用程序顶部确认流程结束 强制终止。 之后,所有通知将被重置并且它应该开始正常工作。






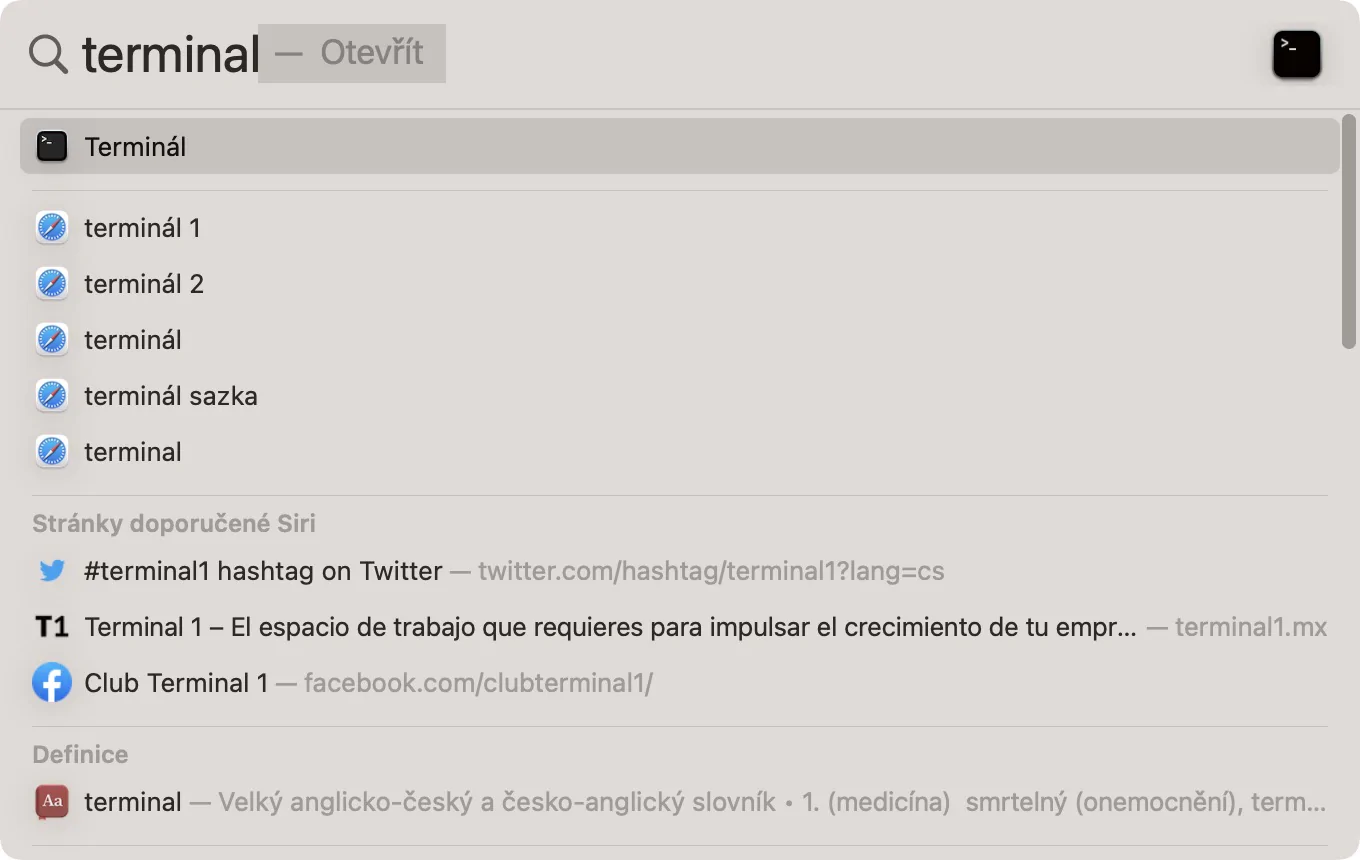
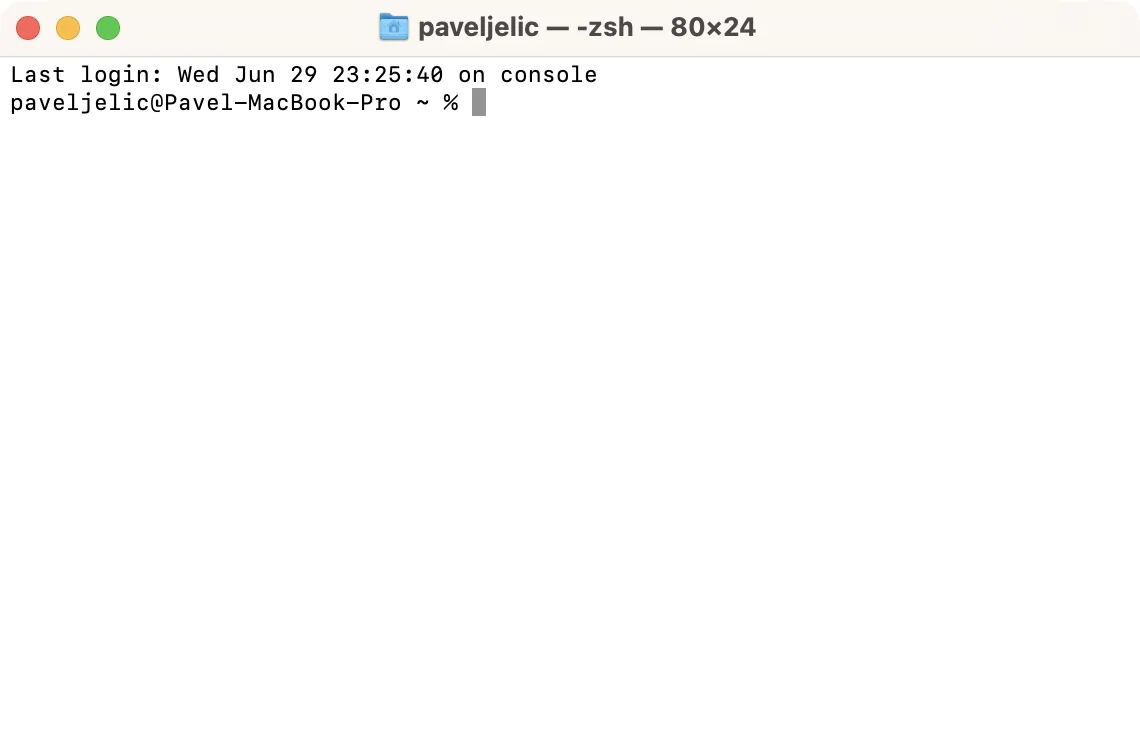

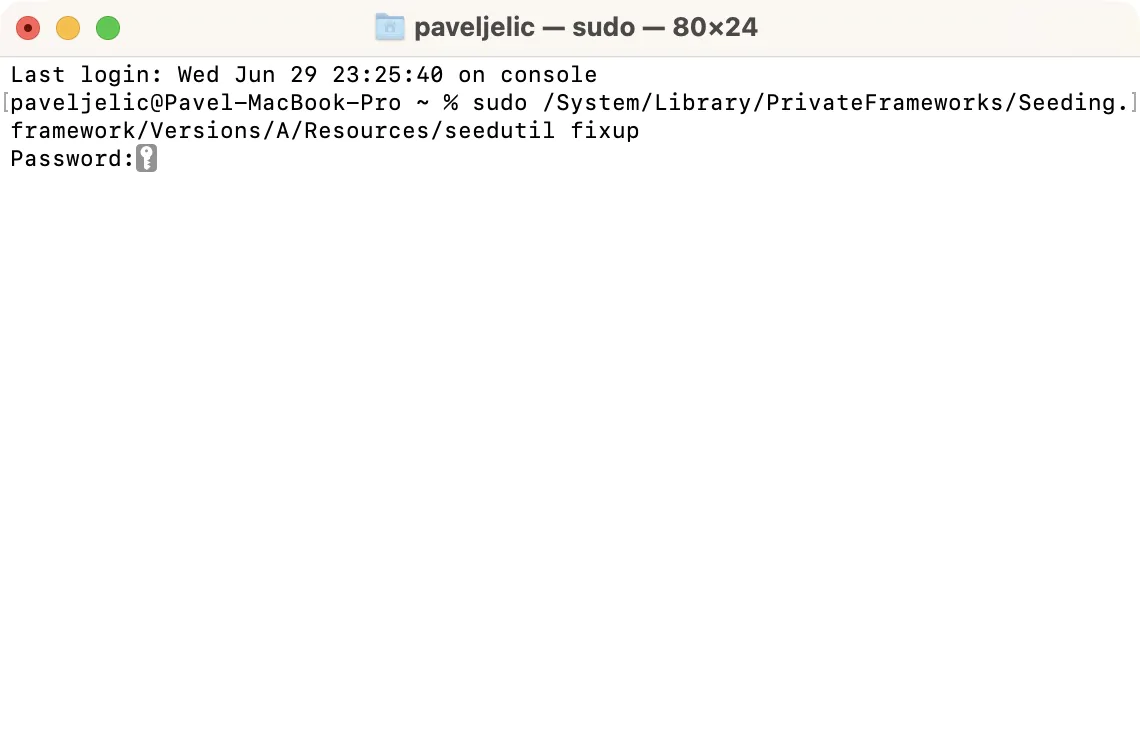



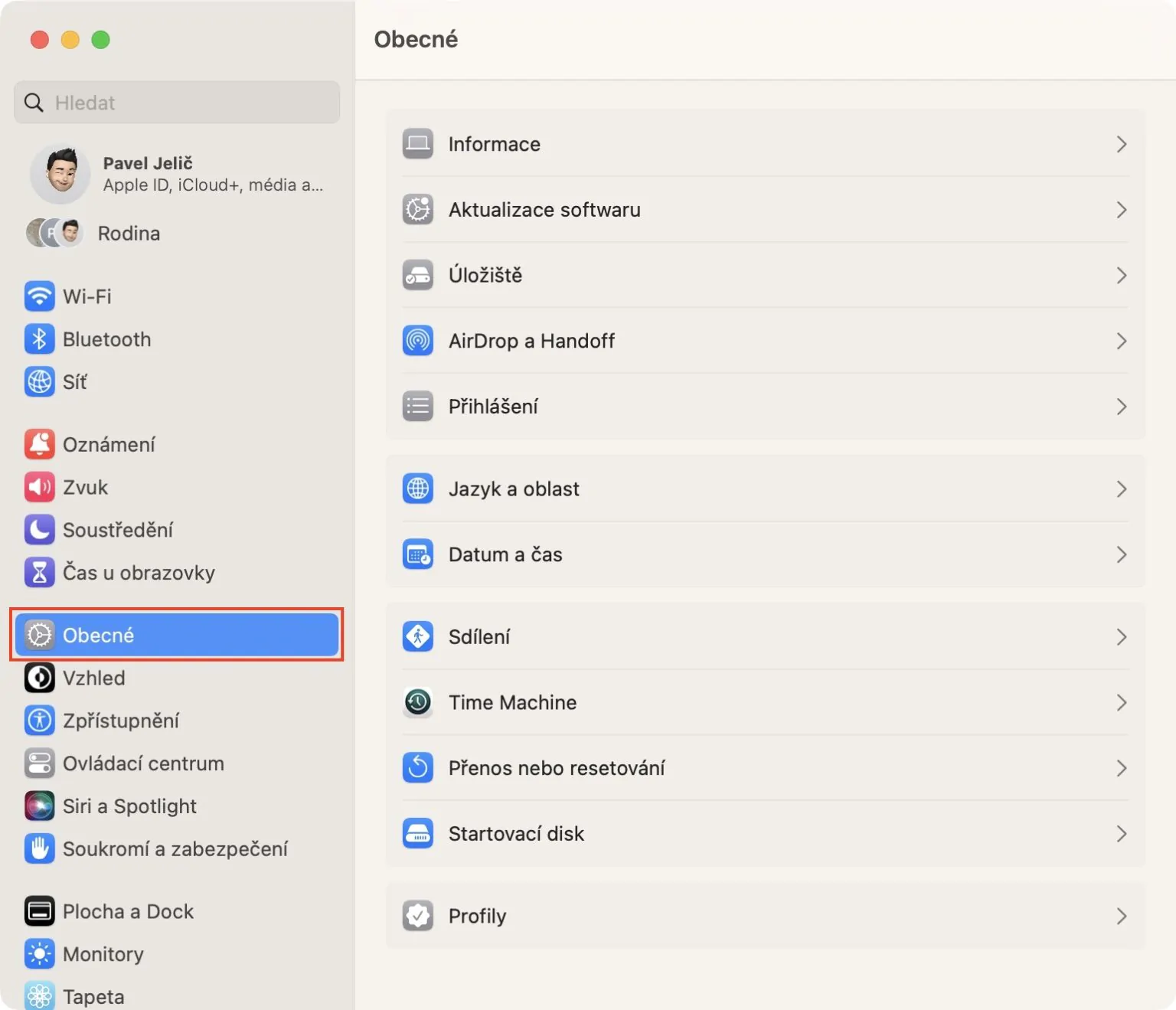
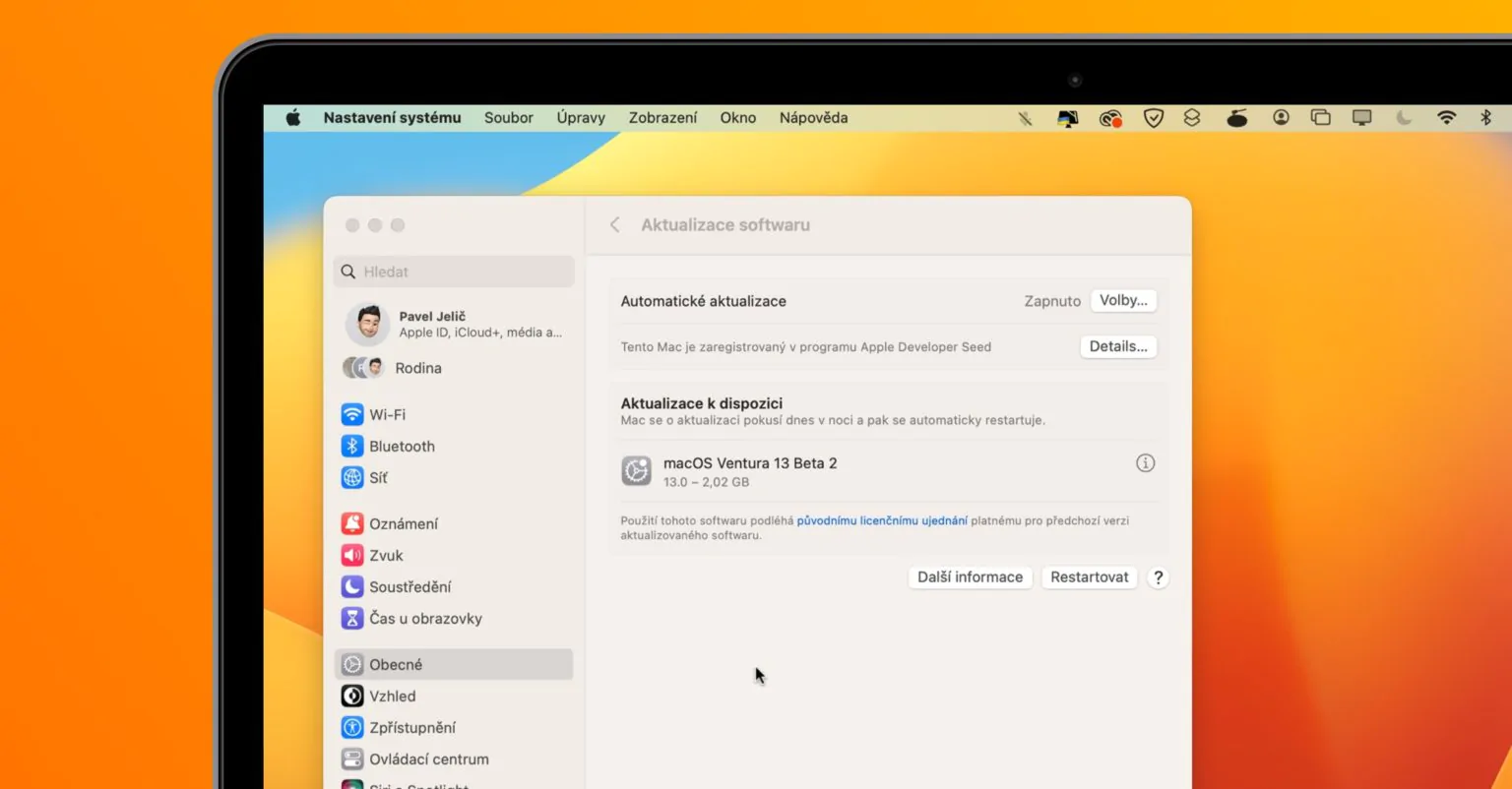

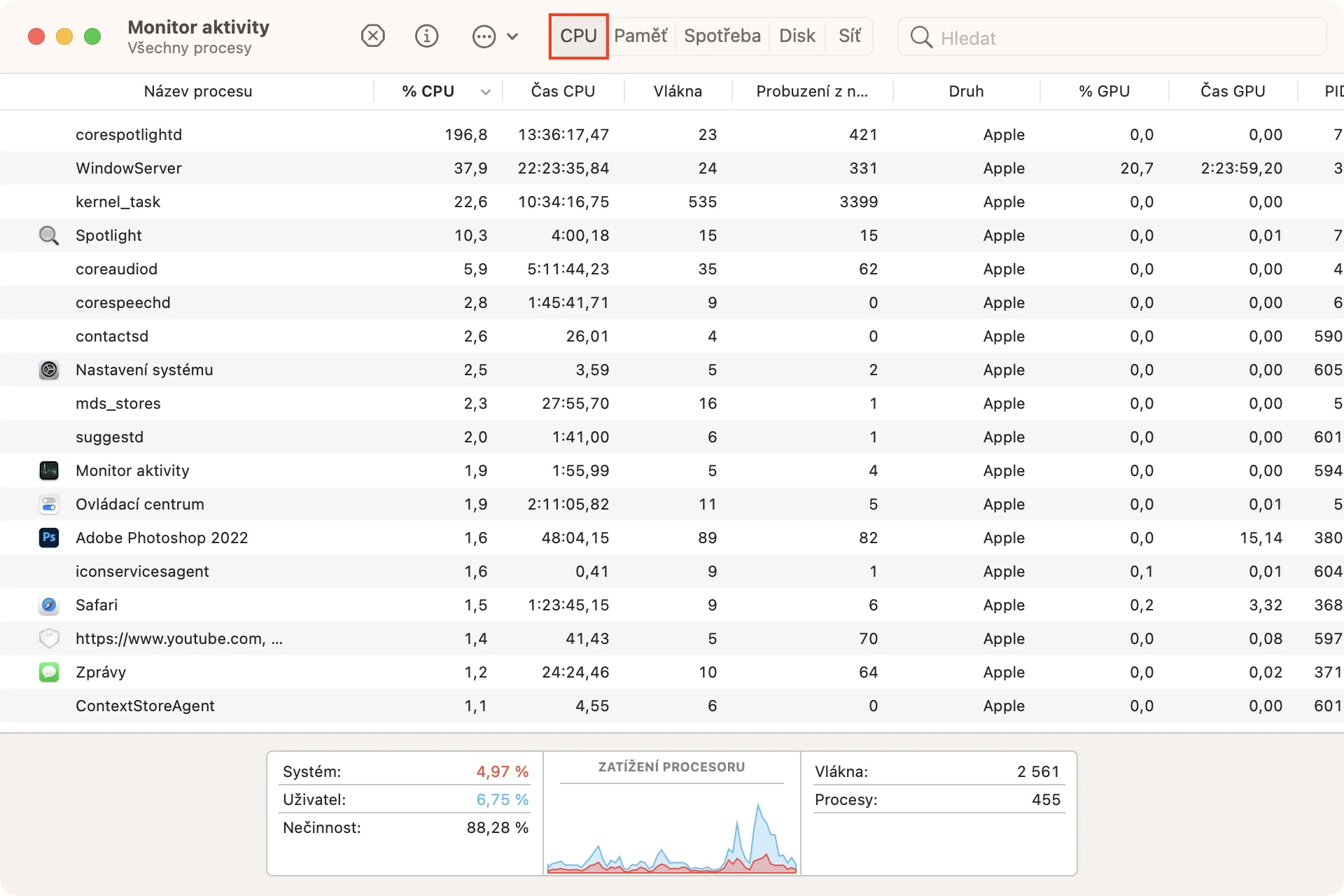
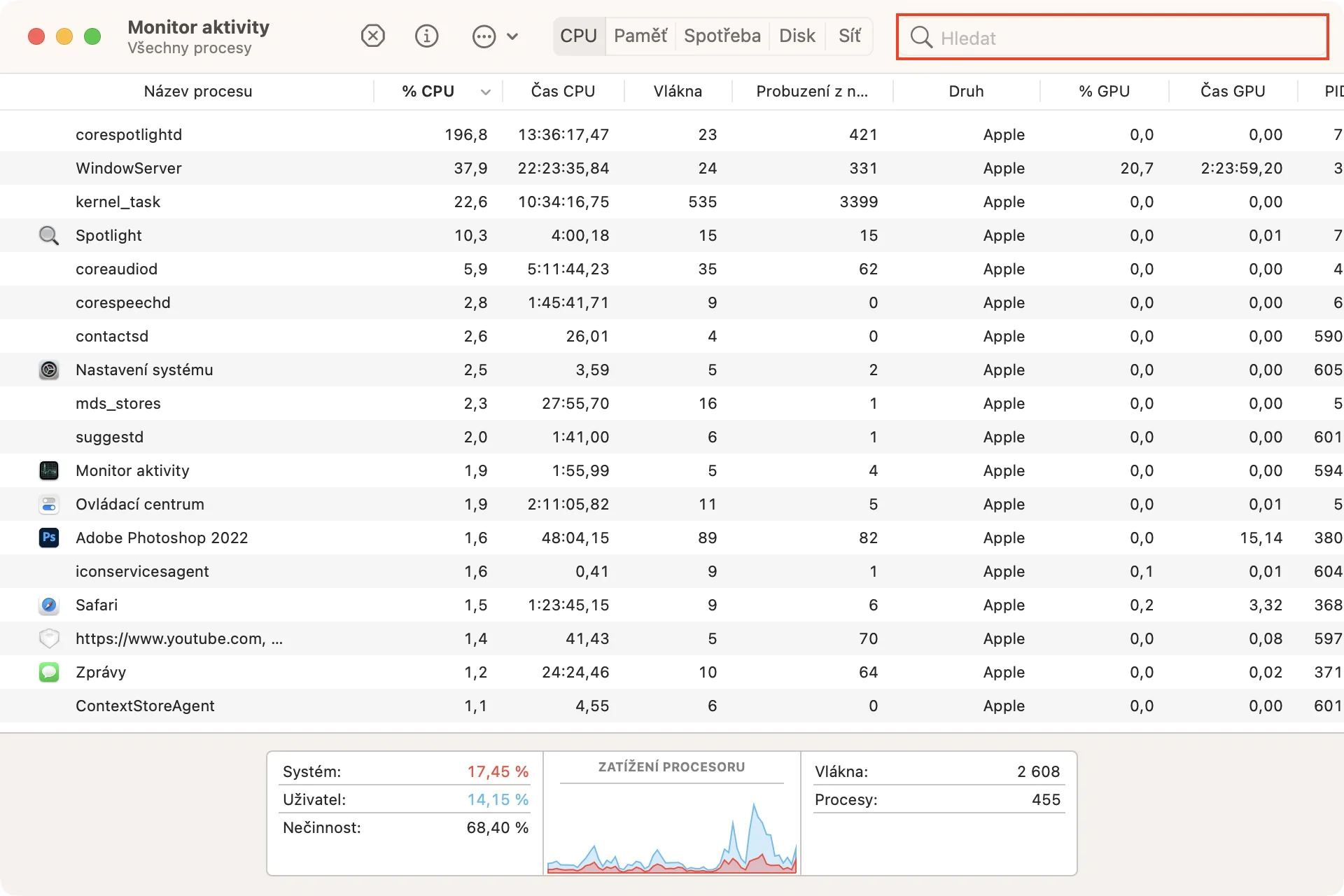
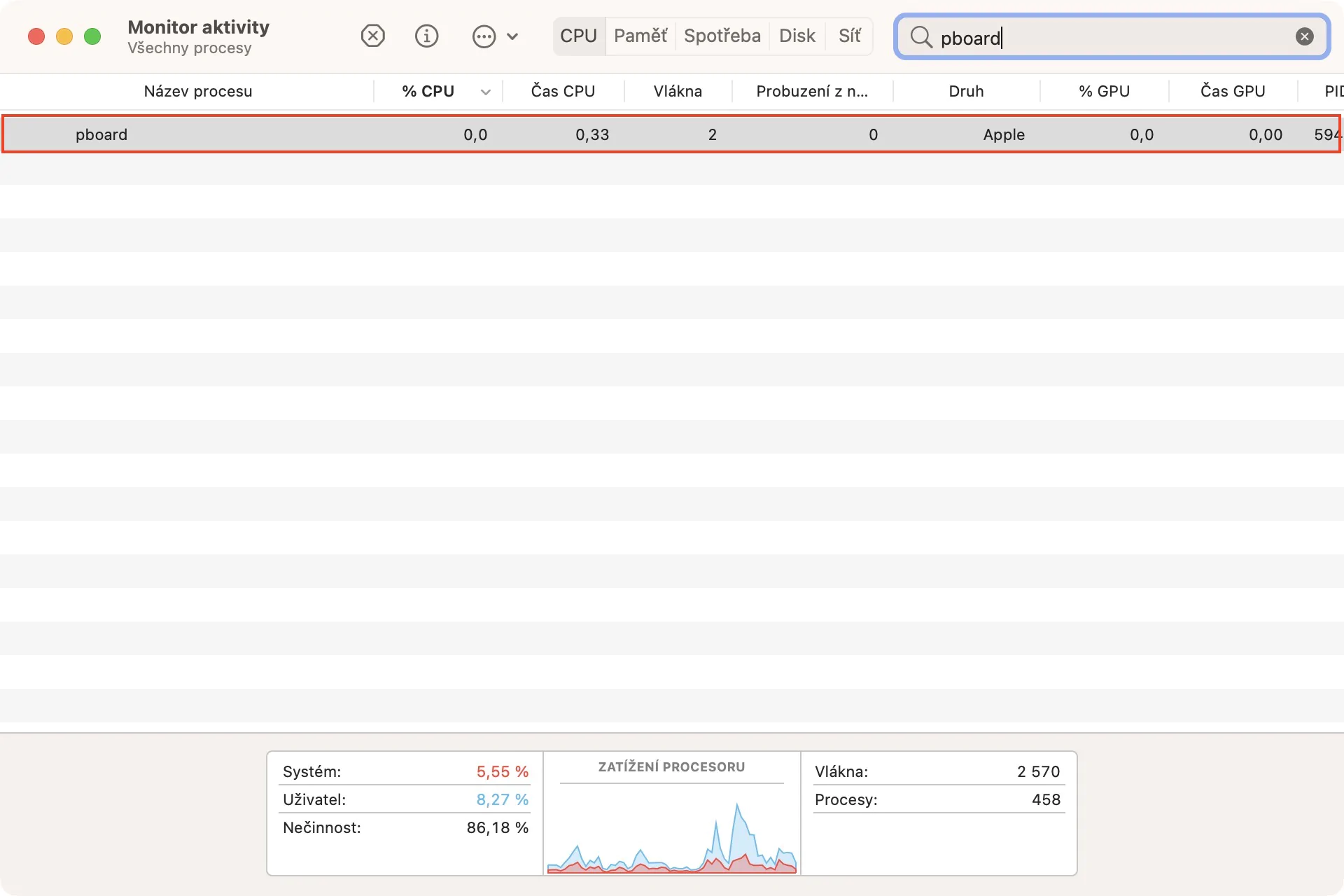
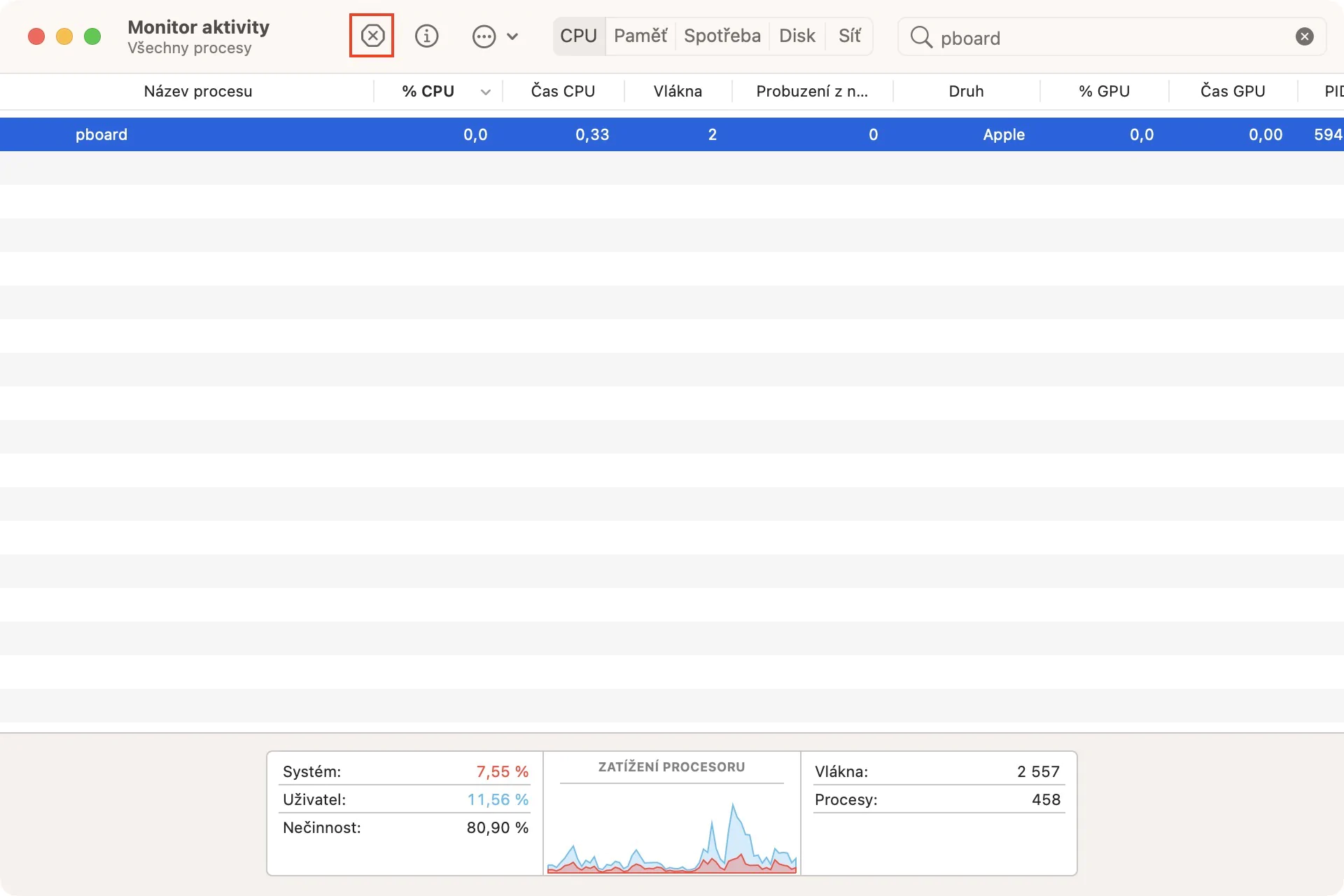








 与 Apple 一起环游世界
与 Apple 一起环游世界