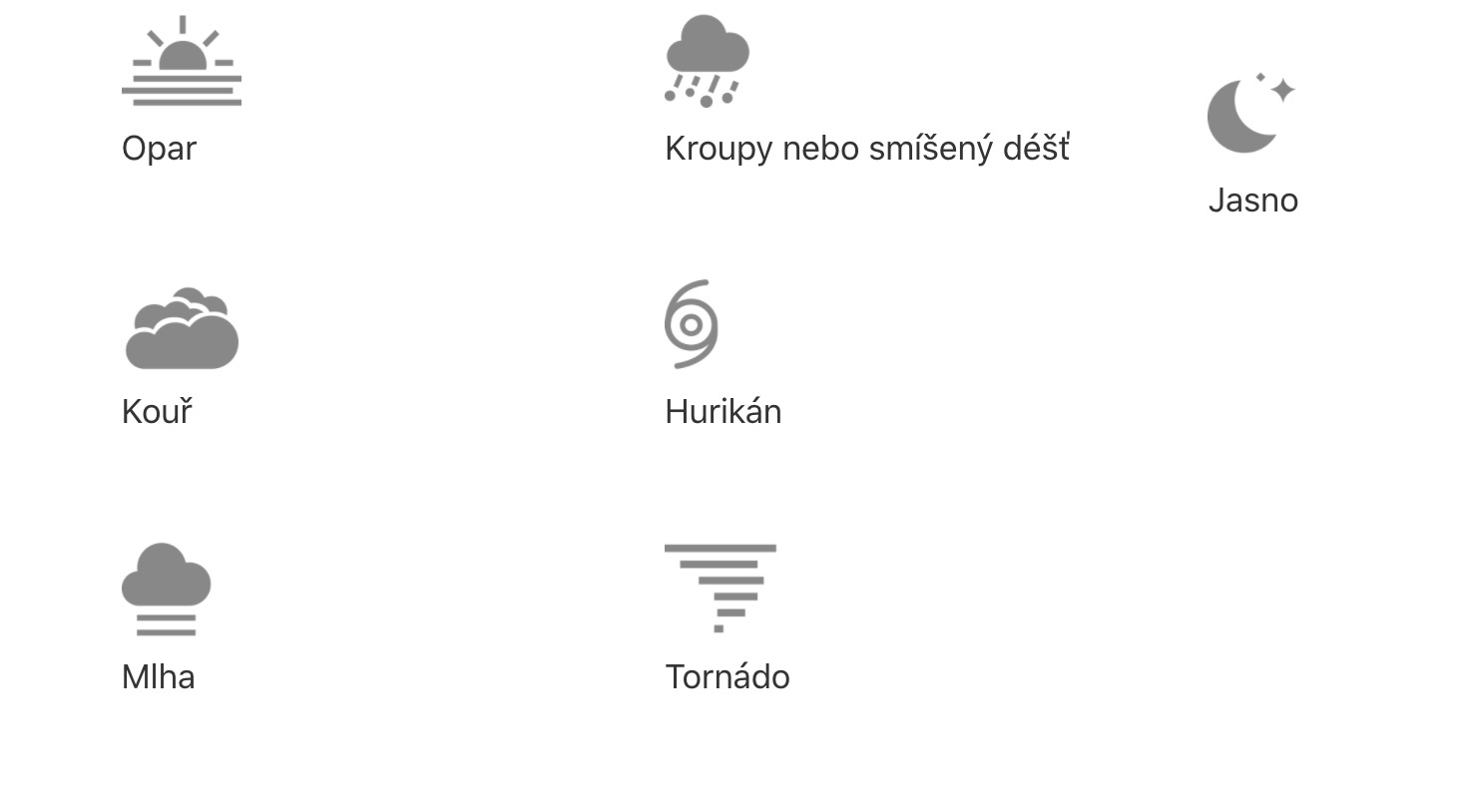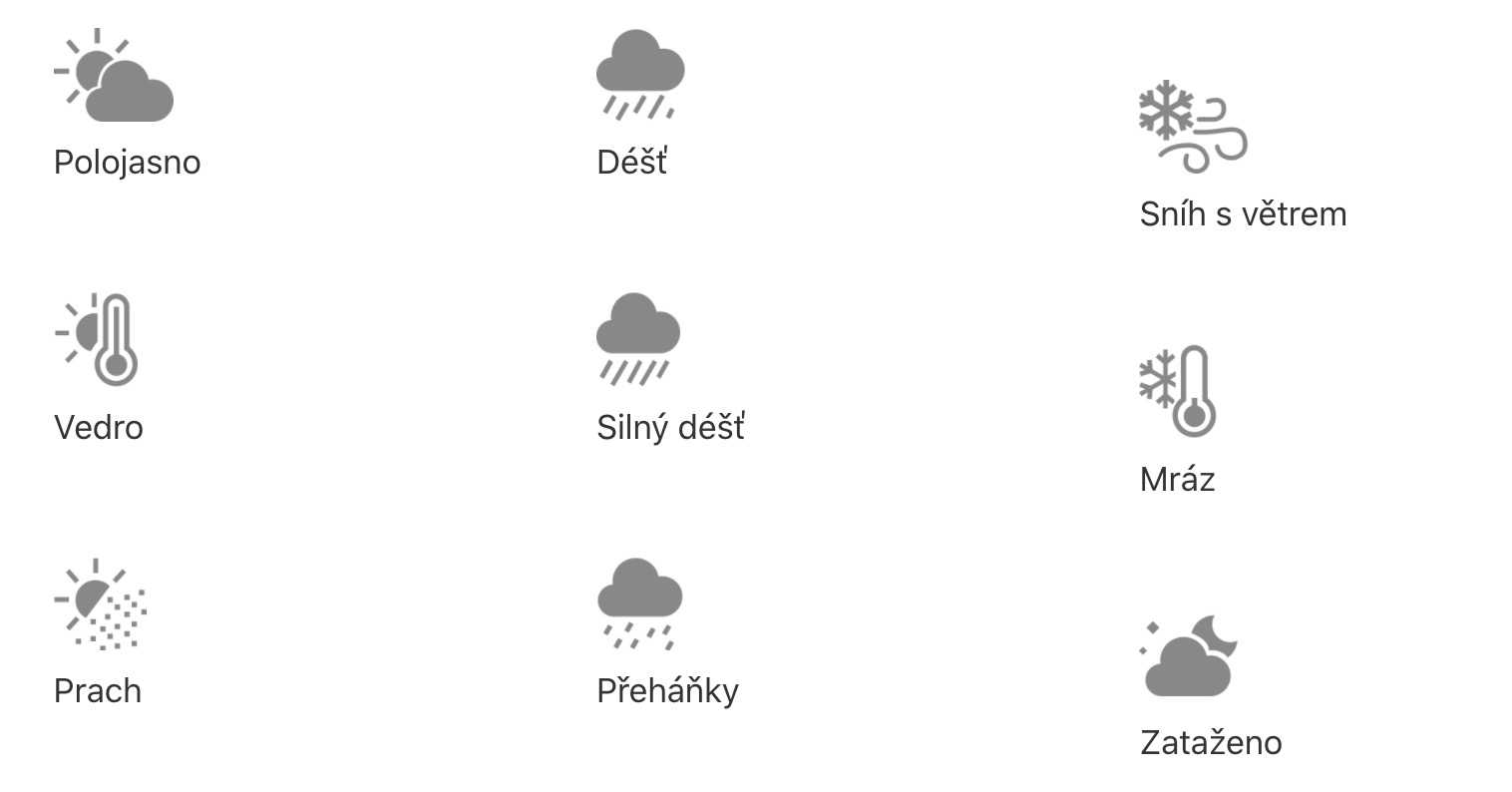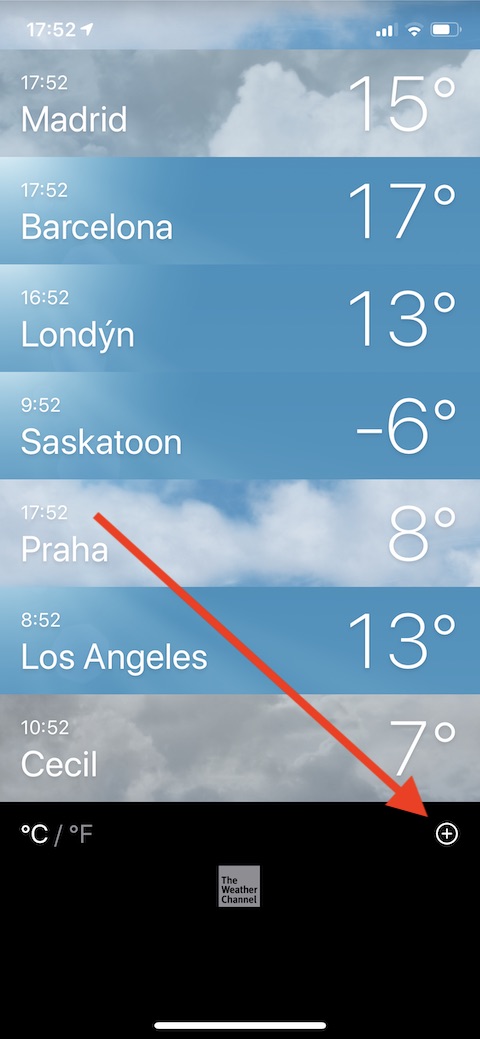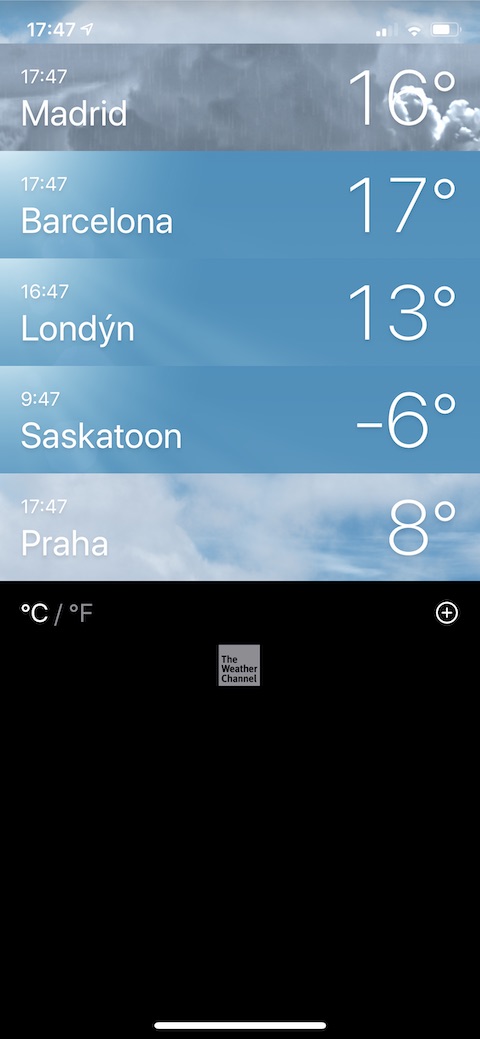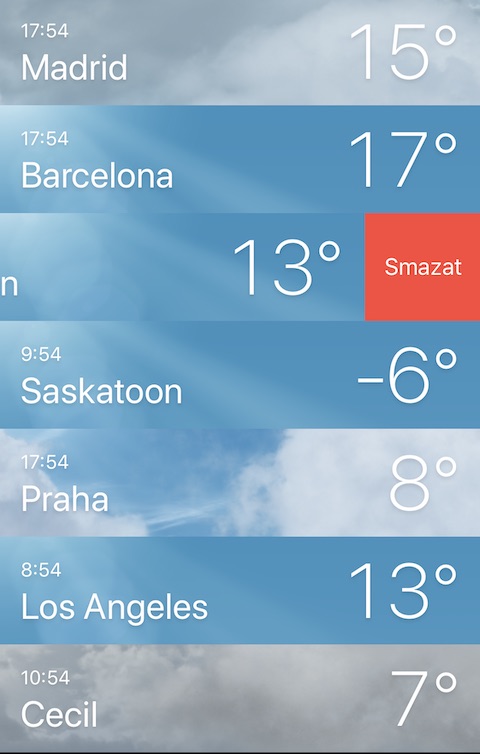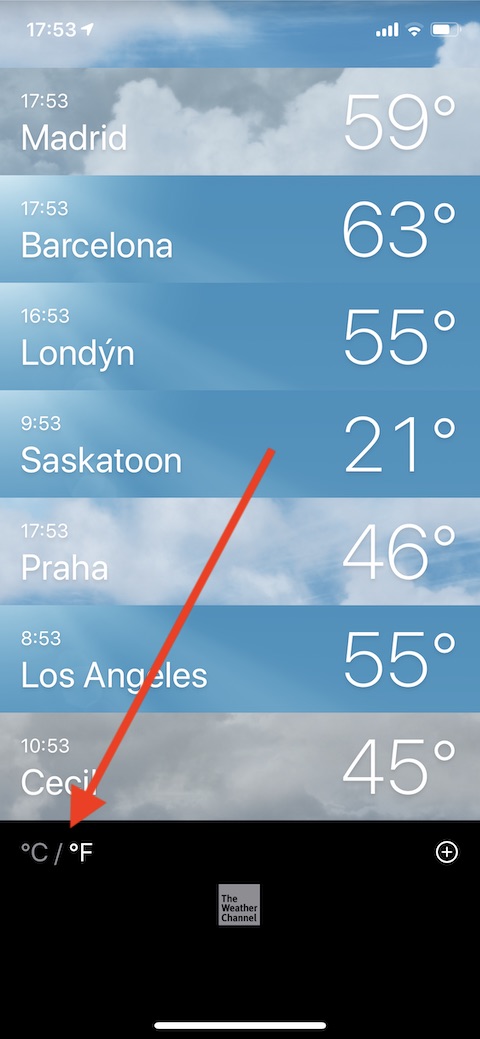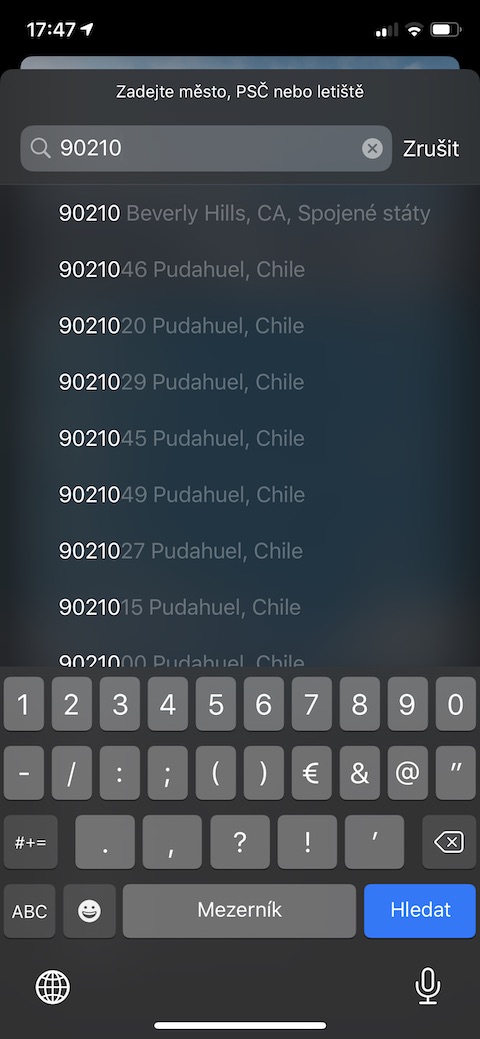在我们的另一个常规系列中,我们将逐步介绍 Apple 适用于 iPhone、iPad、Apple Watch 和 Mac 的本机应用程序。虽然该系列的某些剧集的内容对您来说可能显得微不足道,但我们相信,在大多数情况下,我们将为您带来使用本机 Apple 应用程序的有用信息和技巧。您是否觉得关于 iOS 设备的原生天气确实没什么可写的?事实上,天气是一个非常简单直观的应用程序,不需要任何特殊的设置、定制和控制。即便如此,我们仍将在系列的这一部分中仔细研究它。
它可能是 你感兴趣

自 iPhone OS 1 起,原生天气应用程序就成为 Apple 移动操作系统的一部分。随着 iPhone OS/iOS 操作系统的演变,天气应用程序的外观也发生了变化。除了象征各种天气类型的图标(参见图库)之外,原生 iOS 天气的显着特征之一是反映特定位置当前天气状态的动画背景。苹果公司使用来自天气频道的数据来创建天气应用程序,但最近还购买了 Dark Sky 平台。因此,此次收购可能有助于改进 iOS 14 中的原生天气。
外观及布局
启动天气应用程序后,您将进入其主屏幕,显示您当前的位置、云量和温度。在温度指示器下方,您可以看到一个面板,其中包含接下来几个小时的天气预报数据,包括太阳落山和升起的时间。在天气预报每小时细分的面板下方,您会看到一个简短的内容 预测概览 接下来几天的数据以及 最高的 每日一 最低的 夜间温度。
搜索天气数据
在天气应用程序中查找地球上任何地方的天气数据非常简单 - 只需点击 列表图标 在右下角。在地点列表下,点按 带圆圈的 + 图标 并在搜索字段中输入城市名称、机场或邮政编码。然后,您可以使用简单的操作将所选区域添加到列表中 通过点击。 然后,您可以从应用程序的主屏幕在各个位置之间切换 滚动 左还是右。您还可以通过长按应用程序图标并点击来输入新位置 + 图标。在城市列表中(点击主屏幕上的列表图标后)您还可以 转变 度之间 摄氏度和华氏度。如果需要从列表中删除城市,只需将带有该城市名称的面板向 方向移动即可 左边 并点击 删除、排序 通过更改所选城市的面板来城市 长时间持有 并将其移动到您想要的位置。