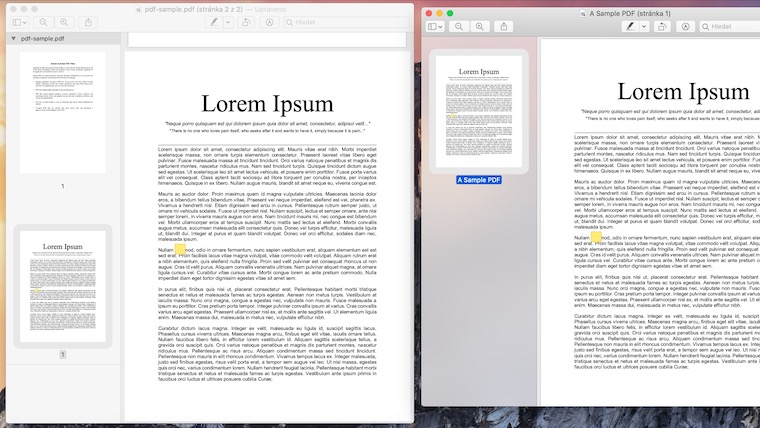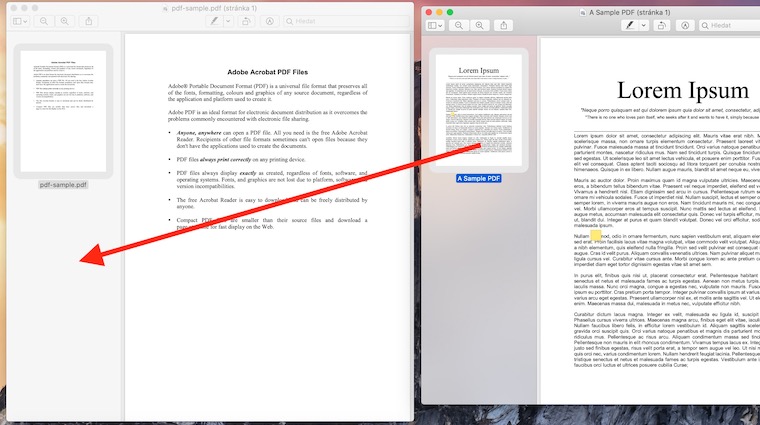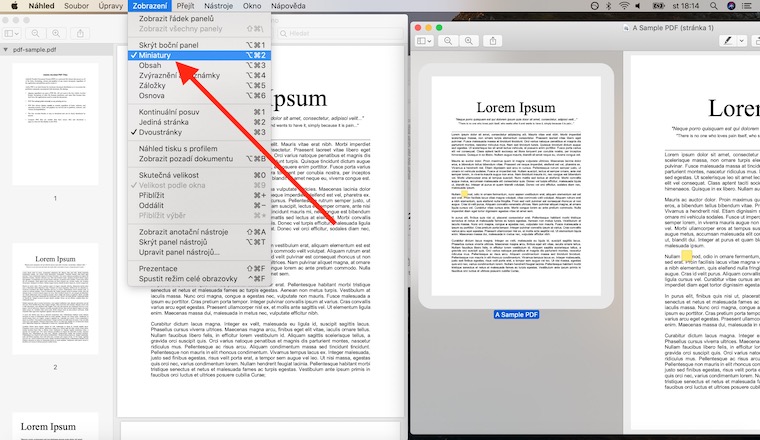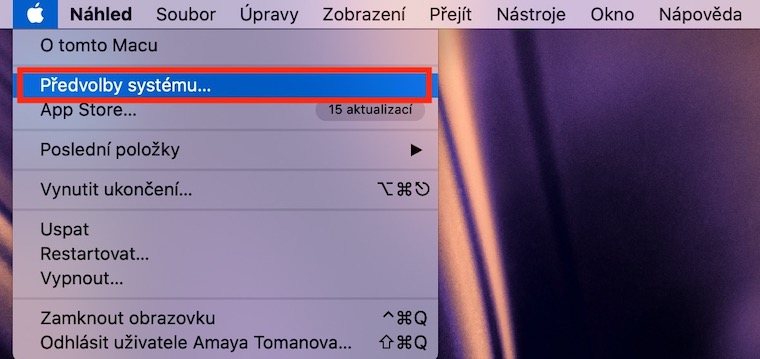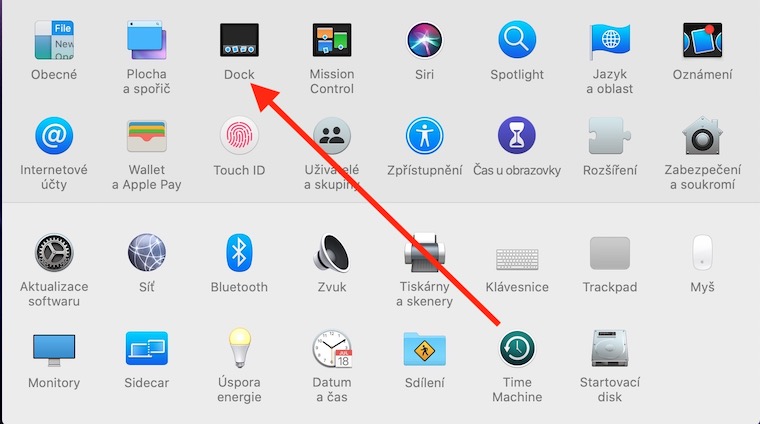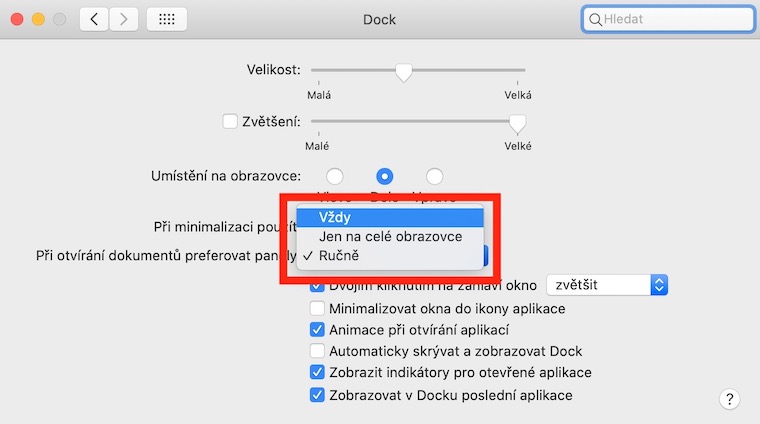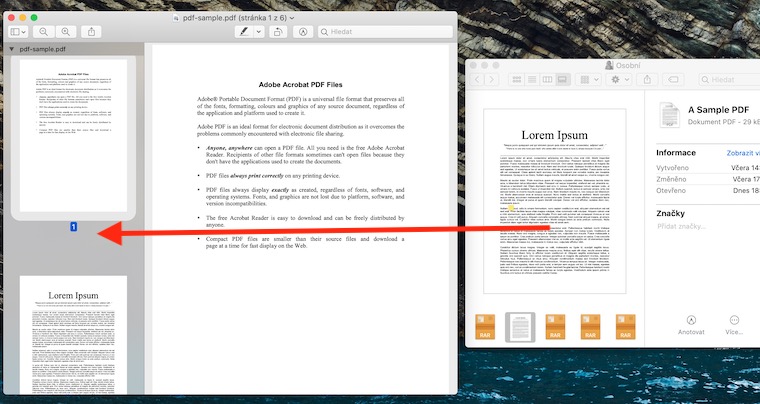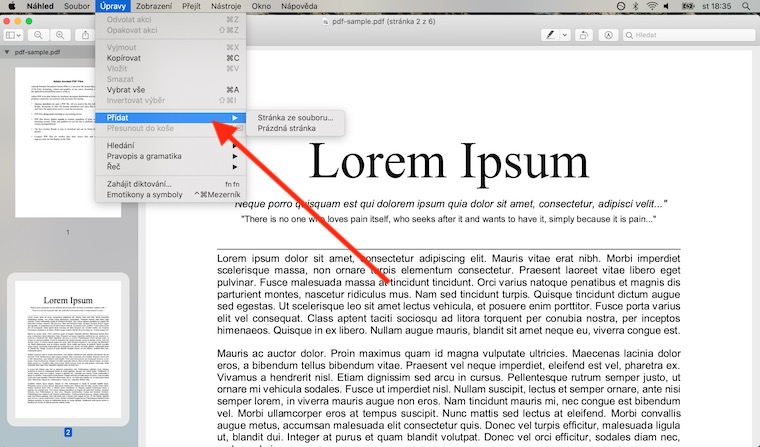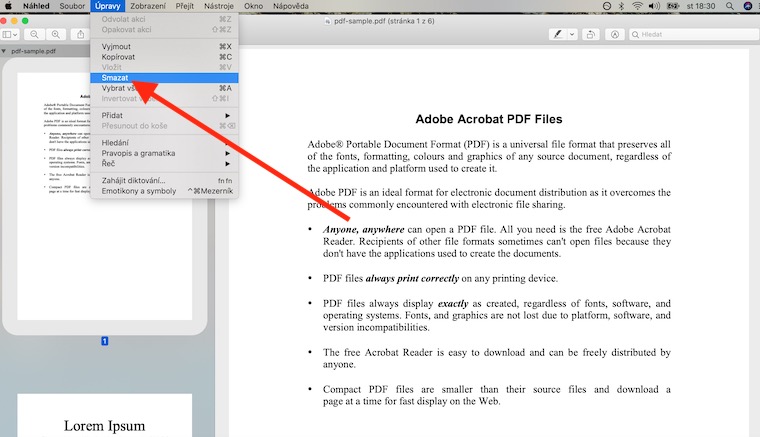关于在 Mac 上的本机预览中处理 PDF 文件的系列即将结束。在上一部分中,我们更仔细地了解了注释和 PDF 编辑,今天我们将了解如何在预览中处理页面或将多个文档合并为一个文档。
它可能是 你感兴趣
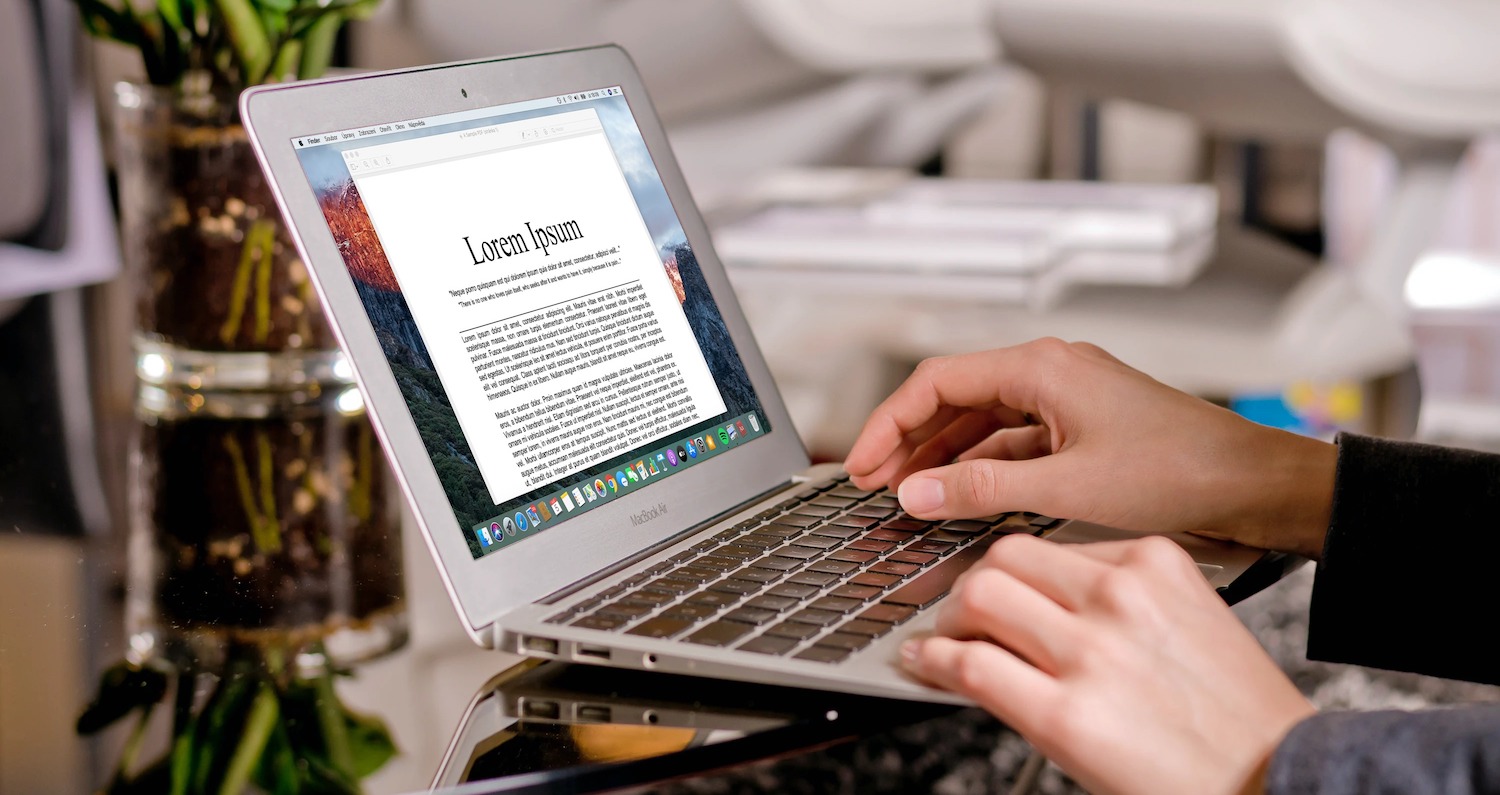
将多个 PDF 合并为一个文件
在 Mac 上的本机预览中,您可以 易于连接 两个或更多 PDF 文件 合而为一 单个文件。如果你想同时 保持 两个单独的文件,使用命令 文件 -> 复制 连接它们之前先创建 单独的副本。然后他们所有人 苏伯里, 你要哪个 团结,在应用程序中打开 预览 – 文件打开于 单独的窗口。在 Mac 屏幕顶部的栏中,单击 查看 -> 缩略图。然后在其中一个窗口 维伯特 在侧边栏中 页面缩略图,您想要连接的,以及 拖放 取决于 侧边栏 在第二个窗口中。 命令 侧边栏中的缩略图您可以 拖放即可更改。如果您想要选定 PDF 的开头或结尾 添加整个文档,添加文档的图标就足够了 从 Finder 中拖动 到带有缩略图的侧边栏。但您也可以在预览中 打开多个文件 在一个窗口中。在 菜单 在 Mac 屏幕的左上角,单击 系统偏好设置, 选择 码头 并在菜单中选择“打开文档时首选面板” 总是.
使用页面
如果您想预览 PDF 文件 添加更多页面,首先打开要编辑的文件。在那之后 选择一个页面,显示在 Mac 屏幕顶部栏中新选择的页面前面 编辑->添加 并选择粘贴选项。为了 删除 PDF 文件中的某些页面单击屏幕顶部的栏即可 查看 -> 缩略图。通过点击 选择页面,您要删除的内容,然后在顶部栏上再次选择 编辑->删除. 命令 文件中的页面 你改变了 简单地 通过拖动 他们的缩略图在侧边栏中。如果您想要一个 PDF 文件中的页面 兹科皮罗瓦特 对于第二个,首先在预览中打开这两个文件。在两个窗口中,单击顶部栏 查看 -> 缩略图 (或查看 -> 大纲)。独自的 复制 然后你执行 通过拖动 选定的页面从一个窗口到另一个窗口。