基本 Finder 控制 一旦你掌握了它的窍门,它就非常简单和直观 更先进的程序,你会发现这个苹果浏览器和文件管理器更加有用 更加愉快和高效。在今天关于原生 Apple 应用程序的系列文章中,我们将仔细研究 Finder — 我们将从 通过自定义和设置显示。 V 下一个 我们将分阶段向您展示 处理文件和更高级的设置.
它可能是 你感兴趣
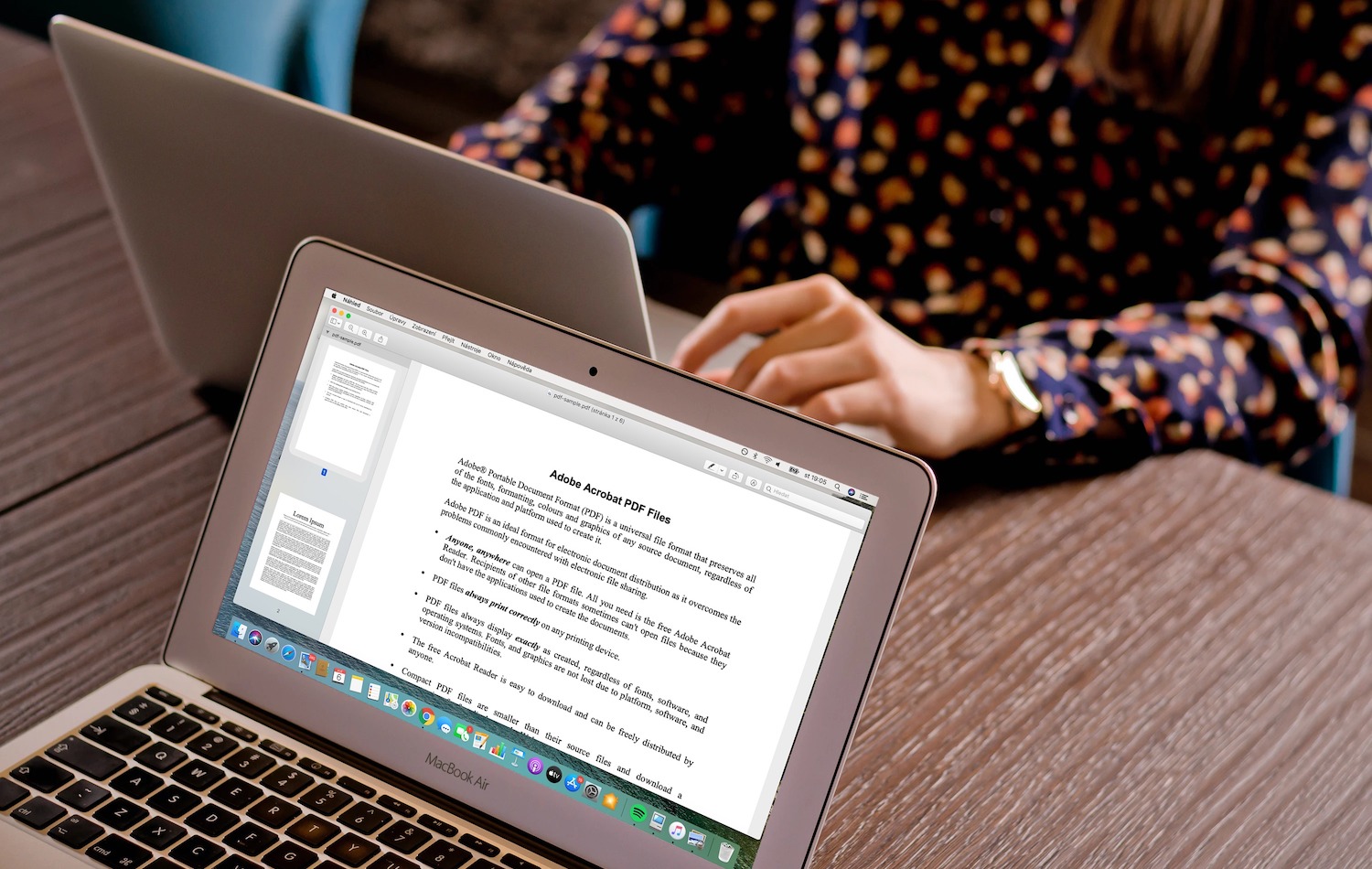
查看和自定义侧边栏和工具栏
取景器窗口 基本上包括 侧板 和一两个 其他面板 – 您几乎可以完全控制 Finder 的所有部分 适应。侧板 你隐藏 单击该项目后 查看 -> 显示侧边栏 在 Mac 屏幕顶部的栏上,就像面板一样 再次显示. 大小 您编辑侧边栏 通过移动分配器 在他的右侧。如果你想 添加或删除 侧栏中的项目,单击 酒吧 在 Mac 屏幕顶部 查找器 -> 首选项。 在出现的窗口中,单击顶部栏 侧板 进而 维伯特 Finder 侧栏中的项目 佐布拉齐特. 商品订单 在 Finder 侧边栏中您可以轻松更改 通过拖动 – 您也可以通过这种方式转到侧边栏 添加新的 项目。如果您想要 Finder 侧边栏 添加应用程序,首先按住 Cmd 键 然后是应用程序图标 拖放 到收藏夹部分。
如果你想要的话 斯克里特 任何部分, 移动光标 到它的标题并等待铭文出现 斯克里特。然后,您可以对所选部分使用相同的过程 再次显示。您也可以永久在侧边栏 保留库文件夹。首先,单击屏幕顶部的栏 打开 -> 首页,然后 显示 -> 显示选项,您在其中选中该框 查看库文件夹. 工具栏 在 Finder 中,您可以通过单击显示或隐藏侧边栏 视图 -> 隐藏/显示工具栏 在屏幕顶部的栏上。如果您在工具栏右侧看到一对 方括号,您可以点击这些括号 放大 并显示 剩余物品. 内容变更 您可以通过单击工具栏来执行此操作 查看 -> 自定义工具栏,您可以通过在按住的同时拖动单个项目来更改它们的顺序 命令键.
显示设置
Finder 中有多个选项 显示定制 内容 – 对于单个文件夹,您可以选择其内容的显示方式。为了 显示变化 您可以使用任一按钮 展示 Mac 屏幕顶部的栏上,或 上的图标 工具栏 位于 Finder 窗口顶部(请参阅图库)。您可以选择 四种显示模式: 图标, 列, 塞兹南 a 画廊。如果您单击屏幕顶部的栏 显示 -> 显示选项,您可以设置 Finder 中项目的打开方式。在此窗口中您可以设置 排序方法 项目、图标大小、文本或将显示在文件名旁边的各个列中的信息类型。为了 设置选项 对于不同的 显示模式 首先选择所需的模式 v 菜单顶部 单击“查看”后(查看 -> 图标/列/列表/图库). 选择后 模式再次点击 显示 -> 显示选项 并设置所需的详细信息。
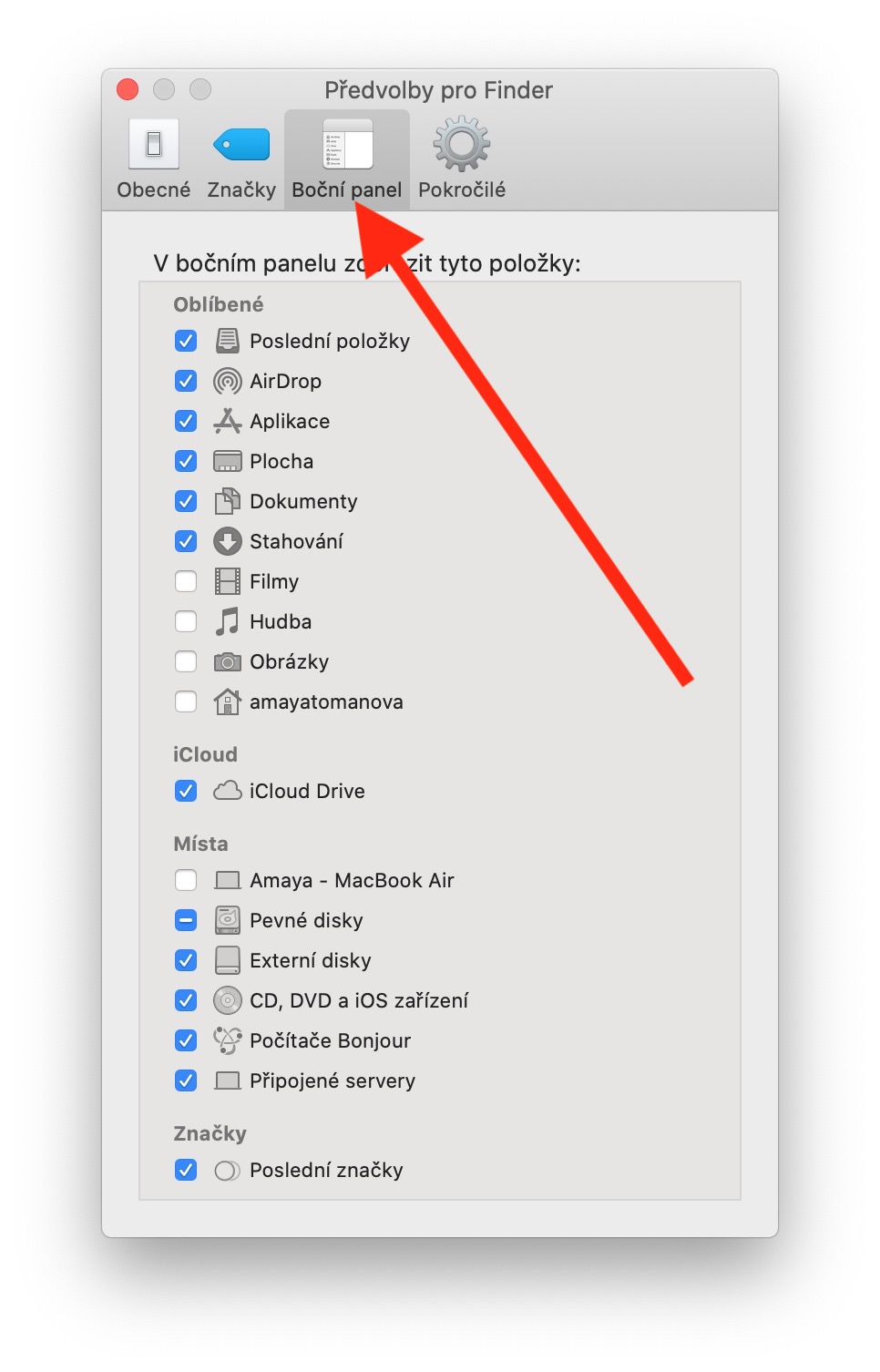
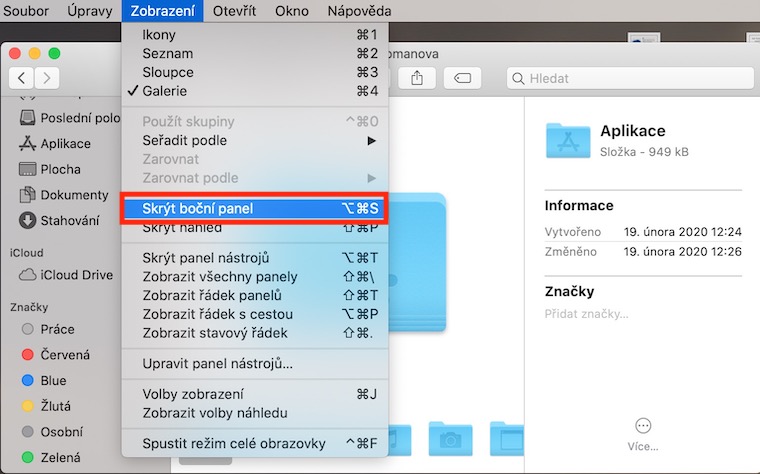
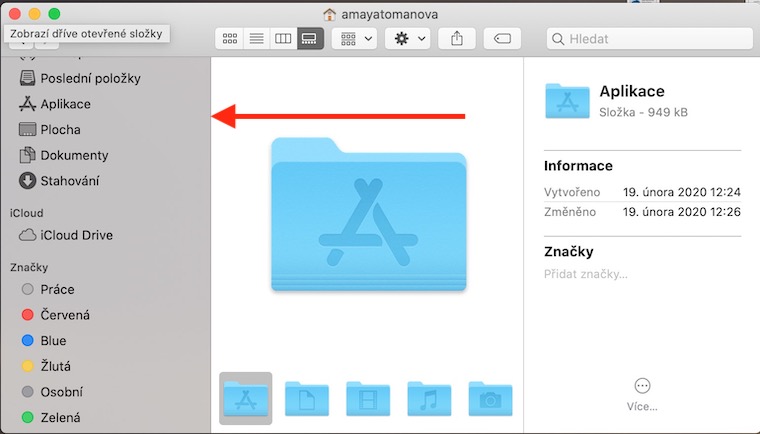
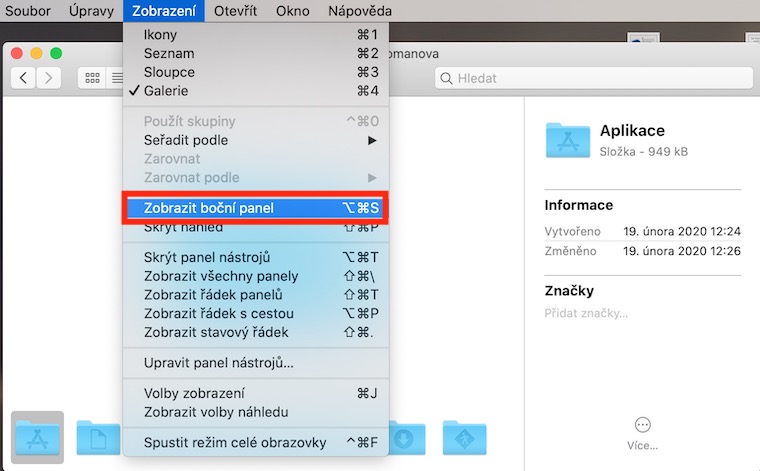

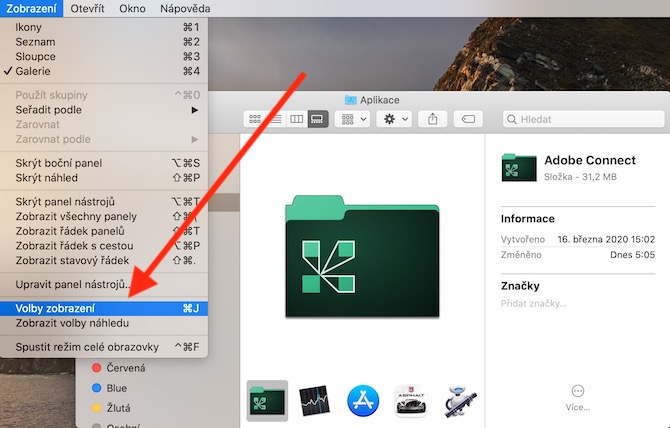


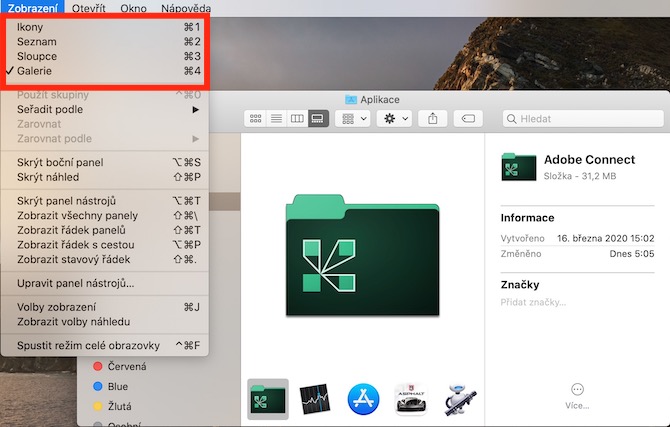
是不是一段时间后无法打开网络驱动器而必须重新启动?是的,她很棒,她让我心烦意乱……
无需重新启动系统。如果 Finder 无法加载网络驱动器,请使用终端应用程序。在其中,只需输入:“killall finder”(不带引号)。 Finder 恢复并打开驱动器。确实很烦人,但这比重新启动整个系统要容易。