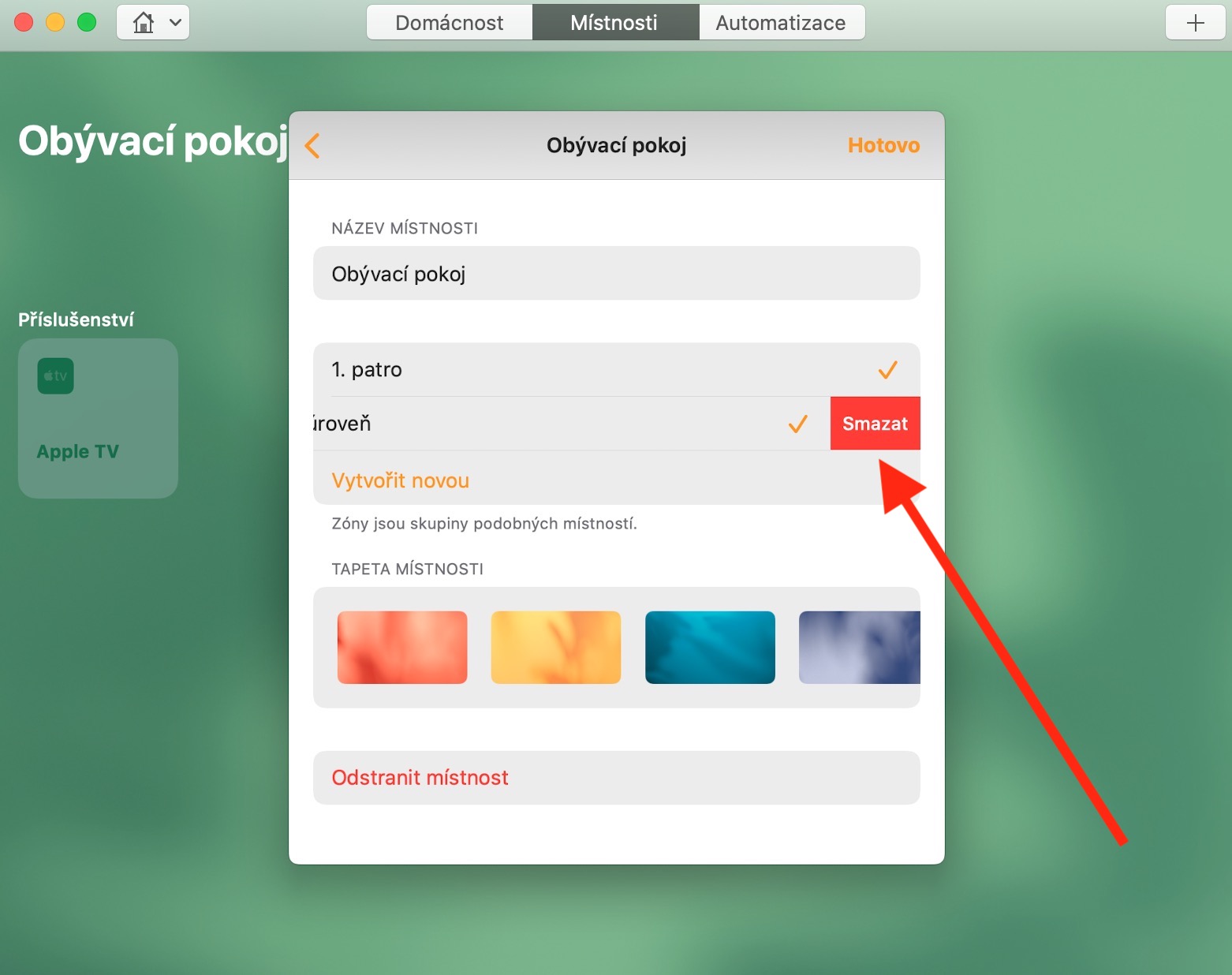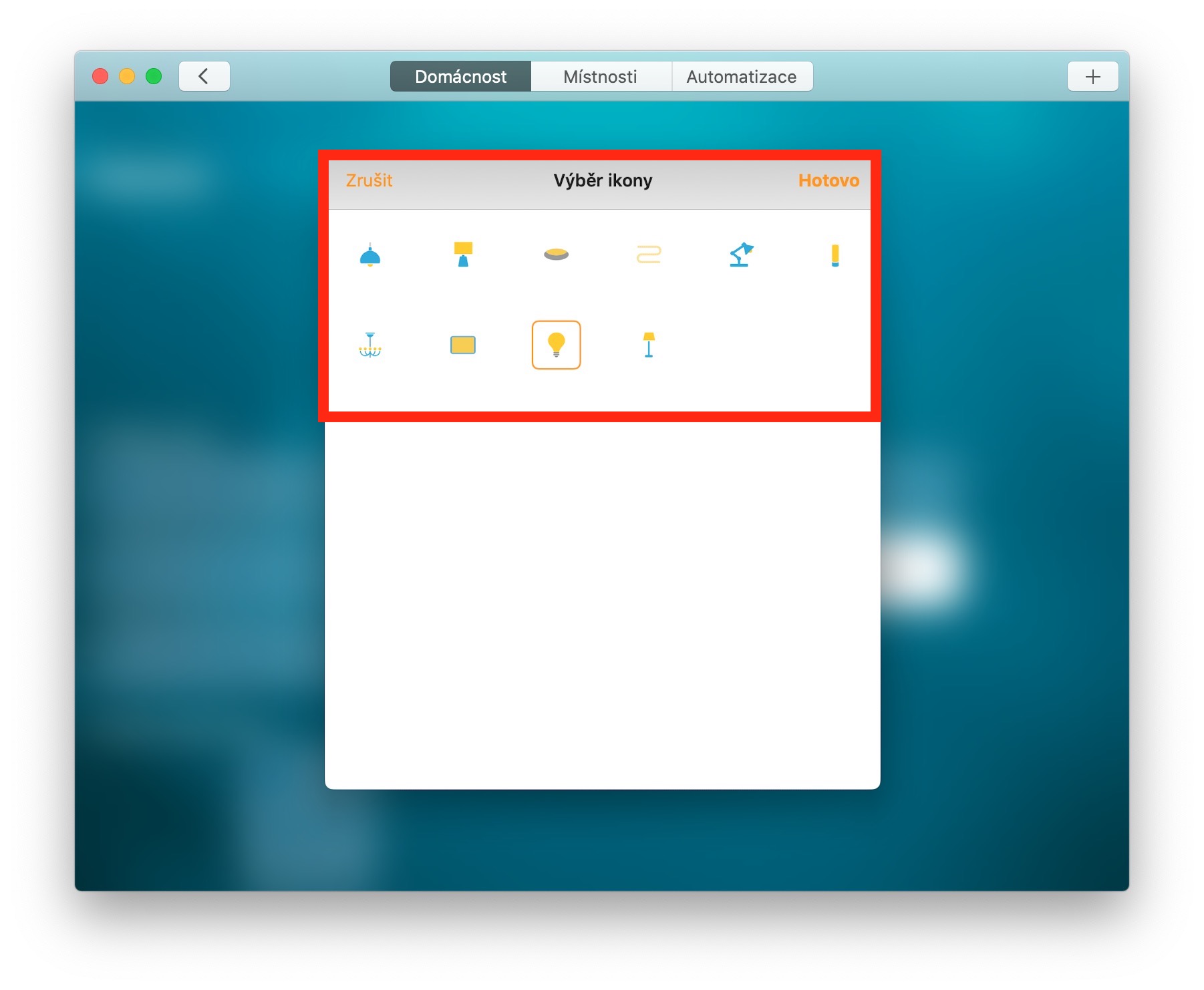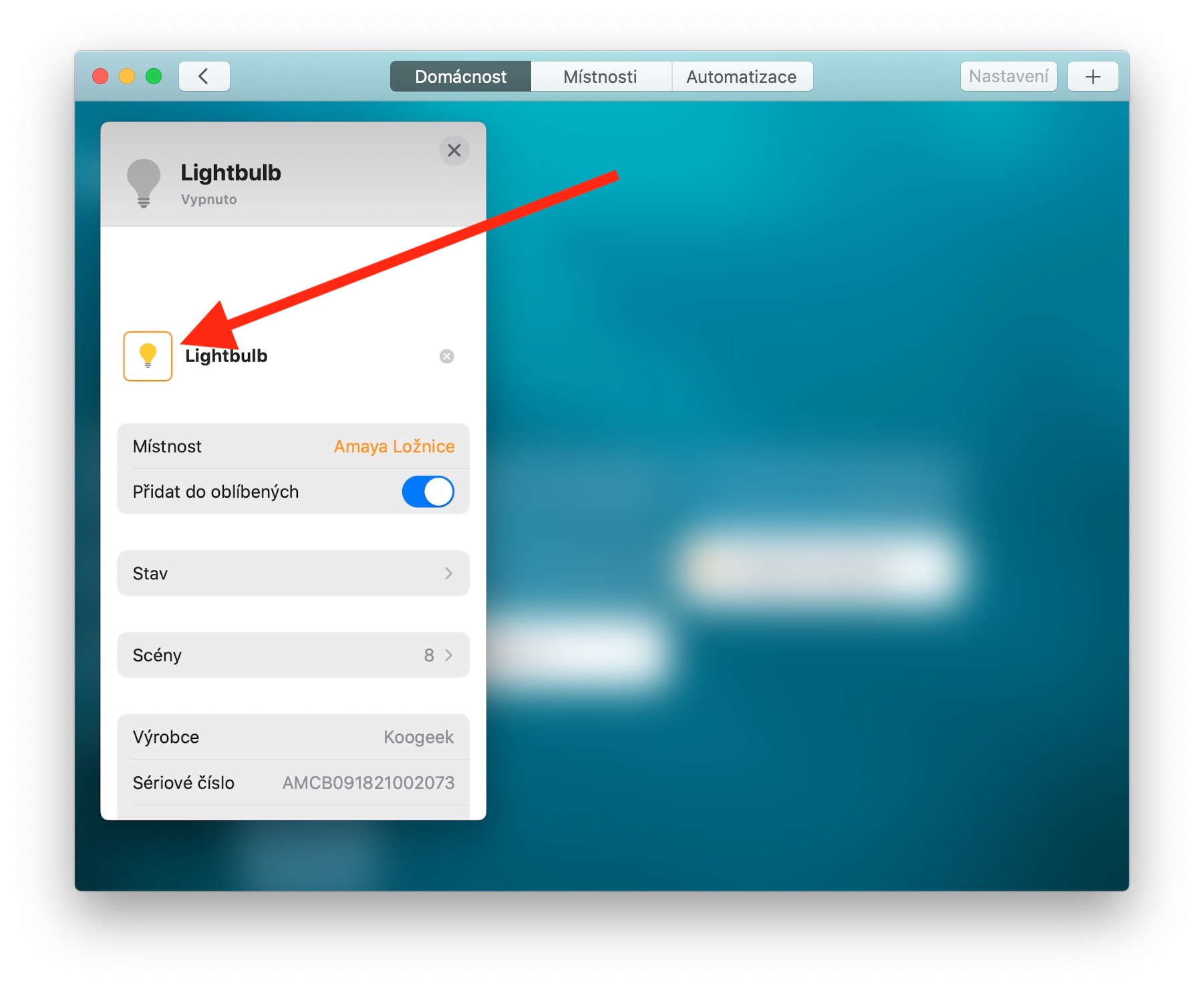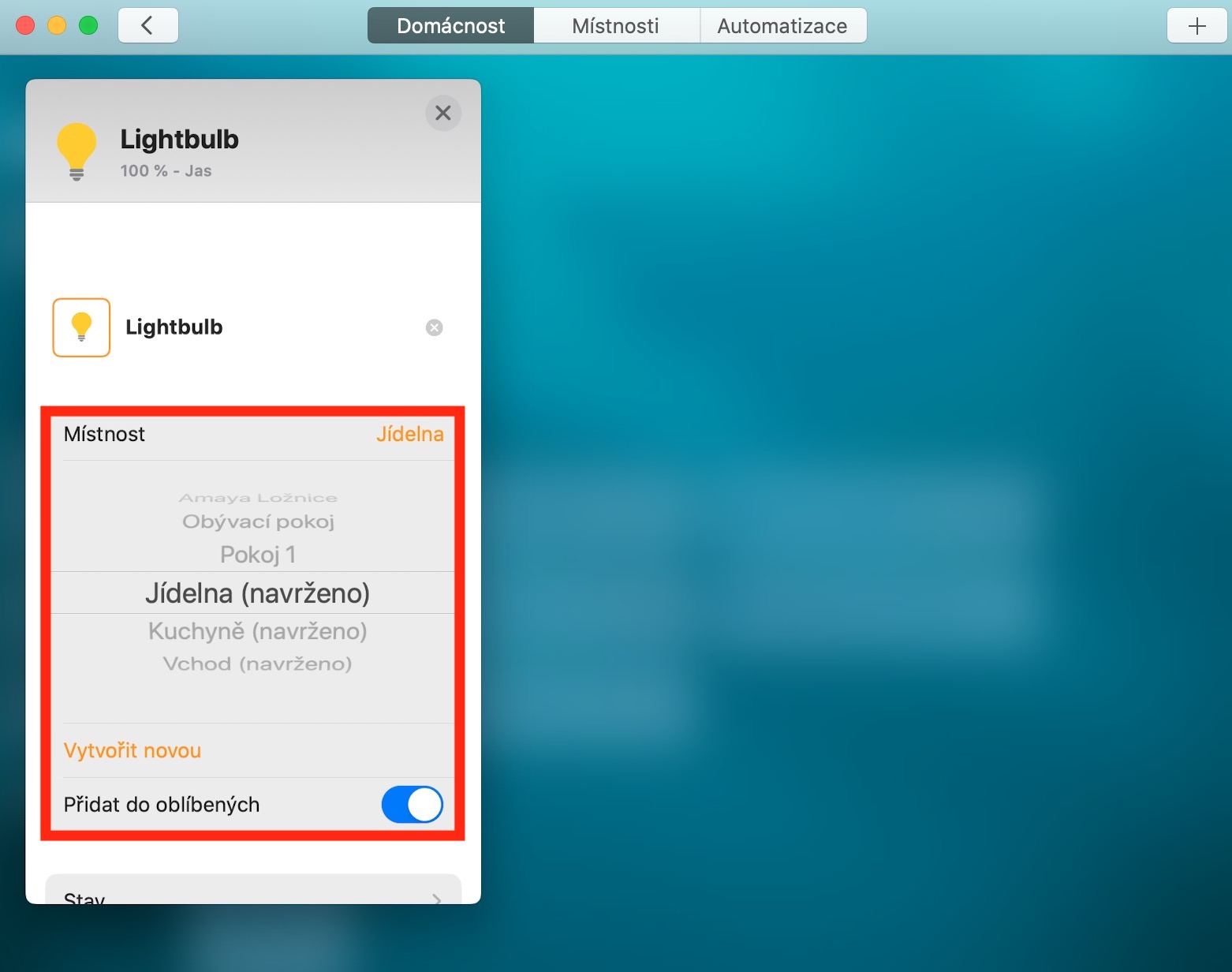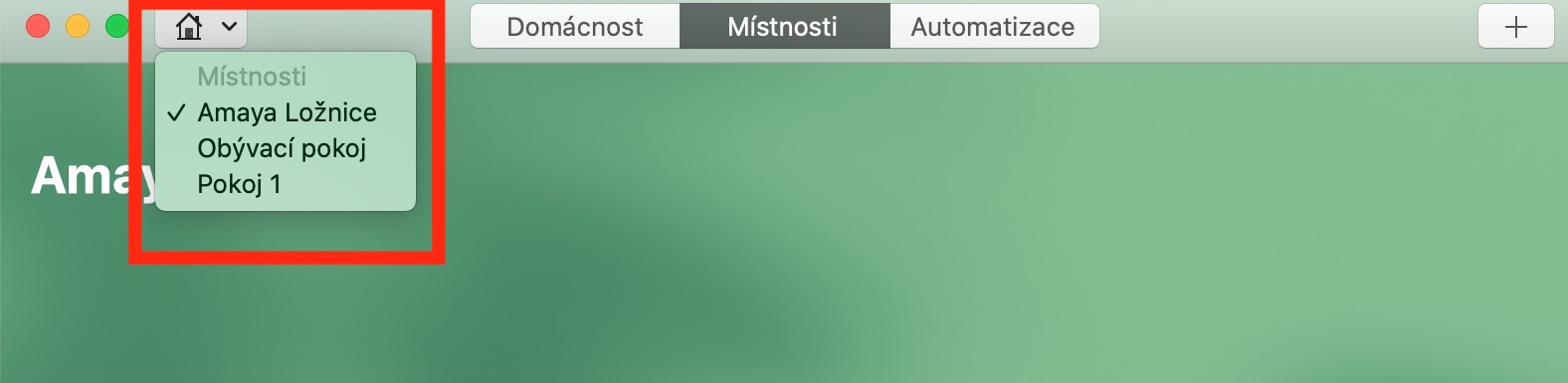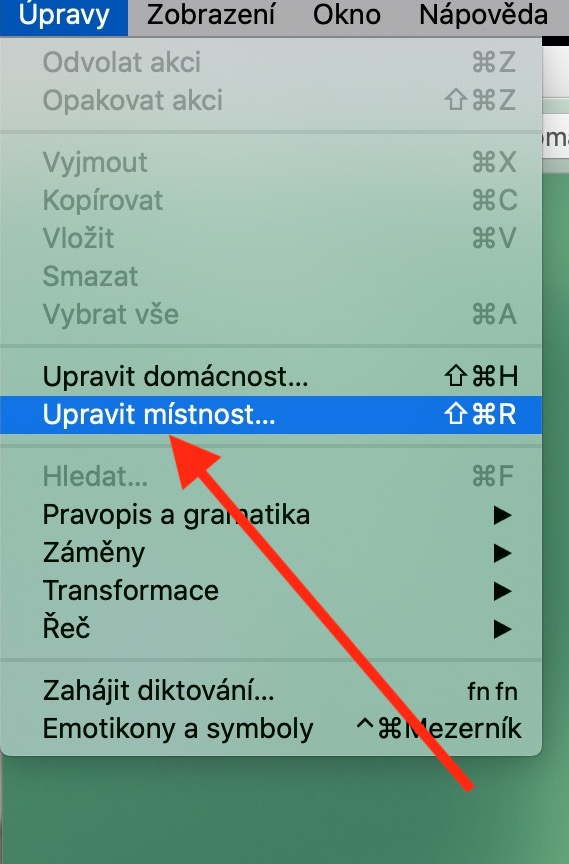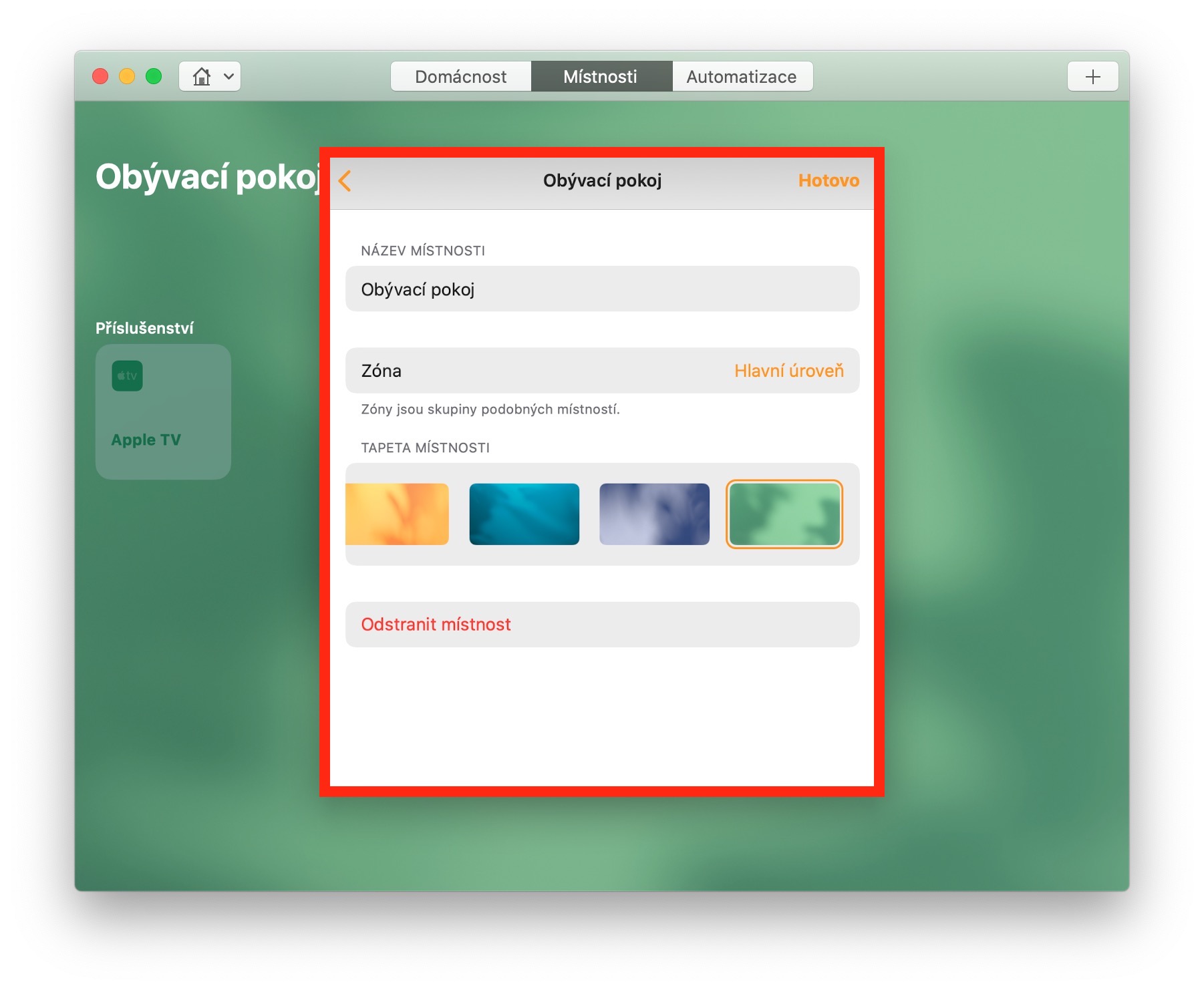除此之外,苹果产品还可以用于控制智能家居元素——唯一的条件是与HomeKit平台兼容。虽然在其中之一 过去的剧集 在我们关于 Apple 原生应用程序的常规系列中,我们重点介绍了 iOS 版 Home 应用程序,今天我们将仔细研究它的 Mac 版本。
它可能是 你感兴趣
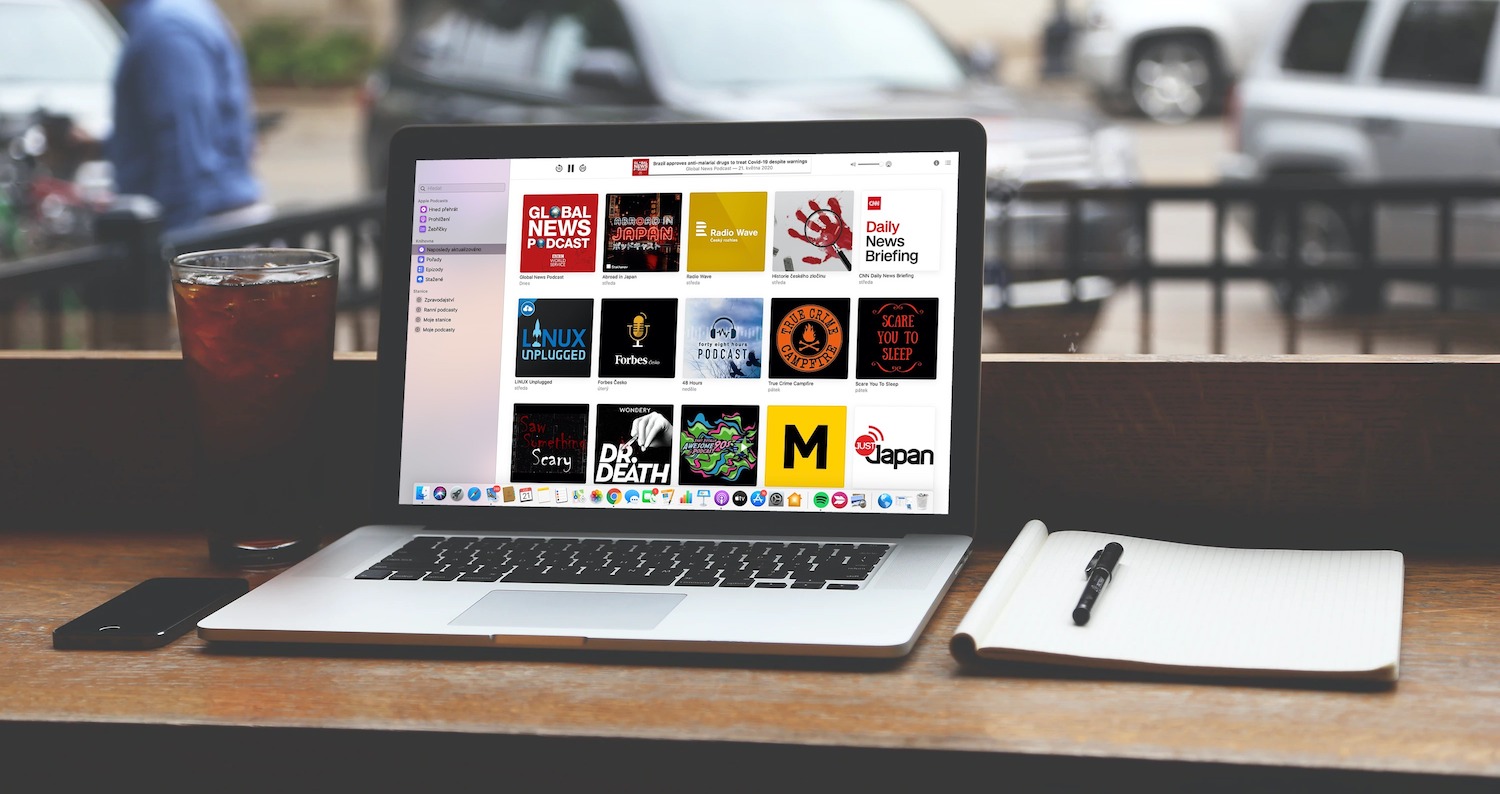
编辑配件
与 iOS 设备不同,您无法通过 Mac 版家庭应用向系统添加新配件,但可以将它们添加到房间。要将配件添加到房间,请选择所需的项目并双击它。在出现的选项卡中,转到“房间”部分,然后在菜单中选择一个新房间或创建一个新房间。在此选项卡中,您可以进一步重命名配件、将其添加到收藏夹或访问更详细的信息和设置。如果右键单击附件图块,您将可以快速访问设置菜单。因此,您可以更改“主页”应用程序中的灯光图标(无法更改其他类型配件的图标)。在应用程序窗口的顶部栏中,单击“主页”,双击选定的附件,然后在出现的选项卡中,双击附件图标 - 将出现一个替代图标菜单。
房间和区域的修改
如果单击“主页”应用程序窗口顶部的“房间”选项卡,则可以编辑各个房间的设置。单击右上角的“+”按钮将自动化或场景添加到房间。如果单击 Mac 屏幕顶部工具栏上的编辑 -> 编辑房间,您可以执行更高级的编辑,包括重命名房间、更改壁纸或将房间分配到特定区域。如果要创建新区域,请单击房间菜单中的“区域”项,然后选择“新建”。与房间和场景不同,区域无法重命名,但您可以通过向左滑动来删除它们,然后使用新名称重新创建它们。