借助本机录音机应用程序,您还可以使用 Mac 方便可靠地录制各种语音和音频。在今天专门介绍原生 Apple 应用程序的常规系列中,我们将仔细研究 macOS 中的录音机。
它可能是 你感兴趣

您可以在 Mac 上的屏幕底部的 Dock 中、应用程序文件夹中的 Finder 中找到“录音机”,也可以通过按 Cmd + 空格键并在搜索框中输入“录音机”通过 Spotlight 启动它。您不仅可以使用 Mac 的内置麦克风进行录音,还可以使用外置麦克风或耳机附带的麦克风进行录音。所有录音都会在登录同一 Apple ID 且在 iCloud 偏好设置中激活录音机的所有设备上自动同步。
要开始录制,请单击应用程序窗口左侧面板中的相应按钮,要暂停,请单击“暂停”按钮。要永久保存捕获的录音,请单击应用程序窗口右下部分的“完成”。根据您是否在录音机首选项中启用了基于位置的名称并允许应用程序访问您的位置,录音将保存在您当前位置的名称下或新记录名称下(可能带有数字名称)。如果您想播放选定的录音,请在应用程序窗口的左侧面板中单击其名称。要编辑,请单击窗口右上角的编辑。要插入新的录音,请单击“替换”按钮,要移动录音,请使用应用程序窗口底部图表中的蓝线。要缩短录音,请单击应用程序窗口右上角的相应符号,然后通过移动来调整录音的长度。单击“缩短”可删除记录中黄色边框以外的部分,单击“删除”则相反,将删除记录中黄色边框部分。完成后,单击“保存”->“完成”。
如果您想要在 Mac 上的录音机中复制其中一份录音,请在应用程序窗口左侧的面板和屏幕顶部的工具栏上单击其名称,然后选取“文件”->“复制”。您还可以通过这种方式重命名或删除条目。您可以通过单击 Mac 屏幕顶部工具栏上的“录音机”->“首选项”来更改录音命名首选项。
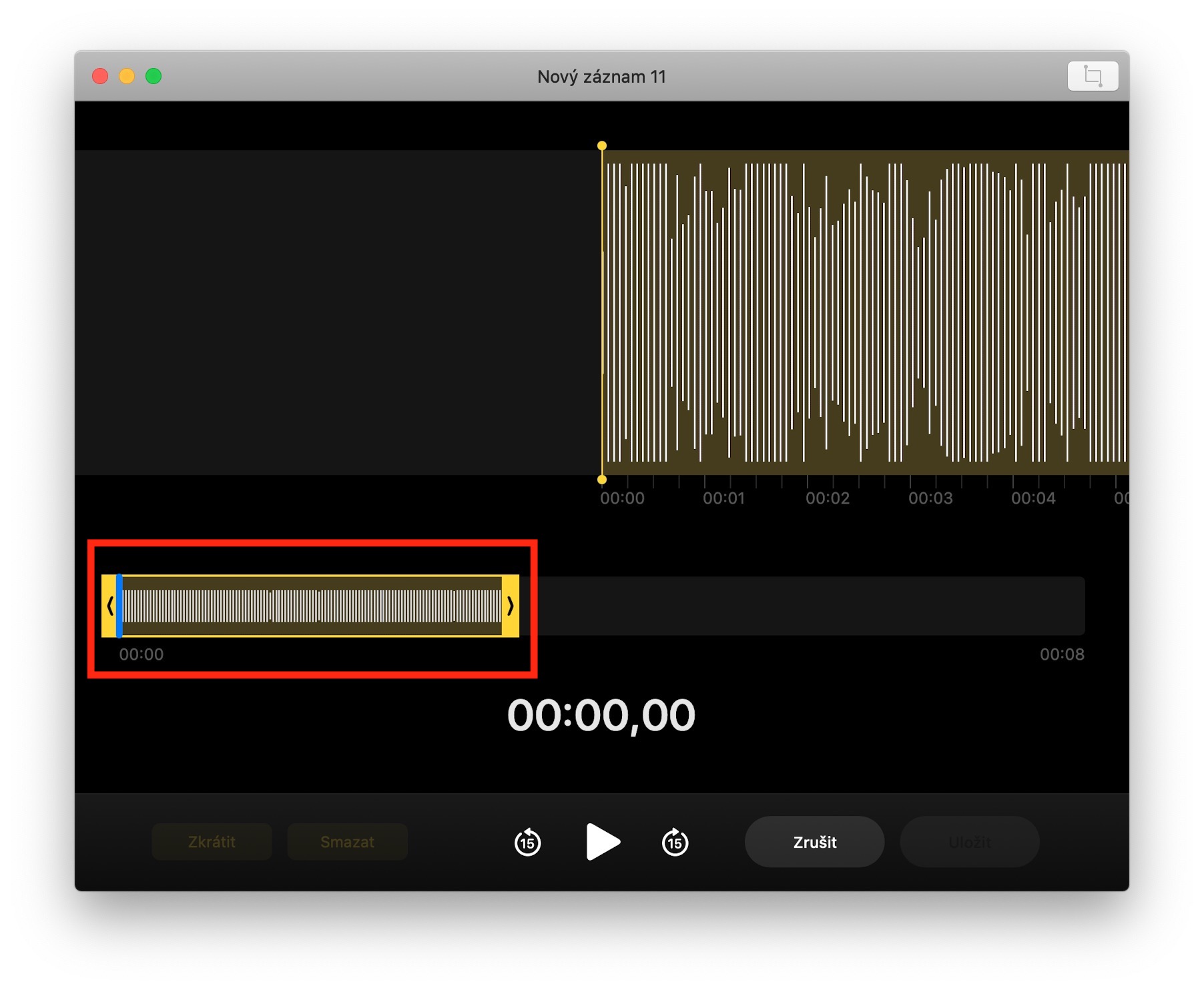
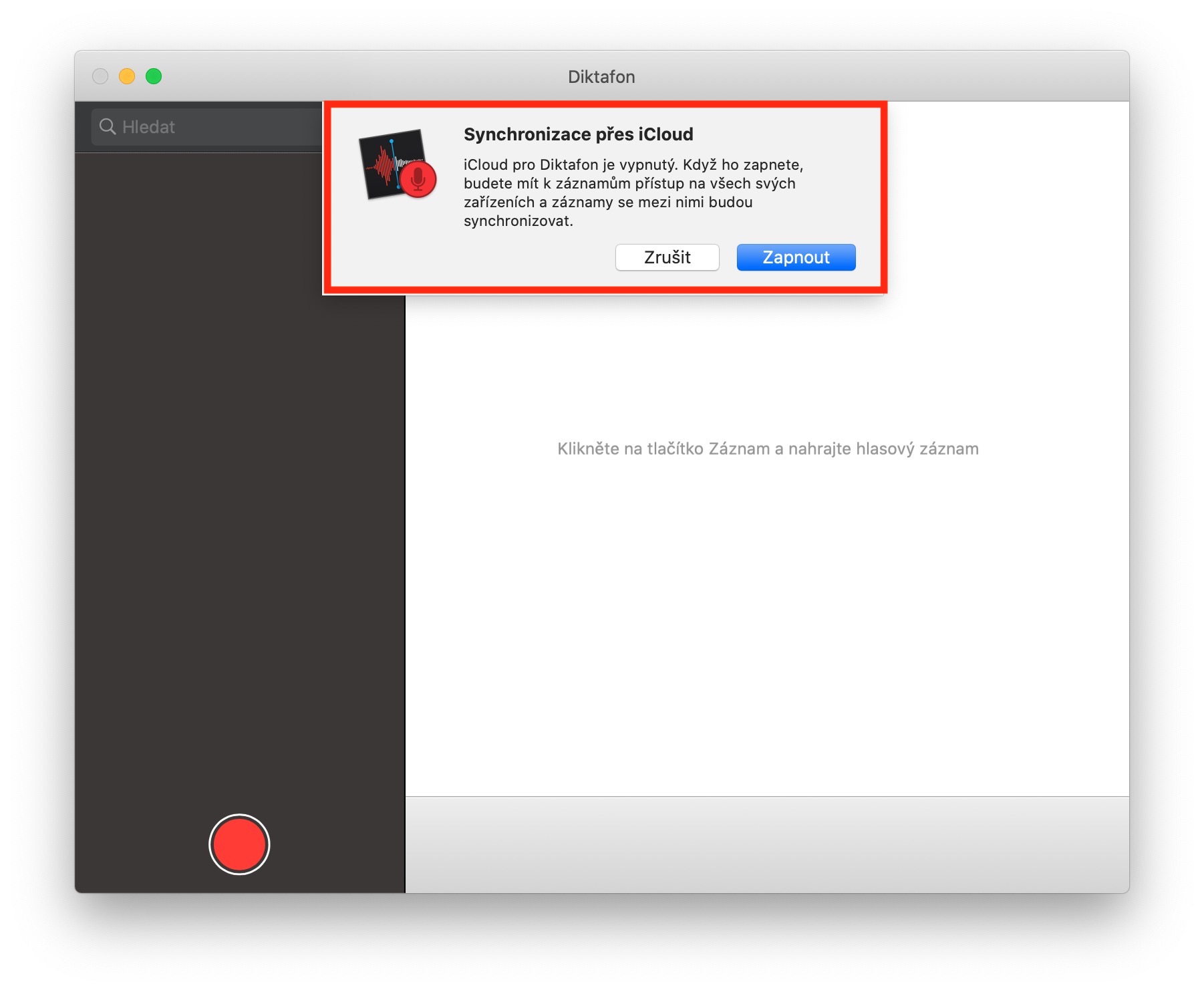
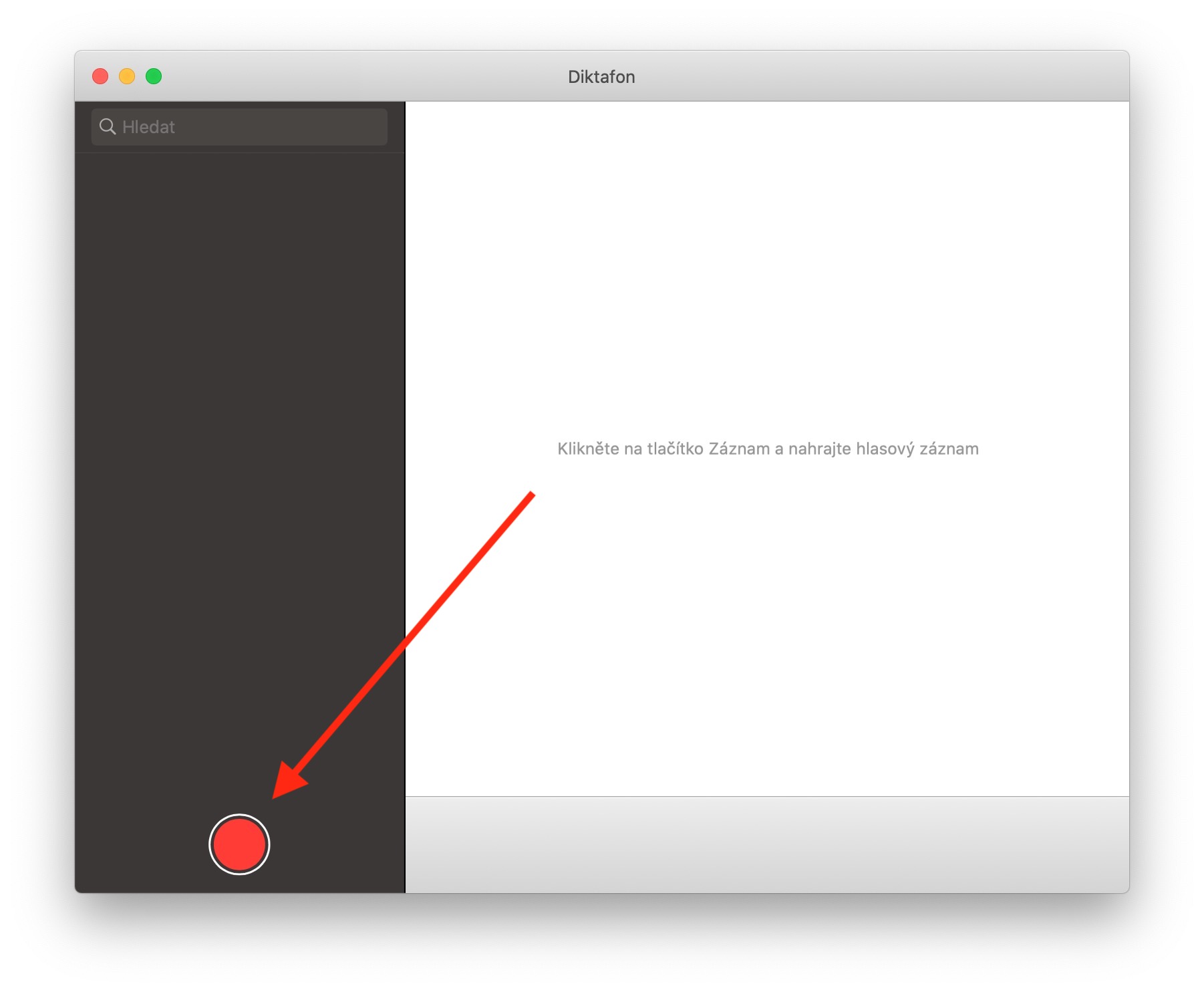
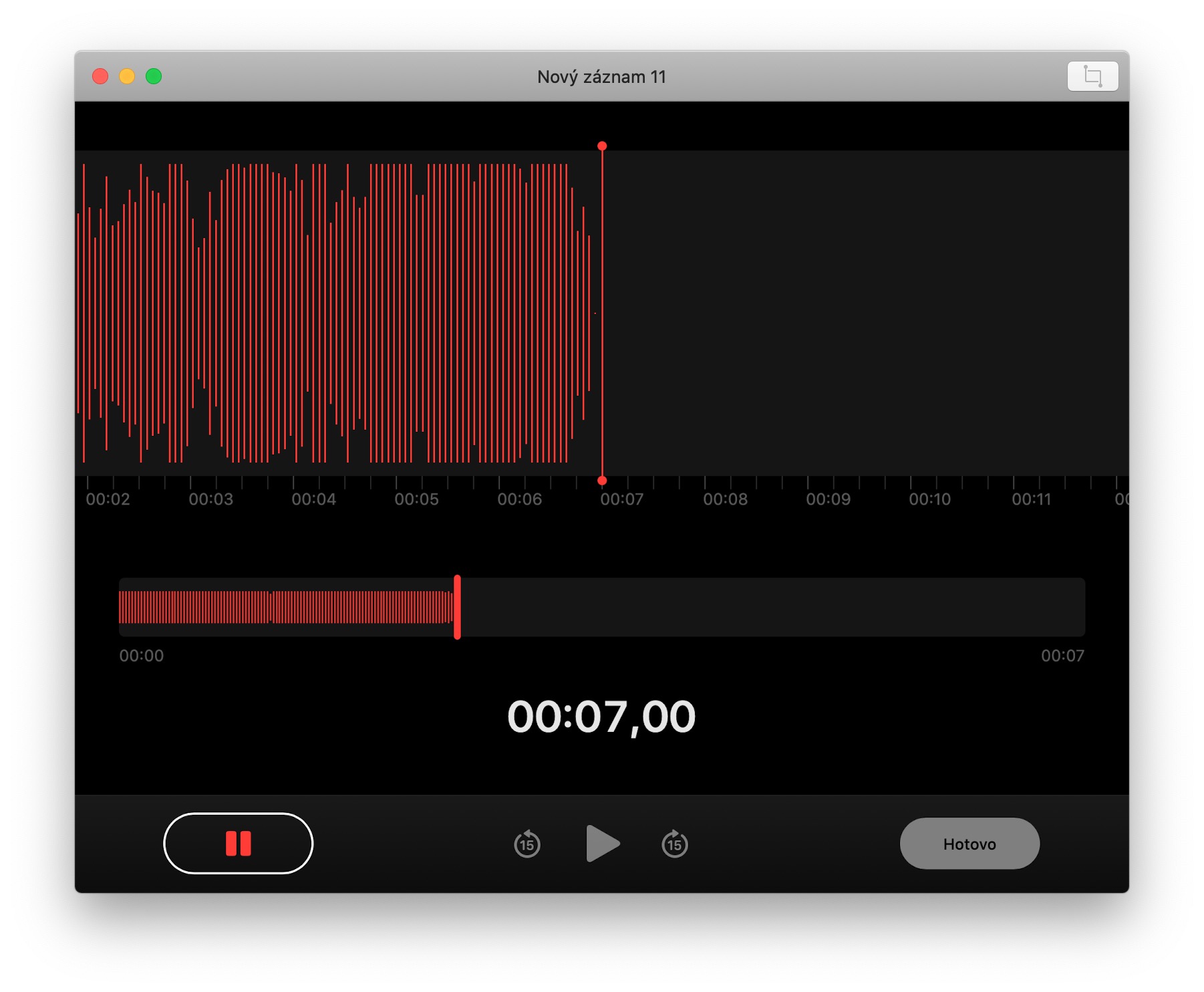
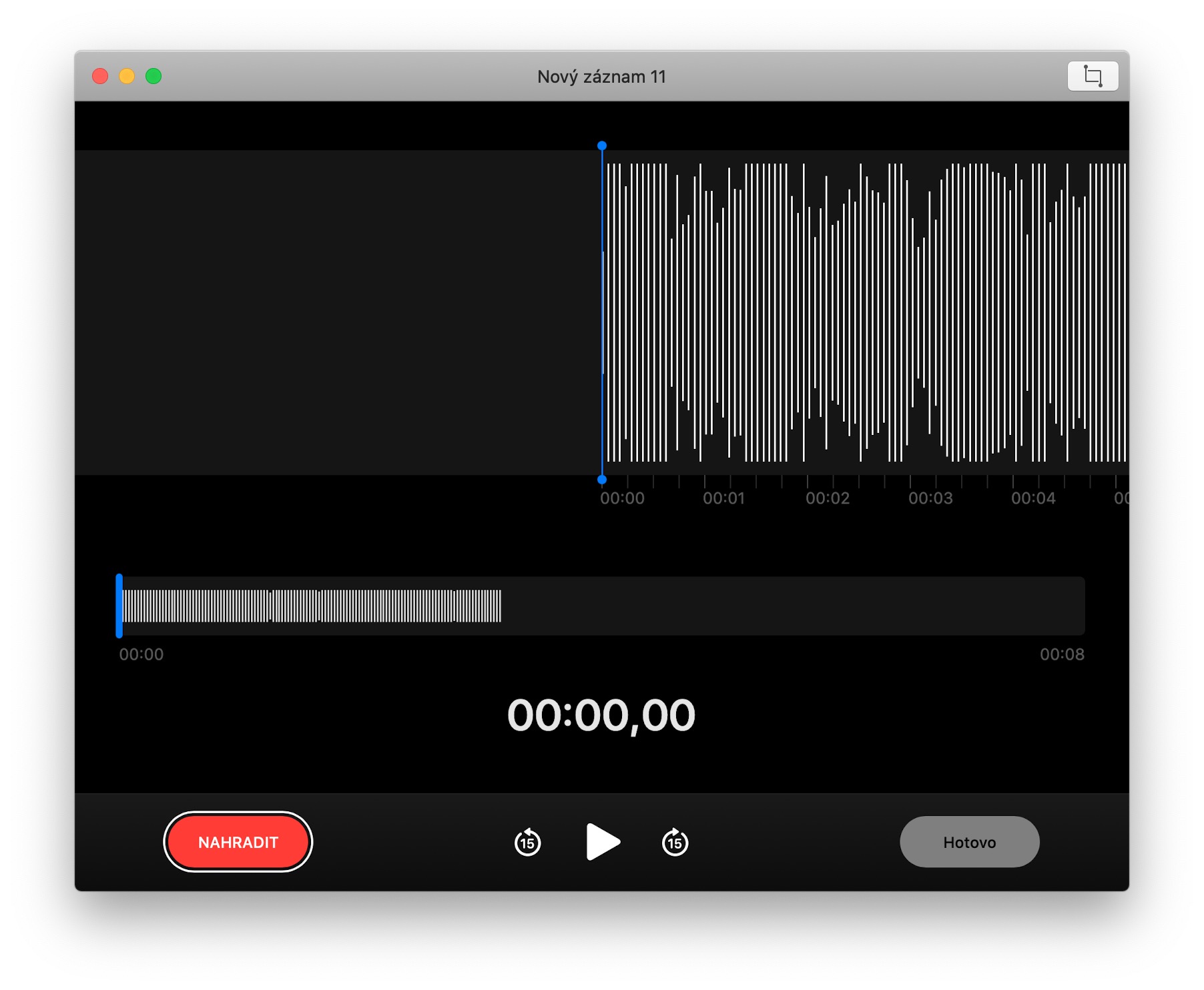
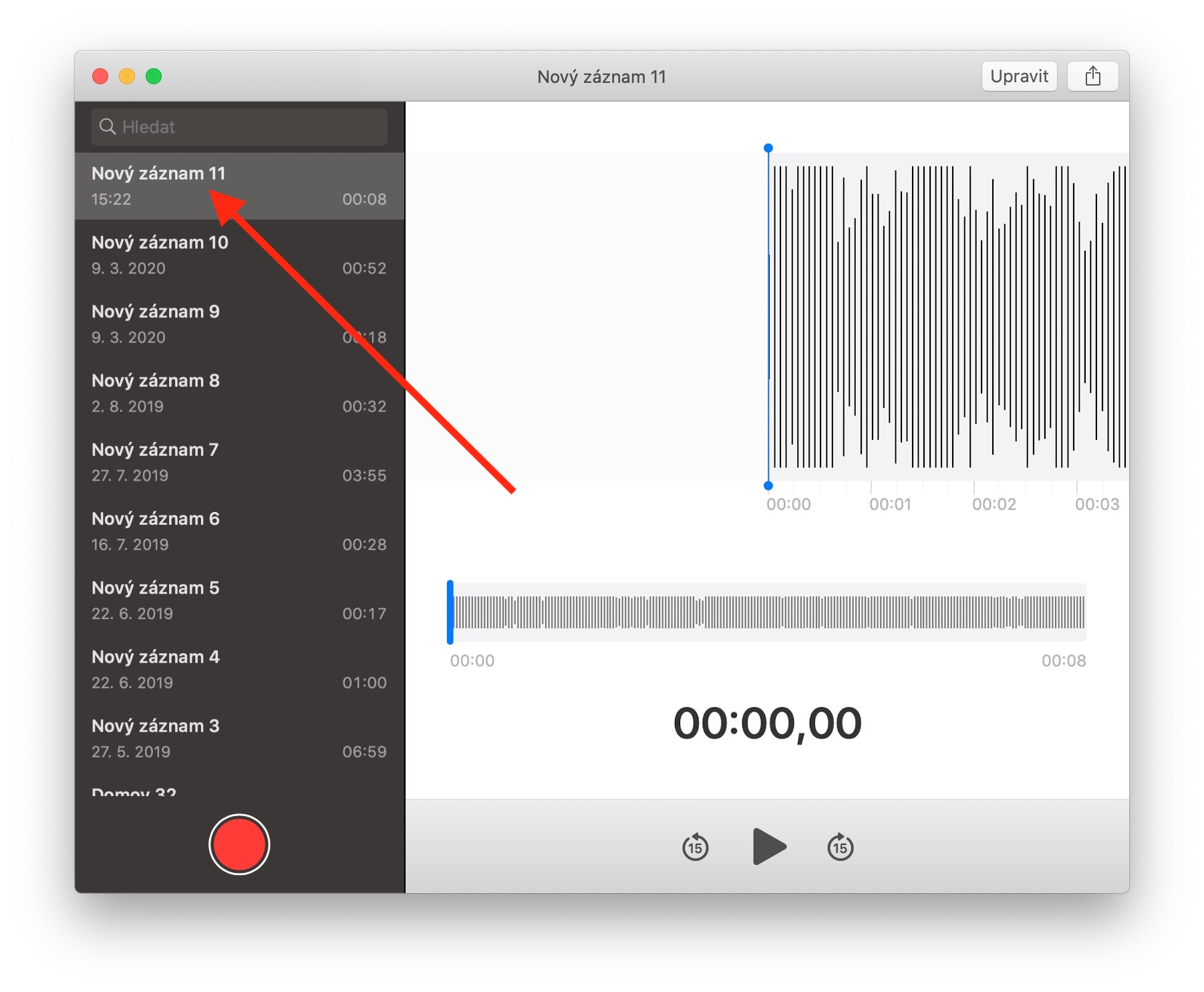
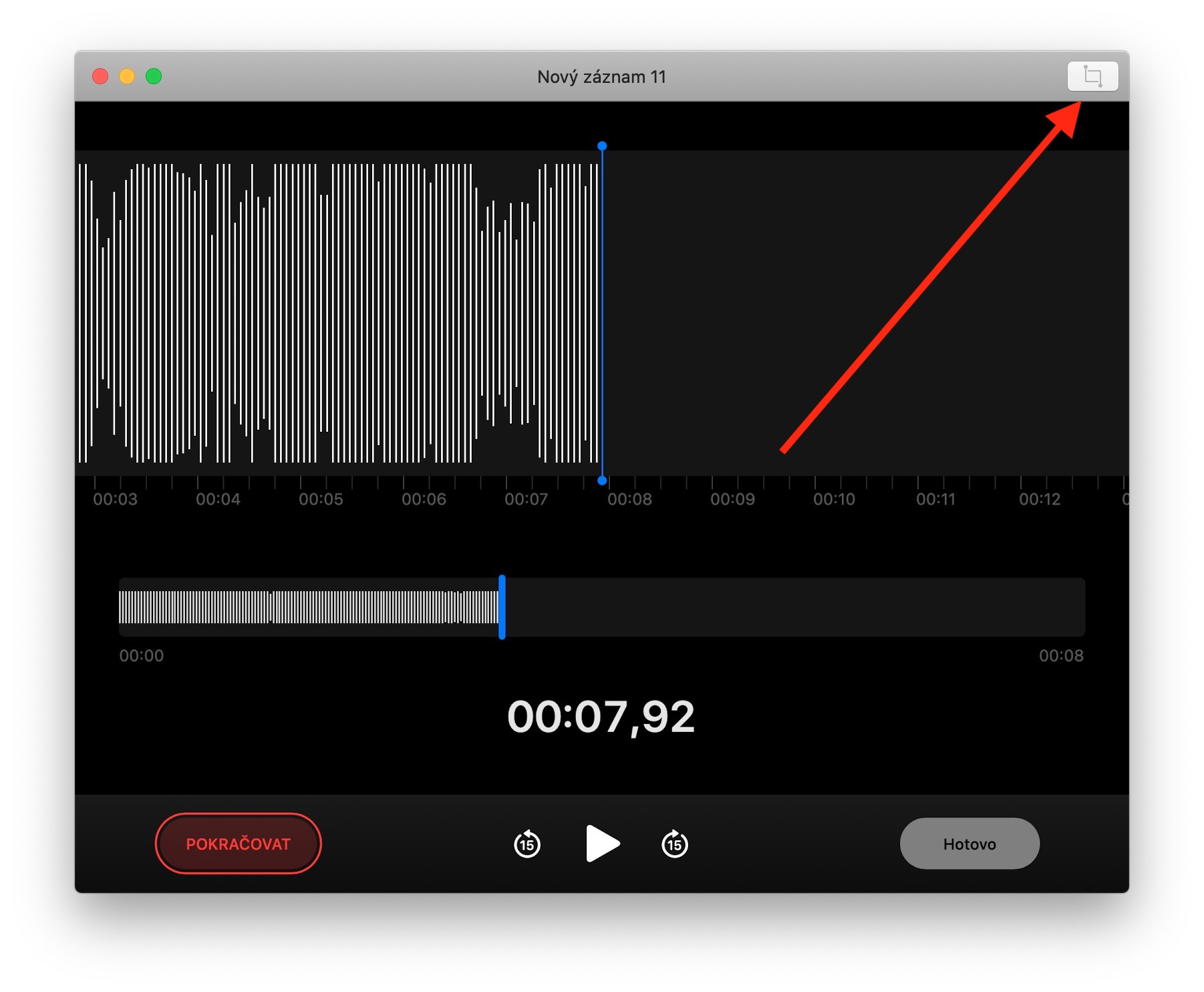
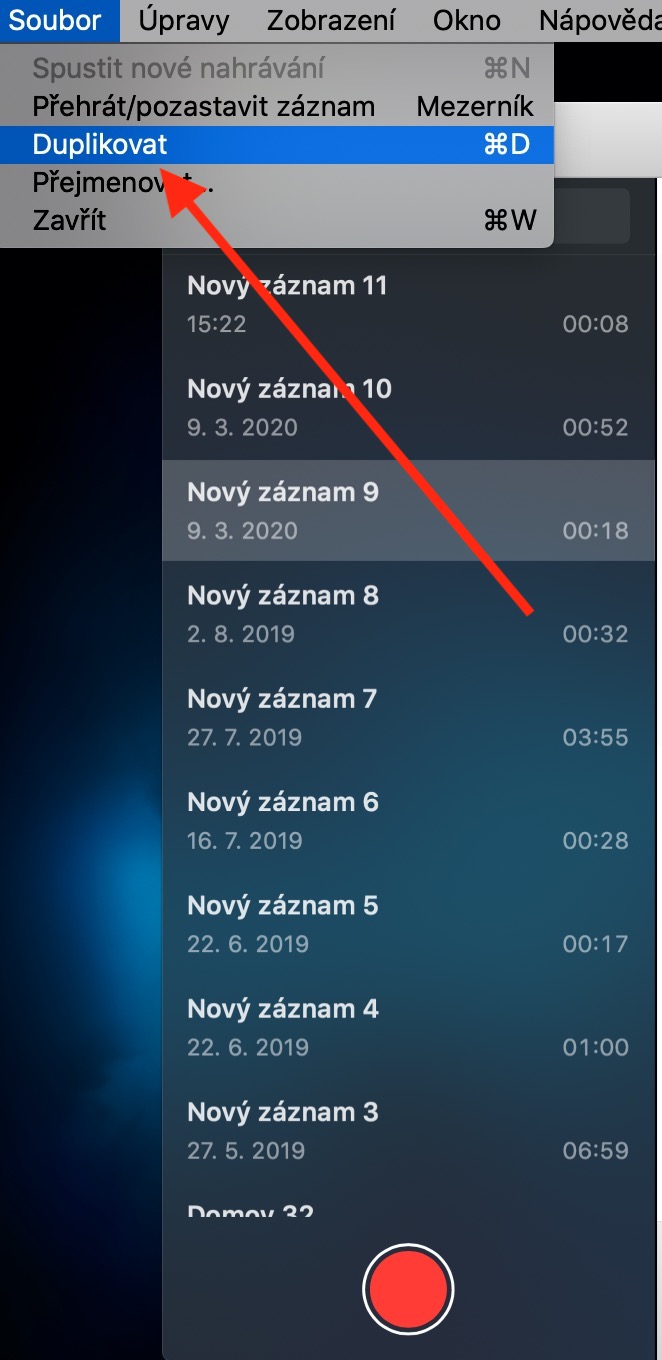
该文件存储在哪里以及以什么格式存储?我在 iCloud 中找不到它...