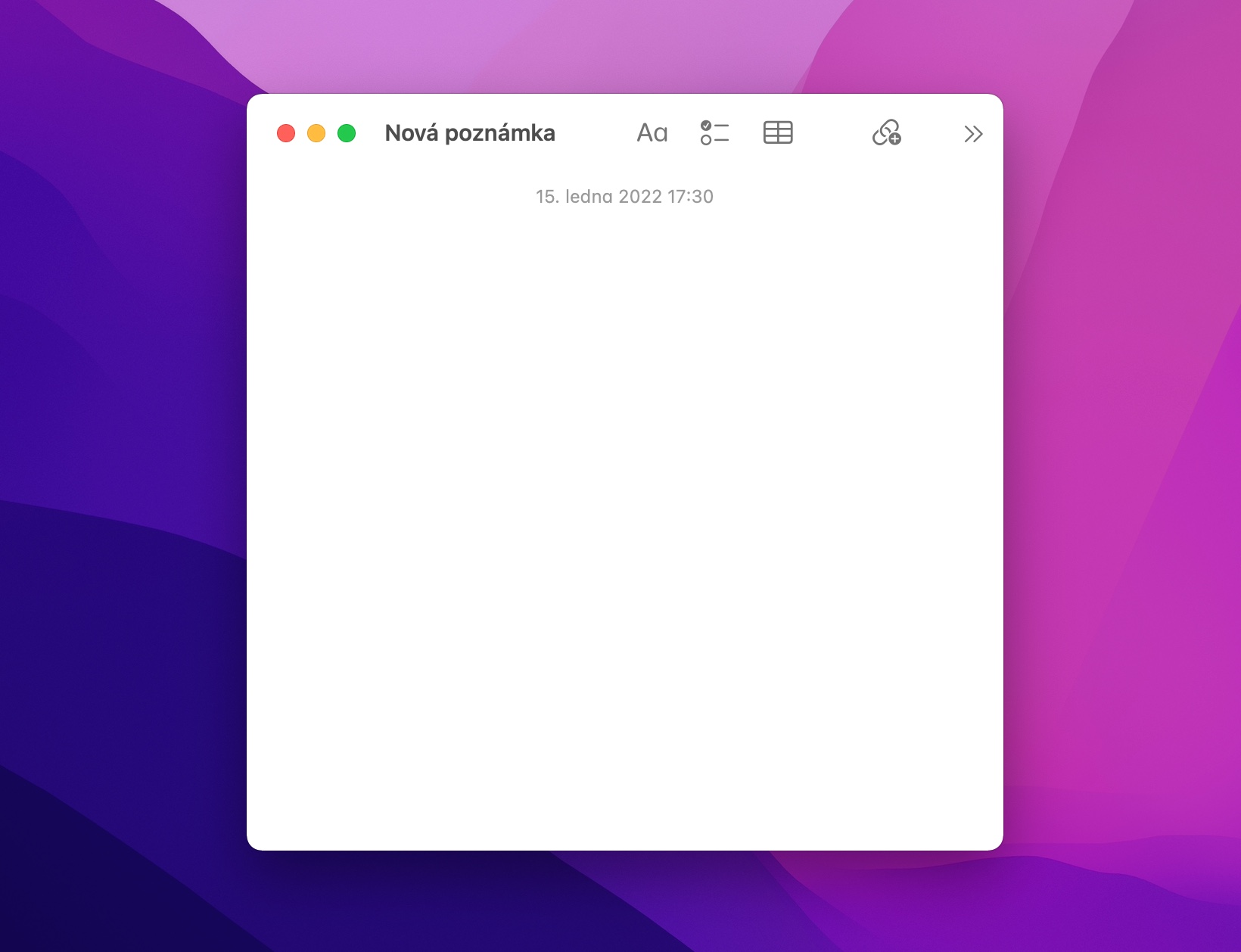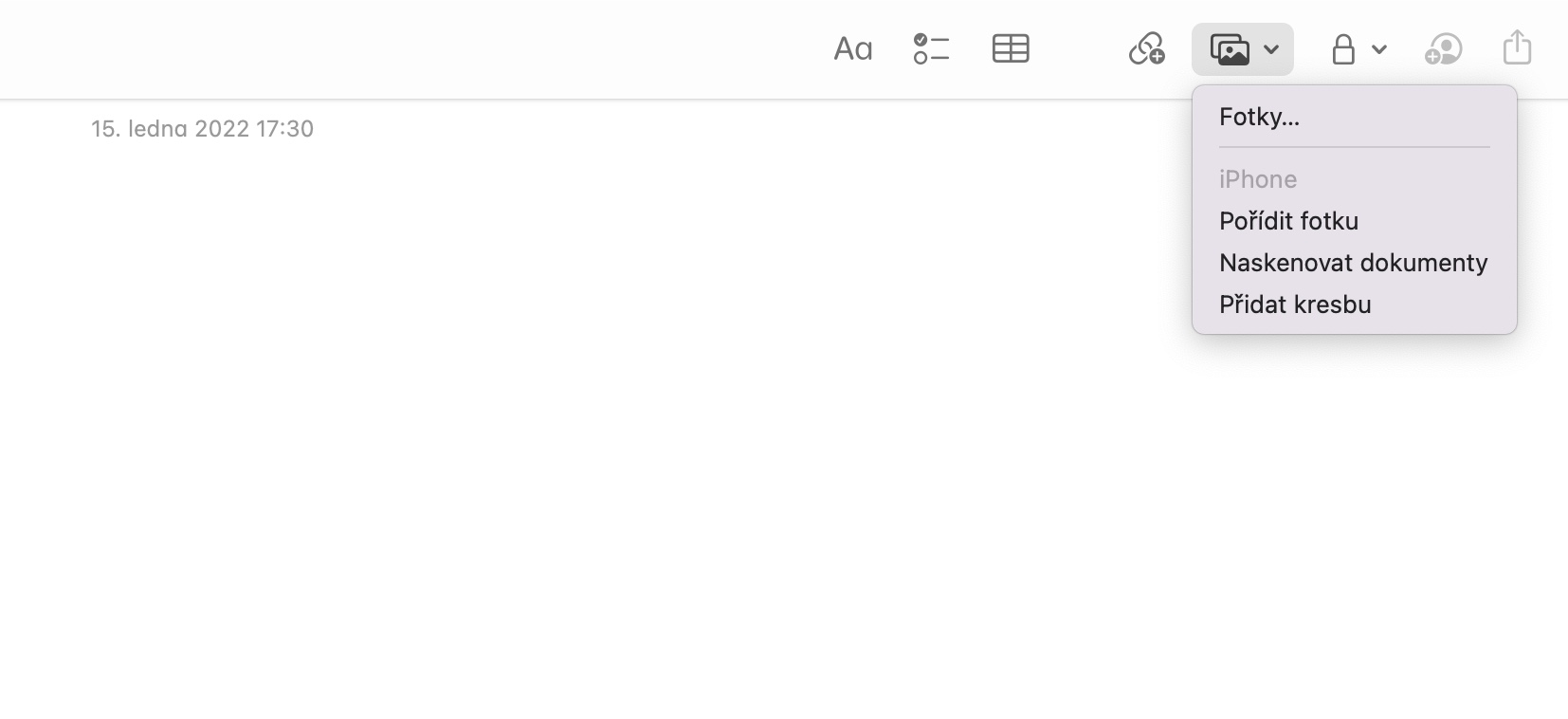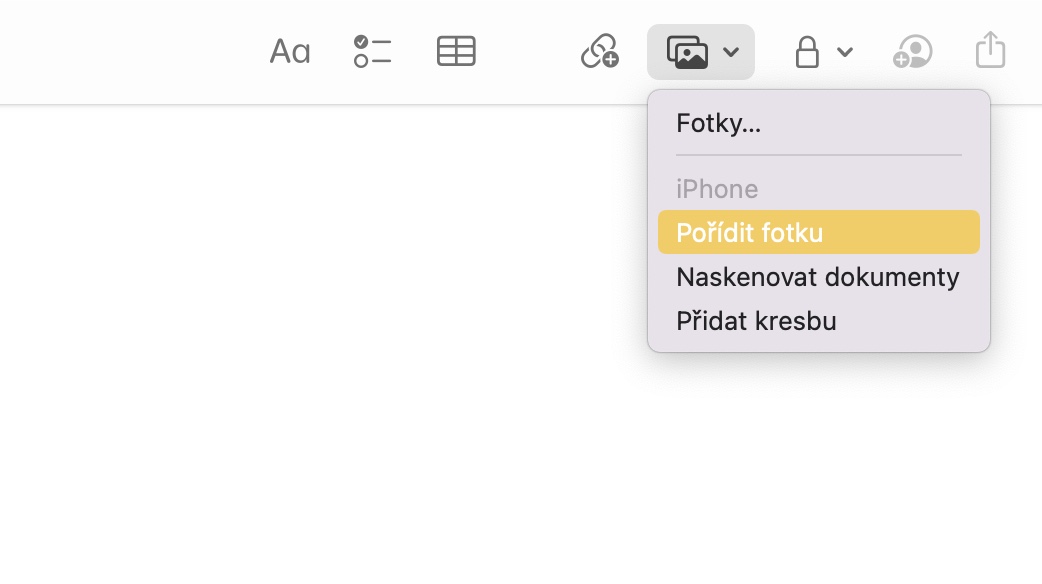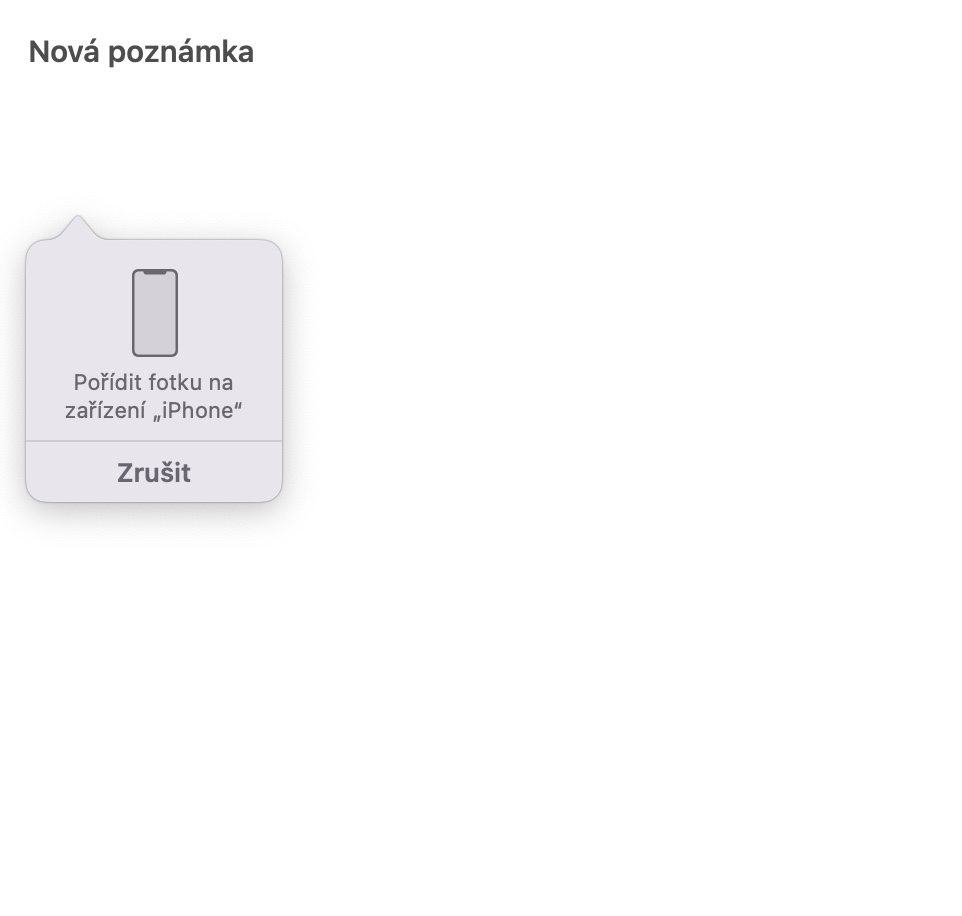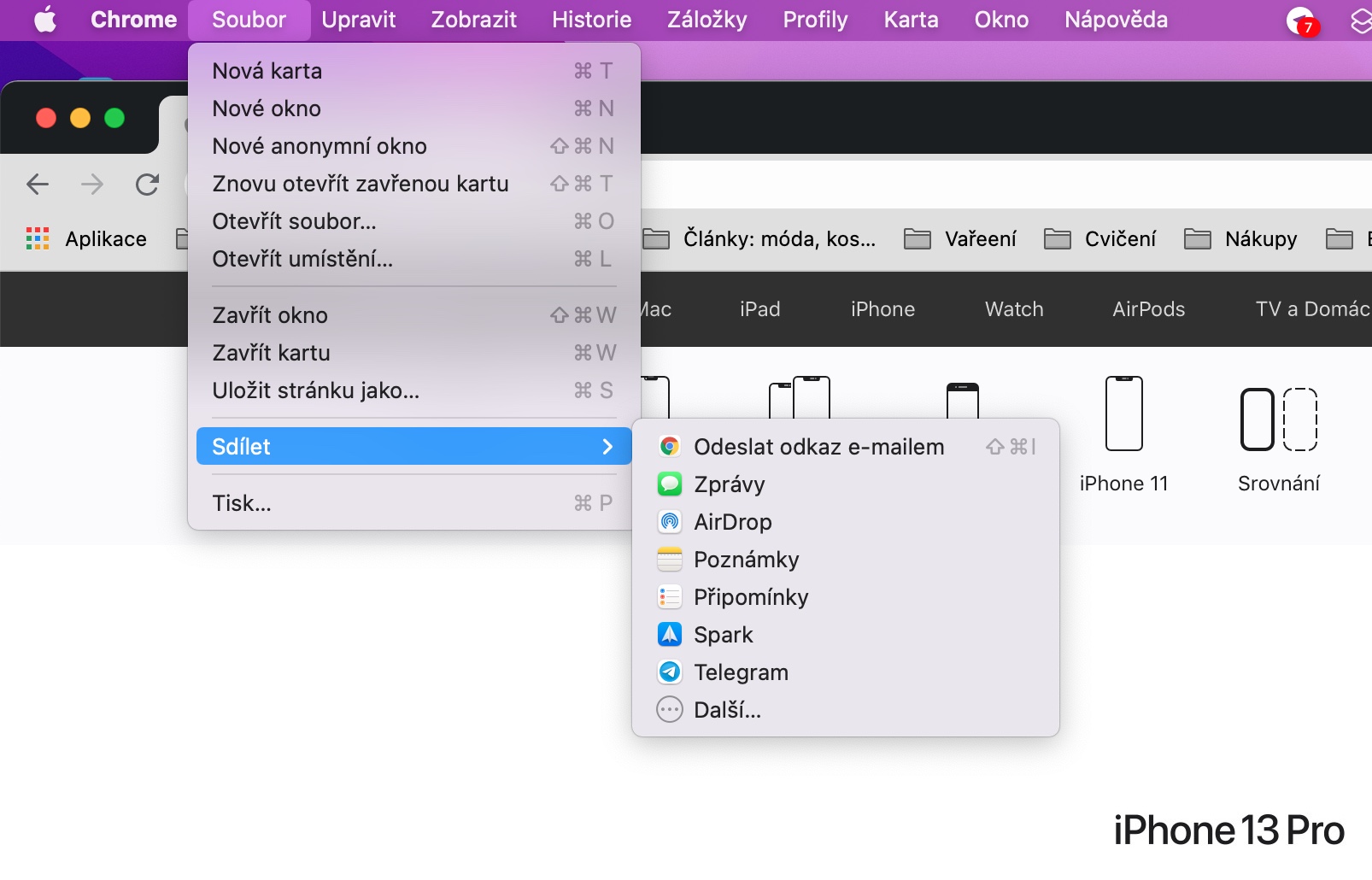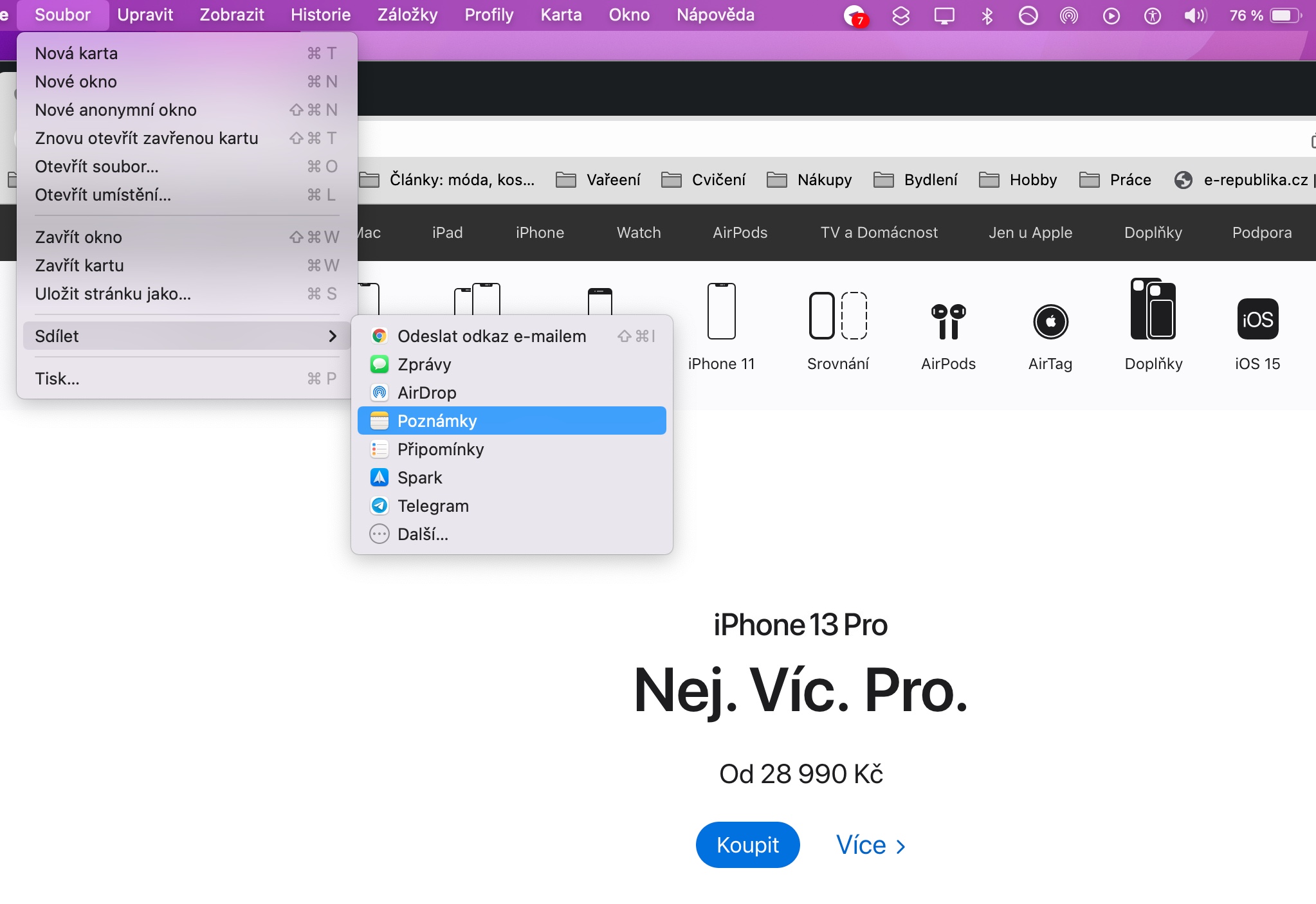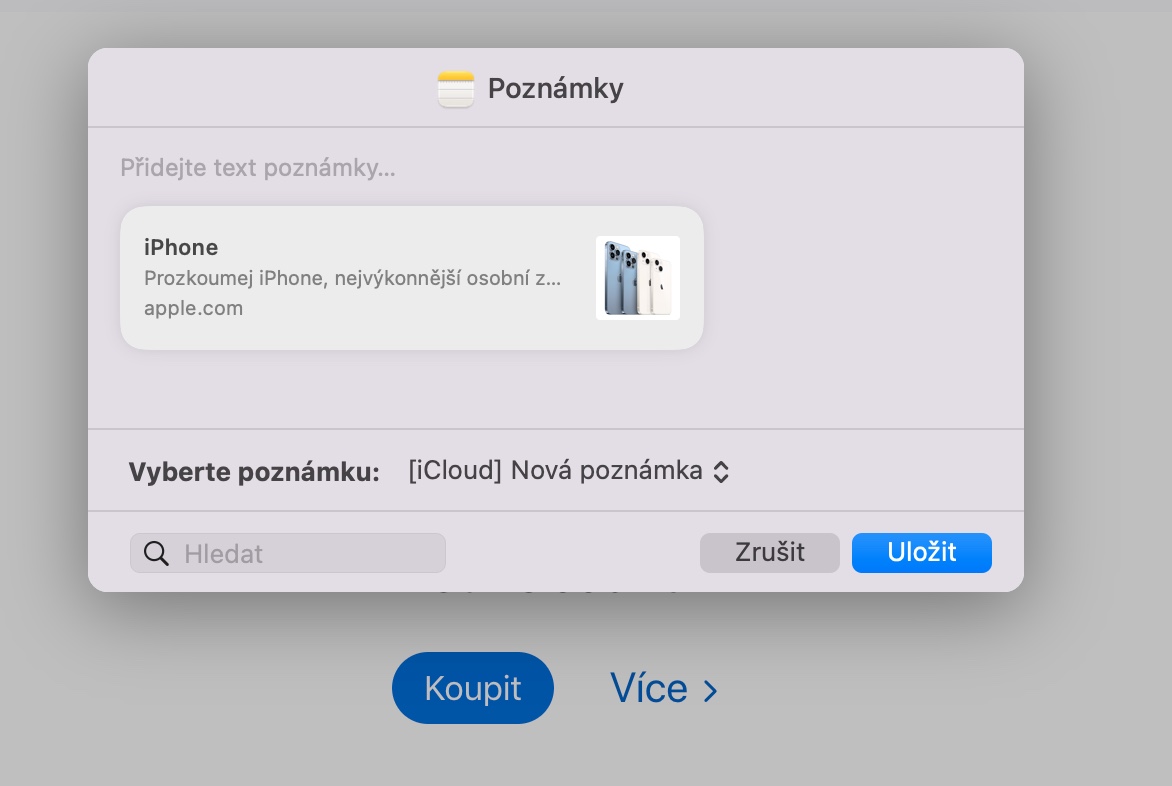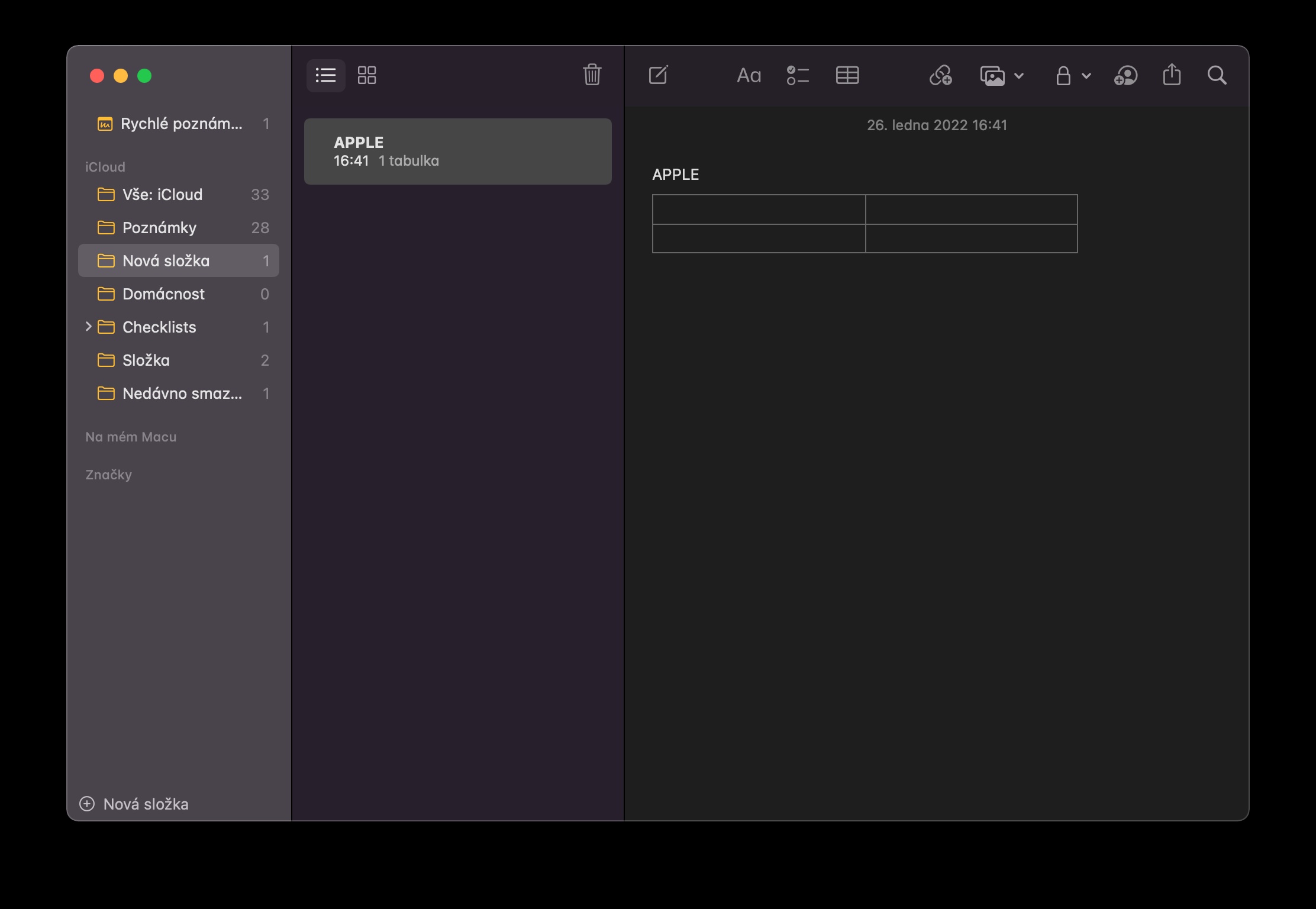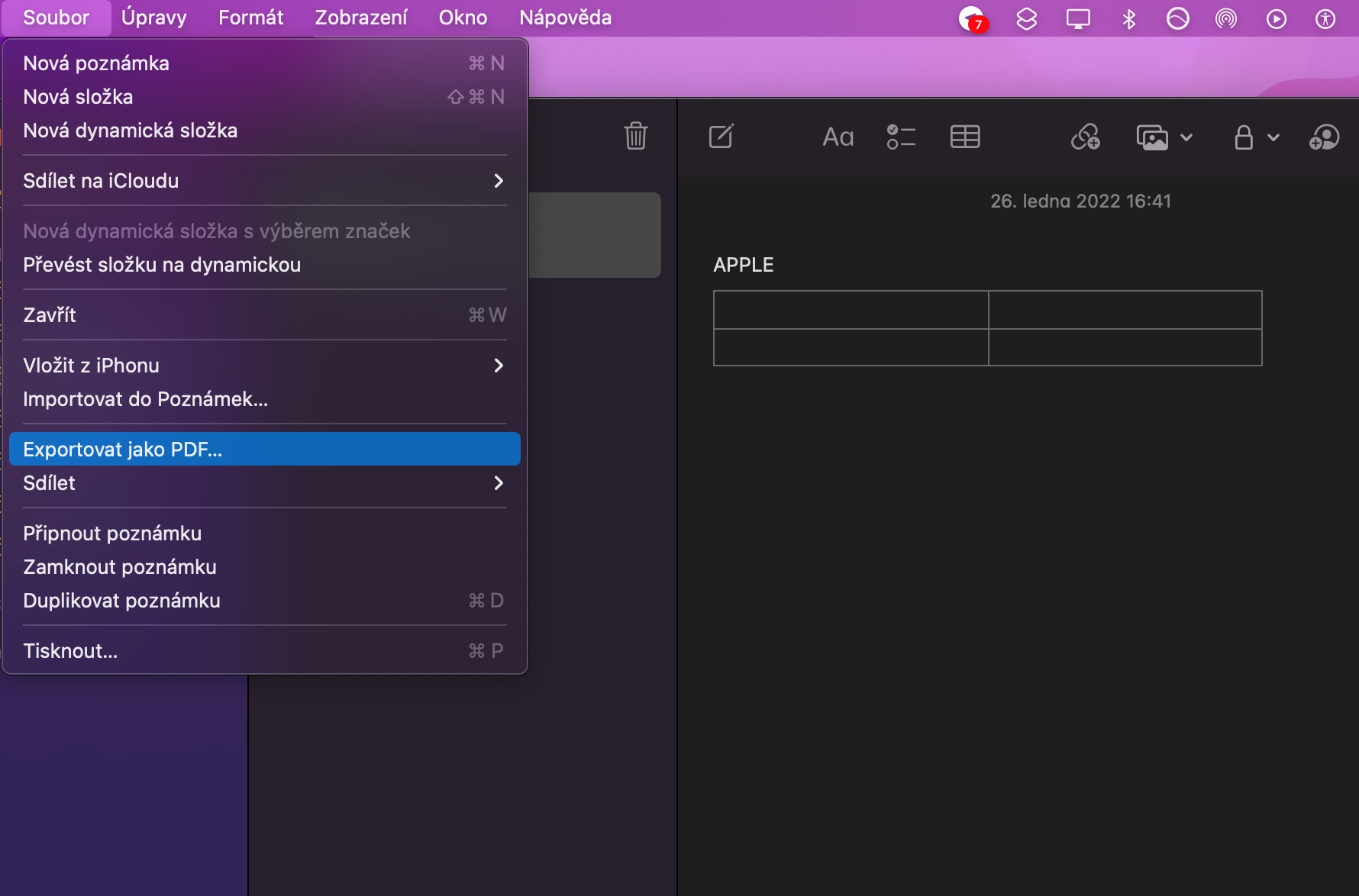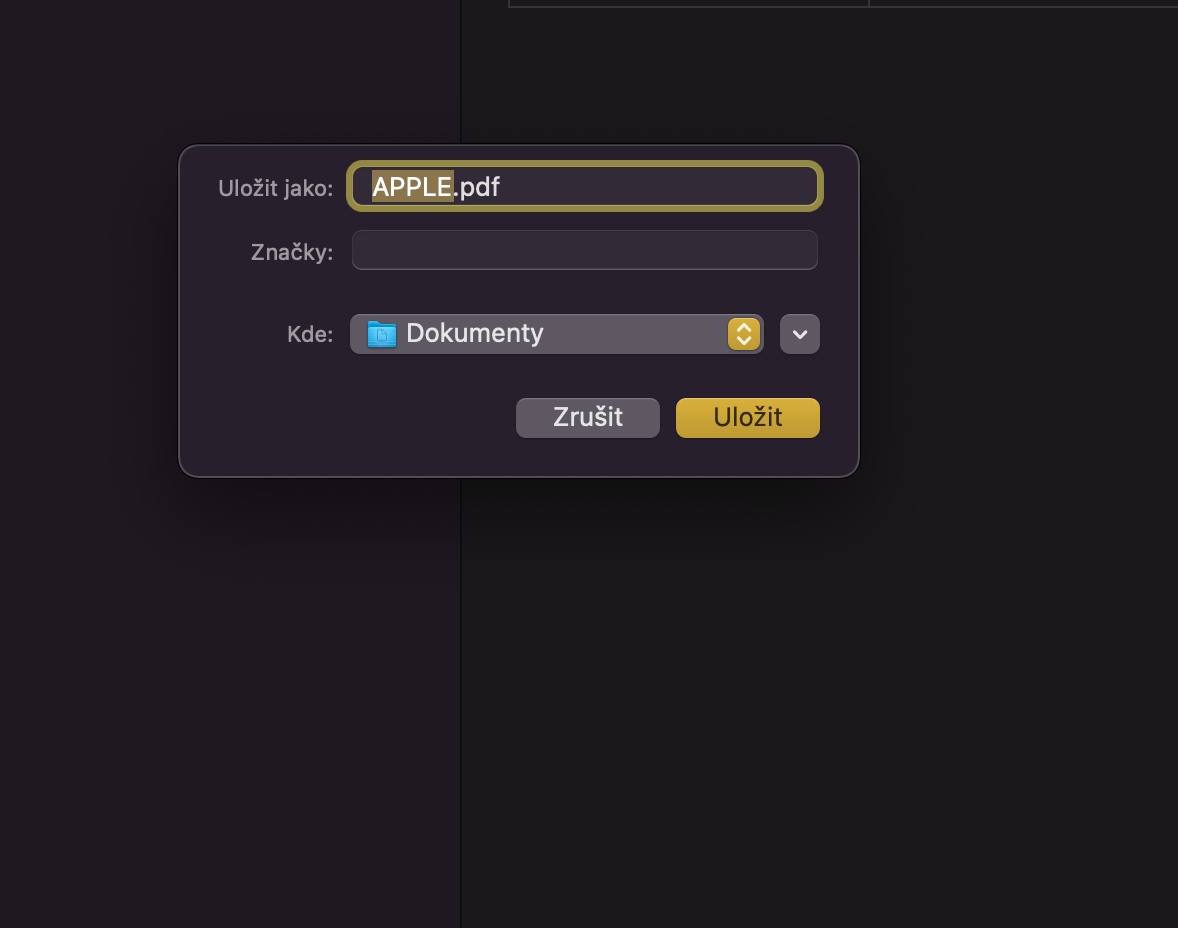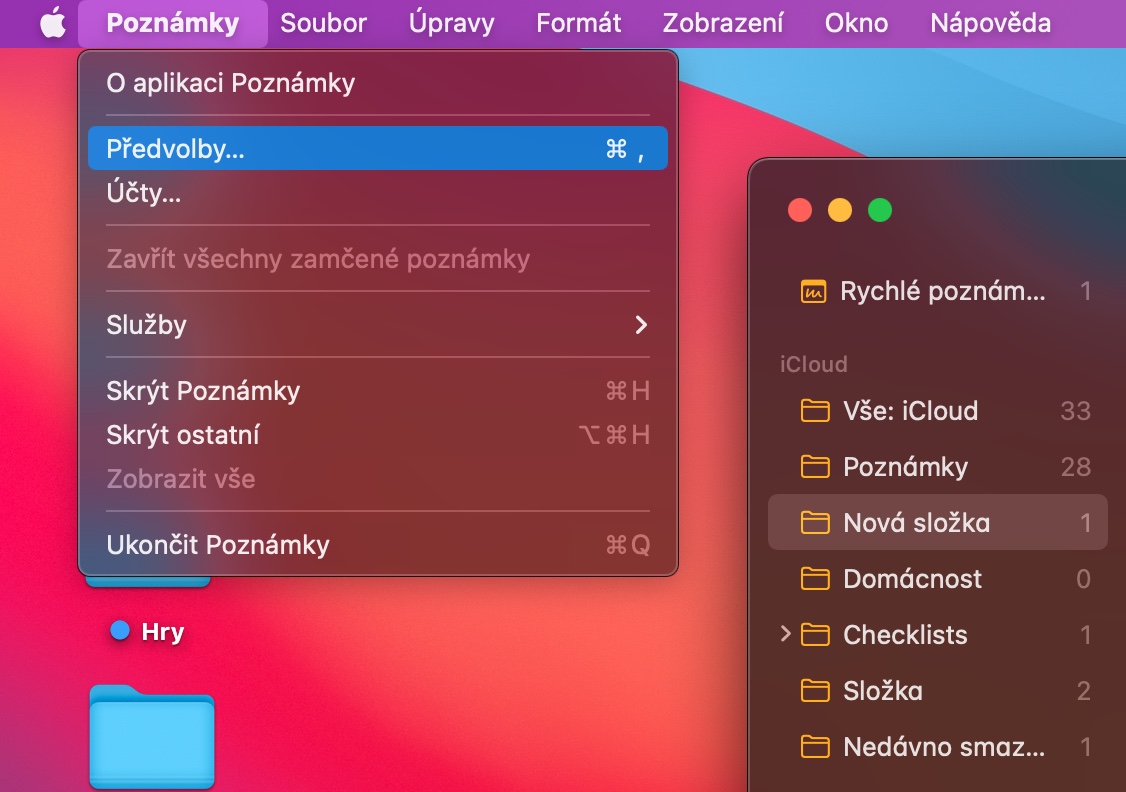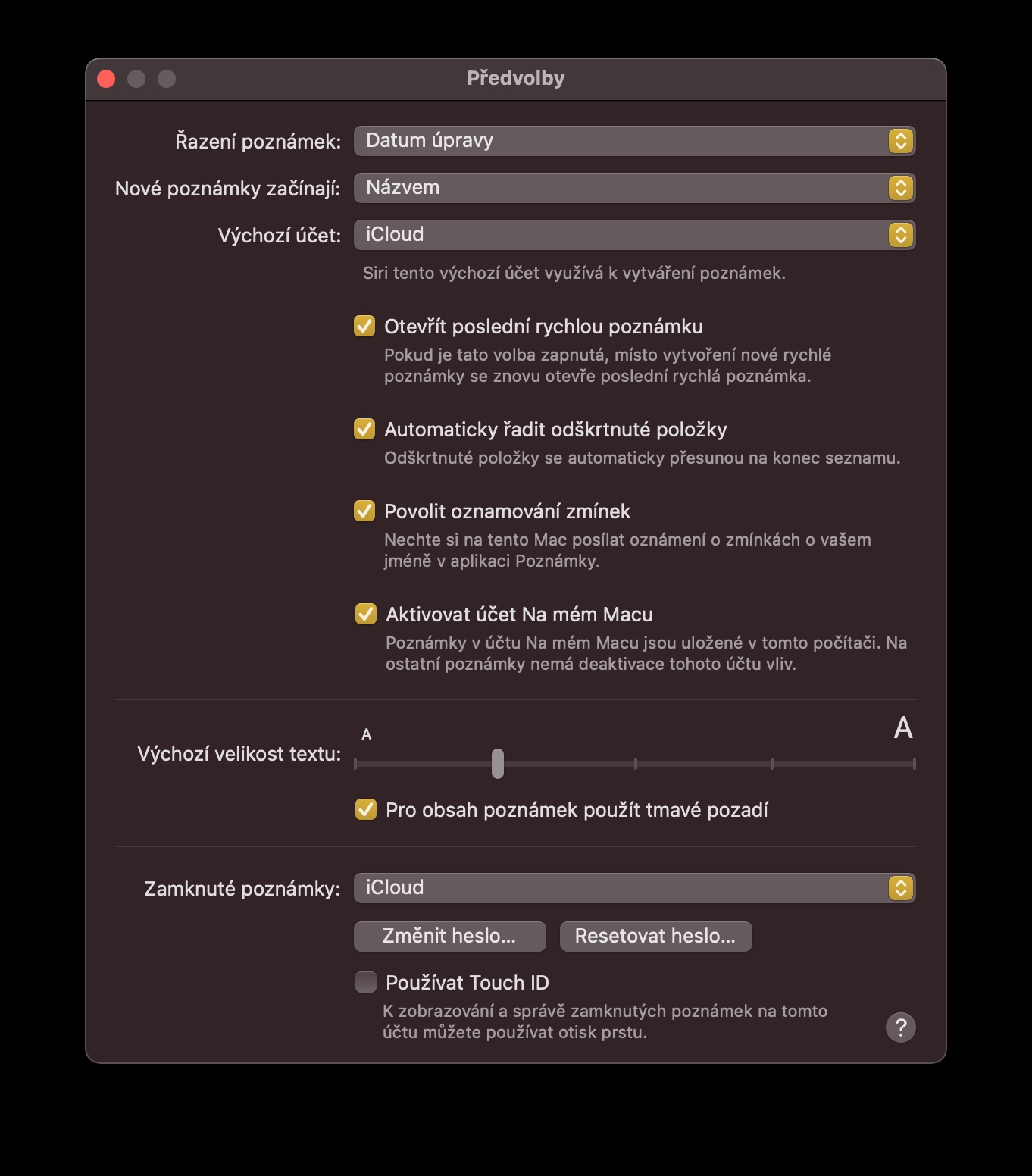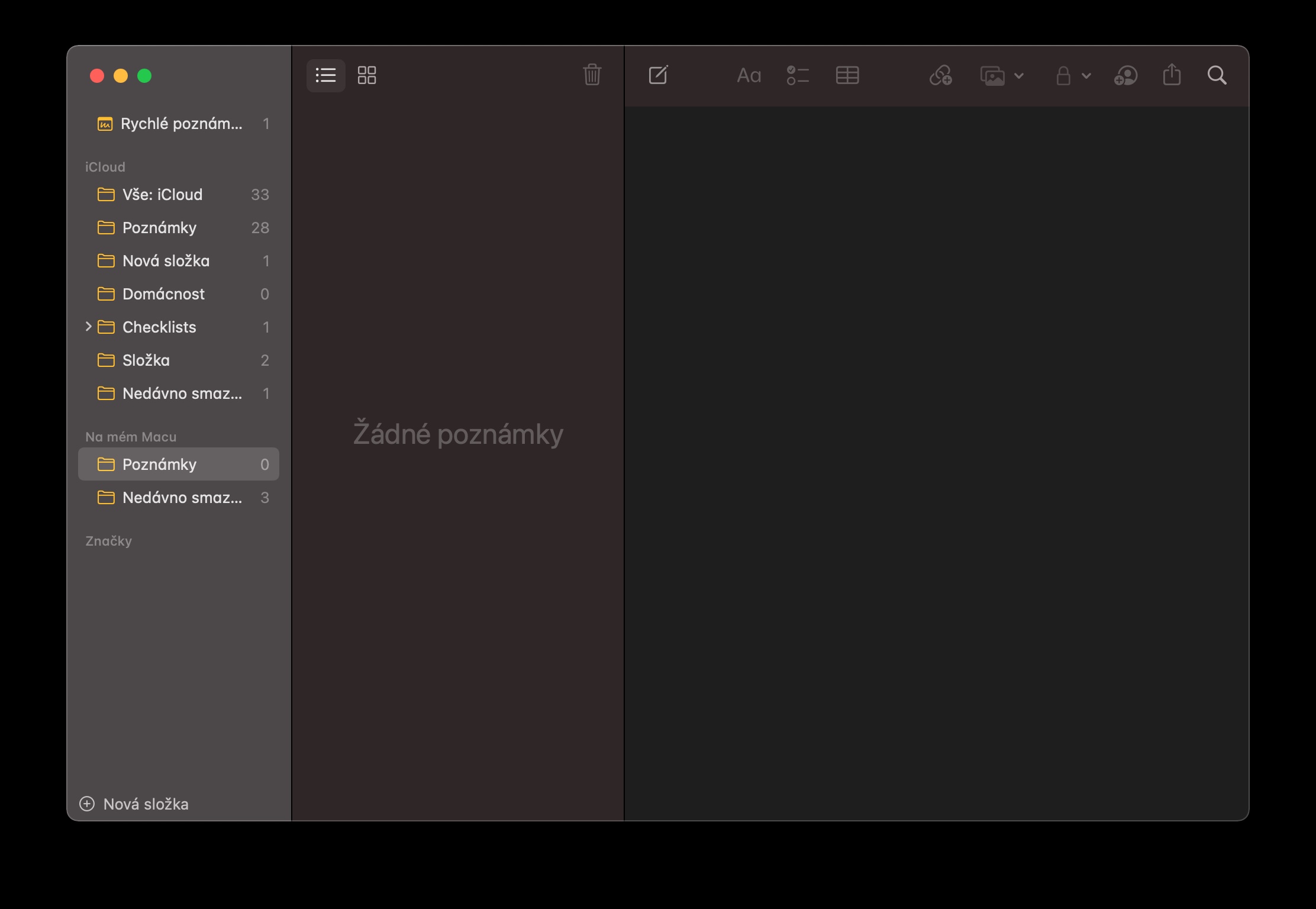您不仅可以在 iPhone 或 iPad 上,还可以在 Mac 上方便高效地使用 Native Notes。当在 macOS 操作系统环境中使用这个有用的应用程序时,我们今天的五个提示和技巧肯定会派上用场。
它可能是 你感兴趣

来自 iPhone 的附件
您是否在 Mac 上创建了新笔记并想附加它,例如,办公桌上文档的照片?如果您手头有 iPhone,则可以使用它快速轻松地将新照片添加到笔记中。在新笔记窗口的顶部,单击添加媒体图标并选择拍照。相机将自动在您的 iPhone 上打开,您所需要做的就是拍摄您想要的照片,然后在 iPhone 上点击“使用照片”进行确认。
导入文件
您还可以将其他应用程序中的文件和内容导入到 Mac 上的本机 Notes 中。例如,如果您正在使用地图或需要将选定的网页插入 Notes,请让您想要将内容传输到 Notes 的应用程序保持运行状态。然后,在 Mac 屏幕顶部的栏中,单击“文件”->“共享”->“笔记”。之后,您只需在下拉菜单中选择要将所选文件保存在哪个笔记中。
以 PDF 格式导出笔记
使用 Mac 上的本机 Notes,您还可以将笔记导出为 PDF 格式。首先,打开需要导出的笔记。然后前往 Mac 屏幕顶部的栏,单击“文件”并选择“导出为 PDF”:最后,选择保存导出笔记的目标位置。
克拉维索夫·兹克拉特基
与许多其他 macOS 应用程序一样,您还可以使用键盘快捷键来加快本机 Notes 的工作速度并提高工作效率,例如在处理文本时。按 Shift + Command + t 创建名称,对于正文格式,请使用快捷键 Shift + command + b。按 command + n 开始创建新笔记。
它可能是 你感兴趣

仅限 Mac 上的注释
当然,Notes 应用程序提供跨所有设备的 iCloud 同步。但在 Mac 上,您还可以选择创建仅保存在 Mac 上的本地笔记。要启用本地保存的笔记,请单击 Mac 屏幕顶部栏上的“笔记”->“首选项”。在首选项窗口底部,选中激活我的 Mac 上的帐户。