与 iOS 13 一起,用户还收到了 Safari 的重大更新,它提供了多项新功能。如果您想了解有关最有趣功能的更多信息,并了解如何在 iOS 13(或 iPadOS 13)中充分发挥 Safari 的潜力,那么我们为您准备了您可以在以下版本中使用的所有新选项的摘要: iPhone 和 iPad 上的本机浏览器。

随处更改字体大小
在 iOS 12 附带的旧版 Safari 中,您只能更改阅读器工作的字体大小。 iOS 13 已经成为过去,因为现在你可以在任何地方更改字体大小。只要去 特定网页,然后单击屏幕左上角的图标 啊。 之后您可以在这里使用它 小写字母 A a 大写字母 A 您可以选择字体大小减小或增大的百分比。
隐藏工具栏
您可能遇到过这样的情况:您需要隐藏 Safari 中每次向上滚动网页时都会激活的工具栏。不过,您现在可以很快地摆脱这种不便。只需点击 Safari 左上角的图标即可 啊, 然后单击顶部的第二个选项 隐藏工具栏。要重新激活工具栏,请单击 Safari 中名为 URL 的顶部栏。
站点特定设置
想要查看特定网站是否可以访问您的相机、麦克风或位置?或者您想将特定页面设置为在桌面版本或阅读器模式下自动启动?如果您对其中至少一个问题的回答为“是”,请按以下步骤操作。在您要管理的网页上,点击左上角的图标 啊, 然后选择一个选项 Web 服务器的设置。在这里你可以 设置上面选择的所有选项.
自动关闭面板
你当然知道。如果你已经使用Safari很长时间了,打开的面板会随着时间的推移而不断累积。因此,您可以在几天内打开几十个这样的网站。谁想手动关闭它们,对吗?幸运的是,苹果在 iOS 13 中添加了一个新选项,允许 Safari 中的面板自动关闭。要设置此功能,请转到本机应用程序 设置, 在哪里下车 以下 到选项 苹果浏览器, 您点击的。现在再次下车 以下, 该选项所在的位置 关闭面板,您点击它。在这里您已经可以选择是否需要面板 一天、一周或一个月后自动关闭.
更改下载位置
配合 iOS 13 和 iPadOS 13,我们终于可以在 iPhone 和 iPad 上从互联网下载文件了。默认情况下,这些文件被选择存储在 iCloud Drive 的“下载”文件夹中。如果您想自己选择存储位置,例如 iCloud Drive 上的另一个文件夹,或直接选择您的设备,请按照以下步骤操作。打开本机应用程序 设置, 在哪里下车 以下 然后单击选项 Safari浏览器。 然后再从这里下车 以下 然后单击选项 正在下载。 在这里您可以轻松设置下载文件的下载位置。
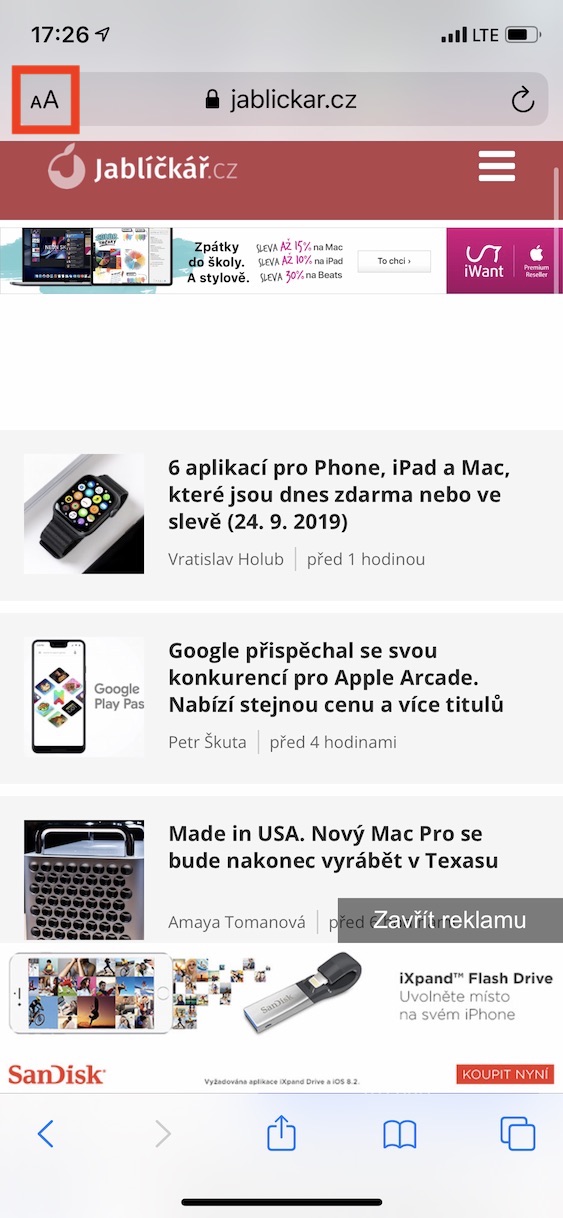
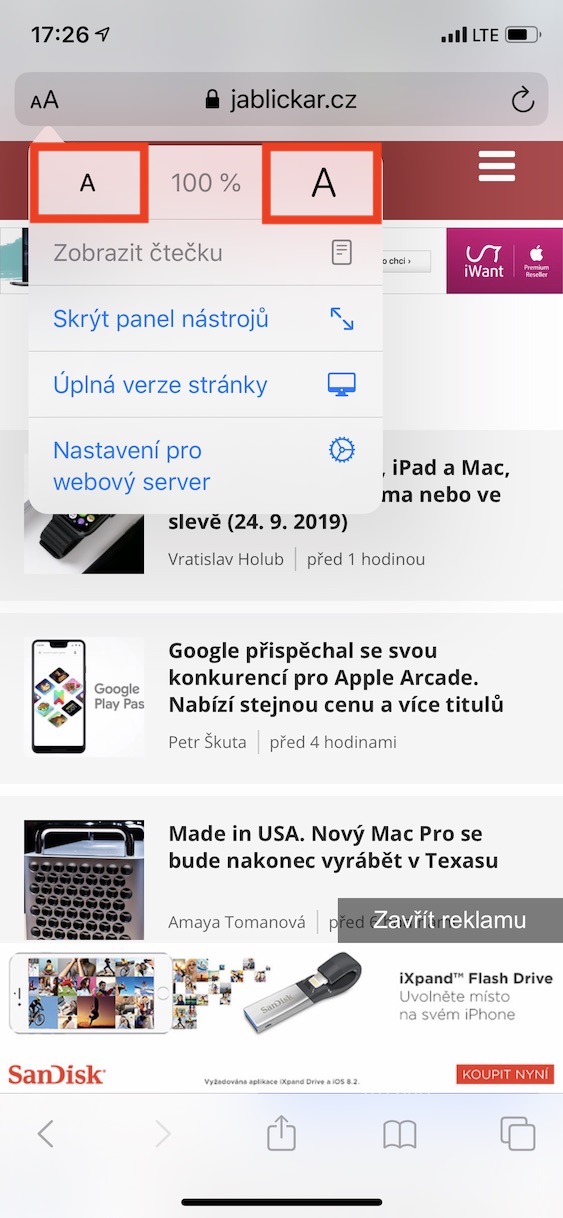
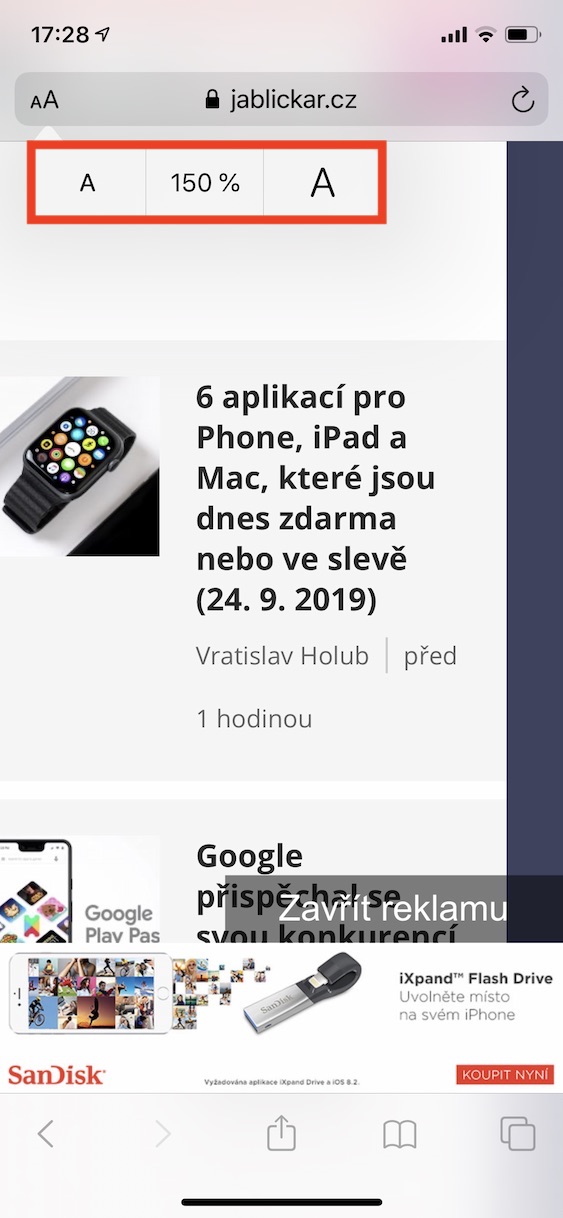
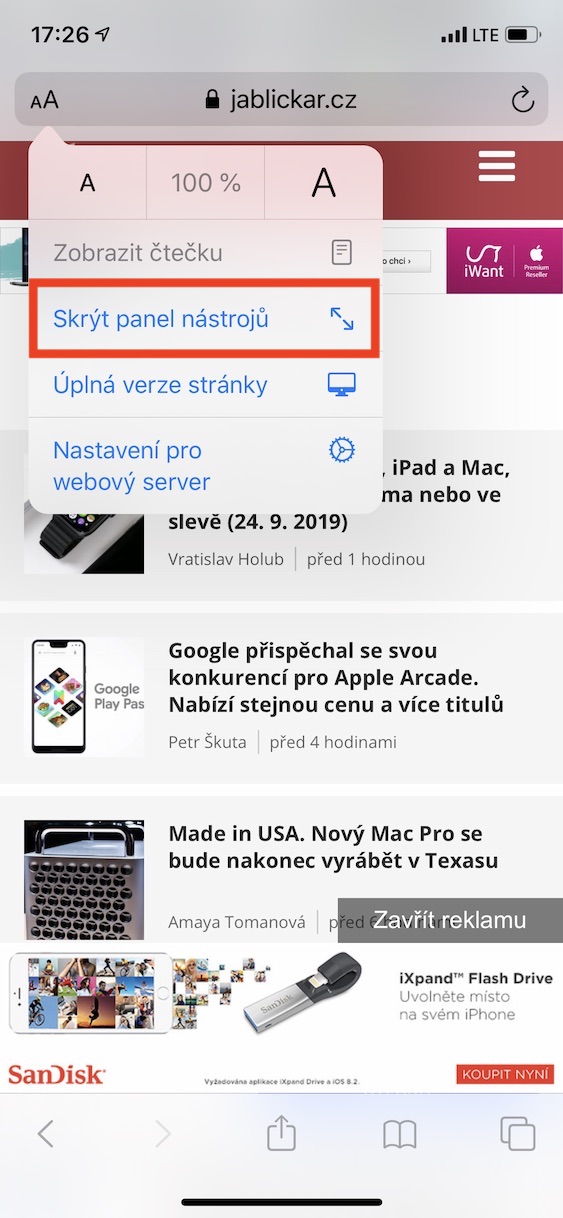
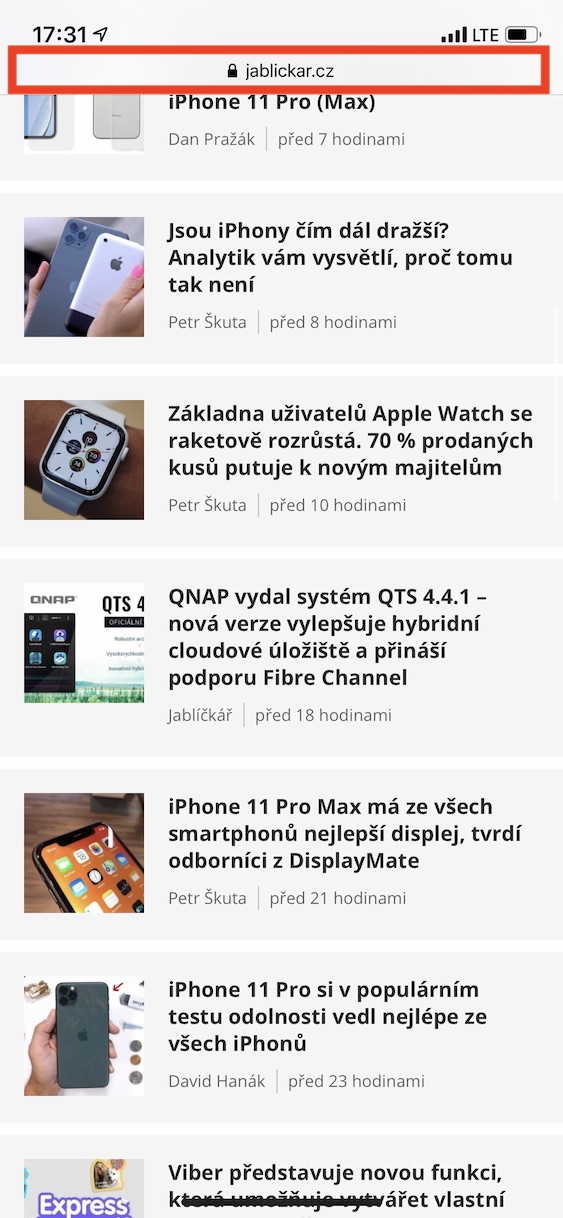
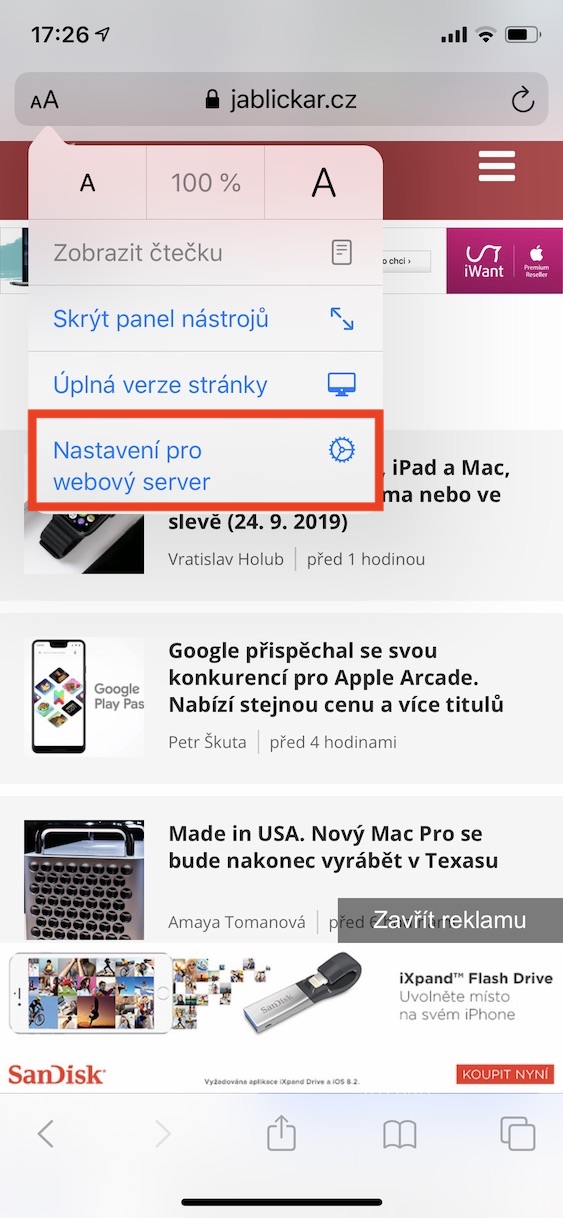

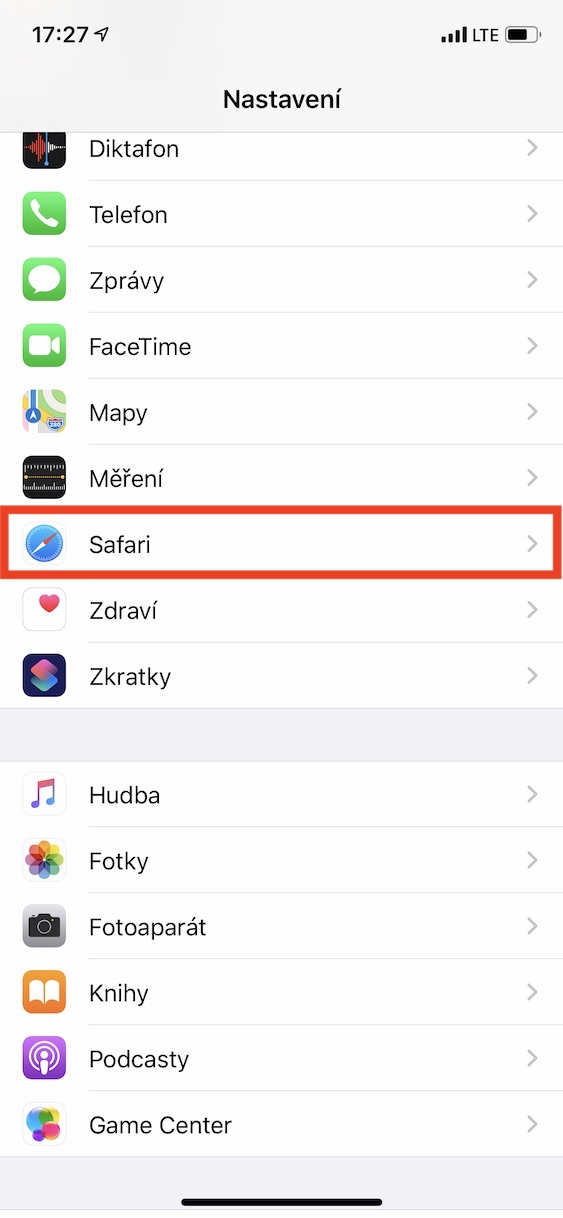

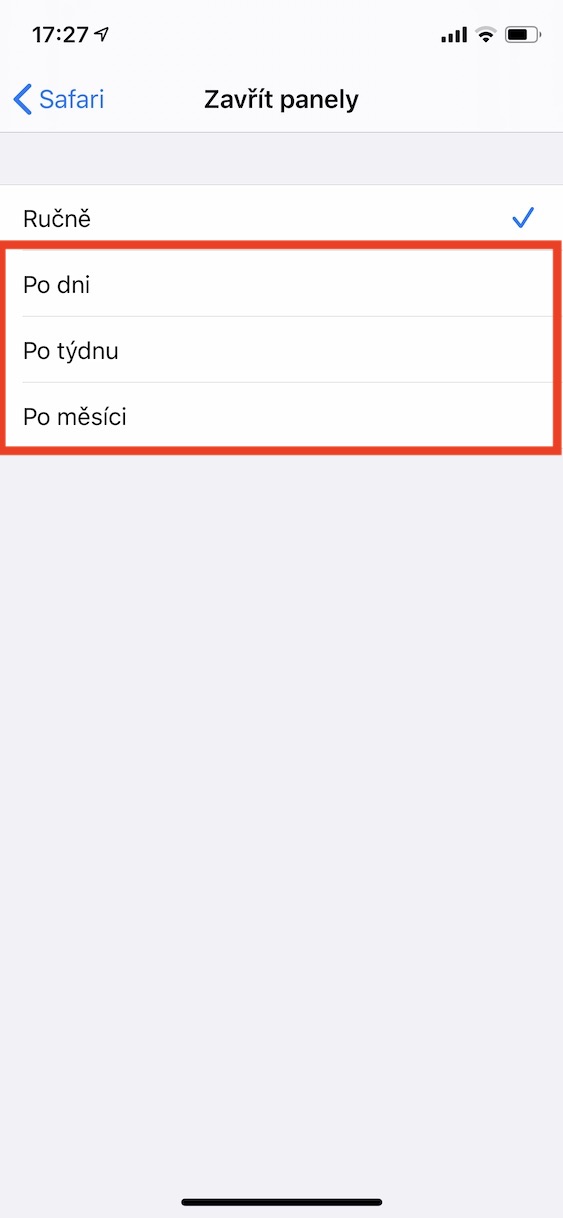
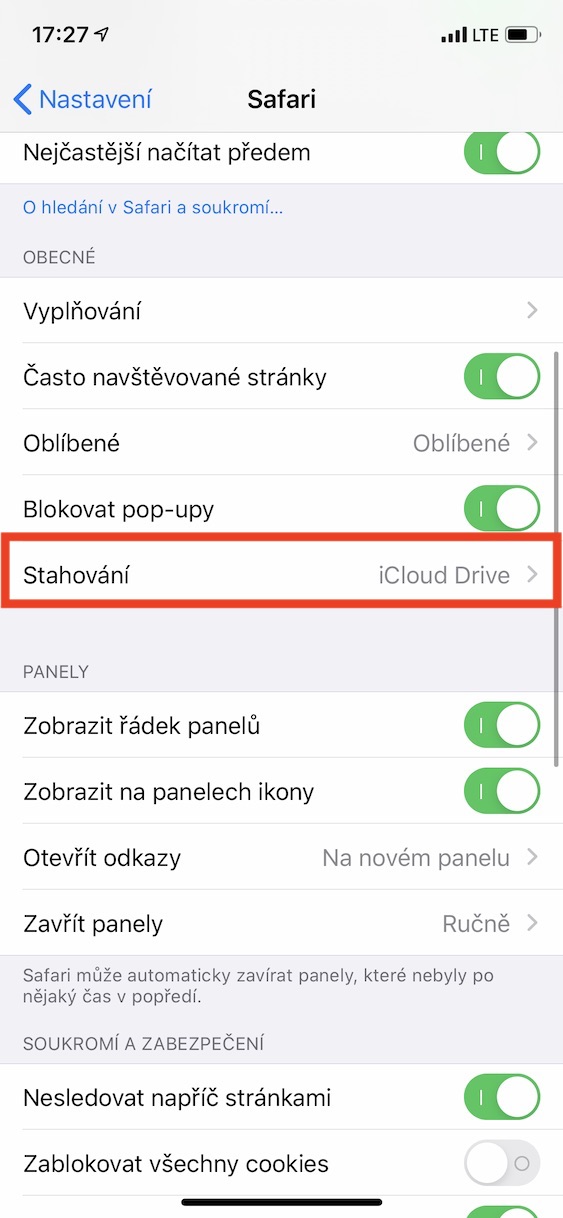
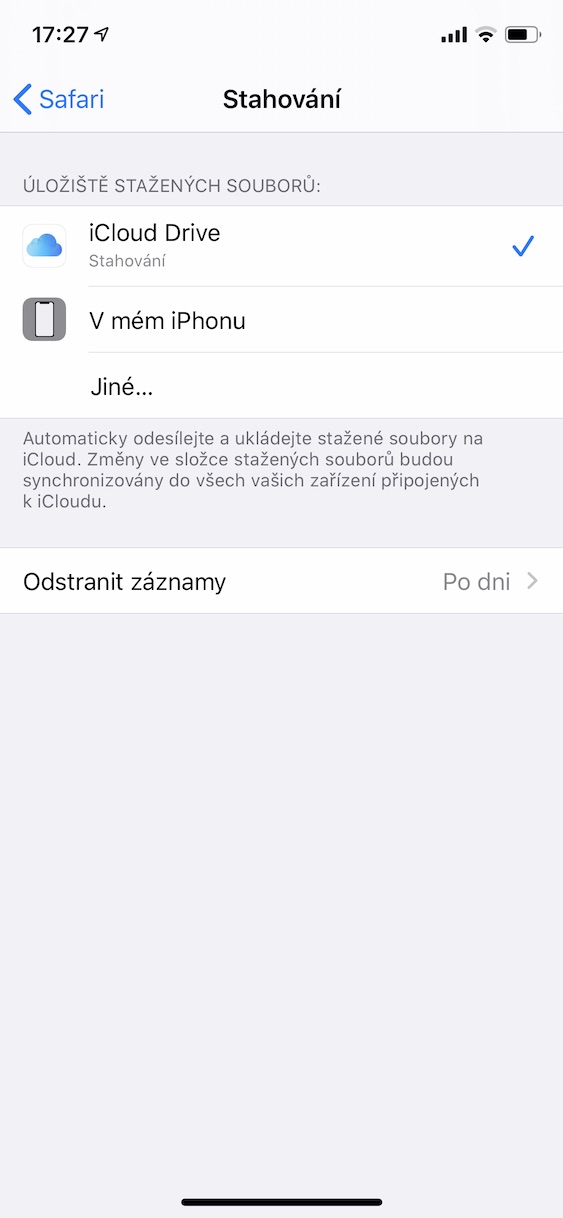
?为什么 Safari iOS 13 中的面板是倒置而不是向前打开?
在新的浏览器中,维基百科页面崩溃了......