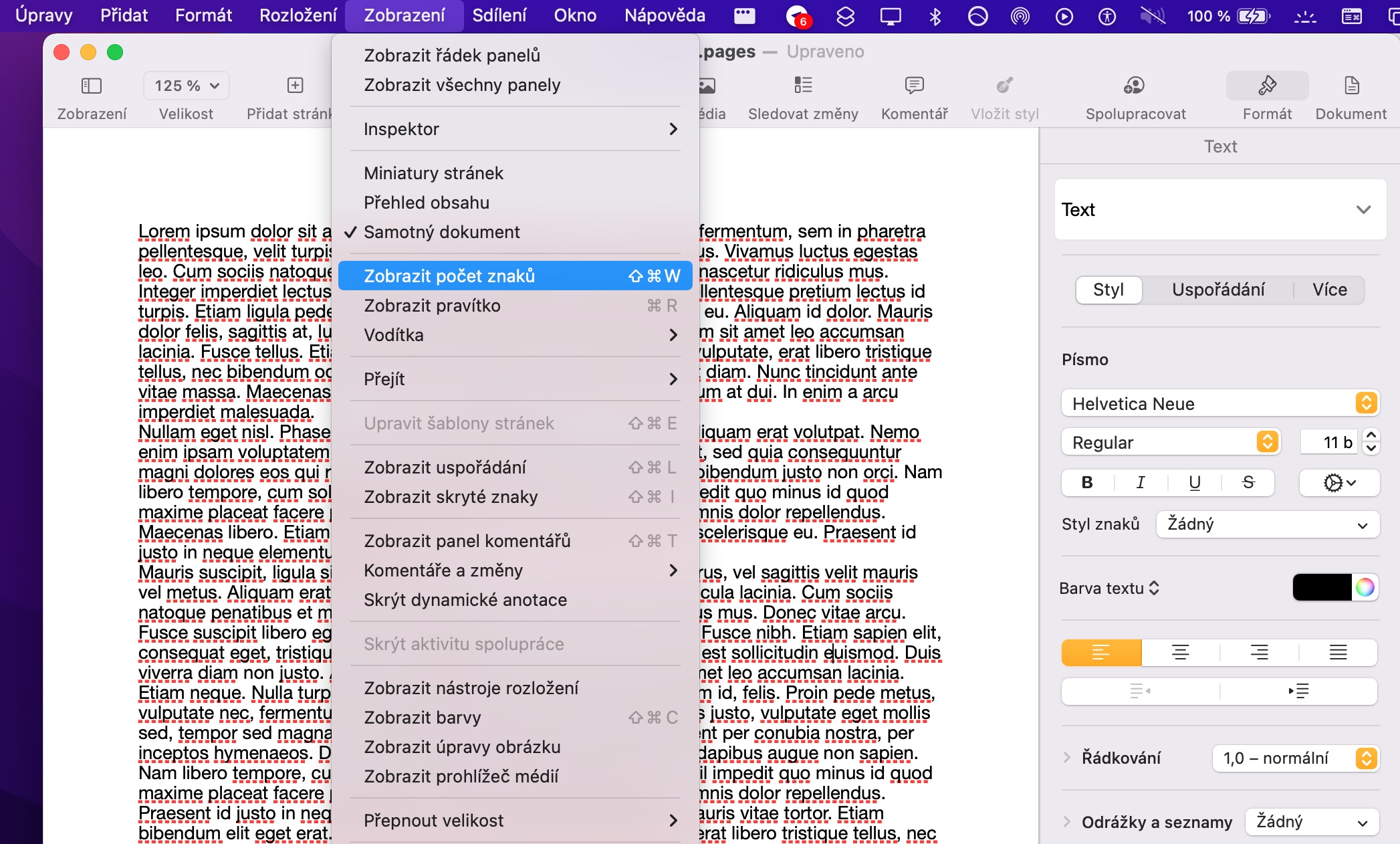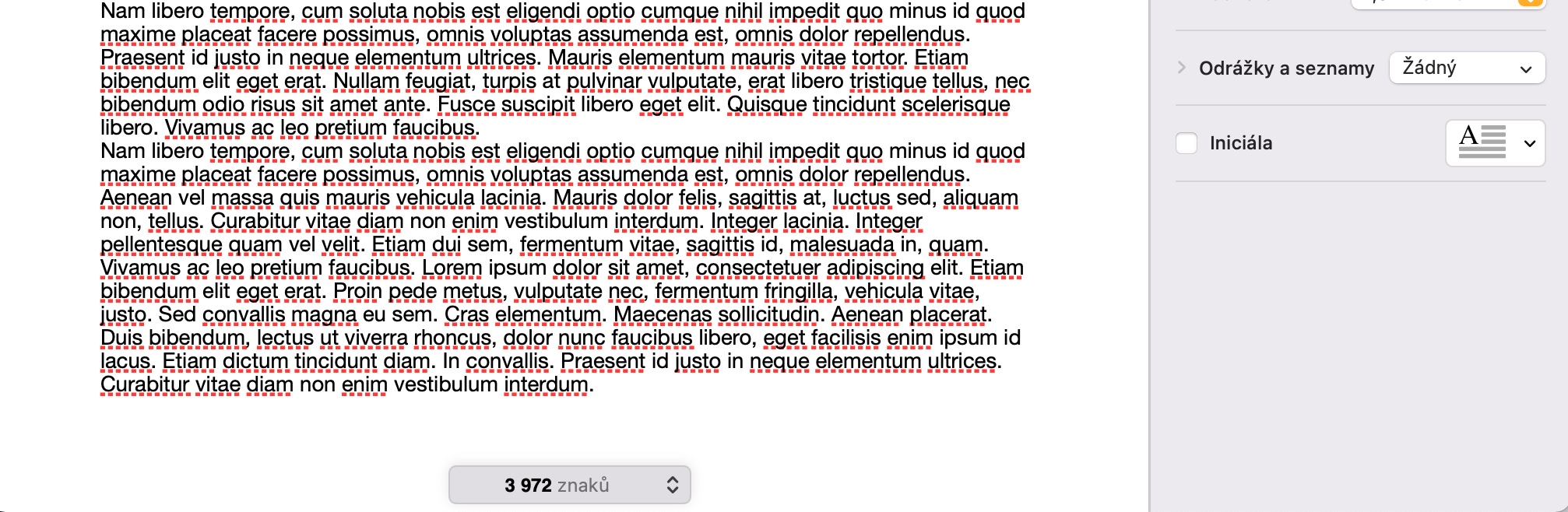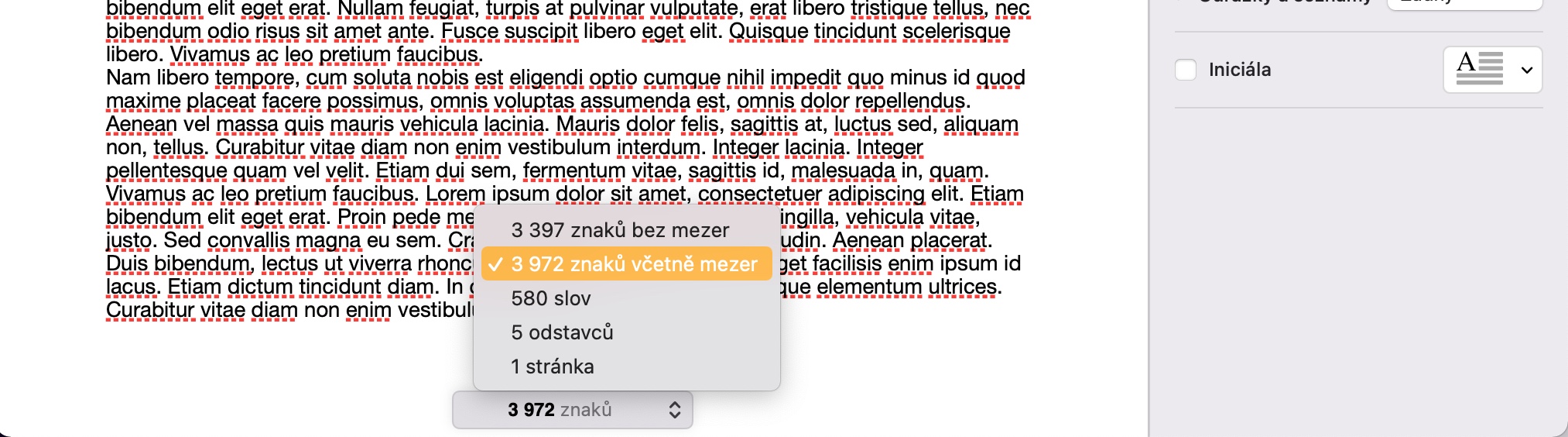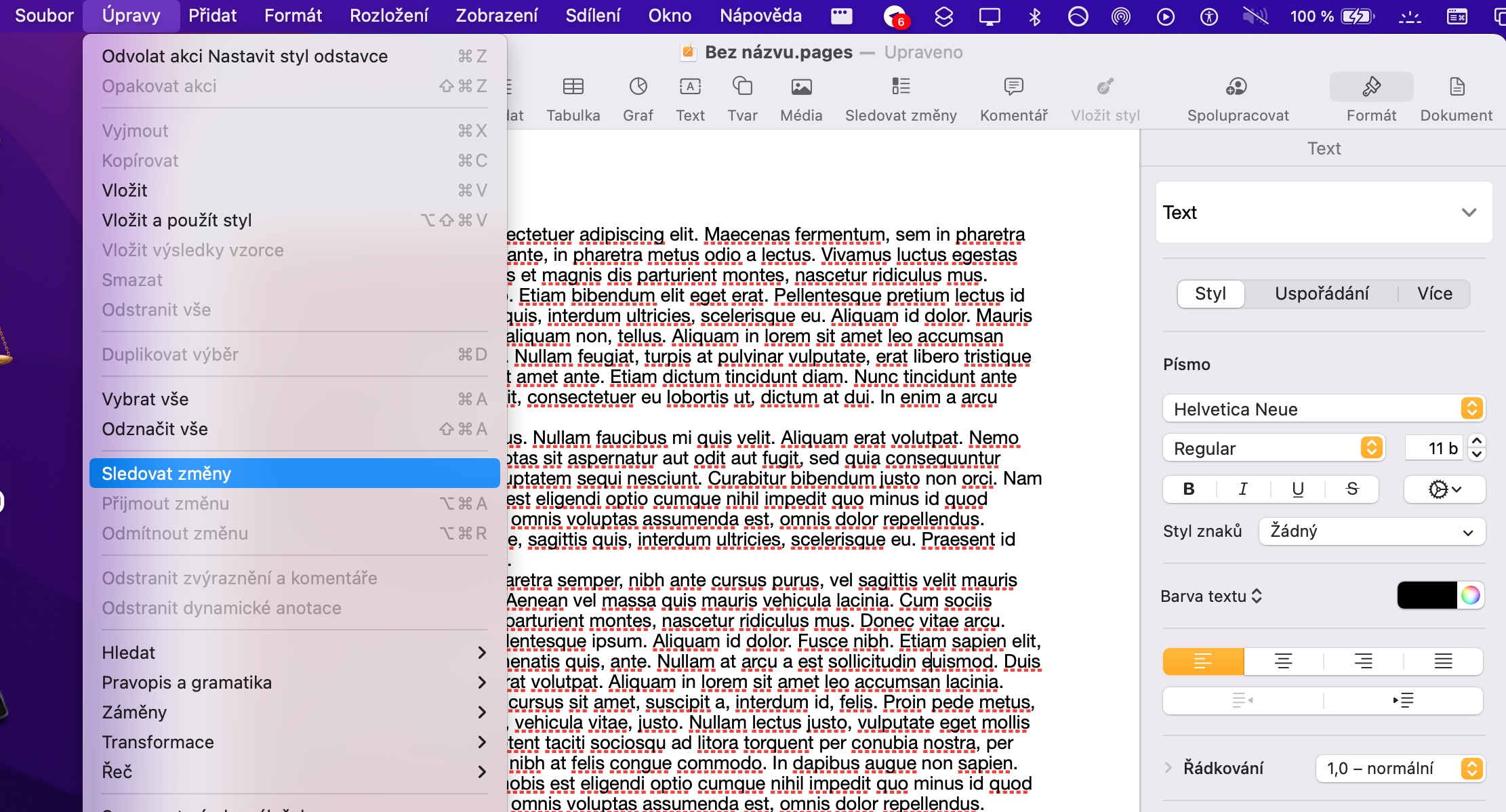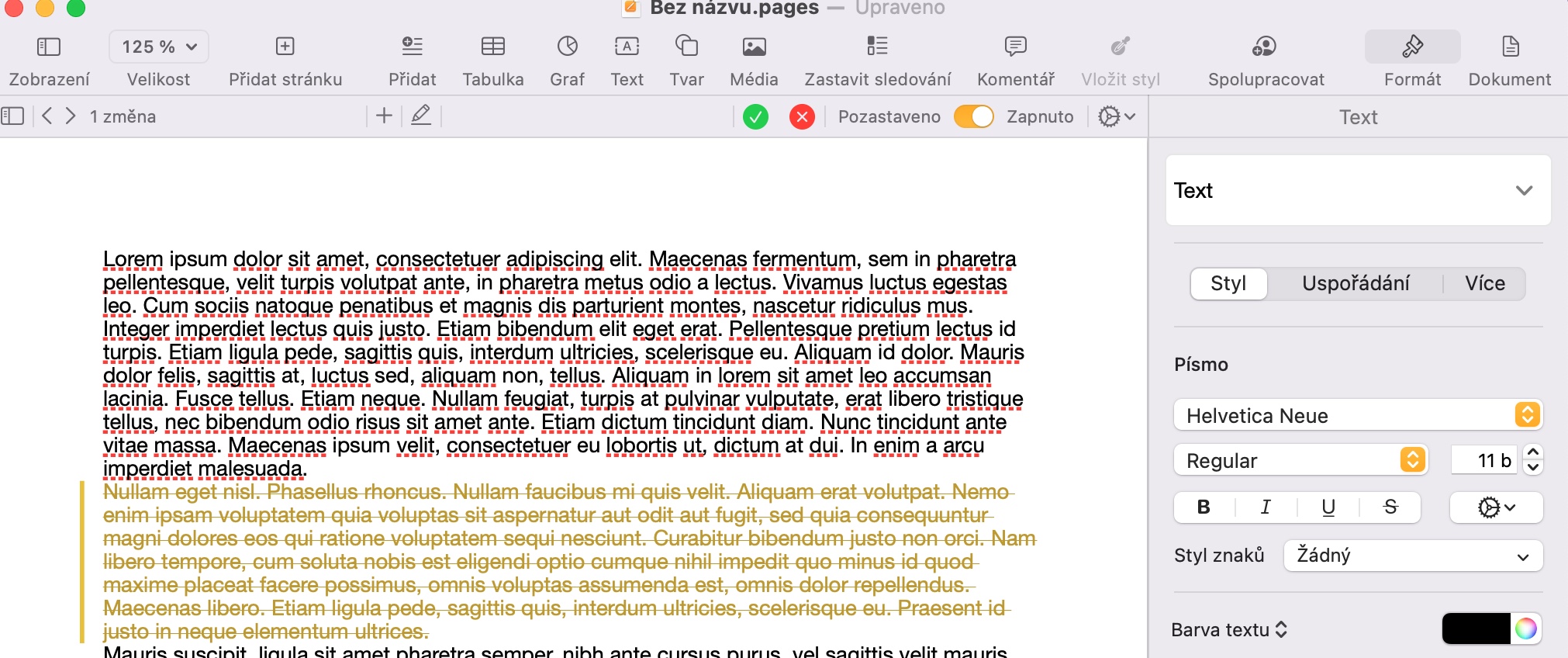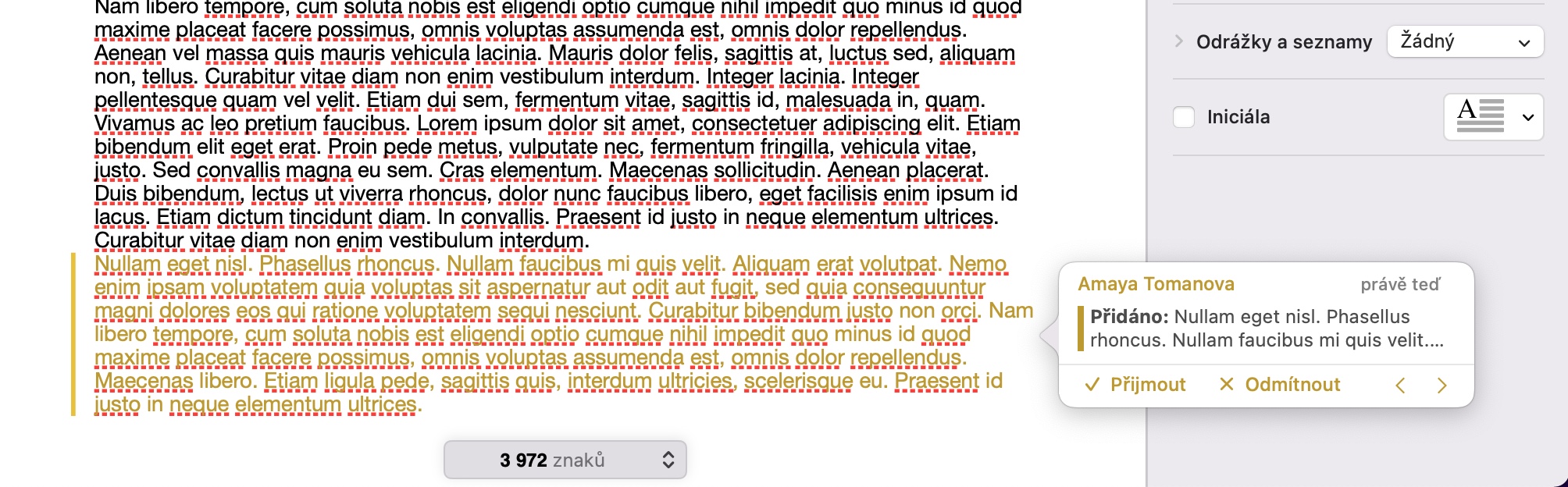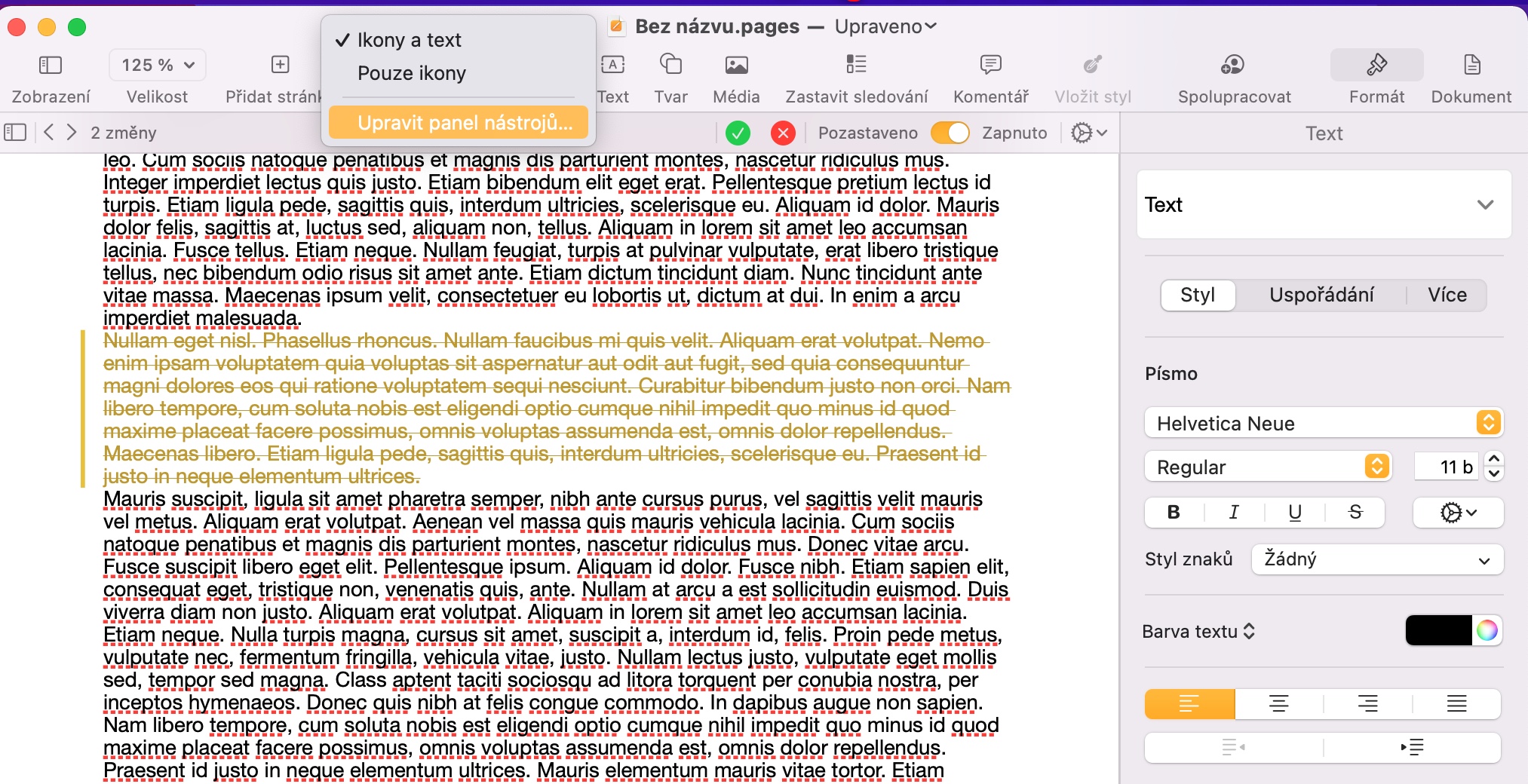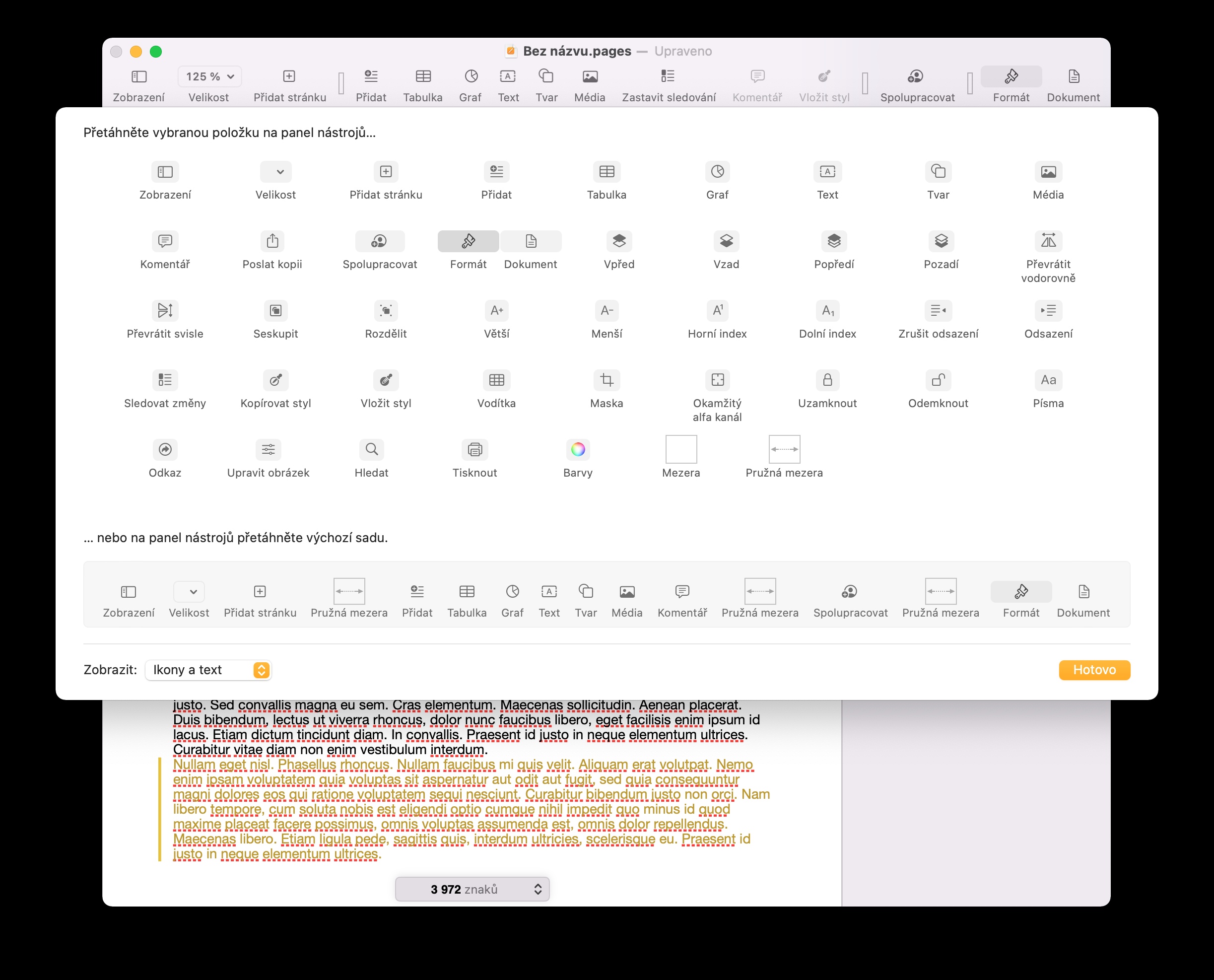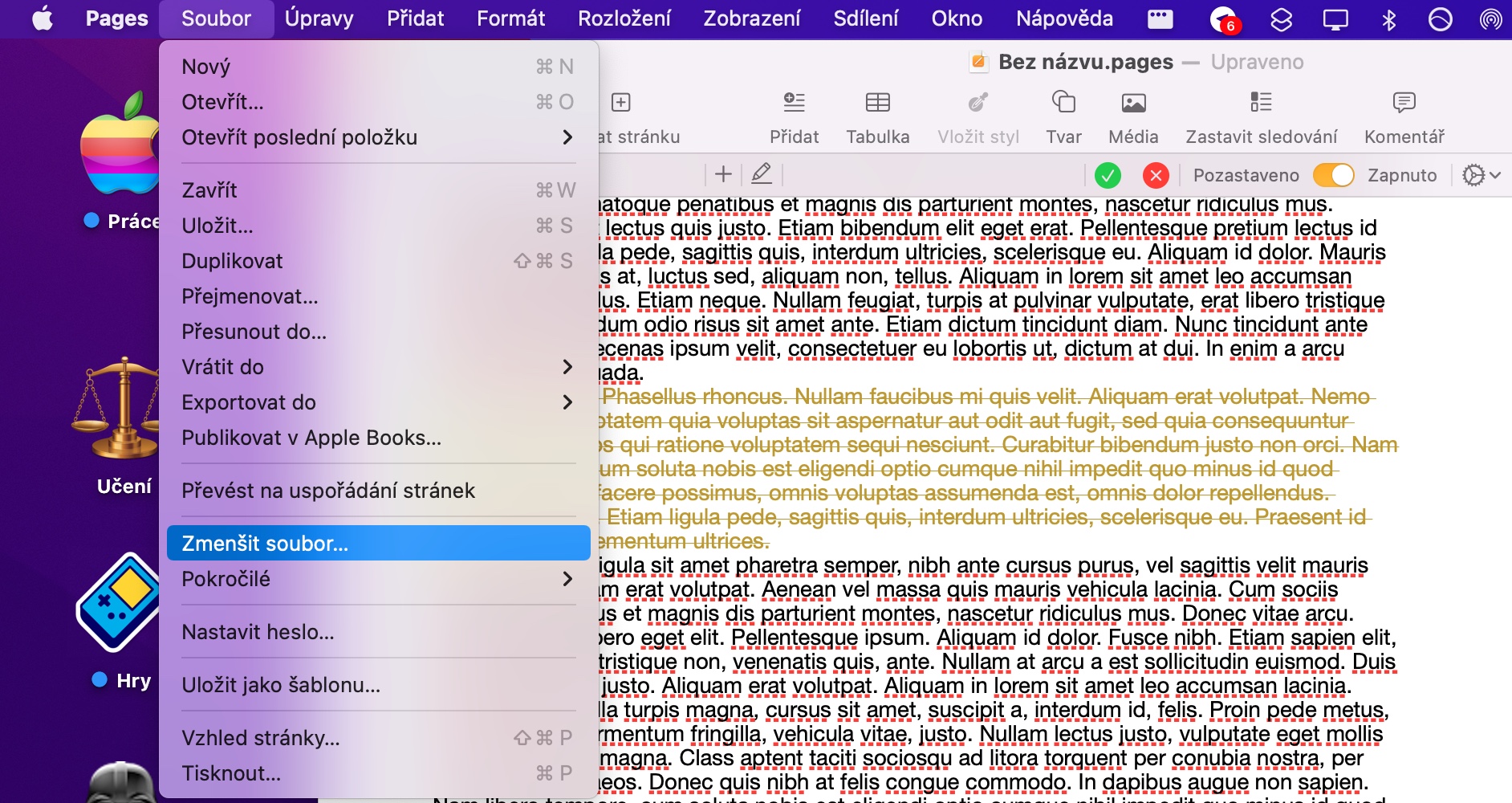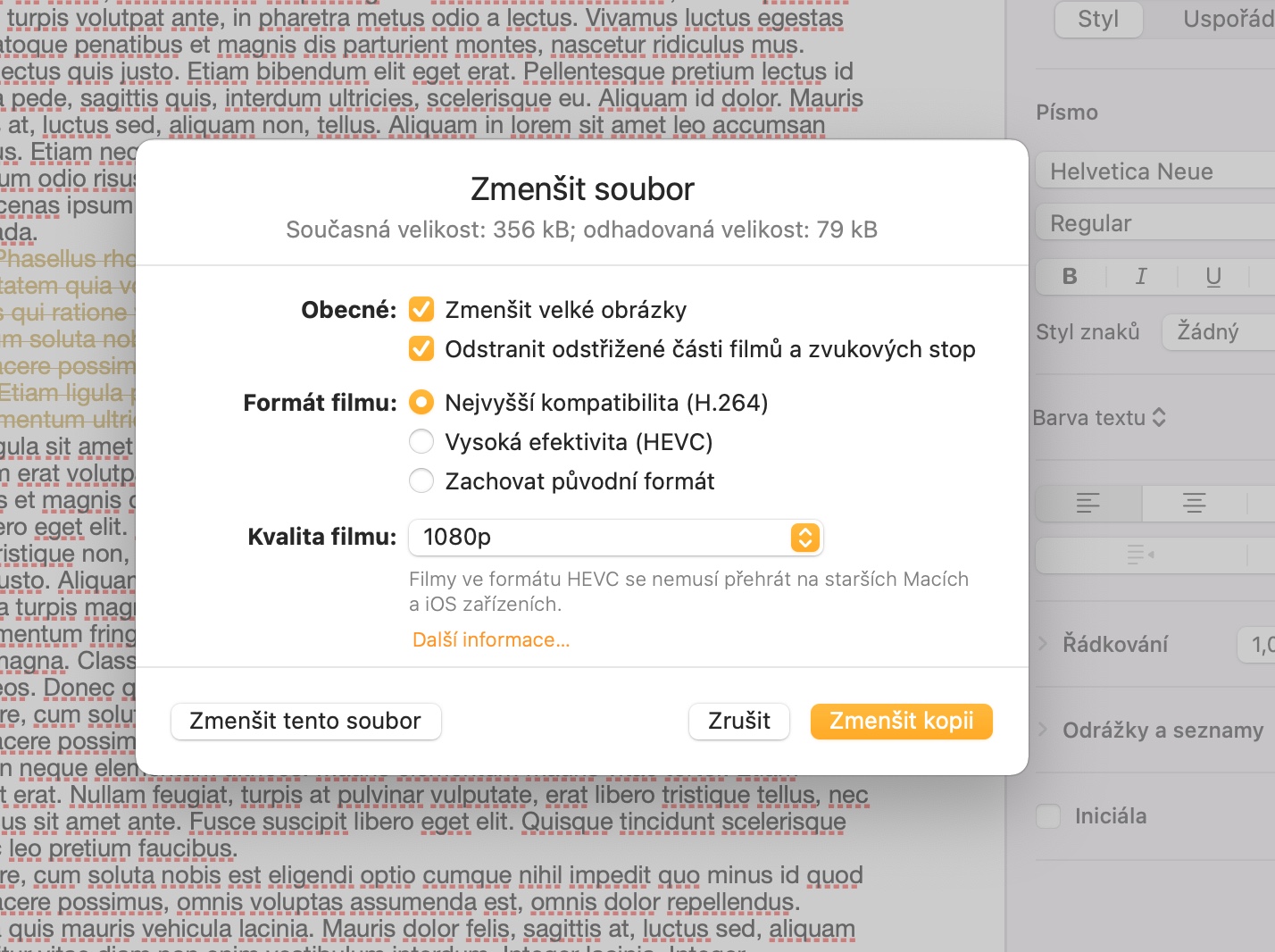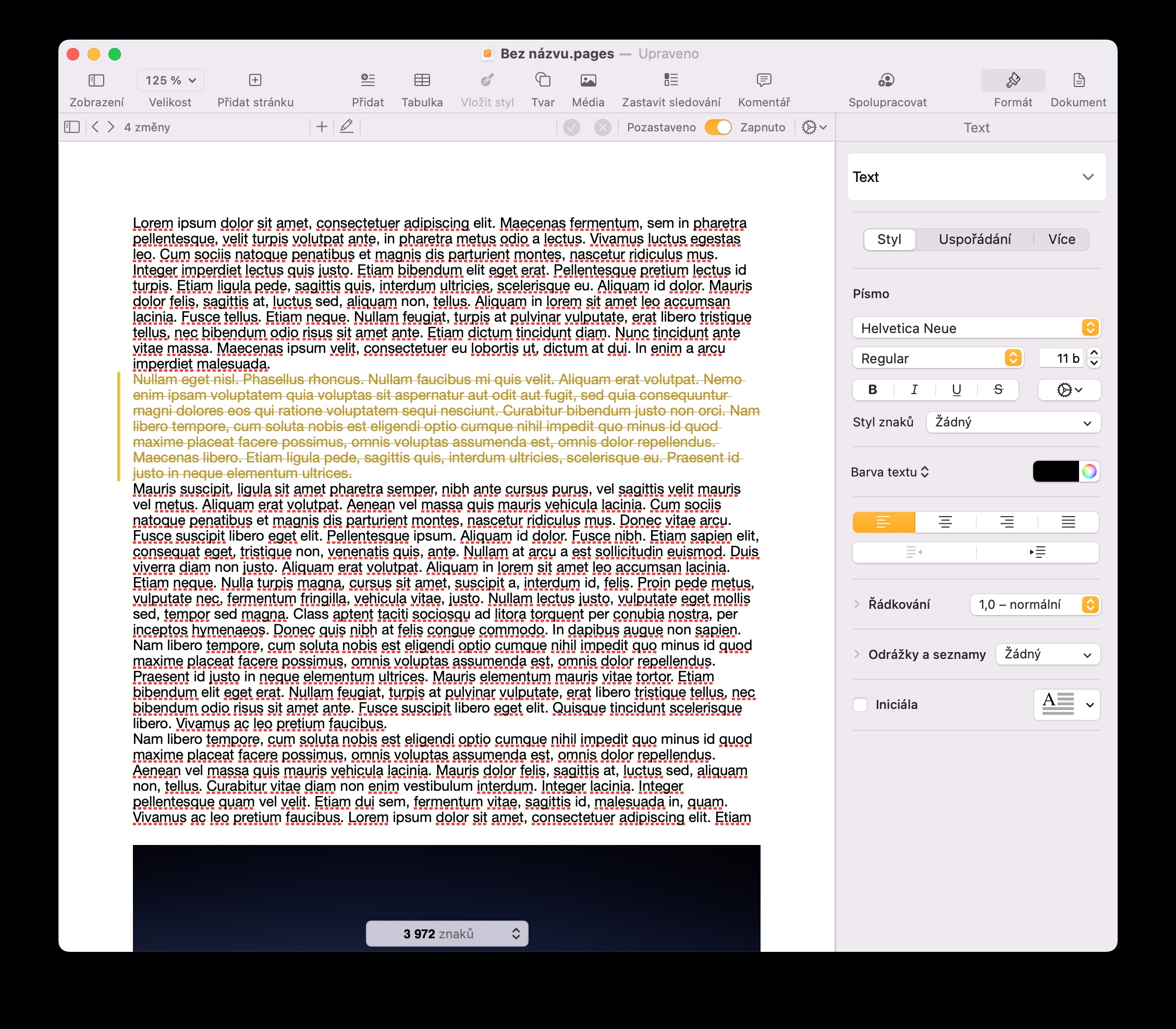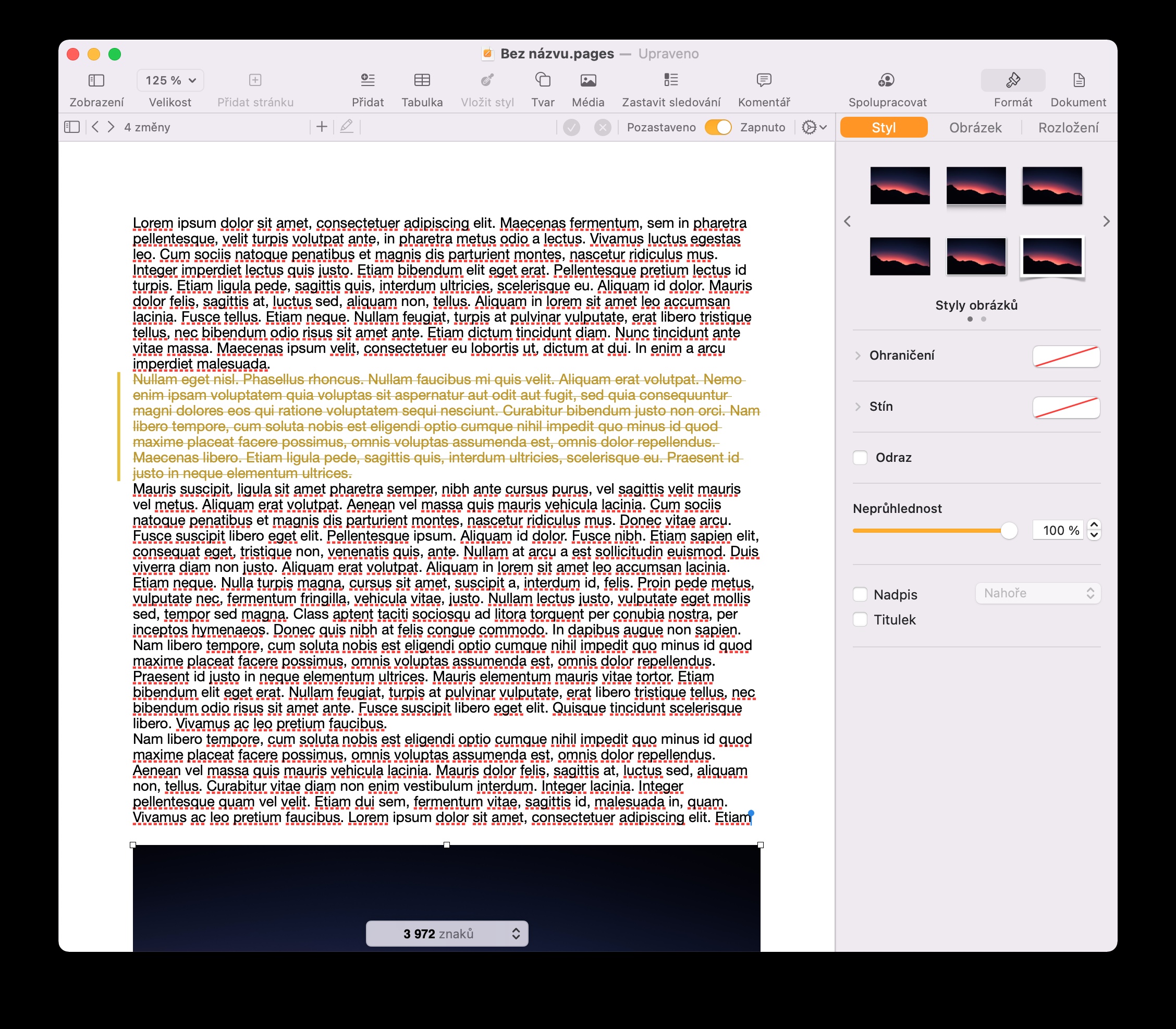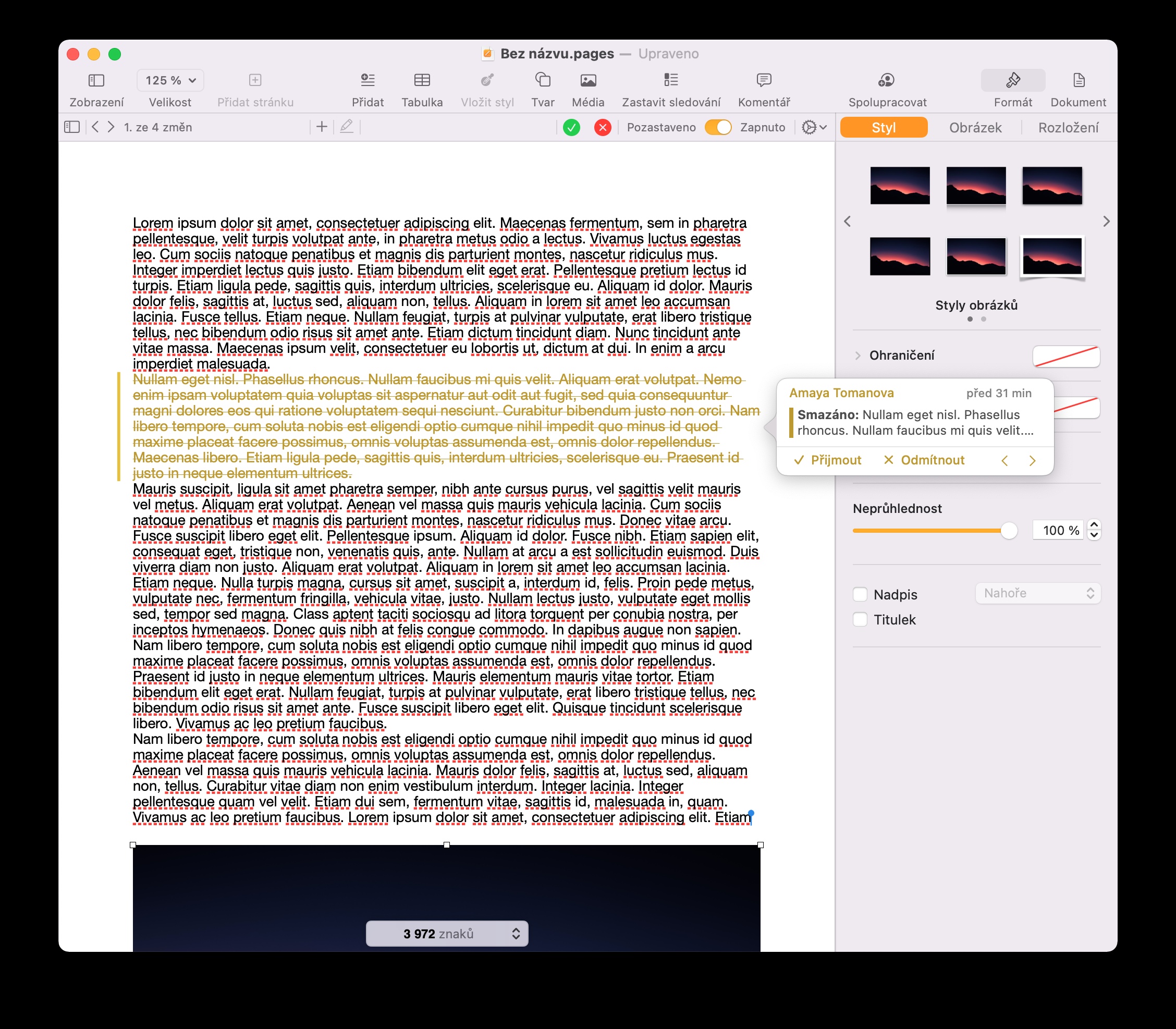本机 macOS 应用程序 Pages 用于处理某些类型的文档和文本文件。虽然一些苹果电脑用户不喜欢 Pages,但其他人更喜欢使用第三方开发商的替代品,而 Pages 尚未流行起来。如果您属于第一组,您一定会欣赏我们今天的五个提示和技巧。如果您是一位犹豫不决的用户,也许这些提示会说服您再给 Mac 版 Pages 一次机会。
字数统计跟踪
跟踪文档中的单词或字符数对于许多人来说都很重要 - 无论是工作还是学校。与许多其他类似的应用程序一样,Mac 上的 Pages 还提供检测和跟踪字数统计的功能。有两种方法可以找出文档中的字数或字符数。一种方法是单击 Mac 屏幕顶部工具栏上的“查看”->“显示字符数”。相应的数据将显示在文档窗口的底部,通过单击箭头可以切换显示字数、字符数、段落数、页数或带空格或不带空格的字符数。您还可以使用键盘快捷键 Shift + Cmd + W 激活字数统计显示。
跟踪变化
特别是当您在 Pages 文稿中与其他用户协作处理文档时,您还会发现更改跟踪功能非常有用。在 Mac 上的 Pages 文稿中激活此功能后,您将在文档窗口顶部的栏中看到所做更改的概述。要开始跟踪更改,请单击 Mac 顶部栏中的“编辑”->“跟踪更改”。
在 Mac 上的 Pages 文稿中自定义工具栏
Mac 上 Pages 文稿中的用户界面除其他外还包括一个工具栏,上面有许多用于控制、管理和处理文档的其他操作的按钮。但是,此栏有时可能默认包含您永远不会实际使用的元素。如果您想在 Mac 上的 Pages 文稿中自定义顶部栏,只需右键单击它并选择“自定义工具栏”即可。然后,您可以通过拖动来添加或删除单个元素。
调整文件大小
在 Mac 上的 Pages 文稿中创建的文档有时可能会非常大,例如,如果它们包含高质量的媒体元素。如果您创建的文档在 Mac 上的 Pages 文稿中太大,您可以轻松减小其大小。要缩小 Pages 文稿中的文档大小,请单击 Mac 屏幕顶部栏中的“文件”->“缩小文件”。在出现的窗口中,您所要做的就是调整各个参数。
排列图像
在 Mac 上的 Pages 文稿中,您可以轻松创建各种传单和其他类型的包含图像的文档等。您还可以使用工具来轻松组织这些图像。如果您想在 Mac 上的 Pages 文稿中尝试图像的排列方式,请始终单击选定的图像,然后单击 Pages 窗口右侧面板中的“布局”,您可以在其中调整图像放置的参数与文件中的文本相关。在“样式”和“图像”部分中,您可以对图像本身进行基本和稍微高级的调整。