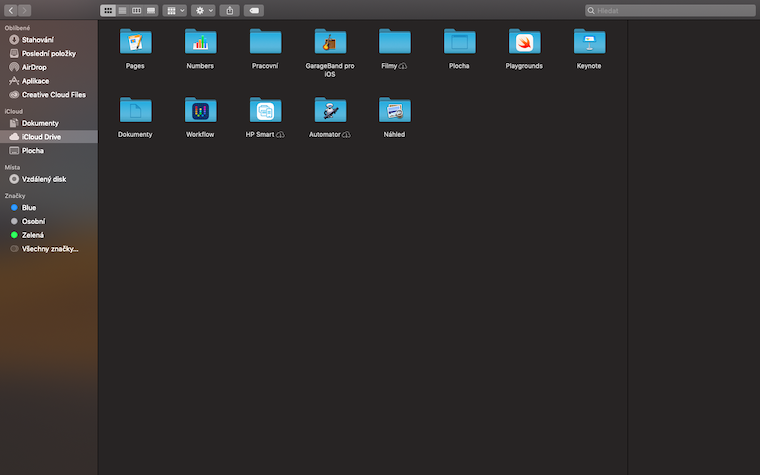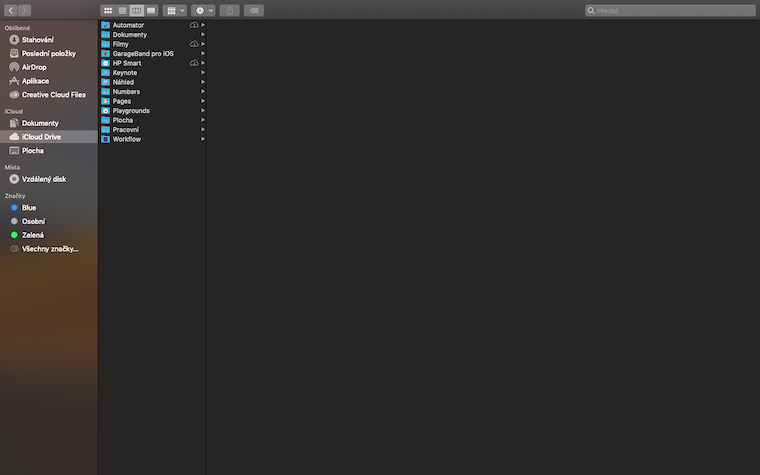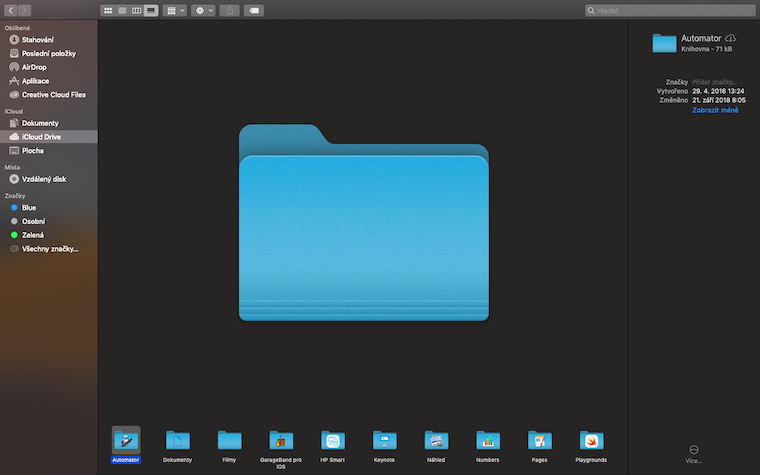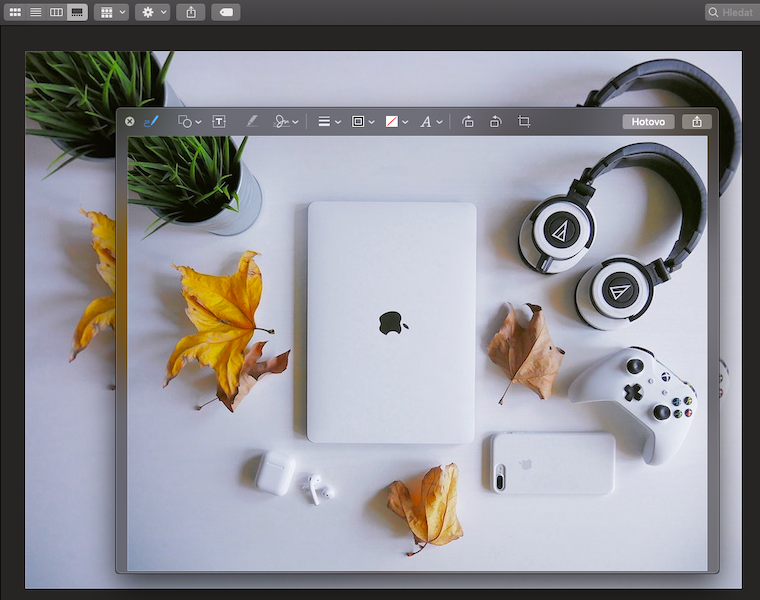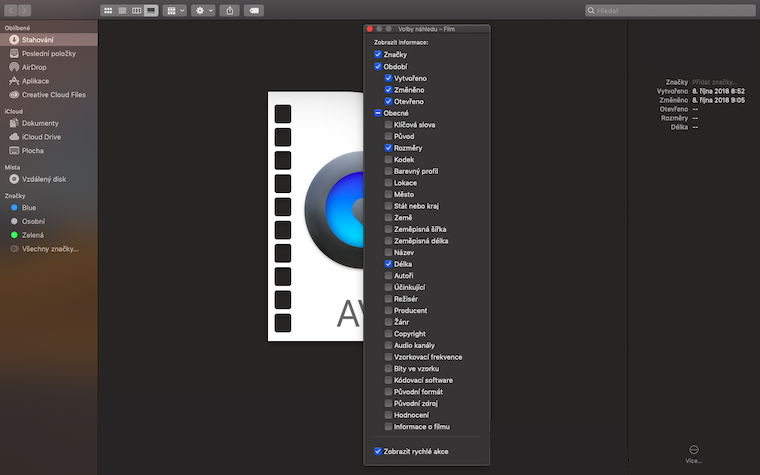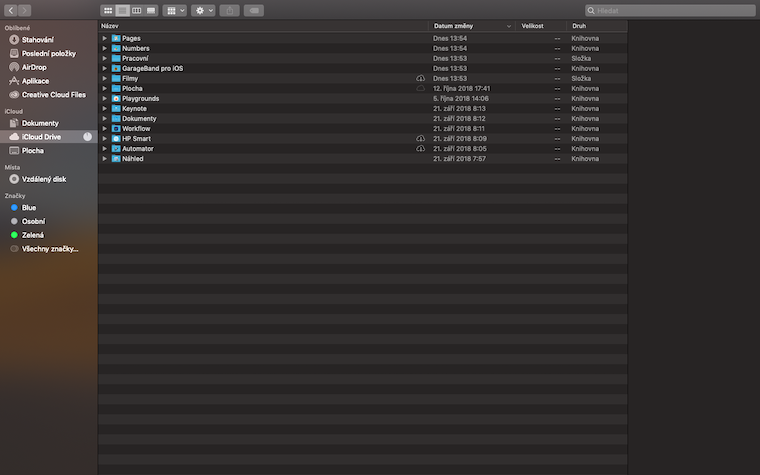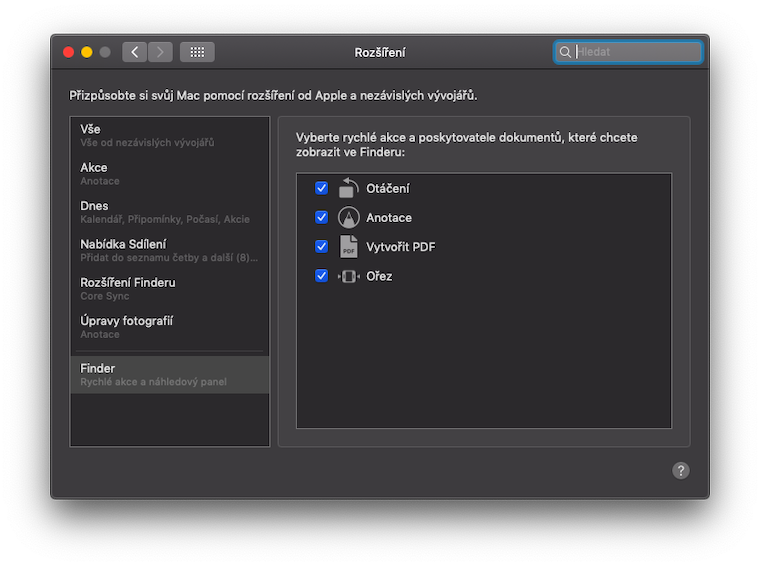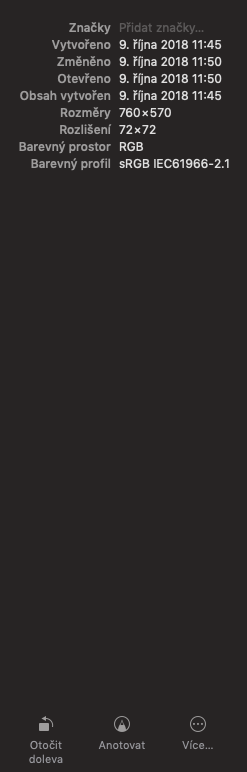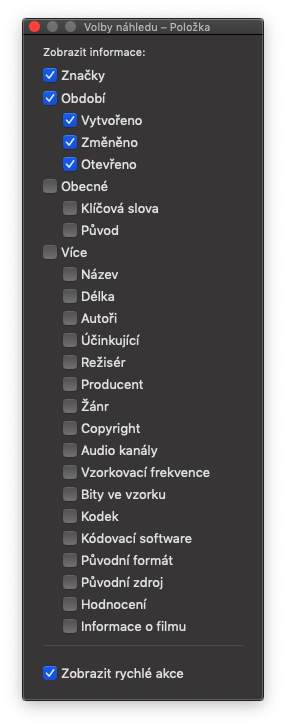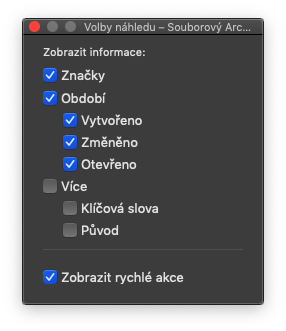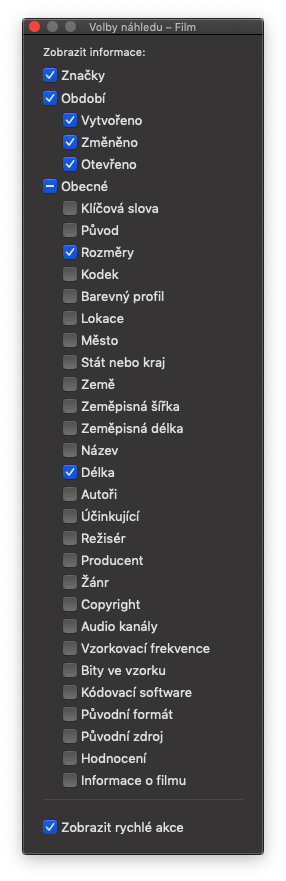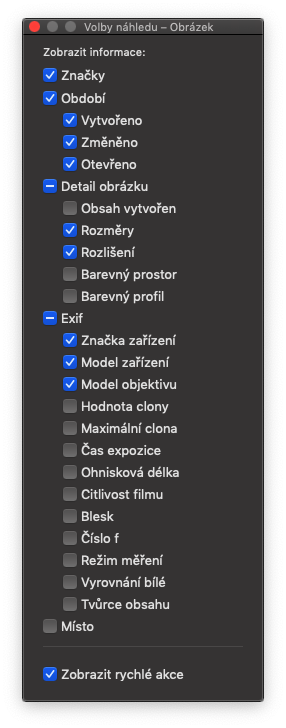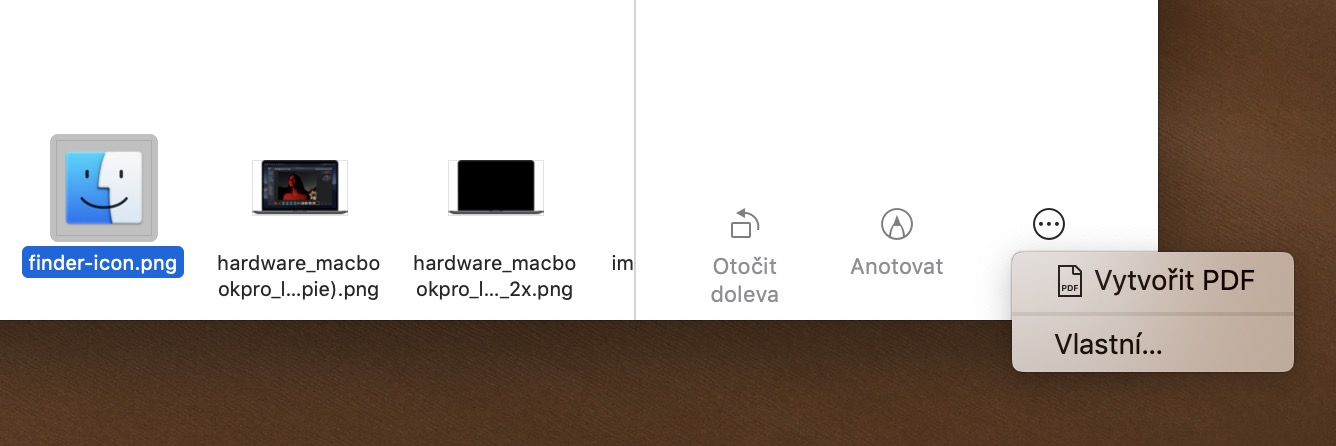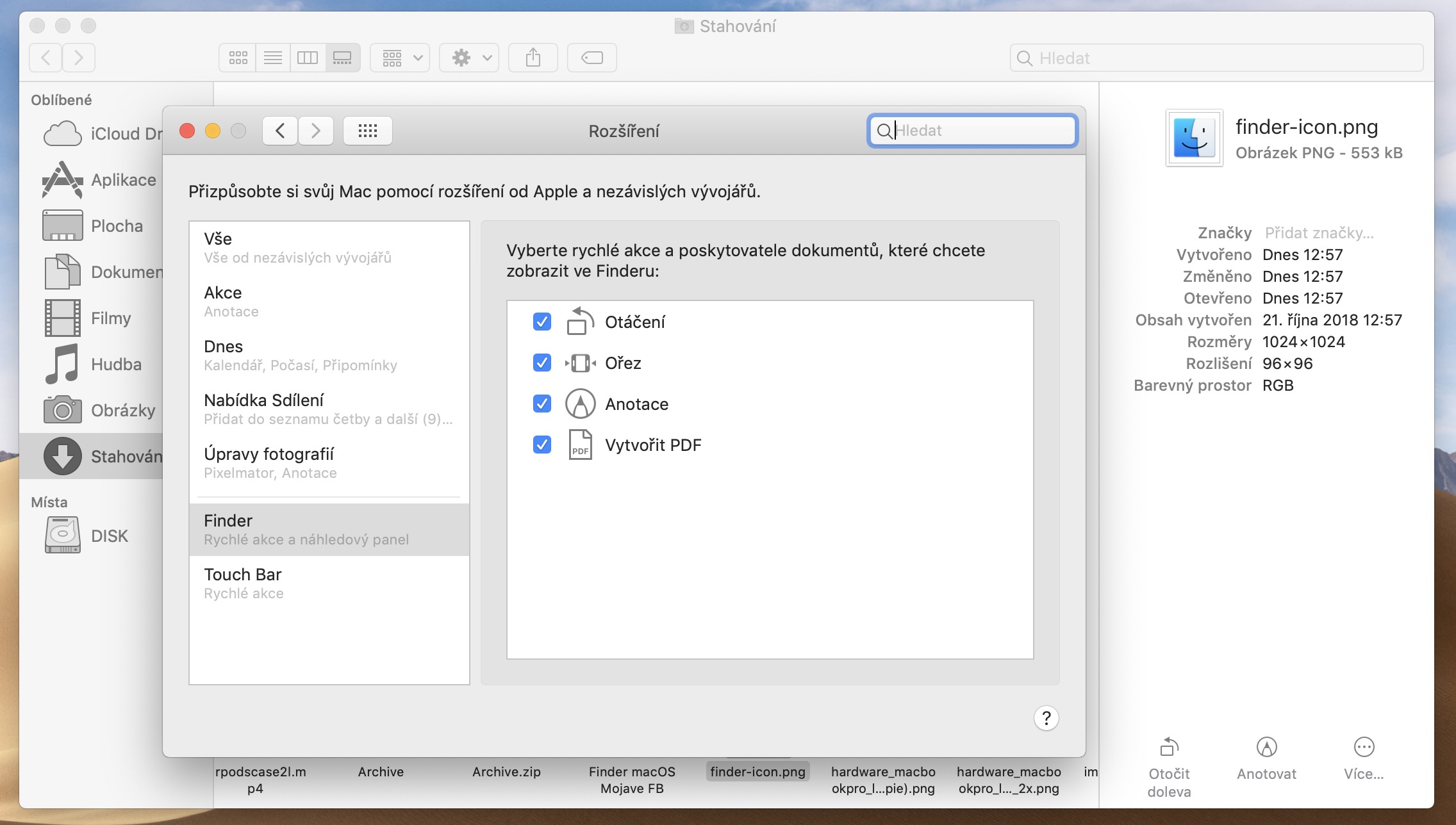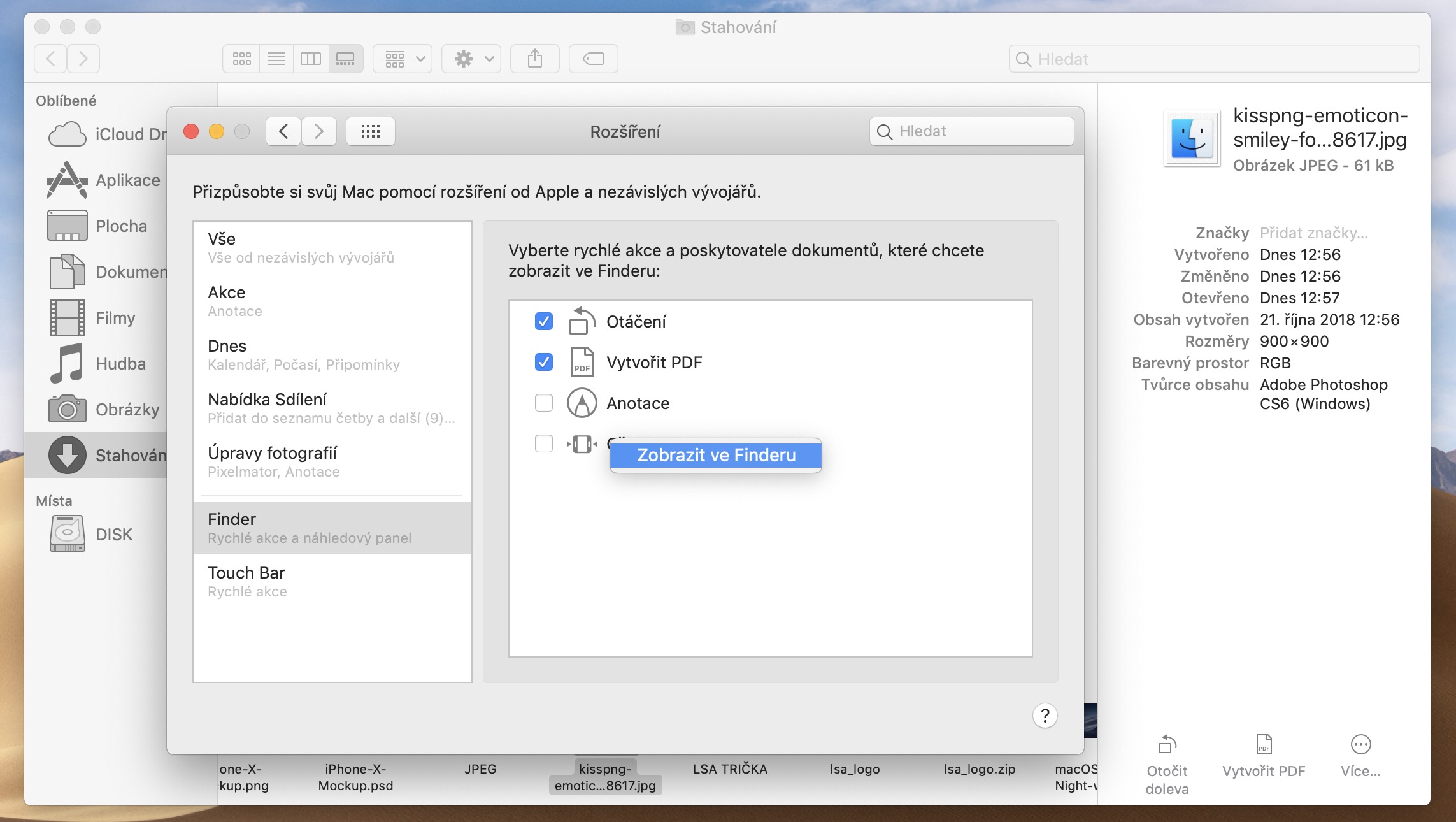在最新的 macOS Mojave 中,苹果带来了许多新奇的东西和改进,这些也没有逃过 Finder 的影响。每个人都肯定会在 Mac 上使用文件管理器,但很少有人知道它的可能性有多大 - 我们只需要它的基础知识来进行正常的文件和文件夹管理。那么这些改进到底是什么以及用户如何从中受益?
您可能在拿到 Mac 后不久就选择了 Finder 的外观。您已确定文件和文件夹是否应显示为图标或行,并且您可能没有理由更改适当的选项。由于我们通常使用 Finder 的常规方式,我们可能会错过显示中的一些变化。因此,让我们仔细看看提到的显示选项。
它可能是 你感兴趣

画廊
我们可以知道之前的图标、列表和列。 macOS Mojave 中的这些选项中添加了名为 Gallery 的新功能。在图库中查看的一个巨大优势是可以轻松查看文件预览 - 它们将显示在主图库窗口中,无需通过单击图标并按空格键来使用快速预览功能。
在图库中切换各个预览同样简单快捷。当您单击图库顶部栏中的图标时 纳斯塔文 (齿轮)-> 显示选项,可以进一步自定义显示:例如item很有用 显示文件名。同时,您还可以注意到图库视图中文件夹名称使用的字体较小。
尽管在这种显示方式下,您看到的单个文件夹和文件的图标较少,但 Finder 中的图库不会让您在一个视图中看到一堆图标。它的主要优点和目的是主要显示一个选定的项目,仅显示少数其他项目。画廊完美地处理了这项任务。
另一个选项是显示预览选项:根据您正在查看的文件类型,您可以设置在 Finder 中显示有关该文件的哪些类型的信息。只需右键单击图库视图中的大文件预览,然后从菜单中选择 显示预览选项.
快速行动
例如,您是否经常对图像进行基本调整和注释?借助 macOS Mojave 中的新 Finder,这些调整只需几秒钟的时间。在 Finder 中,如果将鼠标悬停在图库视图中的图像文件上,您可能会注意到右侧面板底部的 更 以及用于快速编辑的按钮。因此,您可以直接在 Finder 中将图像文件向左旋转,并且如果按住相应按钮上的键 o药水,也可以右转。 Finder 的图库视图侧边栏还可以让您快速将文件转换为 PDF(不幸的是,Finder 不为文本文档提供此选项)。
您可以在一定程度上自定义快速编辑菜单。只需单击右侧面板中的 更 (圆圈中三个点的符号)-> 自己的。在出现的窗口中,您可以选择要在图库视图的 Finder 窗口右侧面板中查看哪些项目。您可以通过拖动来更改单个项目的顺序。您不仅可以停用该窗口中的各个选项,还可以单击鼠标右键后将其完全删除。
然而,图库显示并非在所有情况下都 1% 实用——例如文档。您是否需要快速且无需点击的情况下更改显示样式?只需按 Command + 2 即可查看图标,按 Command + 3 可以查看列表,按 Command + 4 可以查看列,按 Command + XNUMX 可以查看图库。