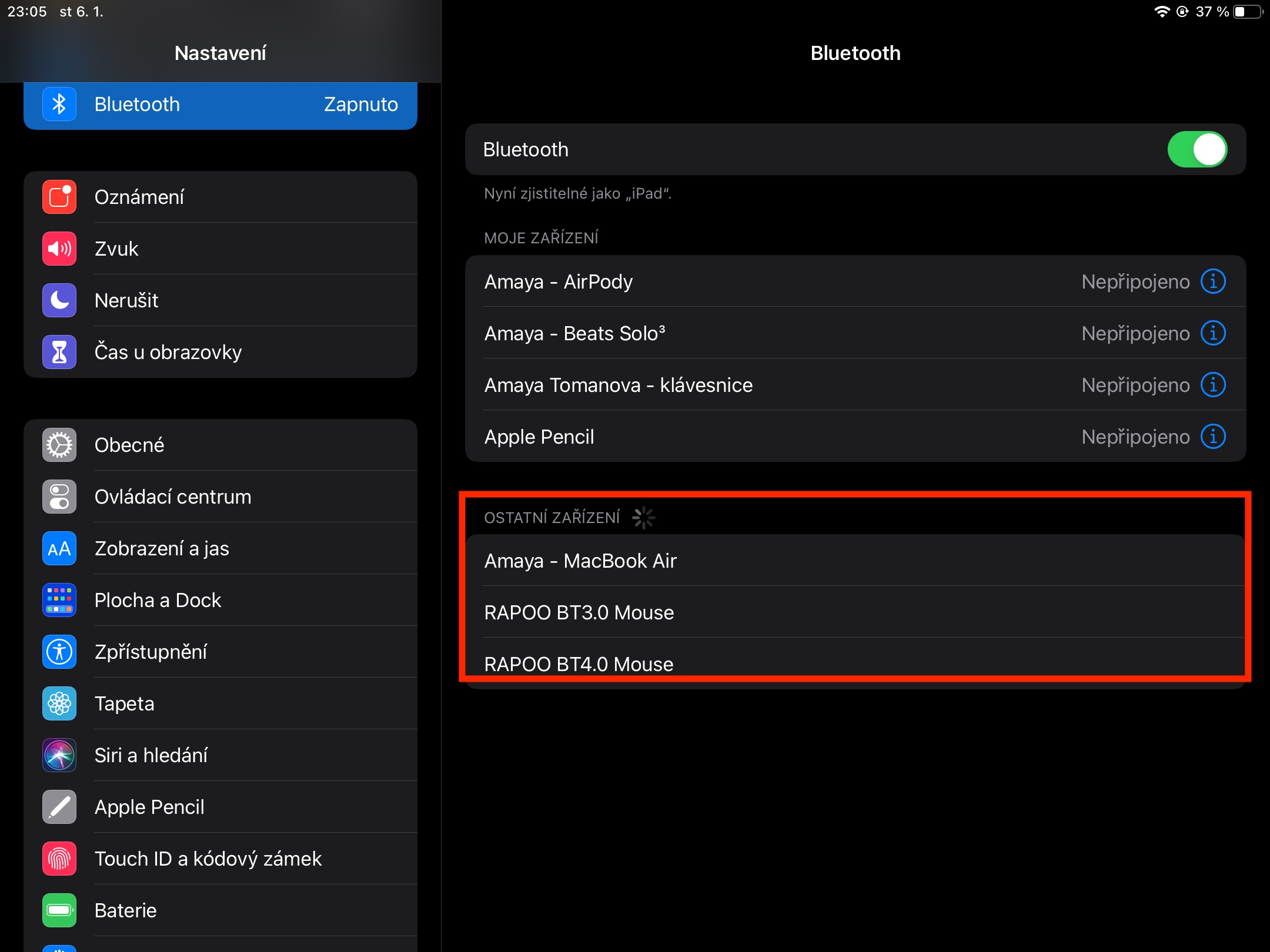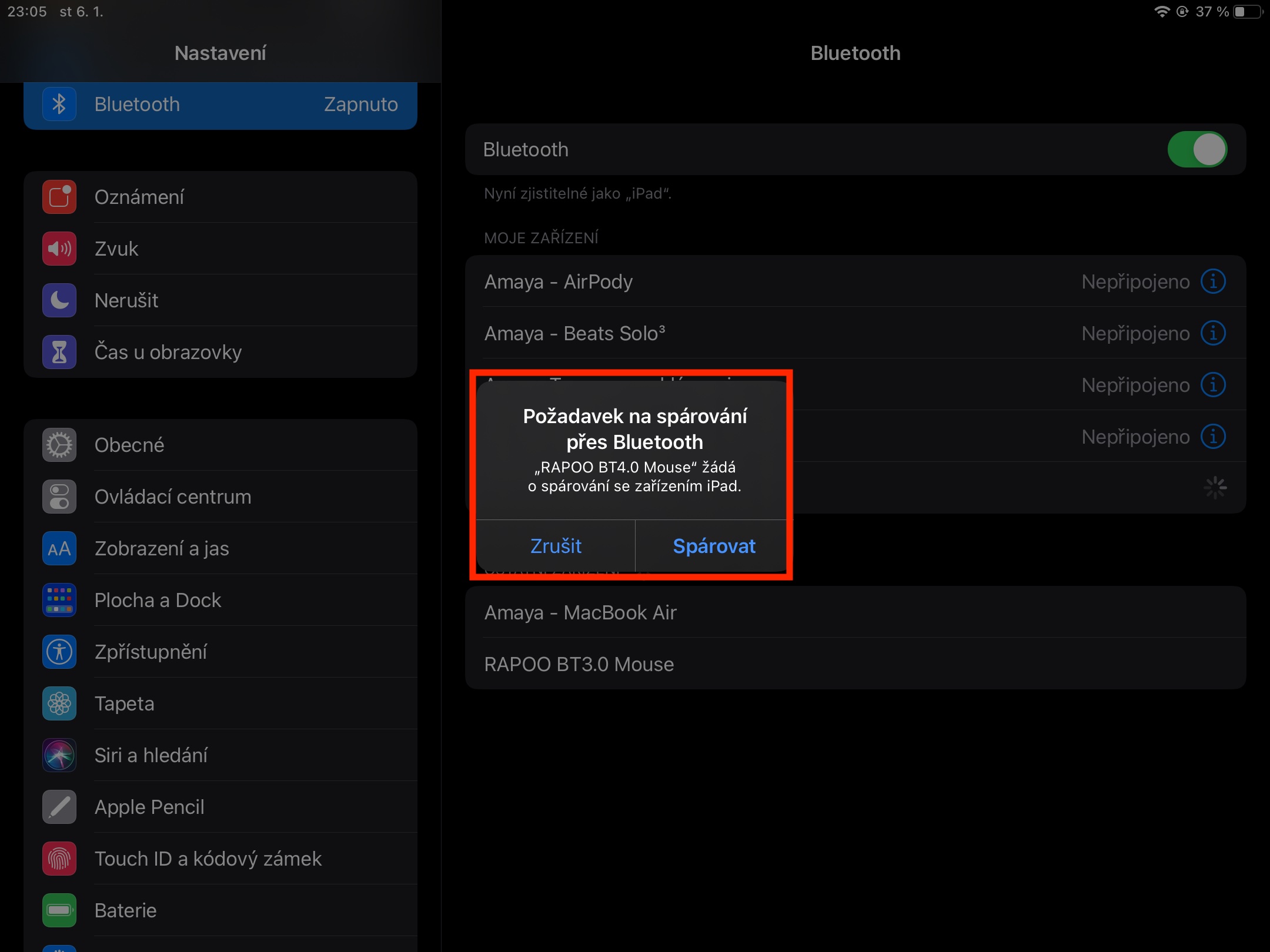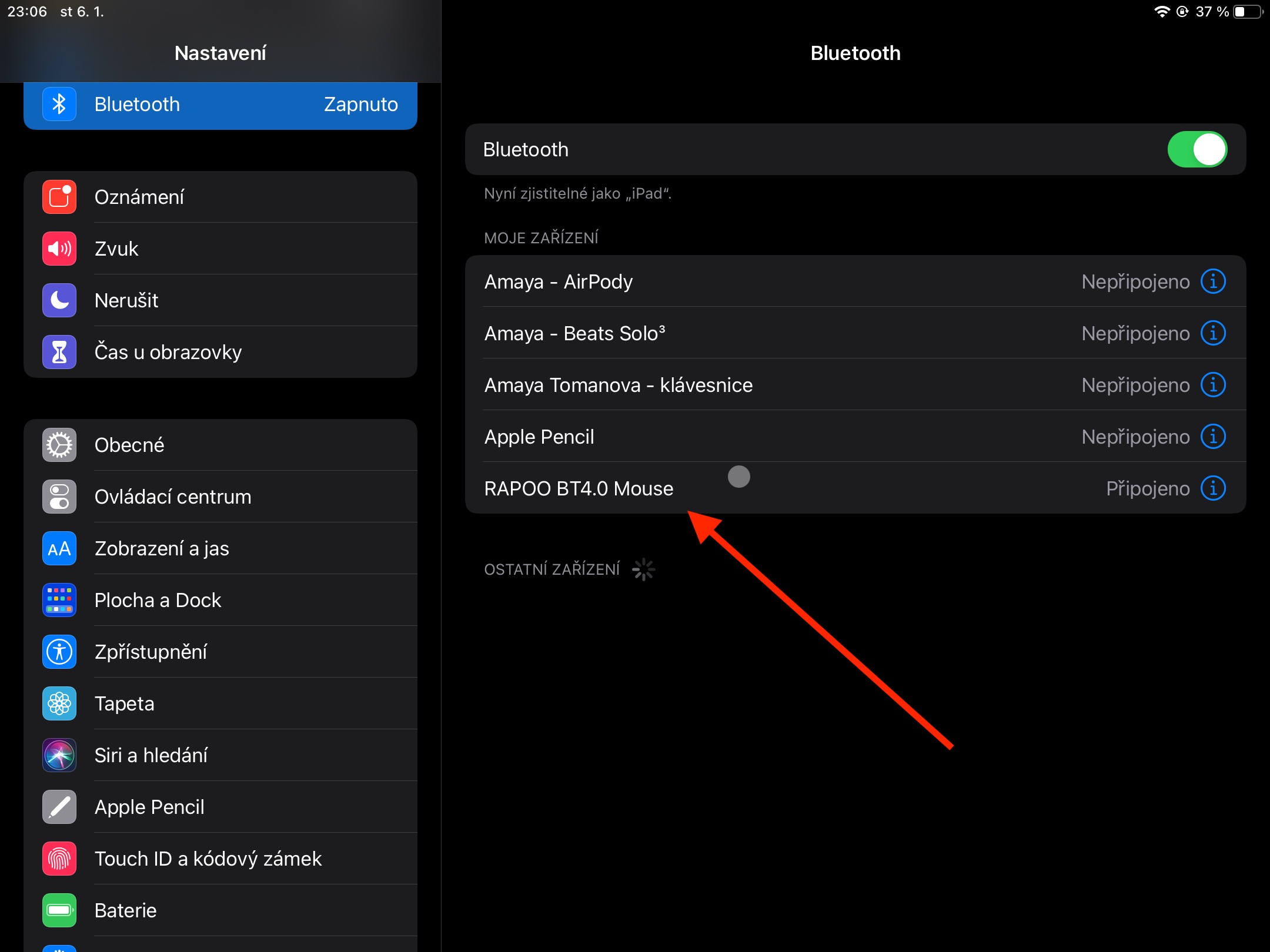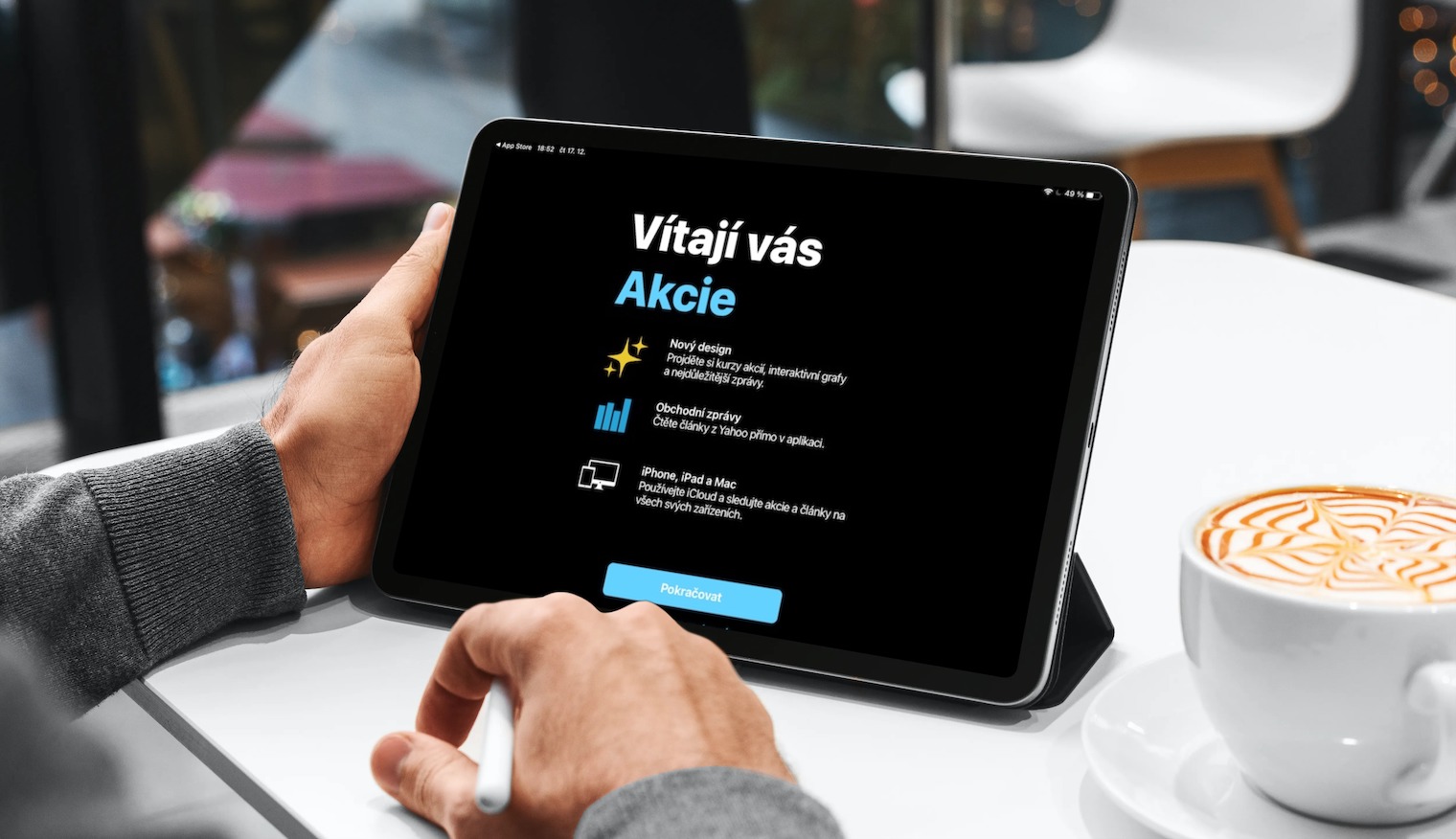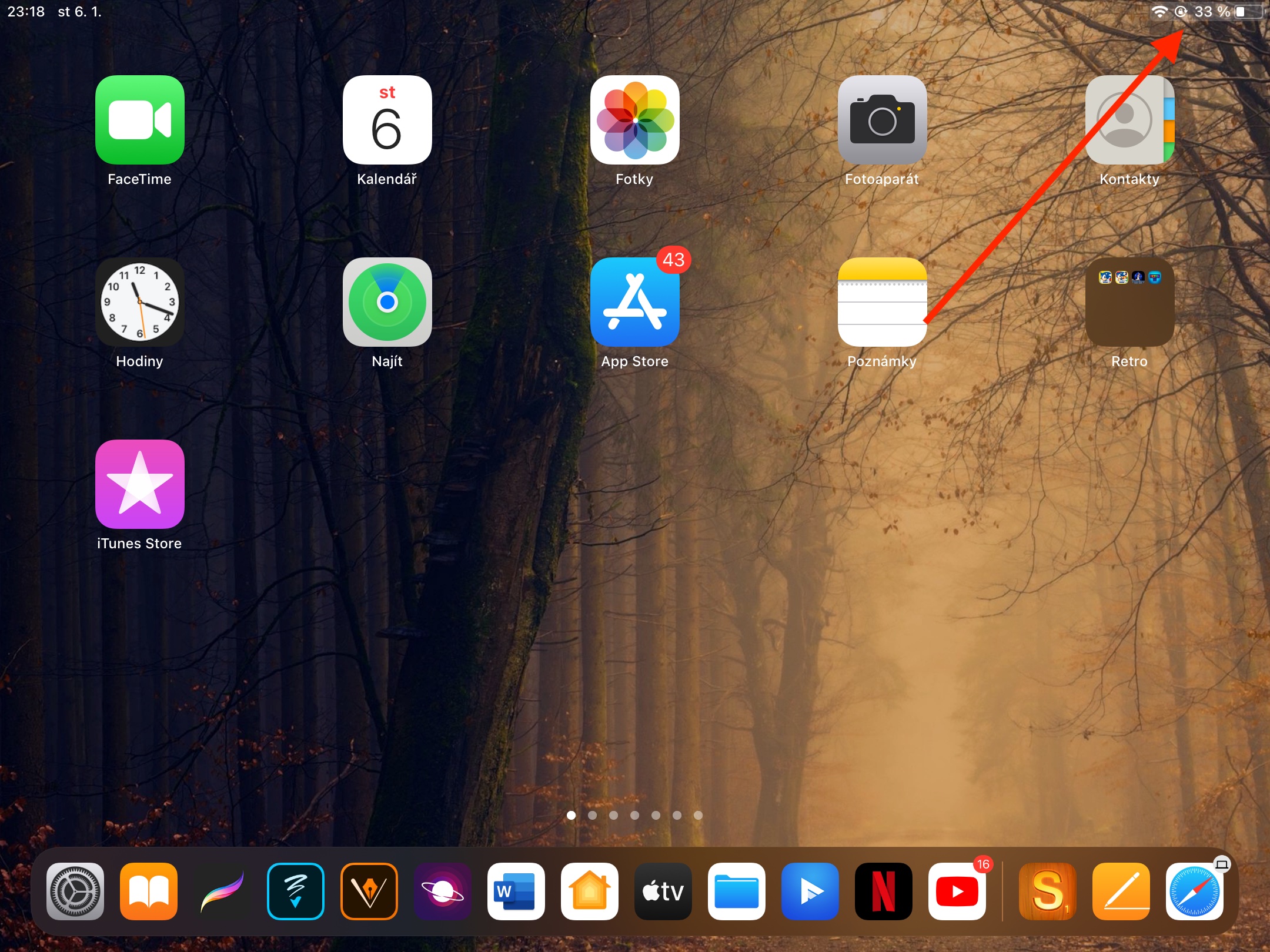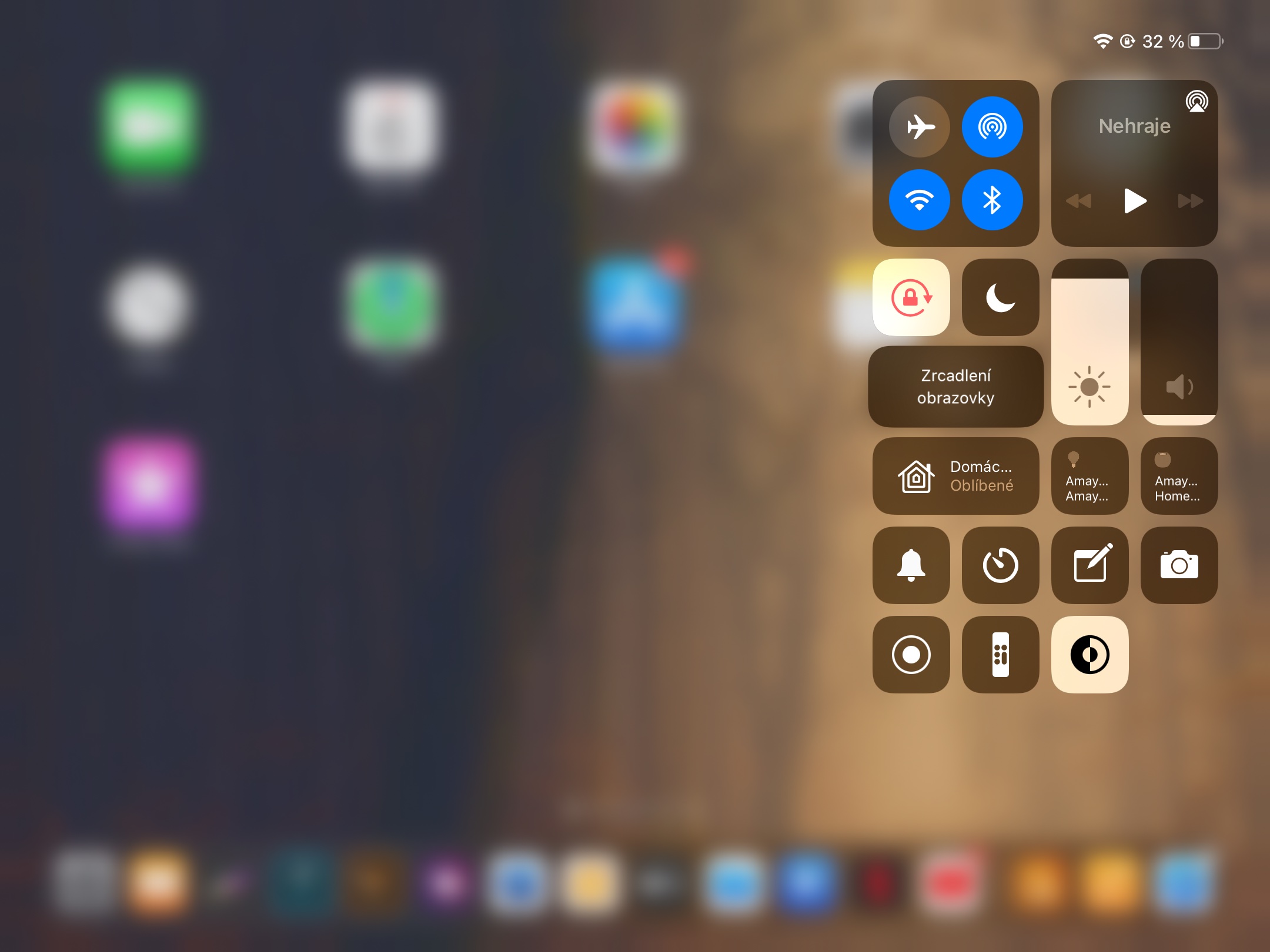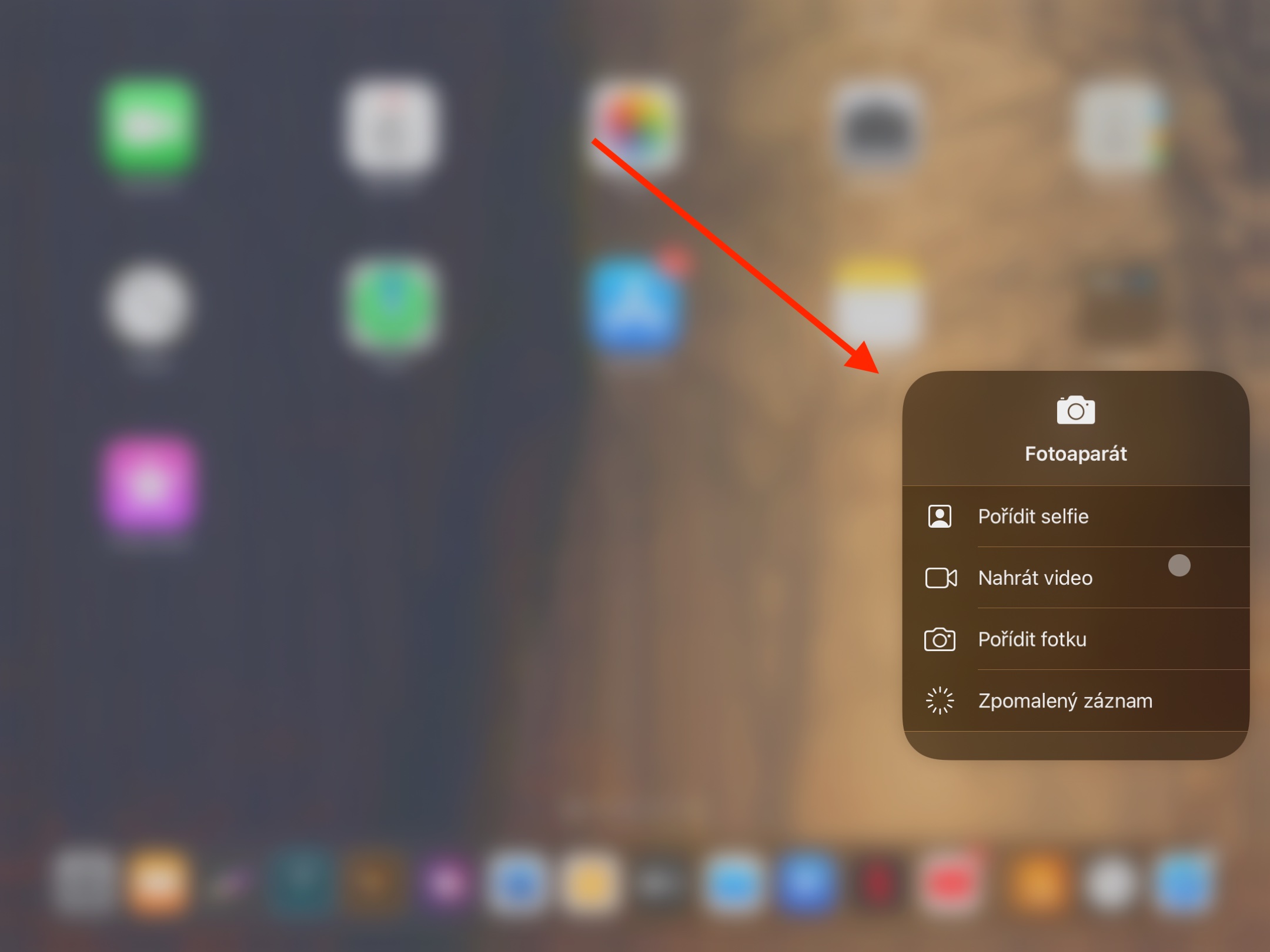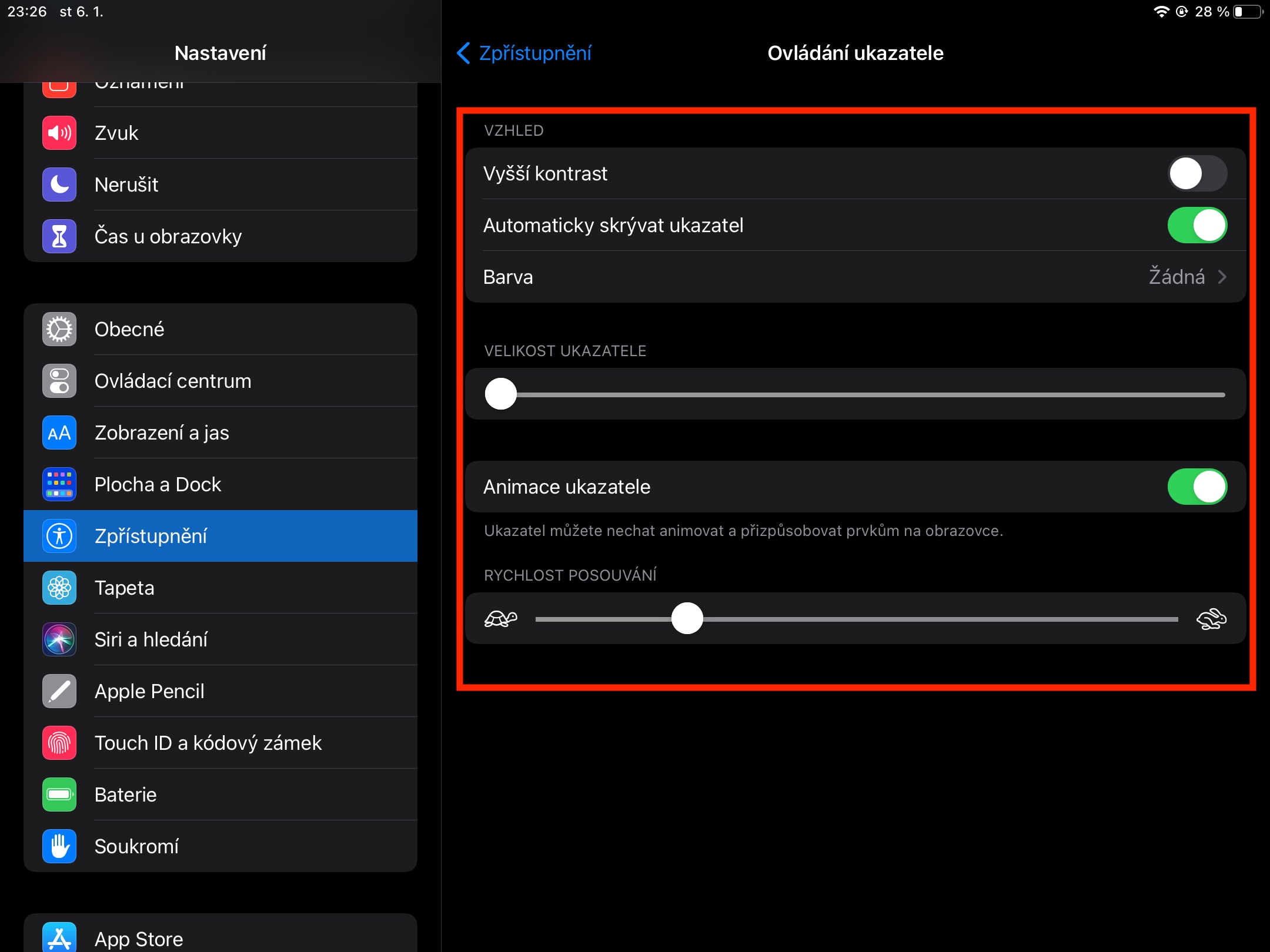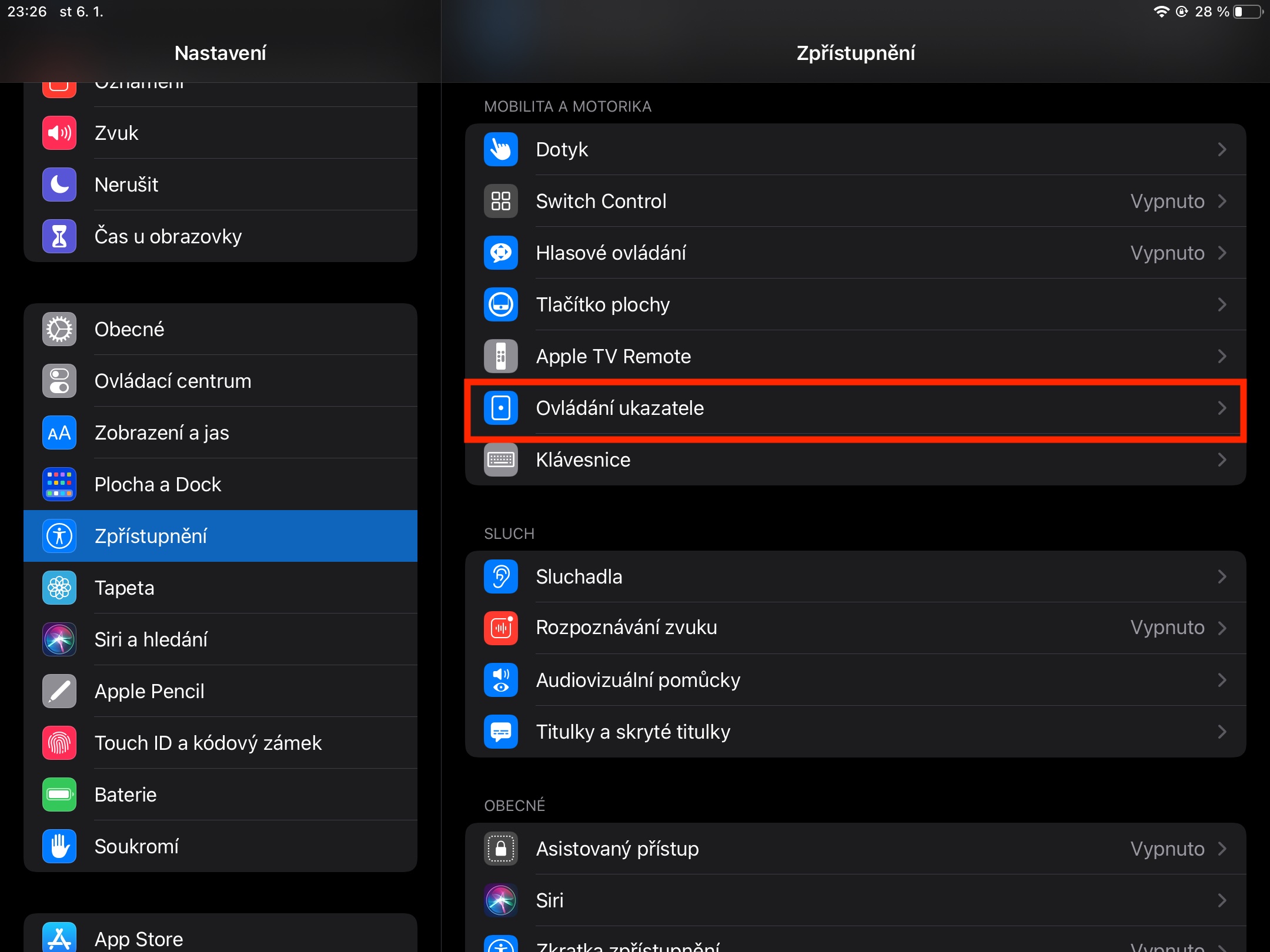iPadOS 操作系统允许您将蓝牙鼠标连接到 iPad 一段时间了。如果您是 iPad 的新用户之一并且刚刚开始了解您的新平板电脑,您可能会发现我们关于如何在 iPad 上尽最大努力使用蓝牙鼠标的提示。
它可能是 你感兴趣

联系
将鼠标连接到 iPad 是必不可少的。虽然最初只能通过辅助功能将鼠标连接到 iPad,但在较新版本的 iPadOS 中,蓝牙设置就足够了。在 iPad 上运行 设置->蓝牙。 在本节中 其他设备 你应该找到你的 老鼠 – 将其连接到平板电脑 单击标题。 连接成功后,iPad 屏幕上会出现圆形光标。
使用光标并单击
正如我们在上一段中提到的,连接鼠标后,iPad 上的光标以圆圈的形式出现,而不是像您在 Mac 上习惯的那样以箭头的形式出现。处理文本时,圆圈会变为典型的光标(例如 Word 中的光标),如果将光标移动到按钮上,它们将突出显示。 iPad 支持经典的左键单击和右键单击来打开上下文菜单。
它可能是 你感兴趣

唤醒 iPad、Dock 并返回主屏幕
如果您在 iPad 上设置了睡眠定时器,则只需移动鼠标即可轻松快速地唤醒平板电脑。您还可以使用连接到 iPad 的鼠标快速方便地返回主屏幕 - 只需将光标移动到 iPad 显示屏的左下边缘即可。您只需将鼠标光标指向平板电脑显示屏的下部即可激活 iPad 上的 Dock。
控制中心和通知
与返回主屏幕或激活 Dock 类似,在 iPad 上使用鼠标启动控制中心也可以 - 您只需将光标指向显示屏的右上角,以便电池指示灯和连接已标记。之后,只需单击该指示器,控制中心就会启动。如果您想使用鼠标在 iPad 上显示通知,请将光标移动到显示屏顶部并向上拖动鼠标。向下滑动可再次关闭通知。
手势和光标速度调整
使用鼠标时,您还可以使用 iPad 上的常用手势。您可以通过向上或向下滑动轻松地在网页或应用程序中移动,如果您使用的是 Apple 鼠标,还可以使用向右或向左滑动的手势。如果您需要调整光标速度,请转到 iPad 上的“设置”->“辅助功能”->“指针控制”,您可以在其中设置各种光标属性。