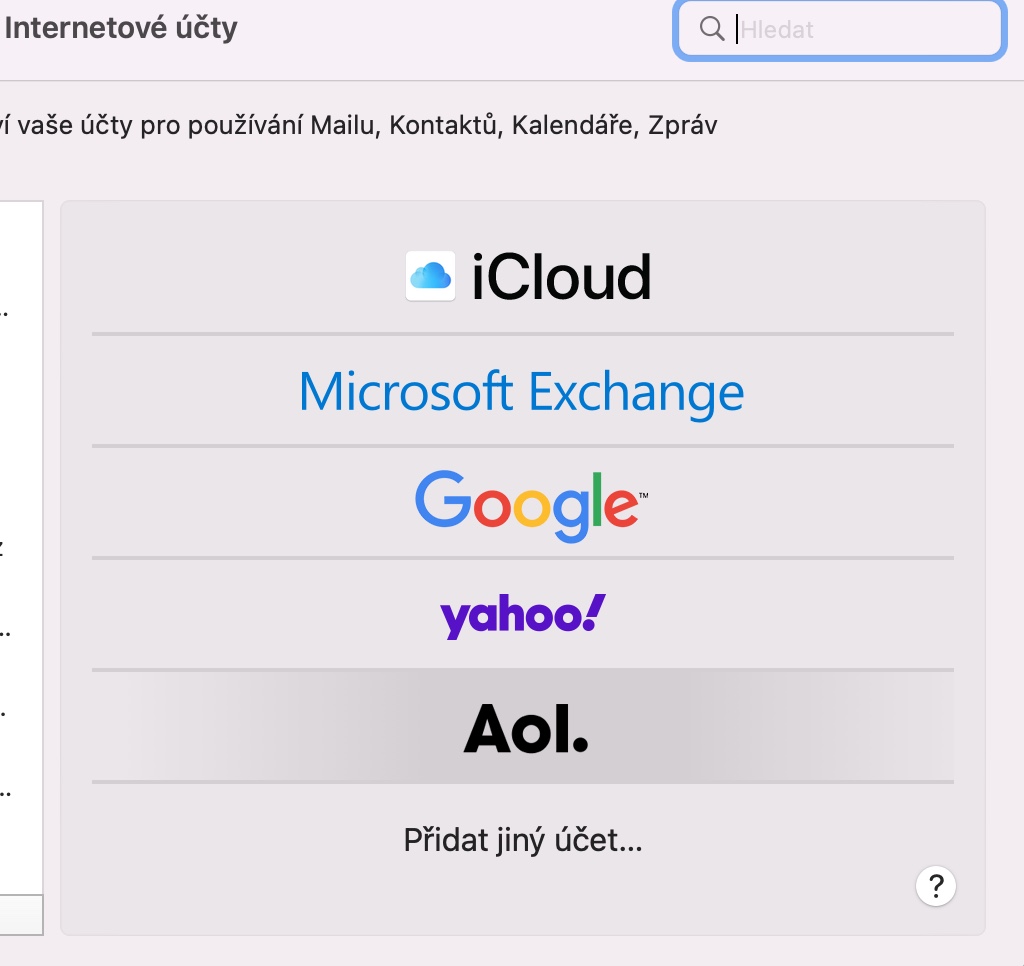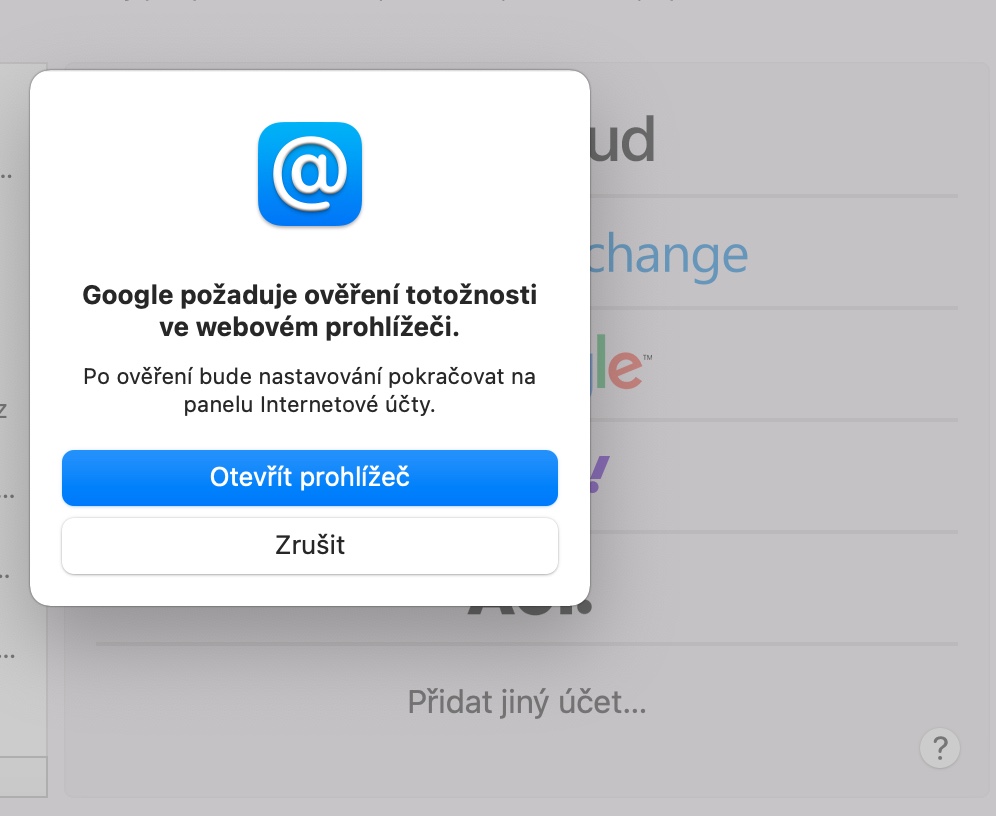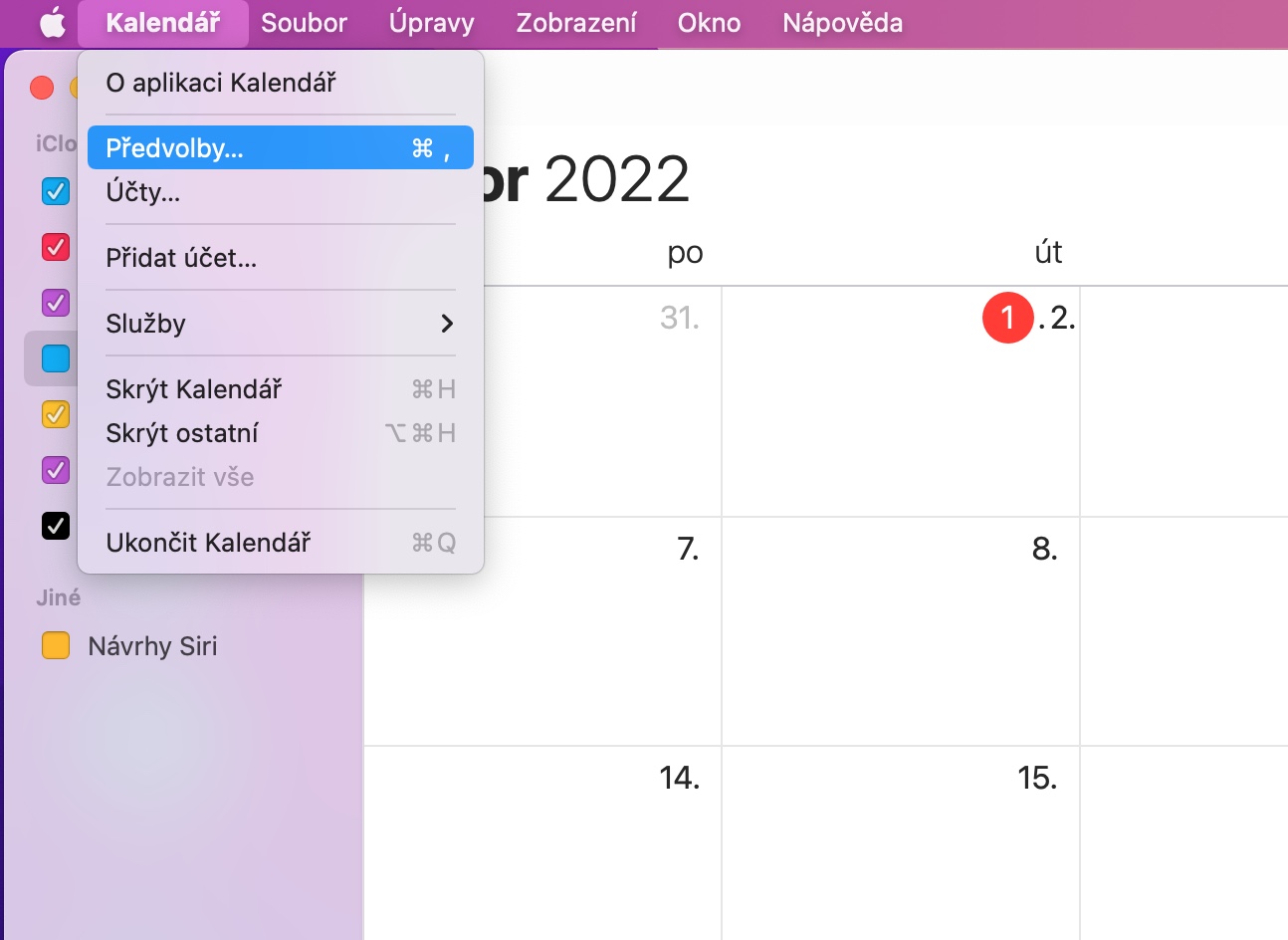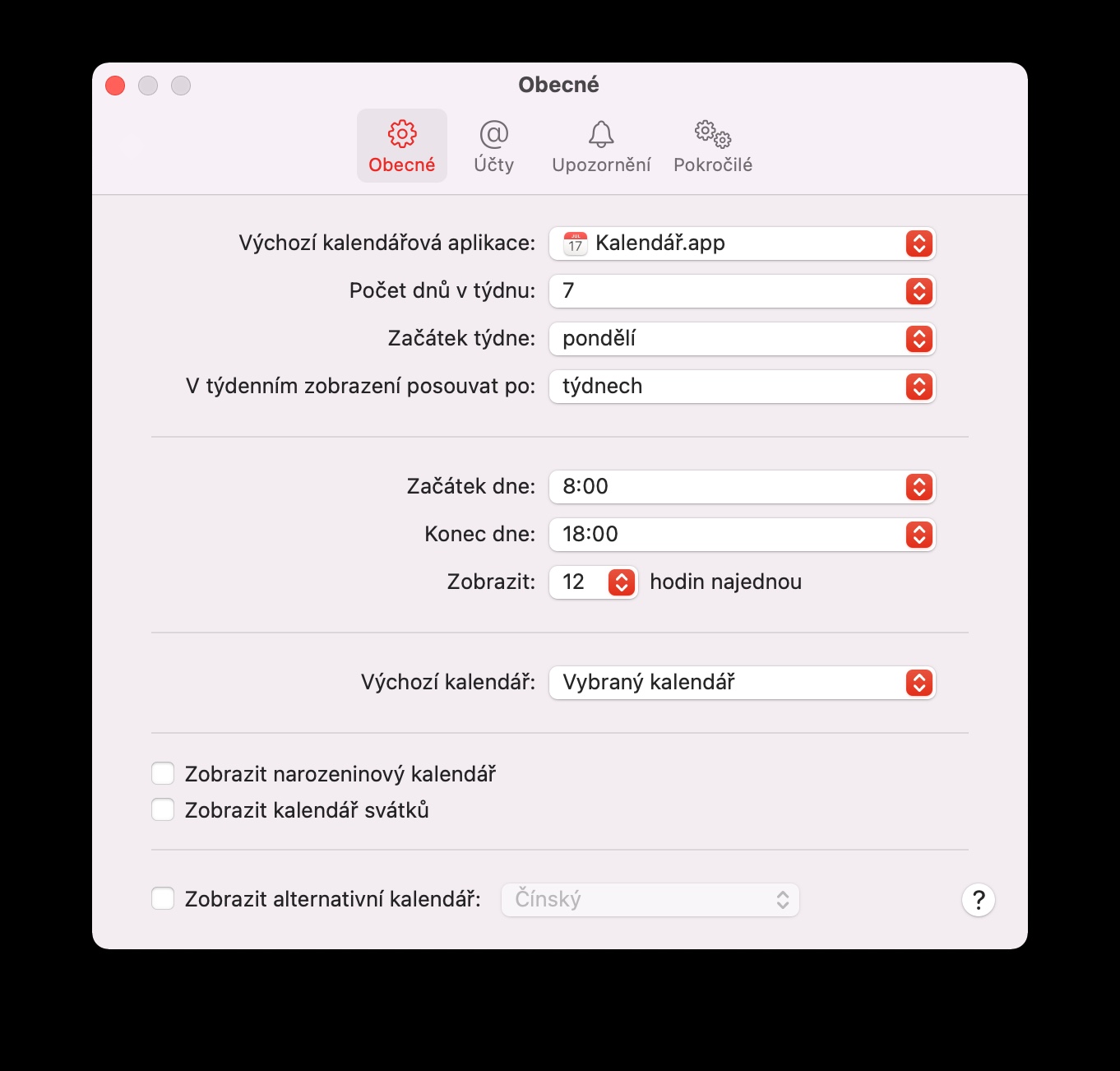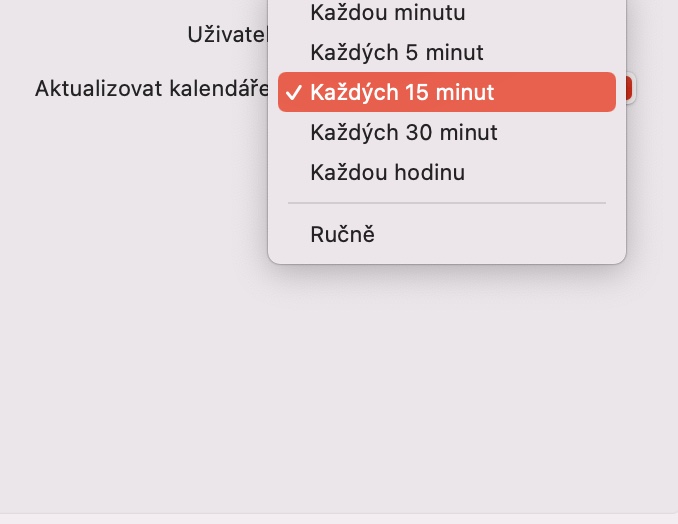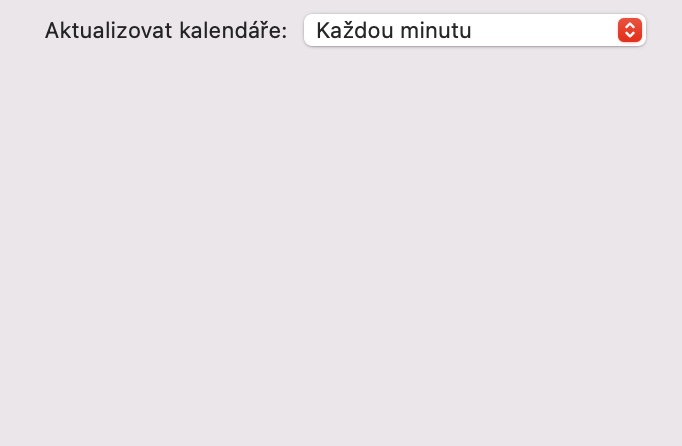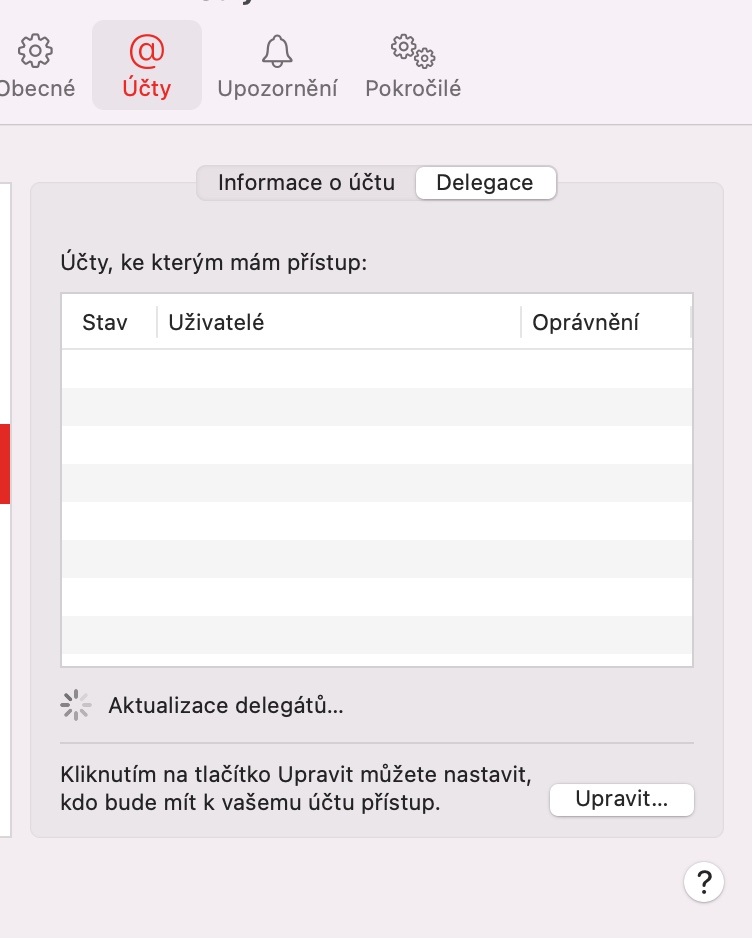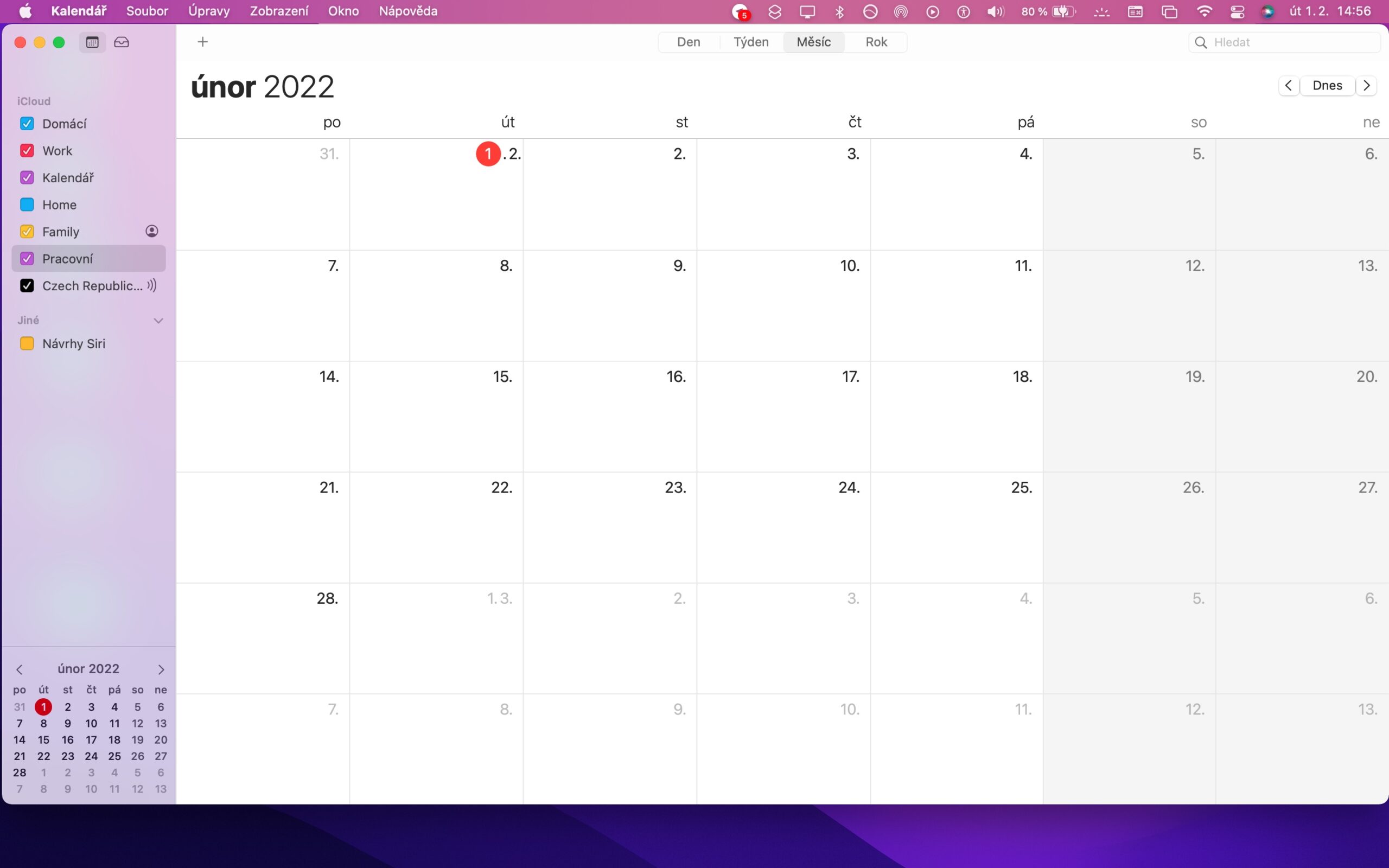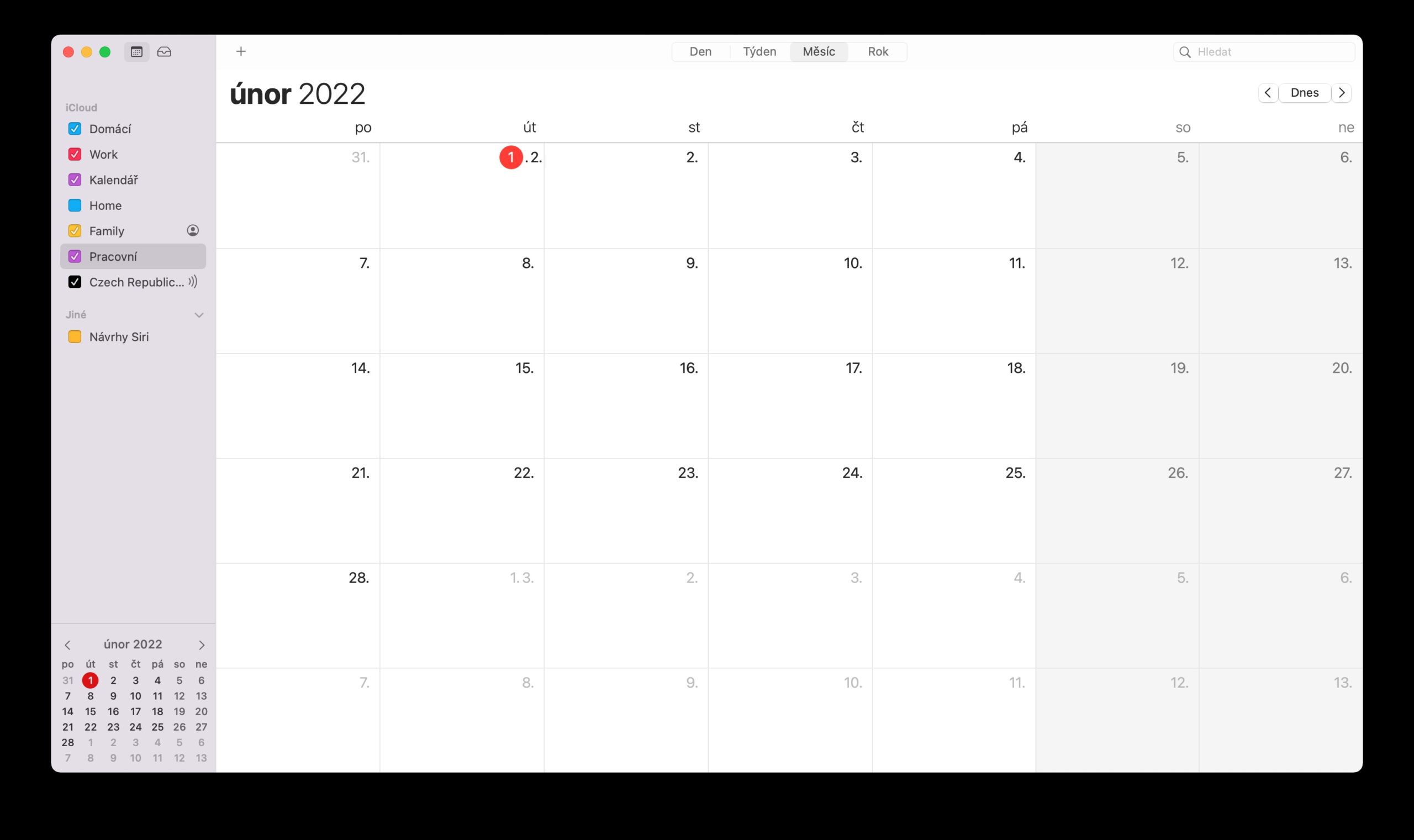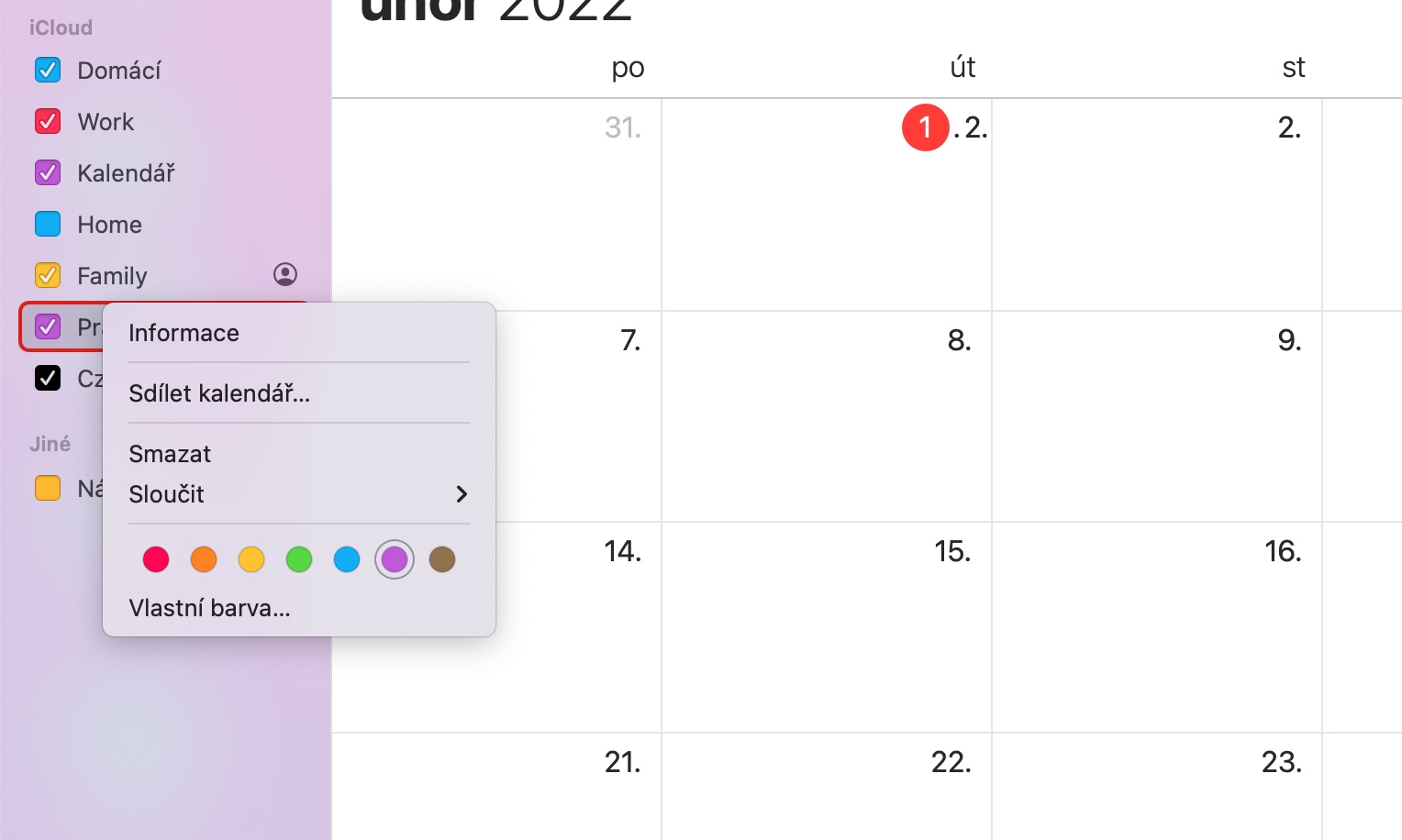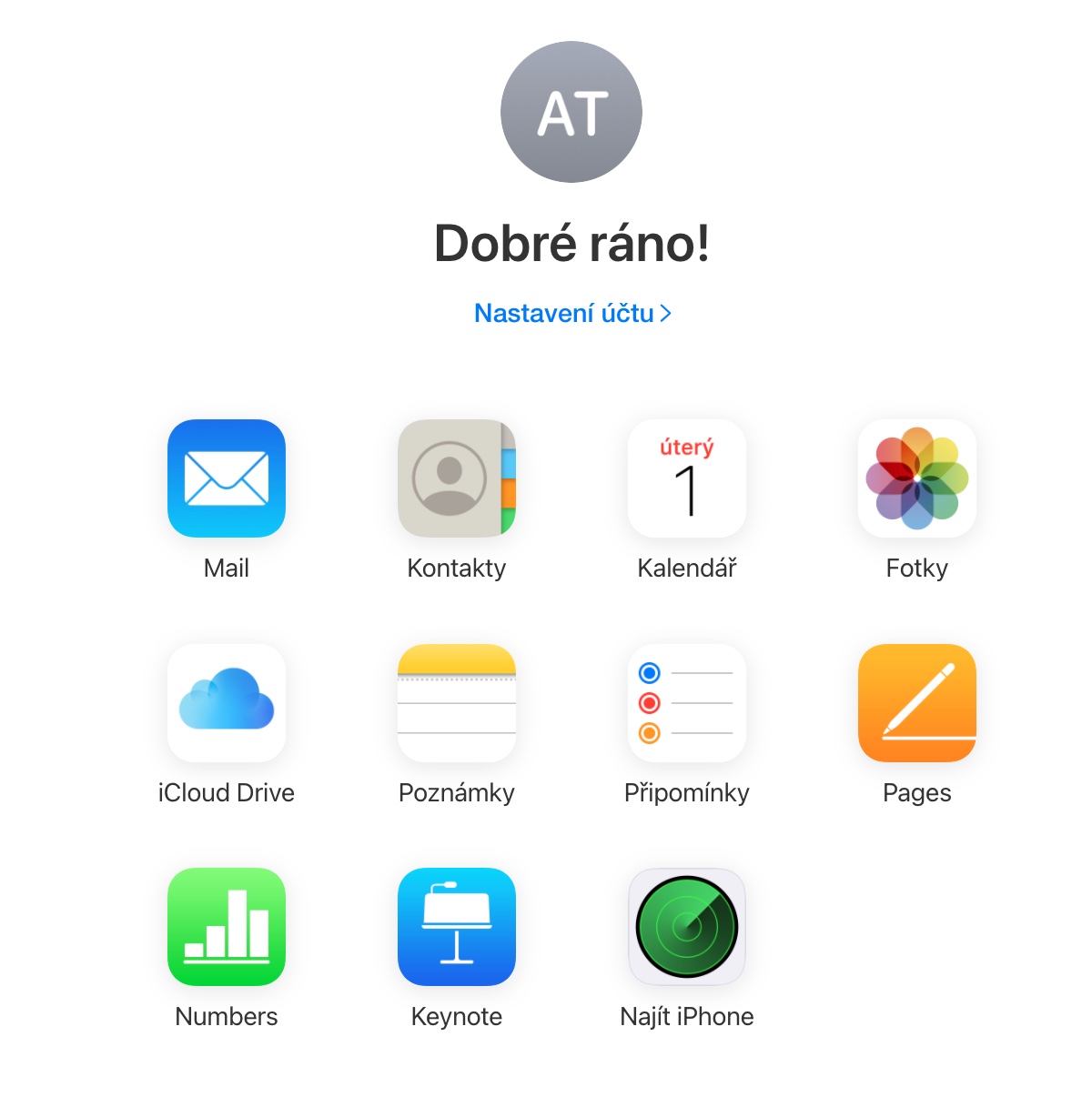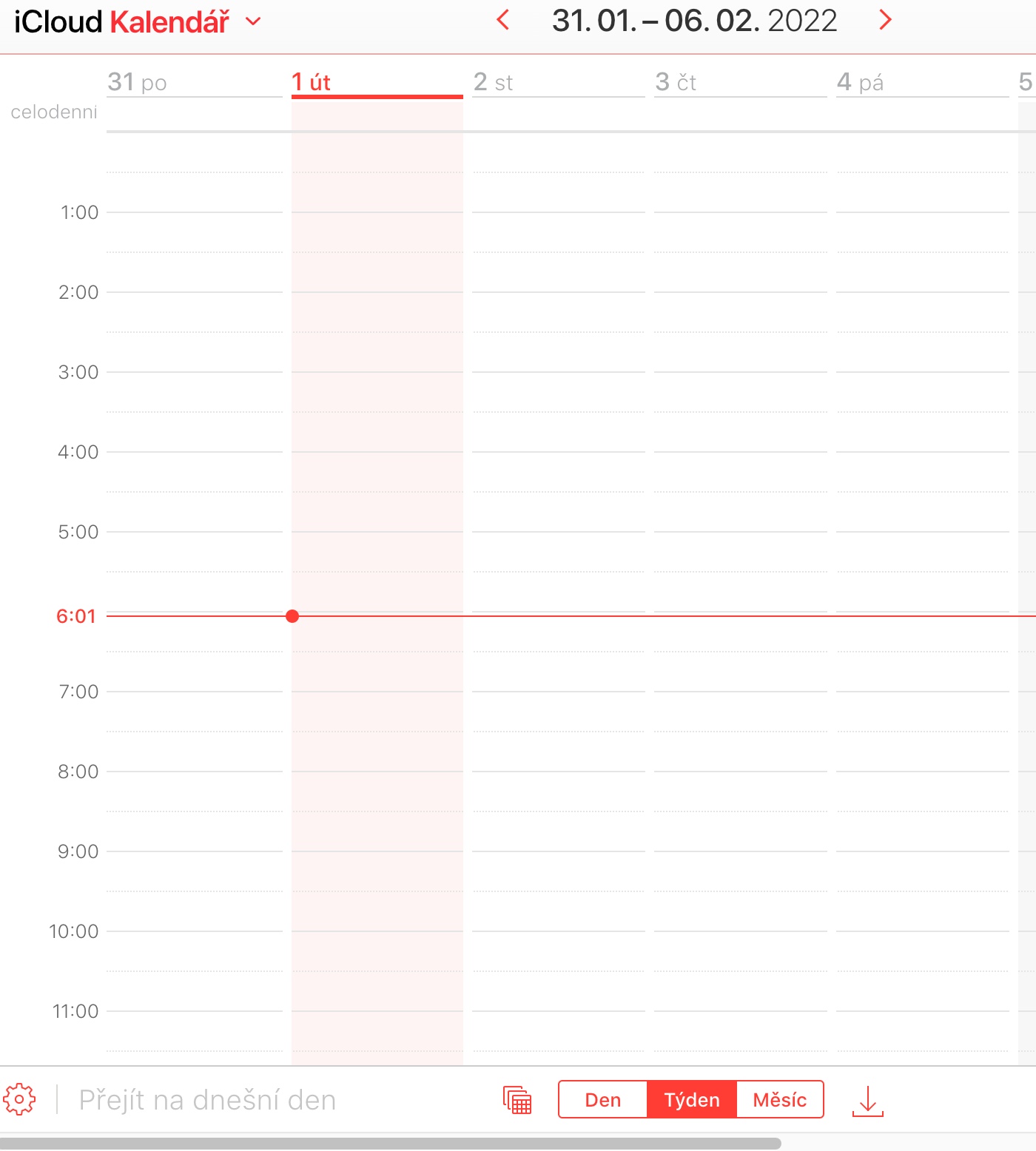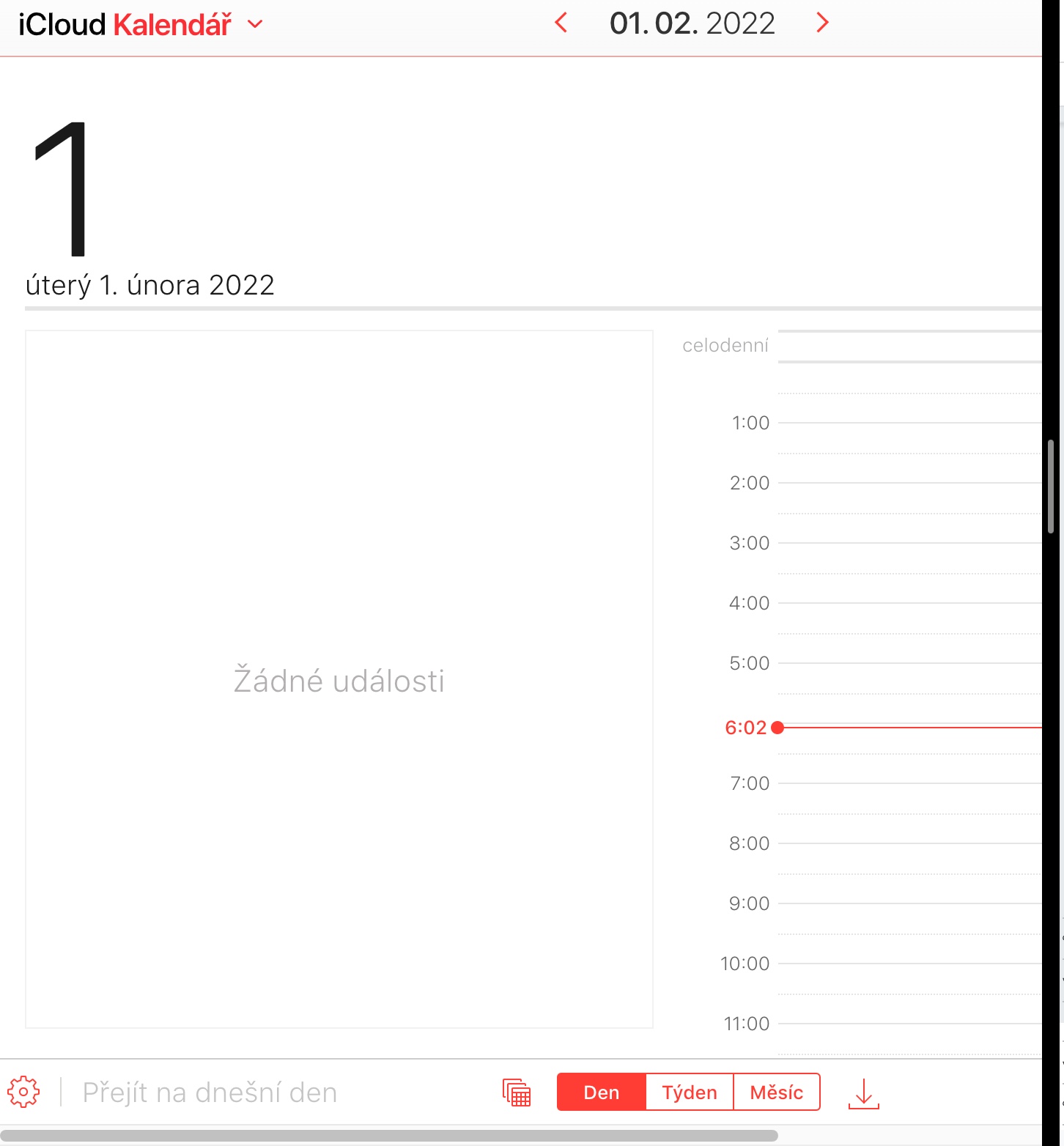你们中的许多人可能会使用 Mac 上的本机日历。它提供了许多有用的功能,易于操作,并且具有清晰、简单的用户界面。如果您想更有效地使用 Mac 上的本机日历,您可以从我们今天的五个提示和技巧中获得启发。
它可能是 你感兴趣

添加新日历
您还可以将其他日历连接到 Mac 上的本机日历 - 例如 Google 日历。连接新日历并不困难,只需在日历运行时单击 Mac 屏幕顶部工具栏上的日历 -> 帐户,选择一个帐户并按照显示器上的说明进行操作即可。除了 Google 日历之外,Mac 上的日历还提供对 Exchange、Yahoo 和其他帐户的支持。
同步
但是,默认情况下,日历每 15 分钟同步一次,这可能不适合所有人。如果您希望链接日历中的事件更频繁地更新,请单击 Mac 屏幕顶部工具栏上的“日历”->“偏好设置”。在首选项窗口的上部,单击“帐户”选项卡,对于所选帐户,单击“更新日历”下的下拉菜单,然后选择所需的间隔。
代表团
Apple 的 Native Calendar 允许在选定的日历上共享等功能。因此,您可以为其他家庭成员、同事甚至朋友创建一个联合日历。要添加所选日历的另一个管理器,请单击工具栏上的日历 -> 首选项。在首选项窗口顶部,单击“帐户”选项卡,然后选择所需的日历。单击“Delegation”,然后单击右下角的“Edit”,最后单击“+”按钮后,您可以添加更多用户。仅部分日历支持委派功能。
分享
您还可以共享您的日历以供阅读,以便收件人知道您何时有什么活动。要共享选定的日历,请首先启动本机日历,然后在应用程序窗口左侧的面板中选择要共享的日历。右键单击日历名称,选择“共享日历”,然后设置所有共享详细信息。
从任何地方访问
Native Calendar 提供跨设备的自动同步,因此您不仅可以从 Mac 上查看它,还可以从 iPad 或 iPhone 上查看它。但是,当您需要查看日历,但手头没有任何 Apple 设备时该怎么办?如果您可以访问任何网络浏览器,只需在其中输入 icloud.com 即可。登录 iCloud 帐户后,您可以在这里方便地使用本机日历的在线版本。