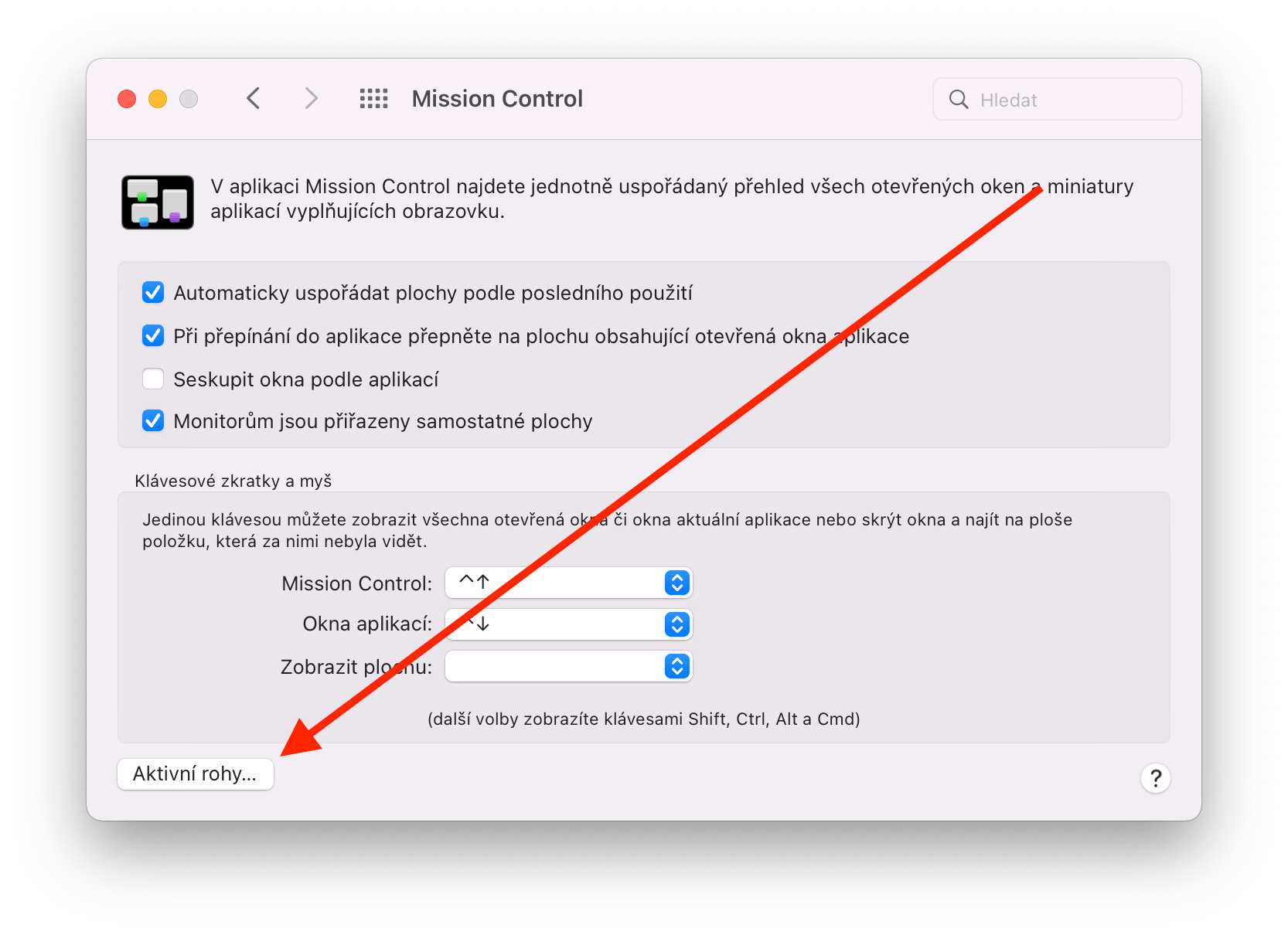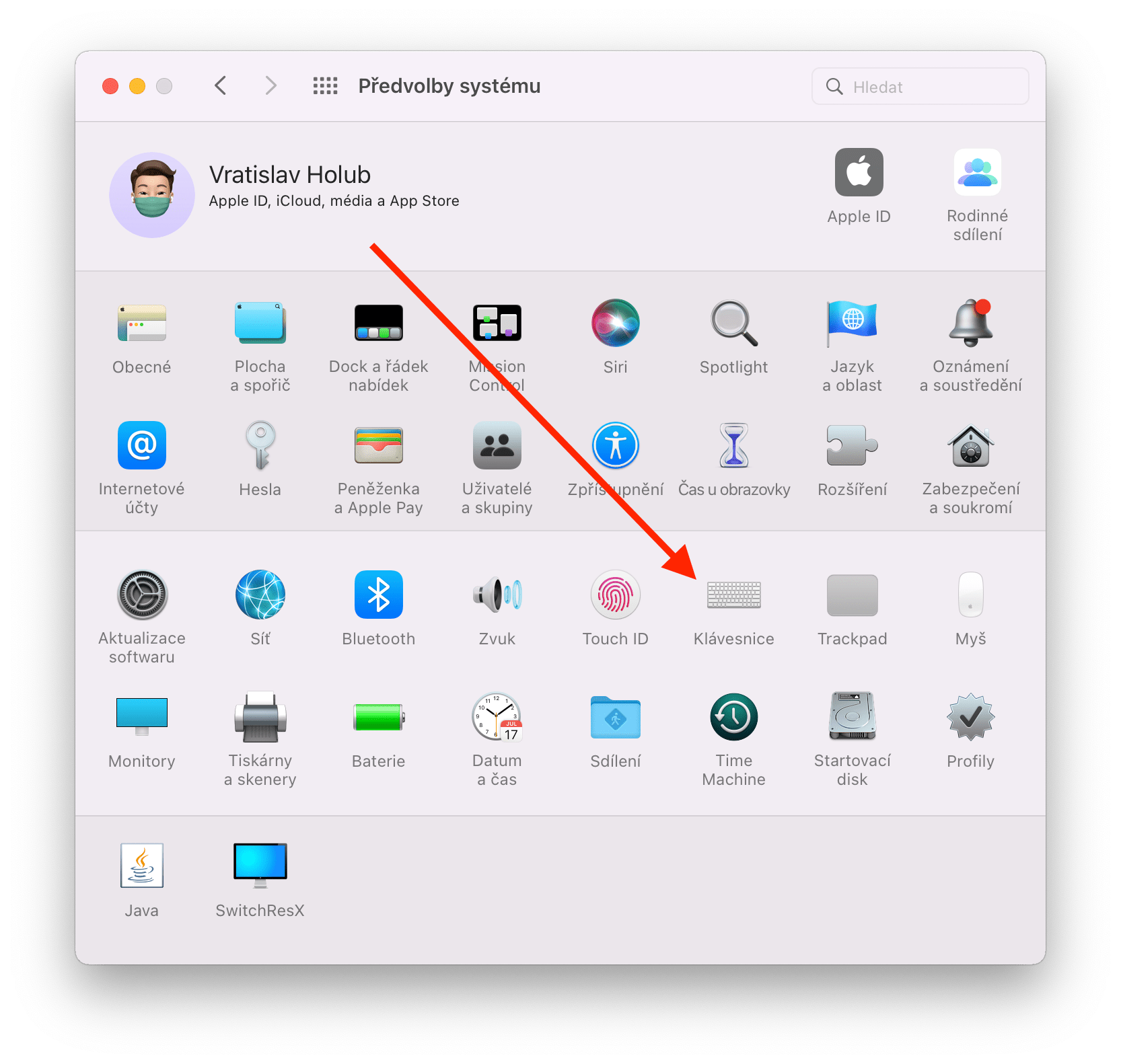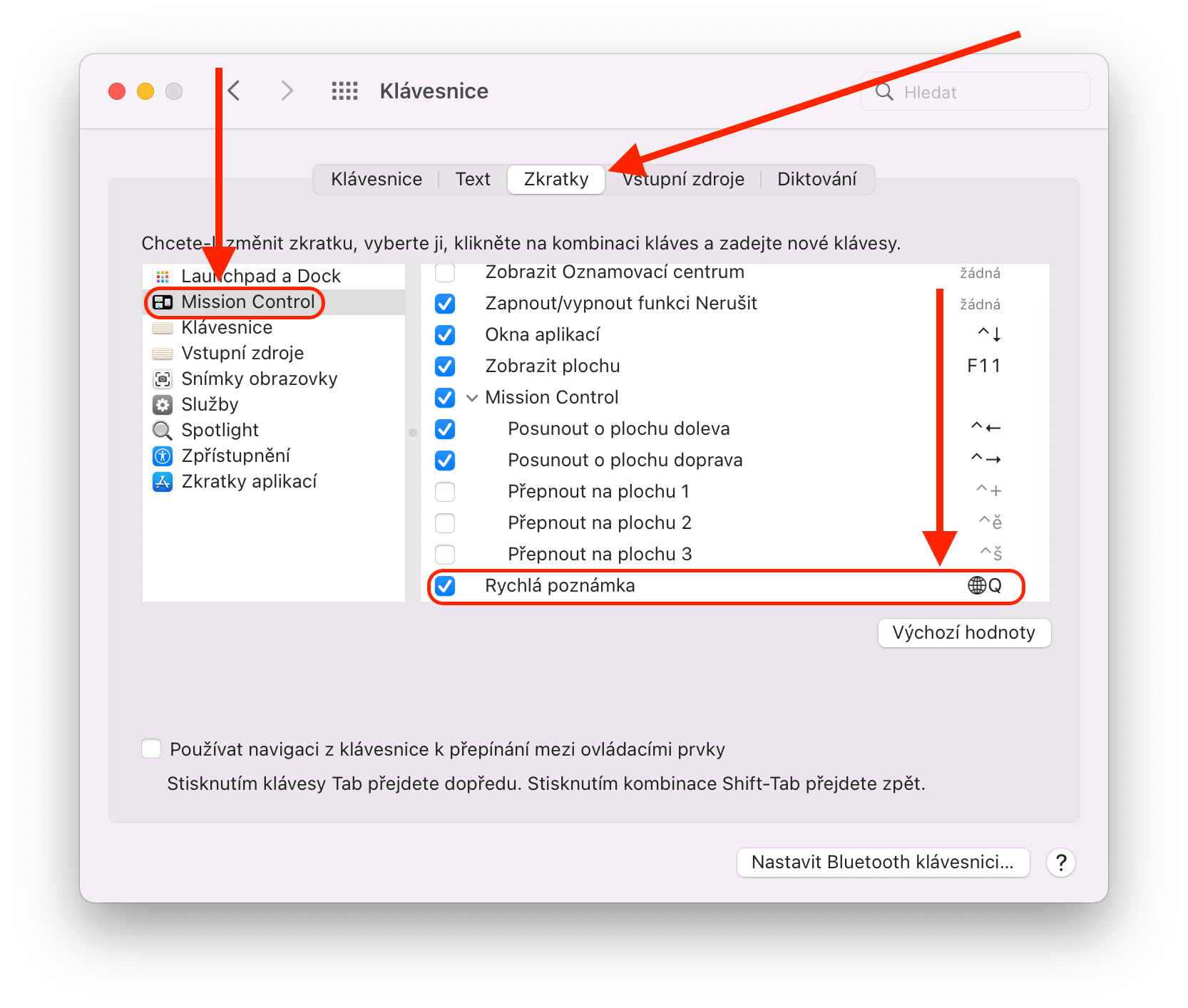随着新款 MacBook Pro 的到来,我们终于看到了期待已久的 macOS Monterey 操作系统的发布。它带来了许多有趣的创新,包括更复杂的 FaceTime 应用程序、改进的消息、改进的 Safari 浏览器、实时文本功能、AirPlay to Mac、iCloud+、集中模式和快速笔记。这是我们将在本文中重点关注的最后一个快速注释。如何真正激活它们并最大限度地利用它们?
它可能是 你感兴趣

快速笔记可以做什么?
顾名思义,快速笔记不仅用于快速记下笔记,还用于快速记下您不想忘记的各种想法和想法。到目前为止,在苹果电脑上,我们必须先打开相关应用程序,创建一条新记录,然后将其写下来来解决类似的问题。这并不复杂,但事实是,即使这几个步骤也需要时间,这就是为什么大多数用户实际上最终会吐出数据。快速笔记以相当优雅的方式解决了这个问题。只需单击一下,您就可以调用对话框窗口并立即创建。关闭窗口后,笔记会自动保存并与 iCloud 同步,因此也可以从 iPhone 或 iPad 访问它。

如何使用快速笔记
默认情况下,可以通过活动角功能激活快速笔记,即将光标移动到右下角。随后,这个地方会出现一个 Dock 颜色的小方块,您只需单击它,就会打开前面提到的窗口。在此步骤中,它已经作为经典的本机应用程序 Notes 运行 - 您不仅可以写下文本,还可以对其进行格式化、使用列表、表格、添加图像或链接等。

然而,这只是激活快速笔记的一种可能方法。随后,还有一个稍微更有趣的选项,您在浏览互联网时将会欣赏到。当您访问网站并且喜欢其中的文本或其中的一部分时,您只需标记它,右键单击并选择 添加到快速笔记,这将再次打开提到的窗口。但这次的不同之处在于,标记的文本会与源链接一起自动插入。
它可能是 你感兴趣

提供更多选择
当然,通过将光标悬停在右下角来激活快速笔记可能并不适合所有人。幸运的是,这可以很容易地更改,直接在“系统偏好设置”>“任务控制”>“活动角”中进行更改,您可以在其中将该功能“重新映射”到剩余的三个角。无论如何,事情还没有结束。同时,可以通过键盘快捷键调用快速笔记窗口。在这种情况下,只需打开“系统偏好设置”>“键盘”>“快捷方式”,在“任务控制”部分中找到最底部的选项 快速说明。默认情况下,可以通过热键“右+Q.”如果这个缩写不适合您,当然可以更改。