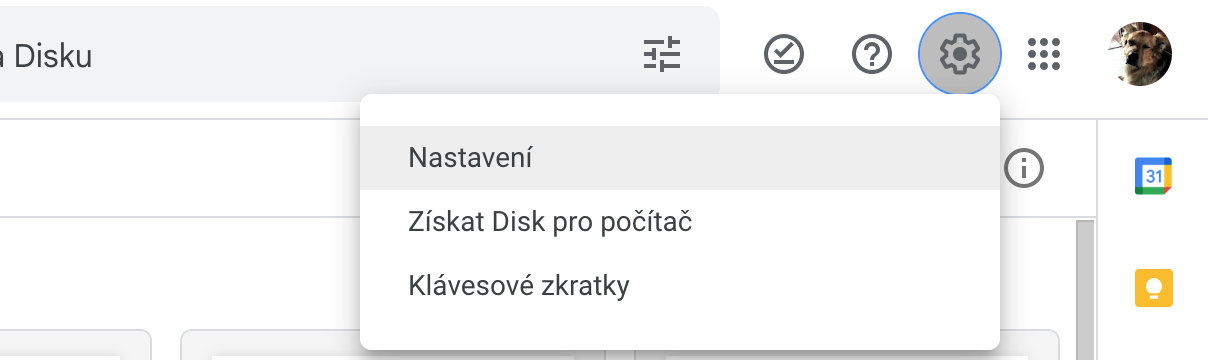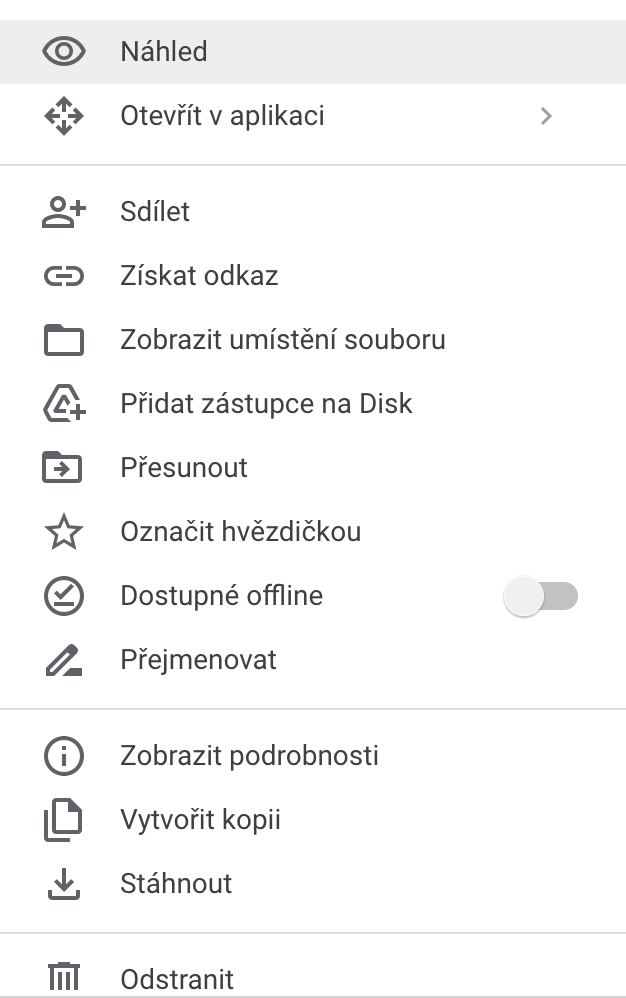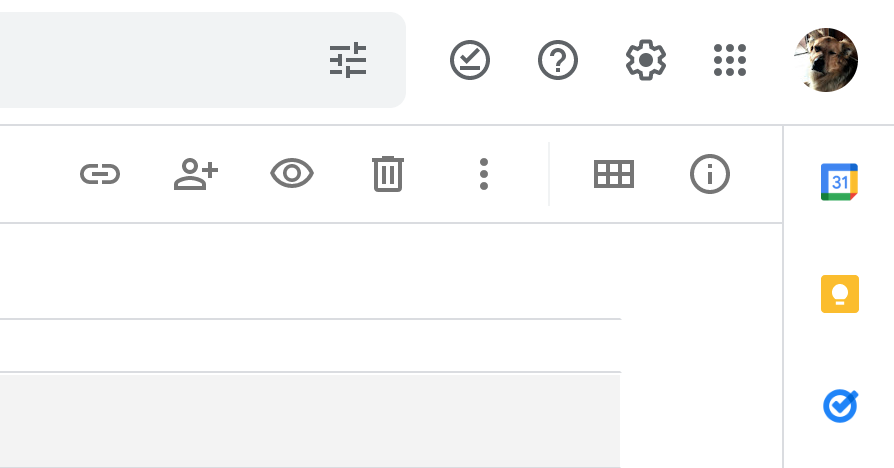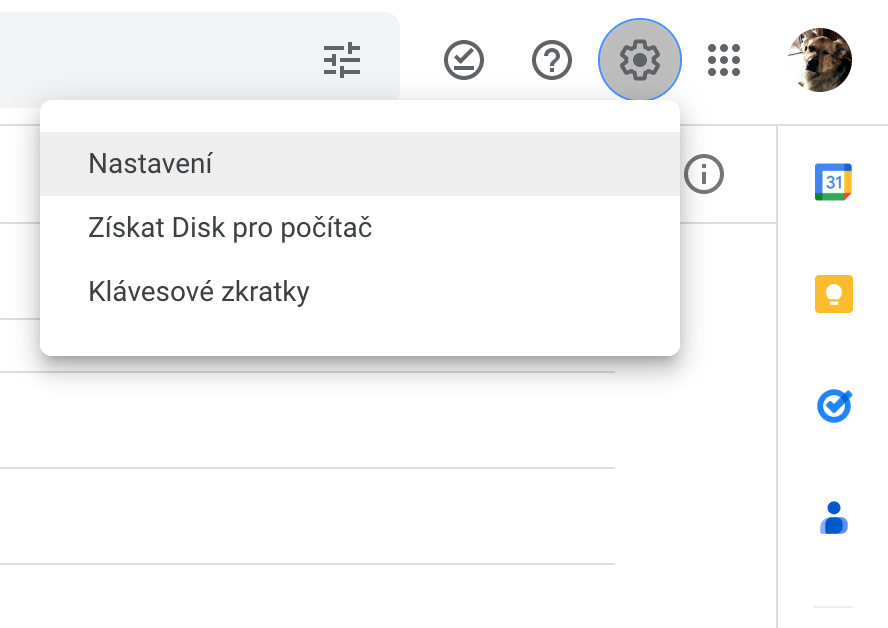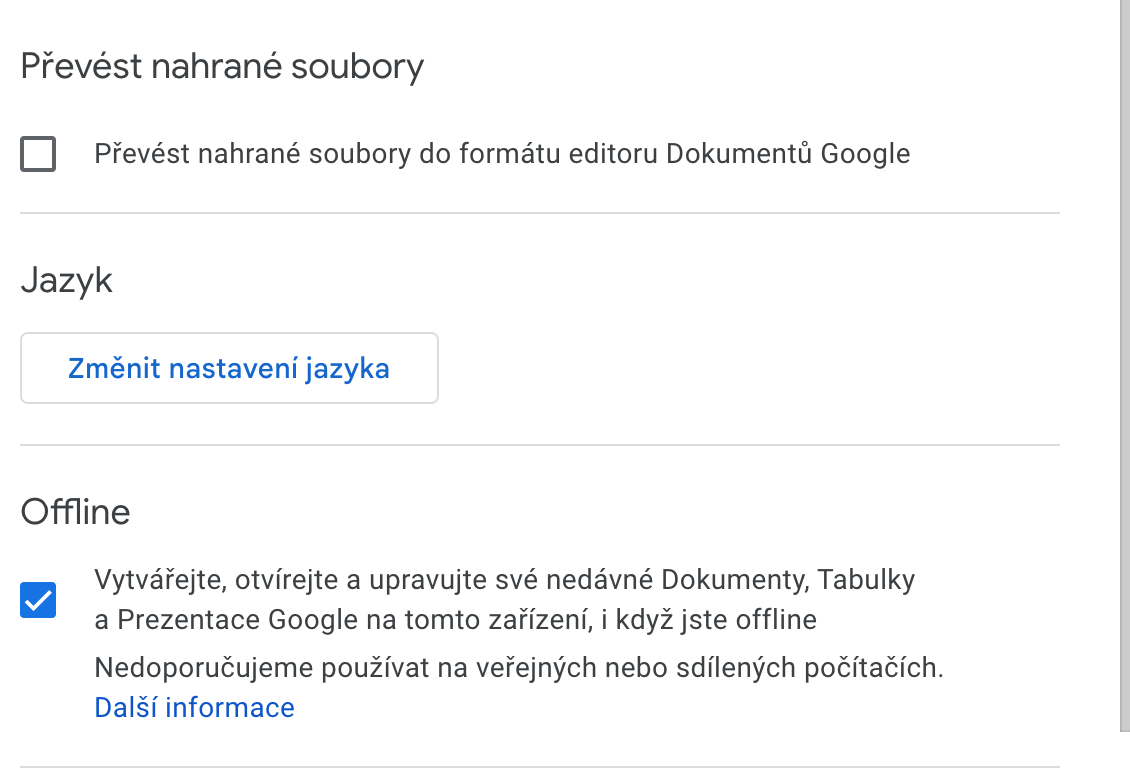文件代理
如果您有一个项目(文件或文件夹),并且希望将其存储在多个云端硬盘文件夹中,则可以创建一个快捷方式以避免重复。您可以重命名、移动甚至删除快捷方式 - 原始文件夹不受影响。右键单击要从中创建快捷方式的文件或文件夹。点击选项 添加云端硬盘快捷方式 并选择要放置快捷方式的位置。最后,点击按钮 添加快捷方式.
剪切和粘贴
你们中的许多人可能已经使用这个程序很长时间了,但对于其他人来说,这可能是一个令人惊讶的新奇事物。在浏览器界面中的 Google 云端硬盘上,您可以以经典方式拖放项目,但有时您可能希望在从一个文件夹移动到另一个文件夹时避免使用鼠标。在这种情况下,您可以使用键盘快捷键剪切 (Ctrl+X) 或复制 (Ctrl+C) 保存的文件,导航到所需位置,然后按键盘快捷键 Ctrl+V 粘贴它,就像在 Finder 中一样在 MacOS 操作系统或 Windows 资源管理器中。这些键盘快捷键适用于基于 Chromium 的浏览器。
它可能是 你感兴趣
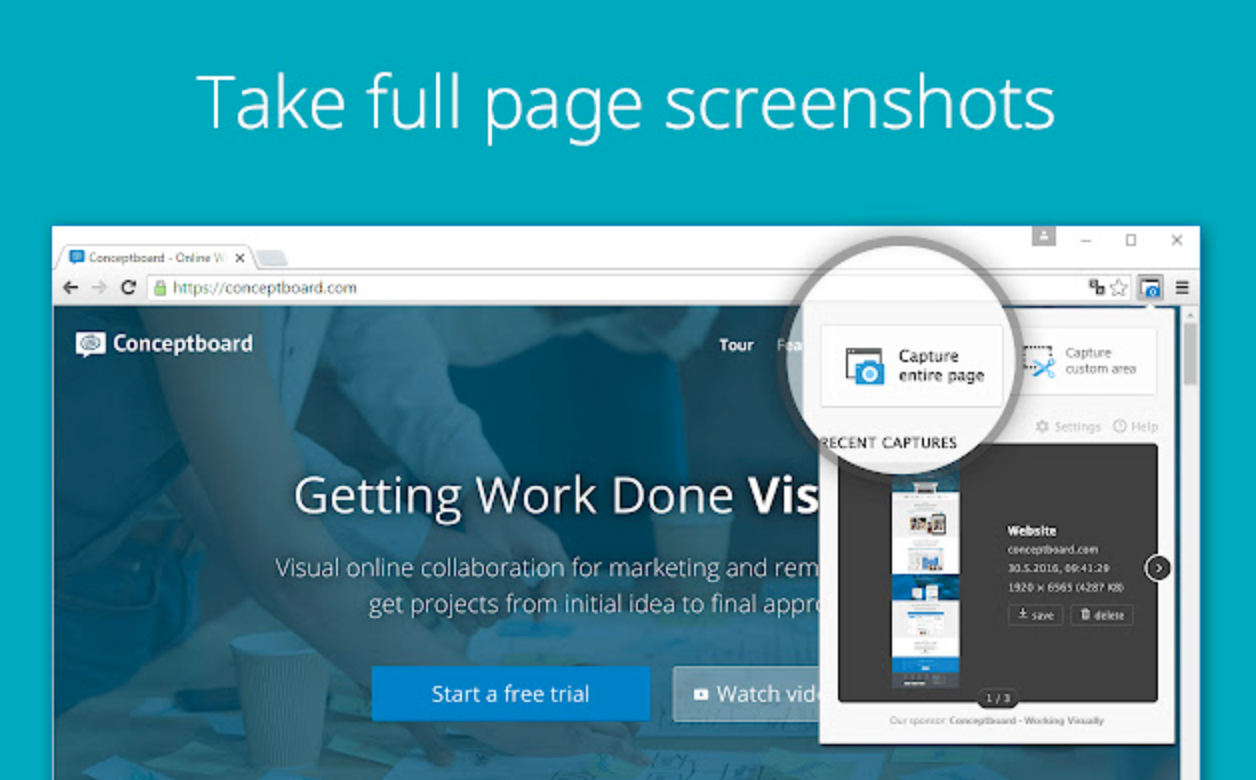
离线访问
当您的浏览器或设备连接到互联网时,您通常会访问存储在 Google 云端硬盘上的文件。不过,在 Wi-Fi 不可用的情况下,Google 云端硬盘支持离线访问。首先,从Chrome商店下载 Google 文档离线扩展。然后在浏览器中转到 Google Drive,单击右上角的齿轮图标并选择“设置”。最后,检查“离线”部分中的相应项目。
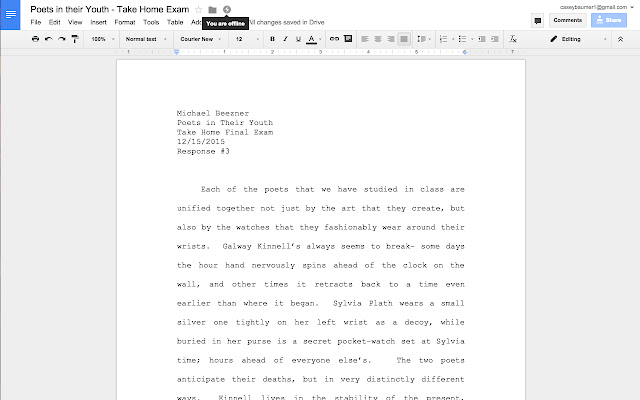
在 Gmail 中发送大文件
如果您通过 Gmail 发送大文件,则可以使用 Google 云端硬盘来避免附件大小的限制。您所要做的就是将相关文件上传到 Google Drive,然后通过电子邮件发送链接。这样您就可以通过 Gmail 共享最大 10GB 的文件。您可以通过开始在 Gmail 中编写相应的消息,然后单击窗口底部的 Google 云端硬盘图标,将链接插入到电子邮件中。
它可能是 你感兴趣
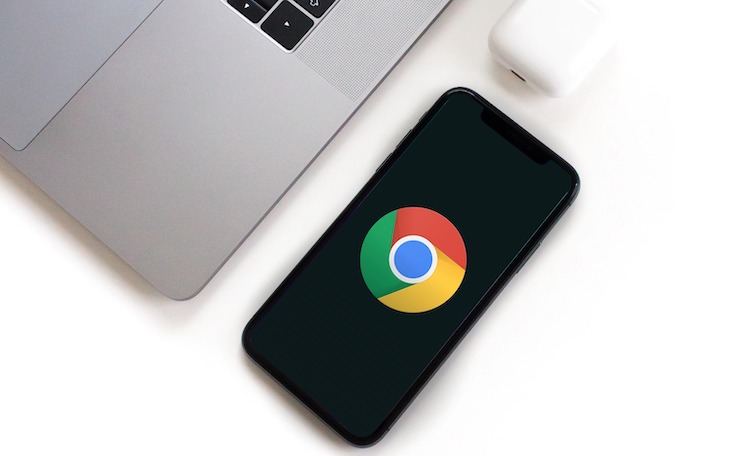
质量转化
您下载到 Google Drive 的文档可能在默认情况下无法在 Google 文档环境中使用。但这不是改变的问题。如果您想转换 Google 云端硬盘中的文件以便可以在 Google 文档中编辑它们,请转到 Google 云端硬盘并单击右上角的齿轮图标。选择“设置”,然后选中“转换上传的文件”部分中的相应项目。
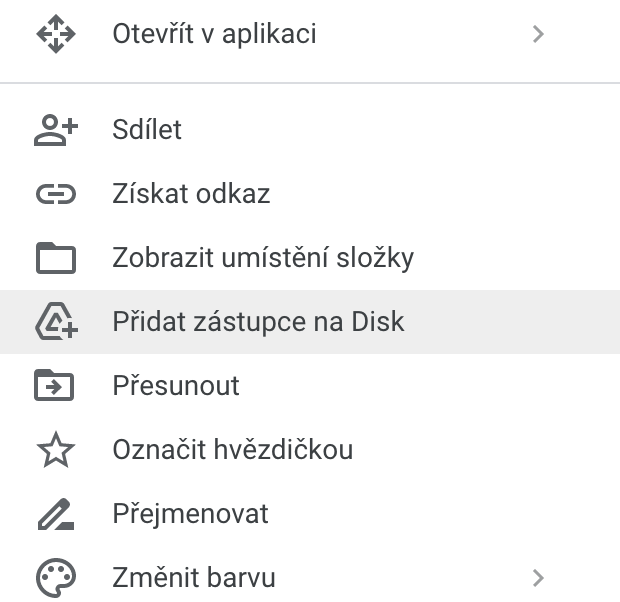
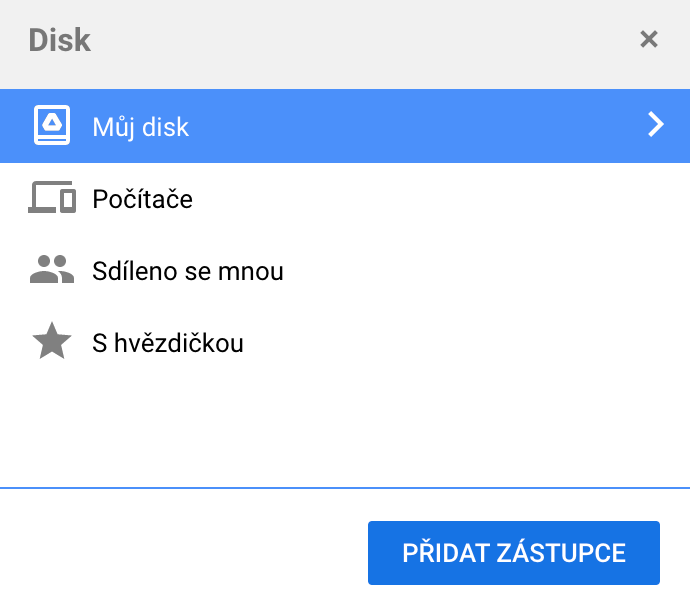
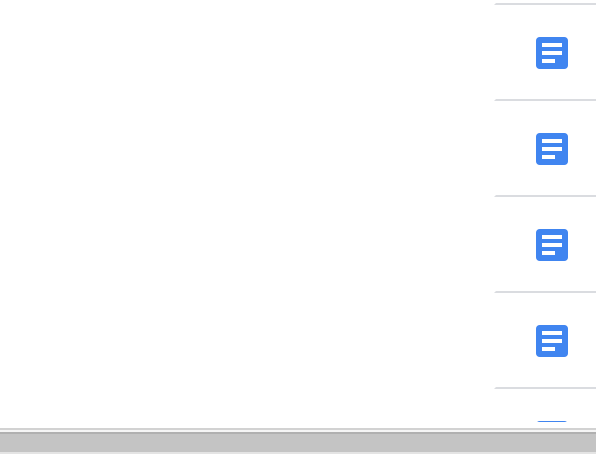
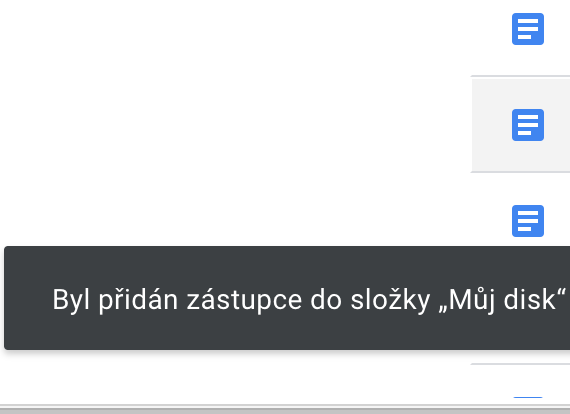
 与 Apple 一起环游世界
与 Apple 一起环游世界