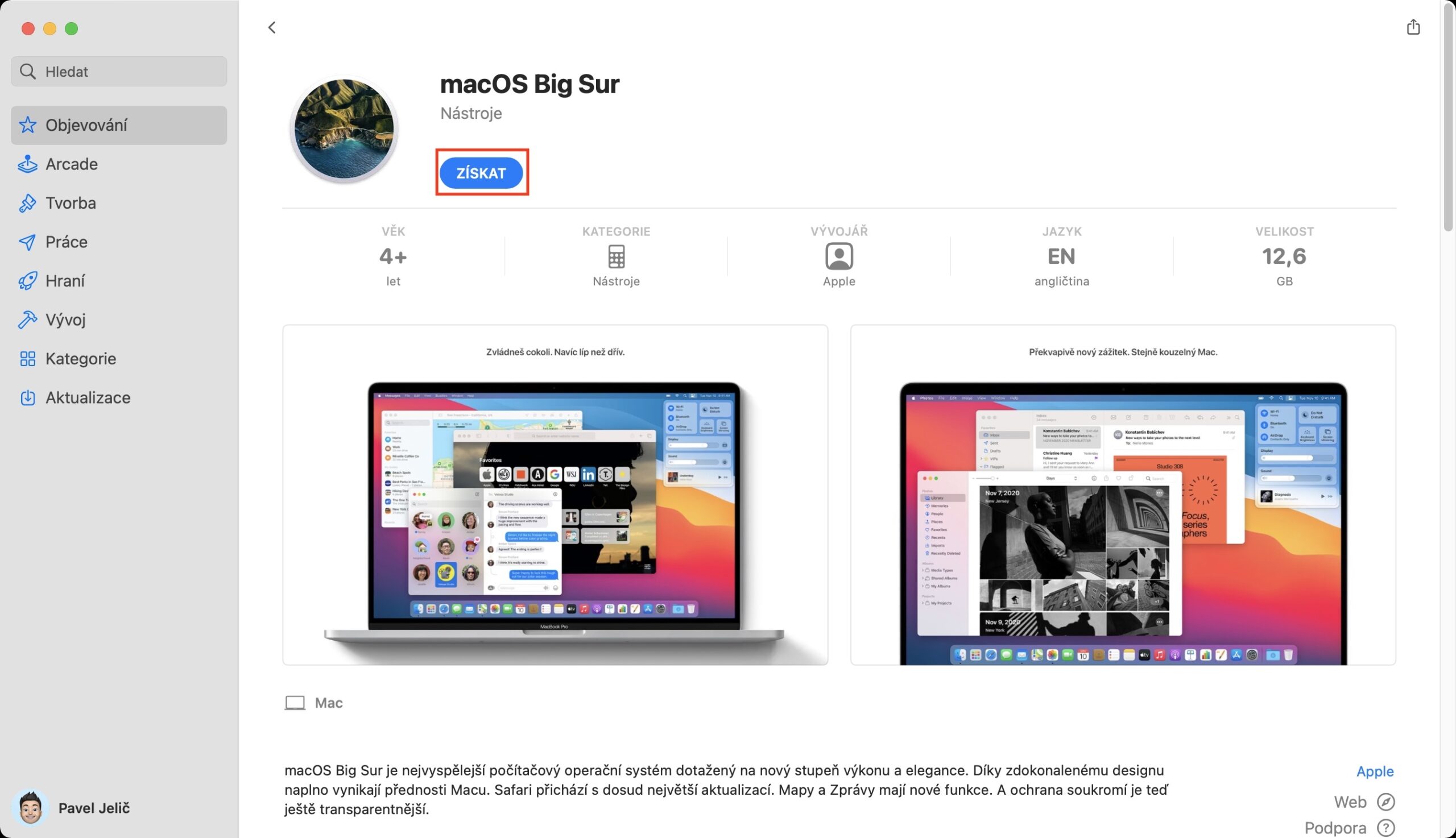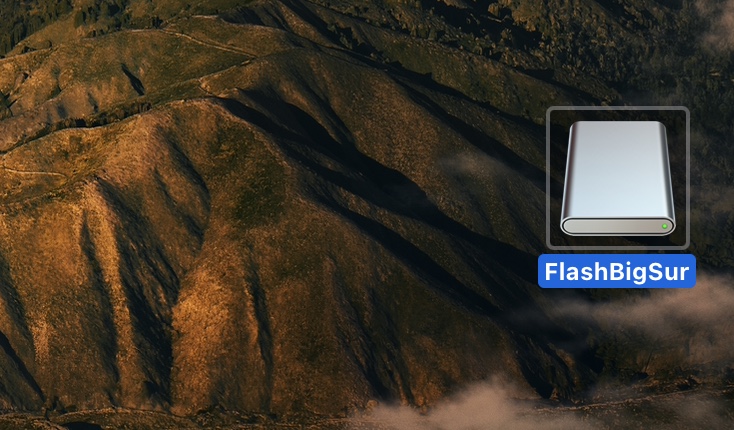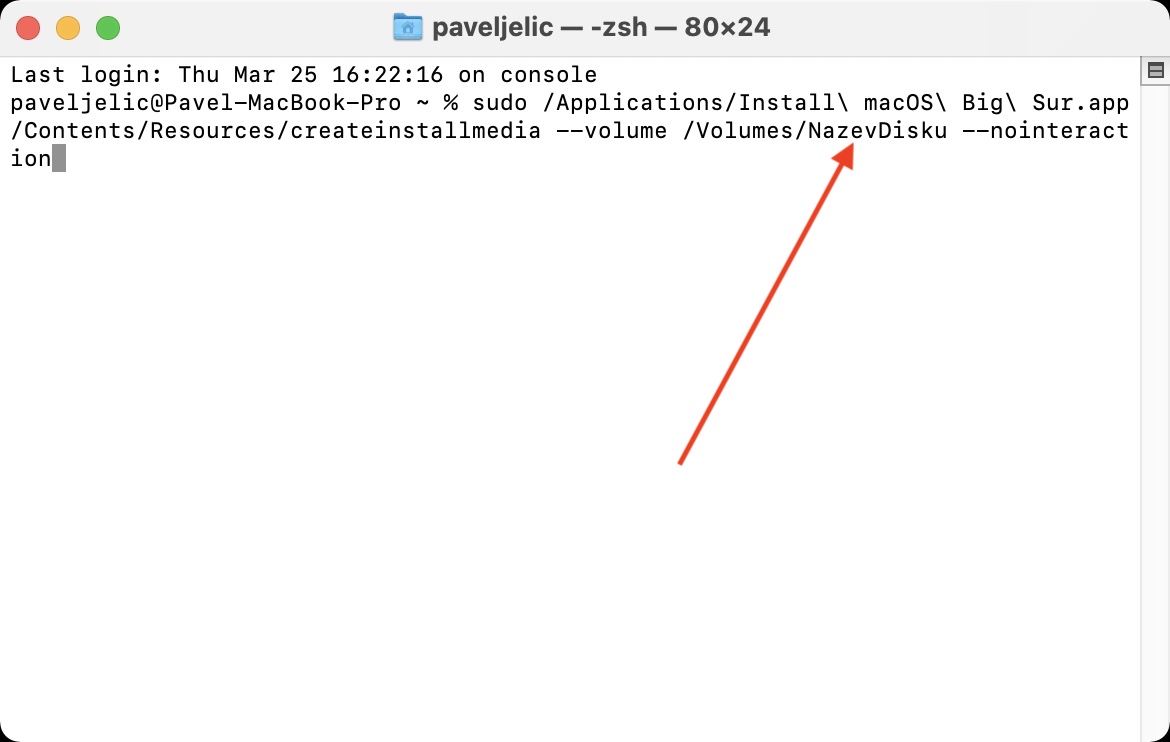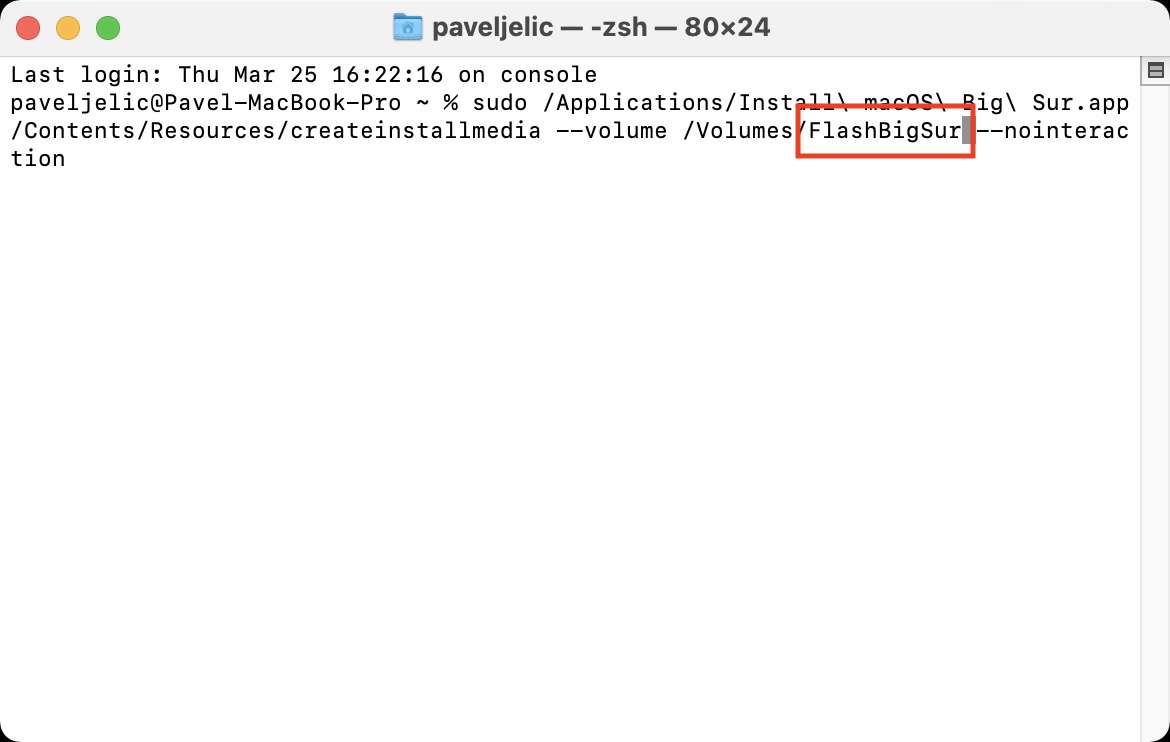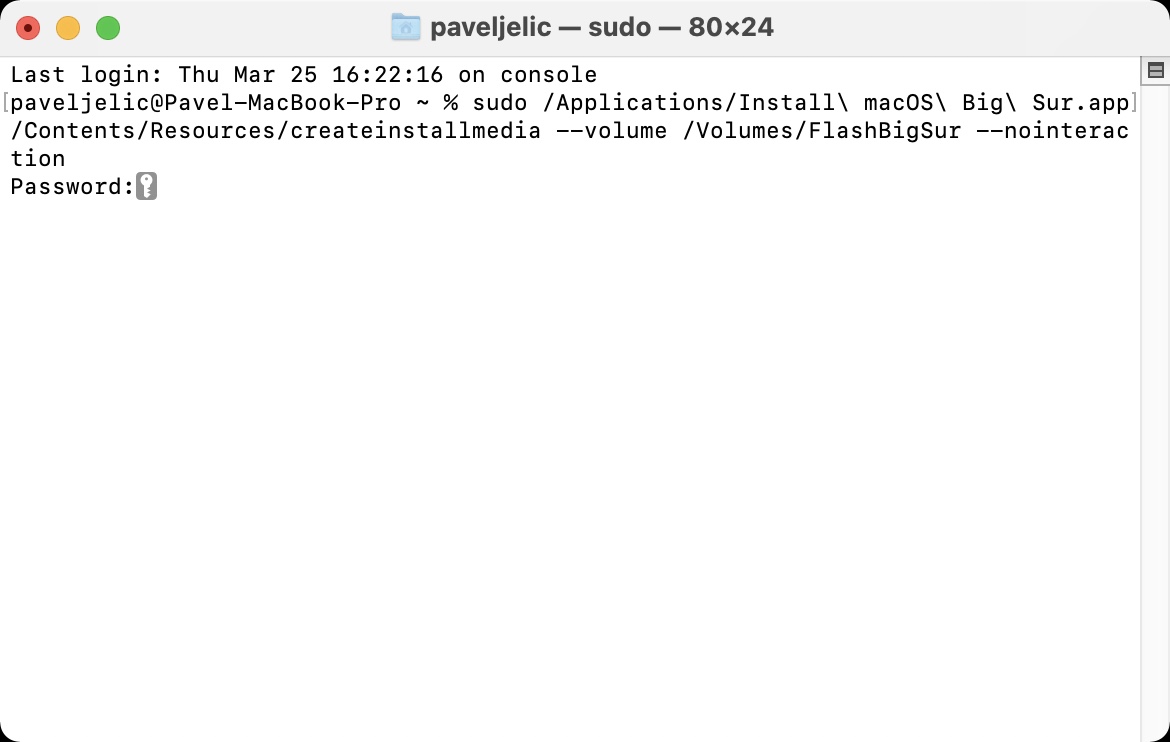如果您选择在设备上执行 macOS 操作系统的全新安装,则可以通过 macOS 恢复模式执行此操作。这是一个非常简单的过程,几乎每个人都可以做到。然而,一些用户,尤其是那些更精通信息技术的用户,可能会喜欢为最新版本的 macOS 11 Big Sur 创建可启动安装盘的选项。如果您需要在多台计算机上安装 macOS 操作系统而无需每次都重新下载,这尤其有用。
它可能是 你感兴趣

安装前需要准备什么?
在实际安装之前,您需要准备三样必要的东西。首先,您必须拥有 下载 macOS Big Sur 应用程序,它将用于创建启动盘。您可以通过 App Store 轻松下载 - 只需点击 这里。除了下载的应用程序外,您还需要 (闪存)磁盘本身大小至少为 16 GB,必须将其格式化为 有源电力滤波器 – 此过程可以在“磁盘工具”中完成。同时你这张光盘 恰当地命名,没有变音符号和空格。此外,您当然需要在一台计算机上安装 macOS 11 Big Sur 支持此版本的 Mac。
您可以在此处购买用于创建 macOS 可启动媒体的闪存驱动器
如何使用 macOS 11 Big Sur 创建可启动安装盘
如果一切准备就绪,那么您可以进入创建 macOS 11 Big Sur 安装光盘的实际过程:
- 如果您还没有这样做,请这样做 将准备好的磁盘连接到您的 Mac。
- 连接后,您需要移至本机应用程序 终端。
- 您可以在以下位置找到终端 应用程序 -> 实用程序,或者你可以通过运行它 聚光灯。
- 将打开一个小窗口,在其中输入命令。
- 现在你有必要 复制命令 我正在附上 以下:
sudo /Applications/Install\ macOS\ Big\ Sur.app/Contents/Resources/createinstallmedia --volume /Volumes/磁盘名称 --无交互
- 同时,在确认之前,需要您将命令的一部分 磁盘名称 替换为所连接媒体的名称。
- 替换名称后,按键盘上的某个键 输入。
- 终端现在将跟随您 需要密码 到管理员帐户 “盲目”地写。
- 在终端窗口中输入密码后,再次按 键 输入。
启动盘的创建本身可能需要几分钟(几十分钟),所以一定要有耐心,让整个过程进行到最后。一旦启动磁盘准备就绪,终端中就会出现一个指示器,让您知道。如果您想使用创建的启动盘并从中运行 macOS,则过程会有所不同,具体取决于您的 Mac 是配备 Intel 处理器还是 M1 芯片。在第一种情况下,打开 Mac,按住 Option 键,然后选择您的驱动器作为启动驱动器。在配备 M1 的 Mac 上,按住电源按钮,直到出现预启动选项,您可以在其中选择启动磁盘。
 与 Apple 一起环游世界
与 Apple 一起环游世界