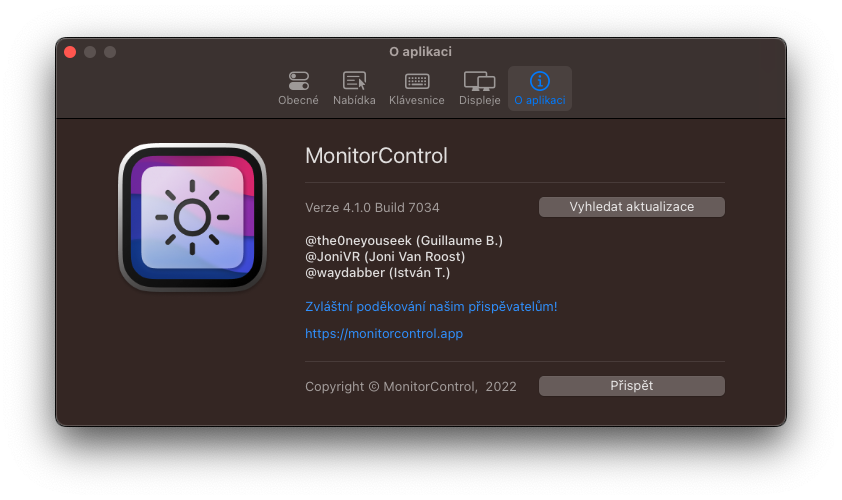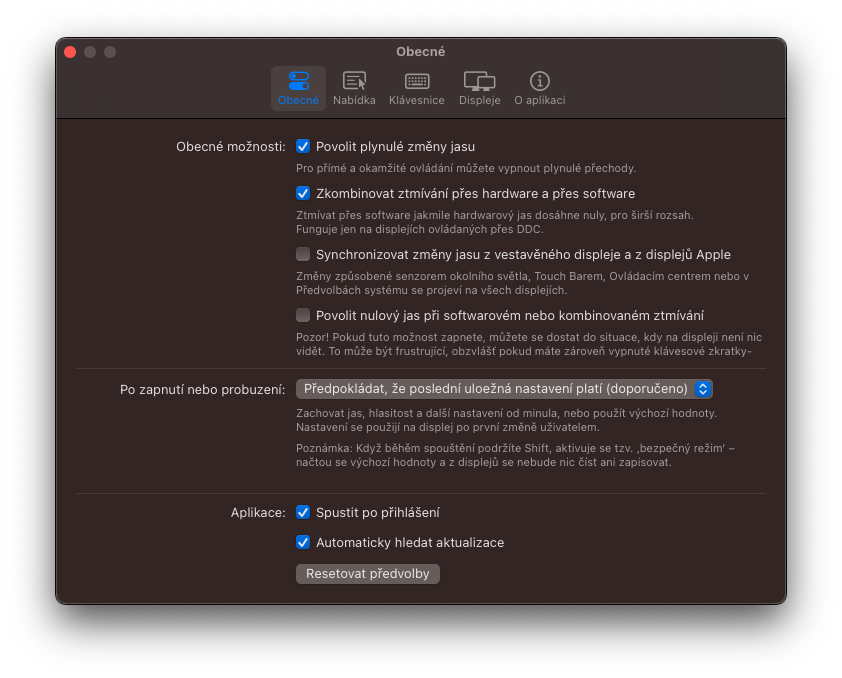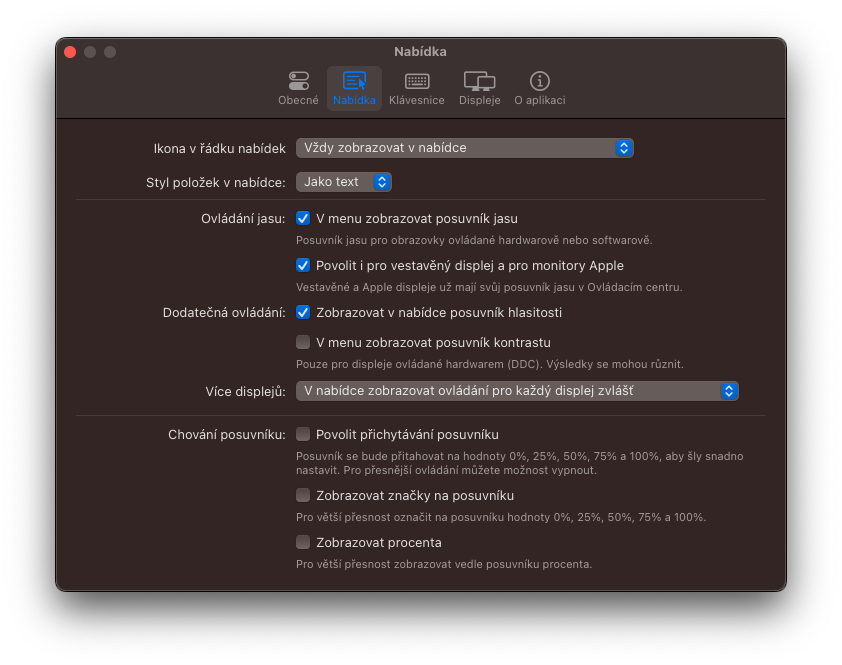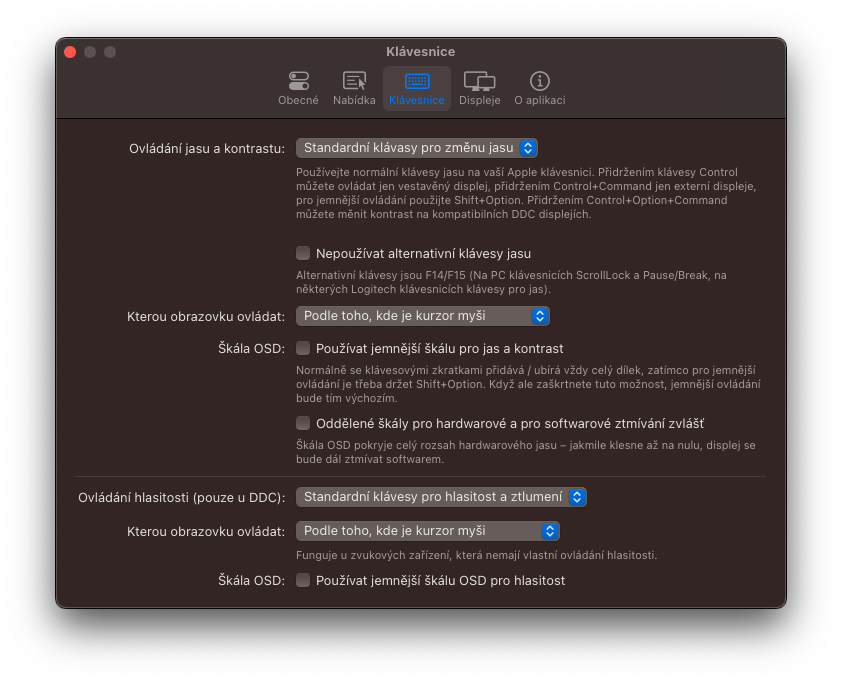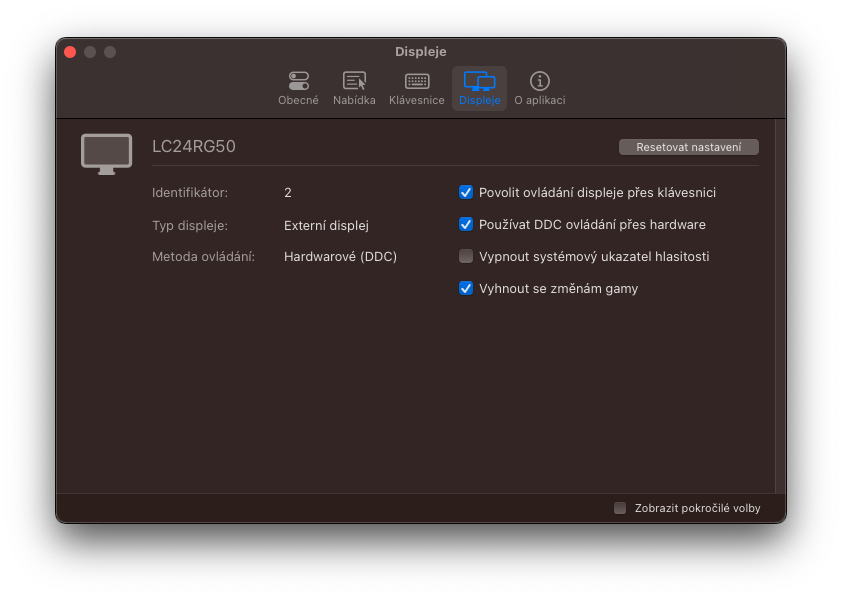如果您将 Mac 与外部显示器结合使用,您可能会注意到,在绝大多数情况下,您无法简单地调整其亮度。唯一的选择是直接使用显示器上的按钮,您必须单击所有内容并手动更改亮度。不幸的是,这是 macOS 操作系统的根本缺点之一。相反,竞争的Windows则没有这样的问题,并且可以原生处理亮度调节。
它可能是 你感兴趣

正如我们上面提到的,无法控制外部显示器的亮度是 macOS 的根本缺点之一。但我们会发现更多。与此同时,苹果电脑缺乏诸如音量混合器、同时录制系统音频+麦克风的能力等等。但现在让我们继续讨论前面提到的亮度。整个问题有一个简单的解决方案。您一定会很高兴它是开源且完全免费的。
MonitorControl 是完美的解决方案
如果您想直接从系统控制显示器的亮度或扬声器的音量,那么该应用程序可以轻松地帮助您 监控器。正如我们上面提到的,这是一个开源实用程序,您可以直接从开发人员的 Github 免费下载。去下载吧 到这个链接 在最底部的部分 办公室文员:, 点击 MonitorControl.4.1.0.dmg。但是,在这种情况下,您的 Mac 必须装有 macOS 10.15 Catalina 或更高版本。之后,您所要做的就是安装该应用程序(将其移动到“应用程序”文件夹),运行它,您实际上就完成了。之后,您所要做的就是允许应用程序使用键盘(控制键)。然后,您可以使用 F1/F2 位置的经典按键控制外部显示器的亮度和音量。另一种选择是单击顶部菜单栏中的实用程序,然后对其进行编辑。
但让我们简要说明一下这一切实际上是如何运作的。大多数现代 LCD 显示器都具有 DDC/CI 协议,因此可以通过 DisplayPort、HDMI、USB-C 或 VGA 在硬件中控制显示器本身。无论是亮度还是音量。对于 Apple/LG 显示器,这甚至是本机协议。尽管如此,我们还是遇到了某些限制。有些显示器使用 USB 上的替代 MCCS,或者依赖于完全专有的协议,这使得它们无法以相同的方式进行控制。这尤其适用于 EIZO 品牌显示器。因此,在这种情况下,仅提供软件亮度调节。与此同时,配备 Intel CPU 的 Mac mini(2018)和配备 M1(2020)的 Mac mini 上的 HDMI 连接器禁止通过 DDC 进行通信,这再次限制用户只能进行软件控制。幸运的是,可以通过 USB-C 连接器(USB-C/HDMI 电缆通常可以使用)连接显示器来解决这个问题。同样的限制也适用于 DisplayLink 坞站和适配器。 Mac 上的设备不允许使用 DDC 协议。
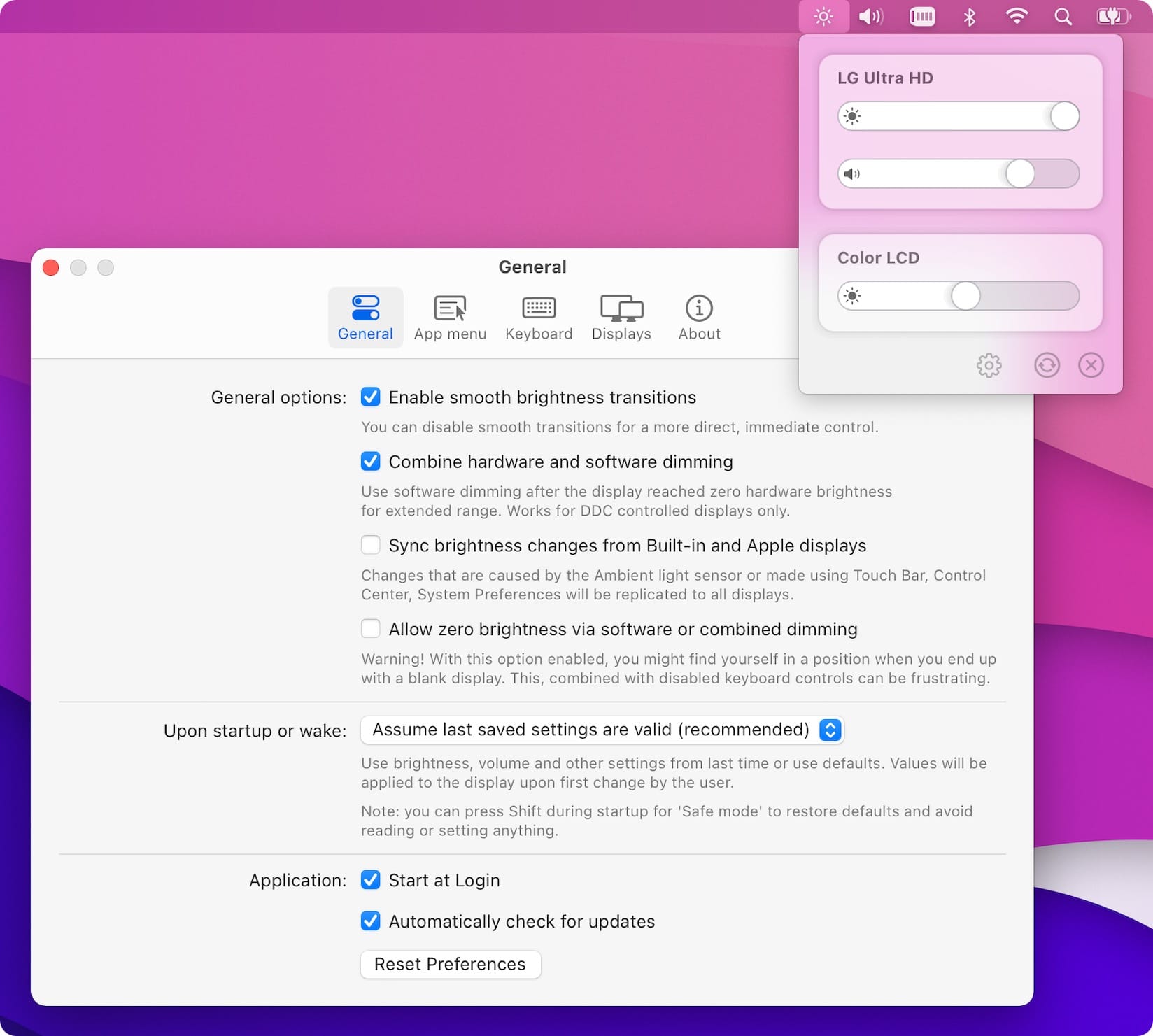
因此,如果您正在寻找一种可靠的方法来控制外部显示器的亮度,而无需经常接触显示器的按钮,那么 MonitorControl 似乎是完美的解决方案。此外,该应用程序还提供广泛的定制选项。因此,您可以更改键盘快捷键和许多其他设置等。就我个人而言,我真的很喜欢它可以非常轻松地控制 MacBook 显示屏和外接显示器上的亮度。在这种情况下,键盘快捷键可以调整当前光标所在屏幕的亮度。但是,也可以将其设置为使两个显示器上的亮度始终相同。在这种情况下,这取决于每个用户及其偏好。
 与 Apple 一起环游世界
与 Apple 一起环游世界