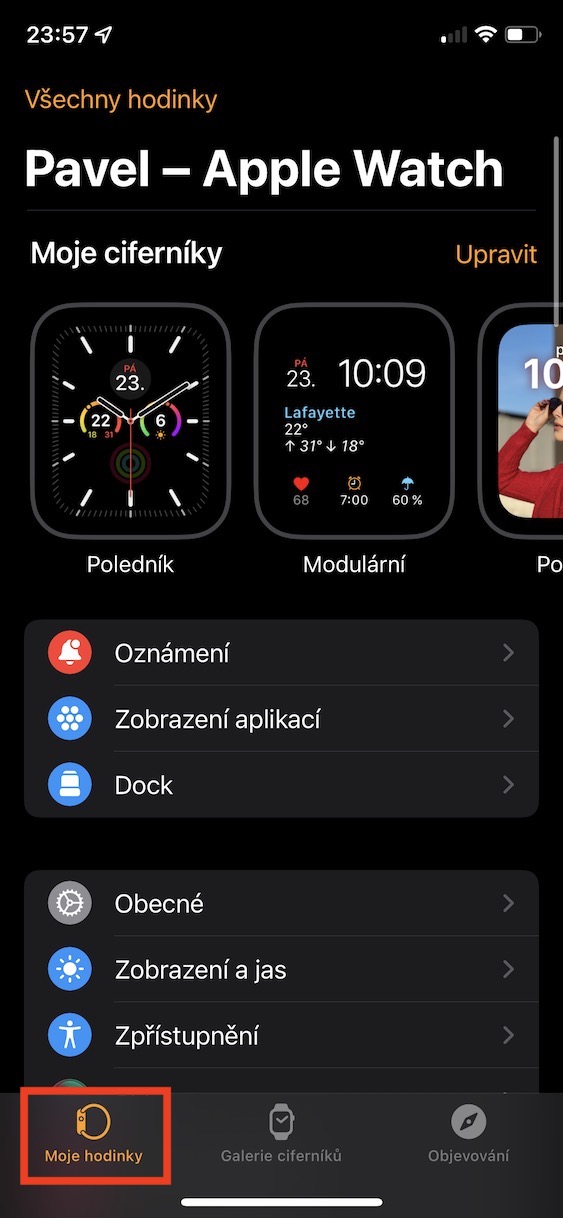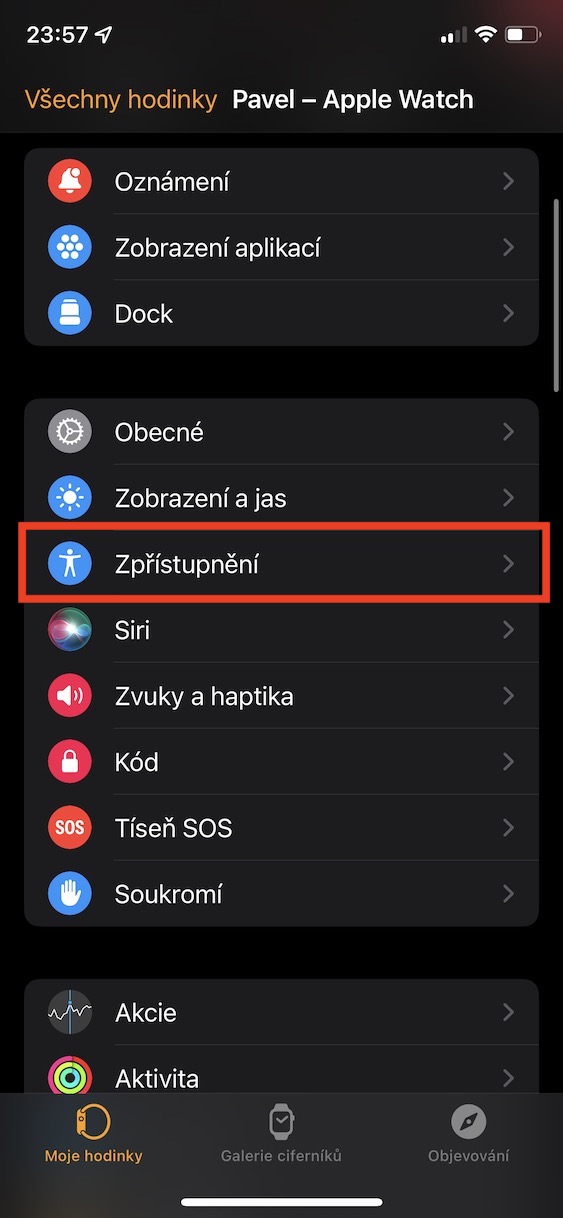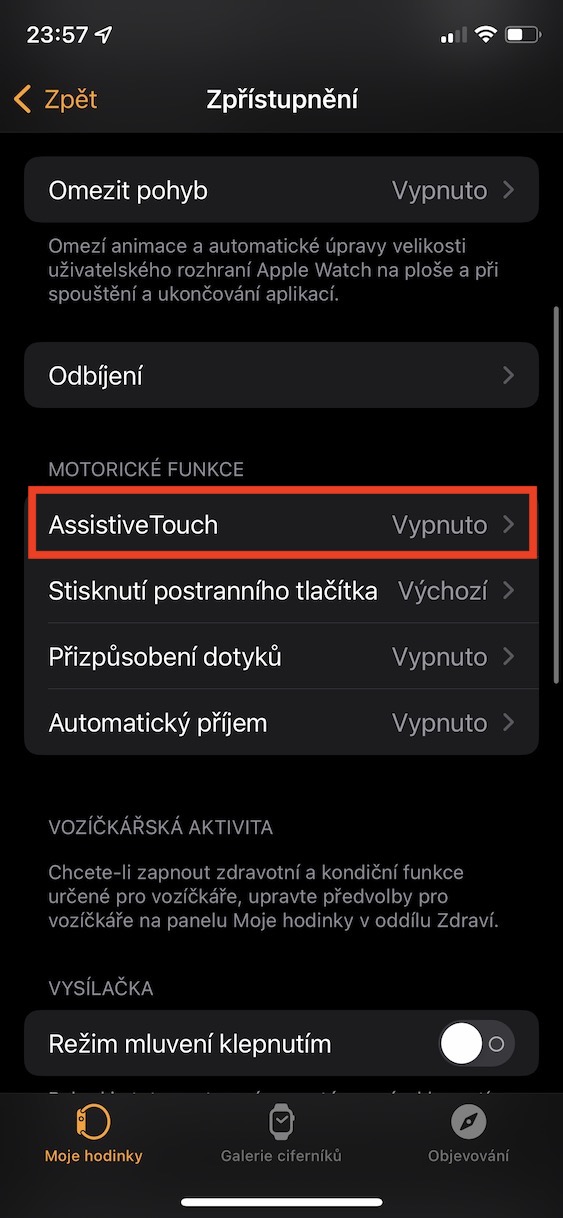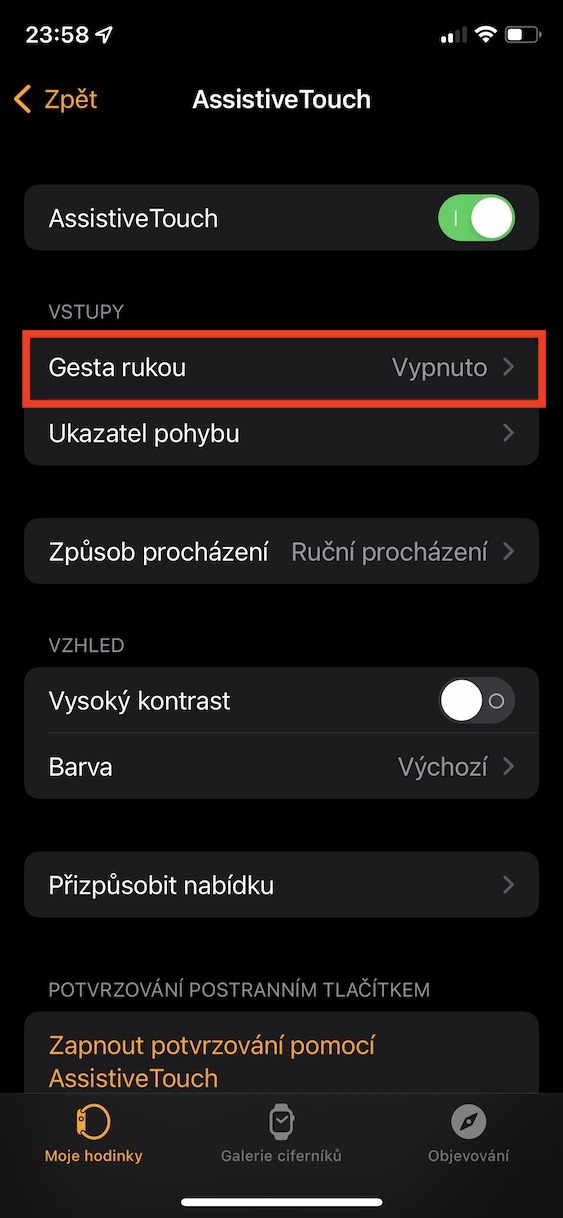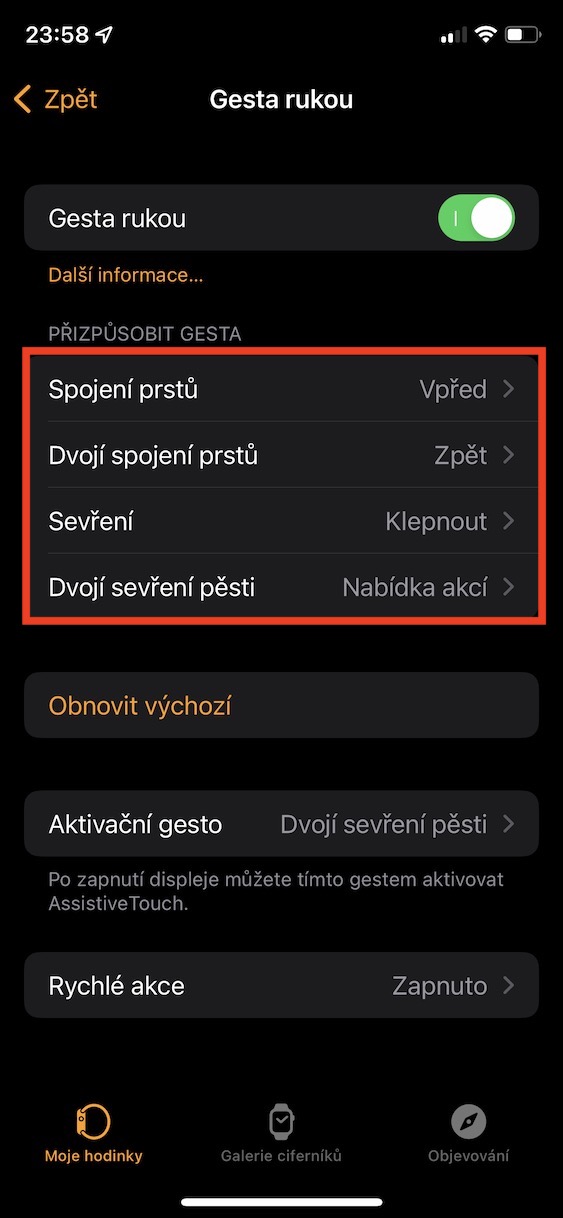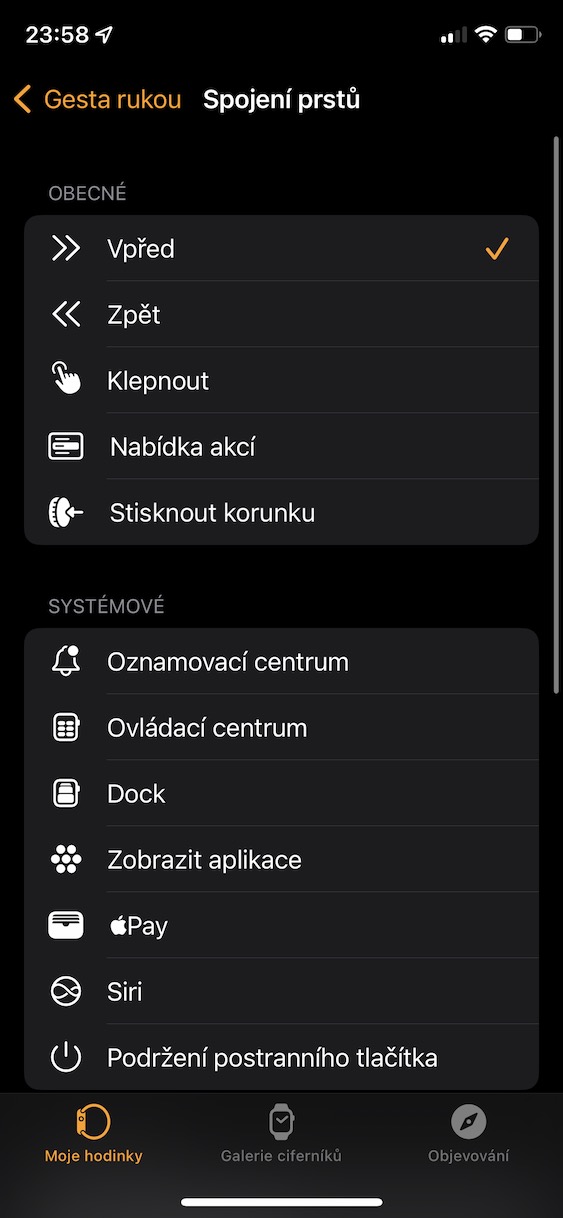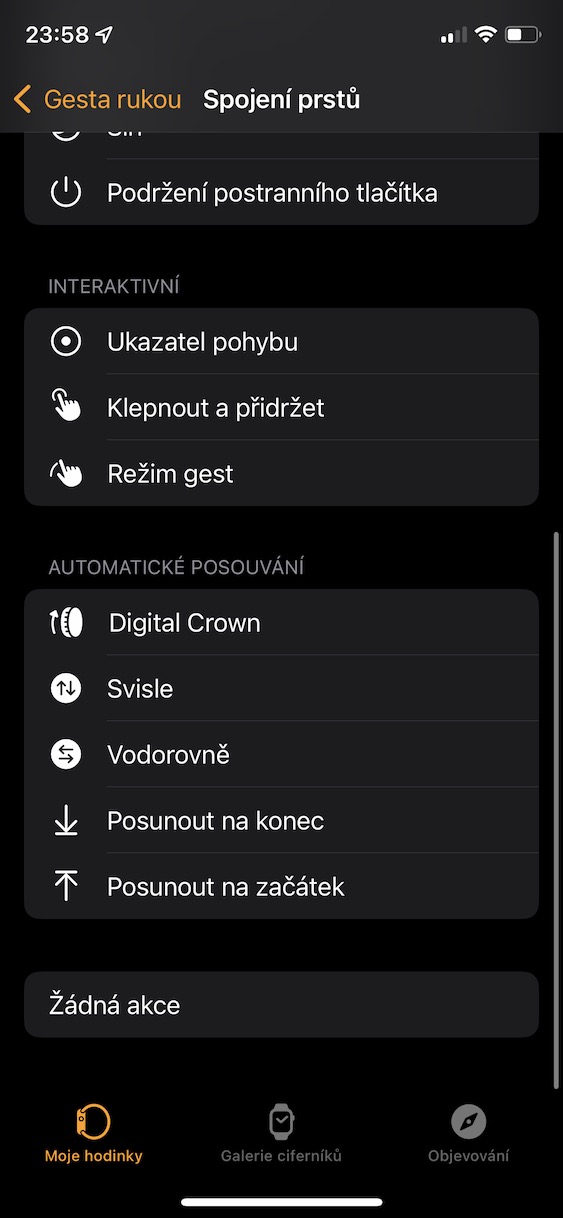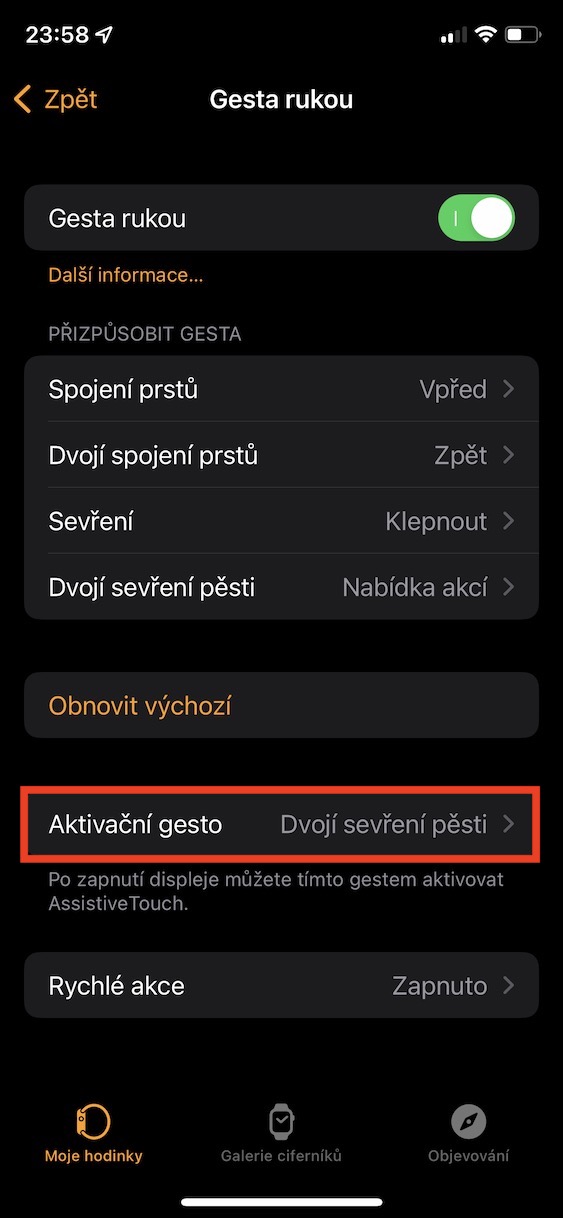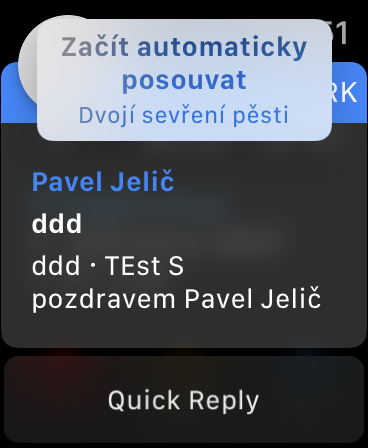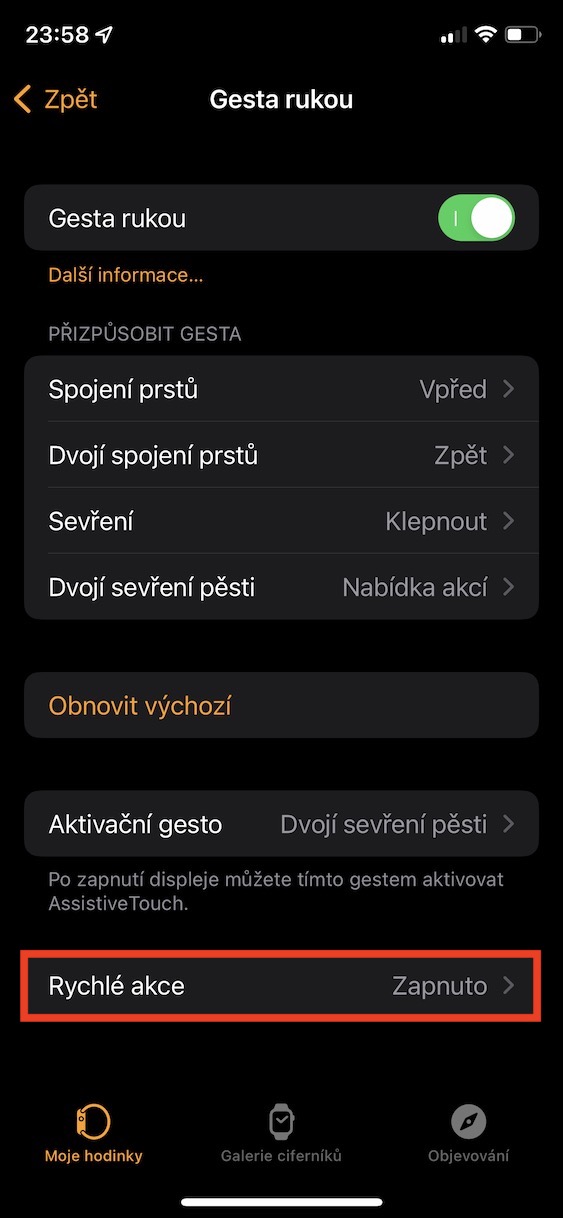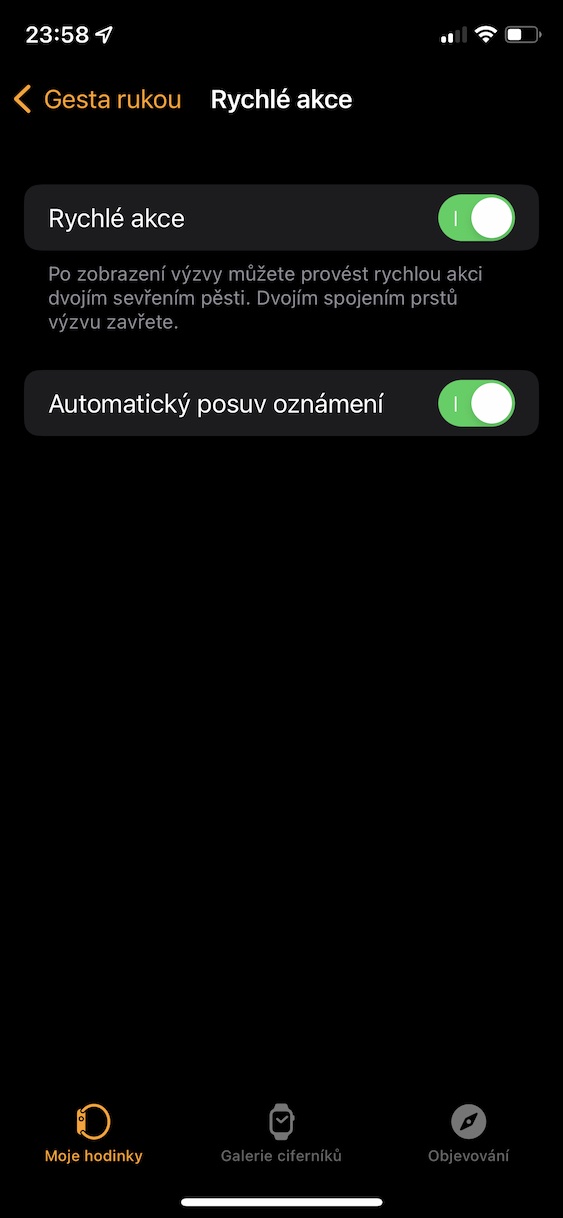几乎所有苹果操作系统都有一个特殊的辅助功能部分,可以在“设置”中找到。在本节中,您会发现几种不同的功能和偏好,在这些功能和偏好的帮助下,处于某种不利地位的用户(例如盲人或聋人)可以使用 Apple 设备。但事实是,辅助功能中提供的许多功能也将被经典用户使用,因为它们可以简化他们的日常功能。在Apple Watch上,您可以在“辅助功能”中激活AssistiveTouch,从而可以通过手势来使用Apple Watch。让我们在本文中一起关注这个功能,并向您展示与之相关的 5 个技巧。
它可能是 你感兴趣

激活 AssistiveTouch 和手势控制
如果您想使用手势控制您的 Apple Watch,这并不困难 - 但是,有必要激活此选项,因为默认情况下它是禁用的。因此,在您的 iPhone 上,转到本机应用程序 看, 在屏幕底部的菜单中选择 我的手表。 完成后,向下滚动找到并点击 披露。 然后再次向下滚动并打开“电机功能”类别 AssistiveTouch。 这里有必要 AssistiveTouch 转变 启用, 然后去 手势 在哪里表演 激活 这个函数的。
手势控制
激活 AssistiveTouch 和手势后,您可以立即开始使用手势控制 Apple Watch。就手势而言,一共有四种可用的手势,使用方法也很简单,就是手指相连(用食指轻敲拇指),然后握拳。默认情况下是专业版 手指并拢 设置到下一个元素的偏移量, 通过双手指连接 然后你向后移动一个元素。 如果你握紧拳头 这将打开(取消单击)该元素, 双拳 然后您将看到一个带有可以使用的控制元素的面板。即使在其中,你也可以使用手势来移动。
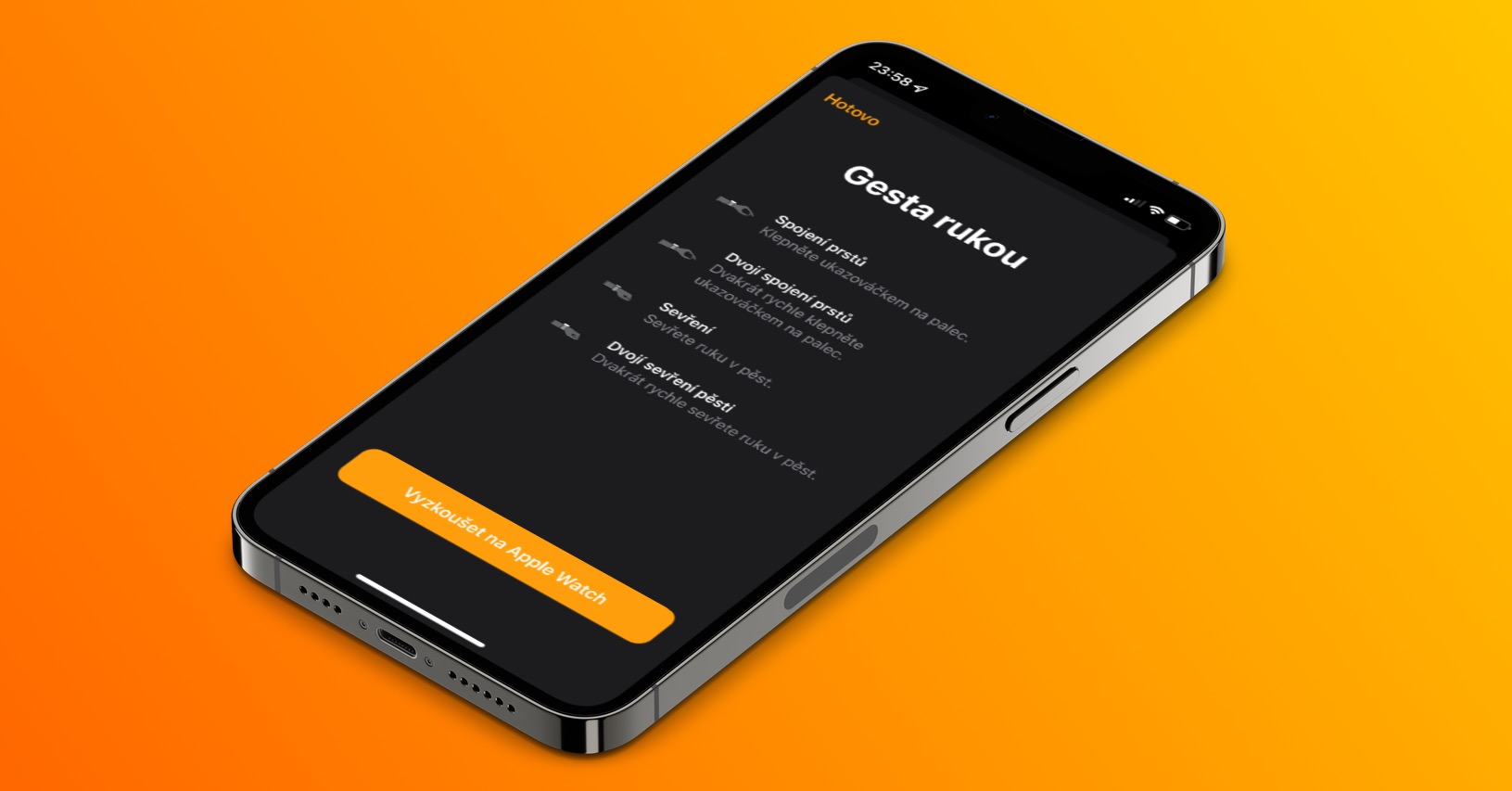
自定义手势
在上一页上,我们展示了激活上述功能后可以控制 Apple Watch 的默认手势。当然,在大多数情况下,这些手势会适合您,但如果您想将它们更改为您自己的形象,那么当然可以。只需转到 iPhone 上的本机应用程序即可 看, 点击下面的地方 我的手表。 然后去 辅助功能 → AssistiveTouch → 手势,在类别中的哪个位置 自定义手势 取消单击 包含您要编辑的手势的行。 那么就够了 选择一个动作, 这是在执行手势之后执行的。如果您想恢复默认手势设置,只需点击恢复默认值即可。
激活手势
为了能够使用手势控制您的Apple Watch,在上述激活之后,仍然需要移动到可以使用手势的界面。每次打开屏幕时都必须执行此“激活程序”。首先,转动手腕打开手表显示屏,或以任何其他方式打开手表显示屏。那么你所要做的就是 他们握紧拳头两次 这会打开手势控制。如果您想更改激活手势,请转到应用程序 看, 点击底部的“我的手表”,然后 辅助功能 → AssistiveTouch → 手势 → 激活手势, 你在哪 选择选项之一。
快速行动
在某些情况下,当您使用手势控制 Apple Watch 时,您可能会看到一条提示,其中包含您可以快速执行的操作 双拳。 例如,这可以是自动通知滚动等。这些可能出现的提示称为快速操作。如果您想使用它们,则需要通过转到应用程序来激活它们 看, 点击下面的选项 我的手表。 然后点击打开 辅助功能 → AssistiveTouch → 手势 → 快速操作,其中开关函数 启用。 随后,您还可以在这里激活 自动通知滚动,这可能会派上用场。