如果您曾经尝试过将在 Windows 操作系统中格式化的闪存驱动器连接到 Mac 或 MacBook,您就会知道这绝非易事。您可以查看这些文件,但如果您想将某些内容写入闪存驱动器或外部驱动器,那么您就不走运了。当然反之亦然。如果您尝试将在 macOS 中格式化的闪存驱动器连接到 Windows,您将看到一条通知,提示您必须在使用该驱动器之前对其进行格式化。那么有什么方法可以同时在两个操作系统上使用外部媒体呢?

首先是一些理论
整个问题与两个操作系统使用的不同文件系统有关。对于 Windows,它当前是 NTFS 文件系统(在较旧的设备上为 FAT32),在 macOS 上它现在是 APFS(在较旧的设备上,HFS+ 文件系统标记为 macOS 日志记录等)。因此,正如您所看到的,列出的文件系统都不匹配,因此情况可能会很成问题。
但是,还有其他文件系统不是这两个操作系统的默认文件系统,但这当然并不意味着您不能使用它们。为了能够在两个系统上使用外部磁盘或闪存驱动器,我们将对 FAT 和 exFAT 文件系统感兴趣。两者都可以在 Windows 和 macOS 上正常运行。
FAT 文件系统比 exFAT 更古老,并且有一个巨大的缺点。它无法处理超过 4GB 的文件。当然,在过去,人们并没有预料到文件会如此之大,这就是 FAT 就足够的原因。然而,随着时间的推移,FAT 文件系统逐渐不再适用。然而,到目前为止,我们可能会遇到这种情况,例如,在 4 GB 或更少的旧闪存驱动器上。与 FAT 相比,exFAT 文件系统没有任何限制,但您仍然需要满足某些条件才能使用它。对于 Windows 操作系统,您必须至少拥有 Windows Vista SP1 或更高版本,对于 macOS 10.7 Lion 及更高版本。不过,大多数用户都满足这个条件,因此我们可以进行实践。
它可能是 你感兴趣
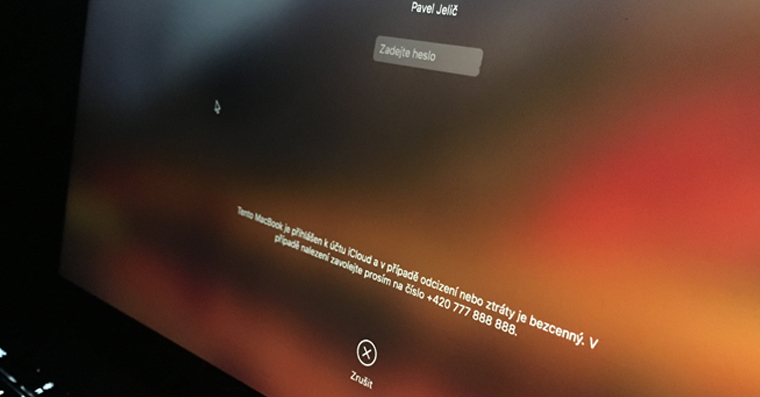
如何将外部媒体格式化为 exFAT 文件系统
即使在我们进入该过程本身之前,也有必要考虑到每次格式化时,存储在格式化介质上的所有数据都将丢失。因此,在开始格式化之前,请检查是否已备份所有数据。
首先,您需要将要格式化的驱动器连接到 macOS 设备。连接并识别磁盘后,我们打开“磁盘工具”应用程序。打开应用程序后,将出现一个窗口,在左侧菜单中,在标题下找到您连接到 Mac 的外部驱动器。将显示概述和有关它的所有信息,包括磁盘当前正在使用的文件系统。现在我们单击窗口上部的删除按钮。在出现的新窗口中,选择磁盘名称(您可以随时更改)并选择 exFAT 文件系统作为格式。之后,只需单击“删除”按钮并等待格式化完成。之后,您就可以在两个操作系统上同时使用格式化的磁盘。
谨防APFS
如果您的闪存驱动器当前已格式化为 APFS 文件系统,则过程会稍微复杂一些。在“磁盘工具”中,您不会看到格式化为 exFAT 的选项。首先,您需要在Windows操作系统中格式化磁盘。在这里,您只需右键单击闪存驱动器图标,然后从菜单中选择“格式化”框...在新窗口中,只需选择 exFAT 作为文件系统,然后使用“开始”按钮开始格式化。但现在闪存驱动器仍然无法使用。现在,您仍然需要将其连接到 Mac,并按照上述说明再次将其重新格式化为 exFAT。
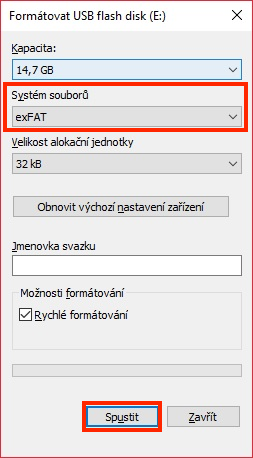
我希望您通过本教程了解如何同时在 Windows 和 macOS 中轻松使用外部驱动器和闪存驱动器。我个人的经验是,最后一次格式化必须始终在 macOS 中进行。如果您尝试在 Windows 中格式化 exFAT,您的闪存驱动器很可能无法在 macOS 中工作。在这种情况下,再次重新格式化磁盘就足够了。同时,请考虑到 exFAT 格式不受电视等设备的支持。因此,如果您在使用 exFAT 文件系统的闪存驱动器上录制电影或连续剧,您很可能会运气不佳。
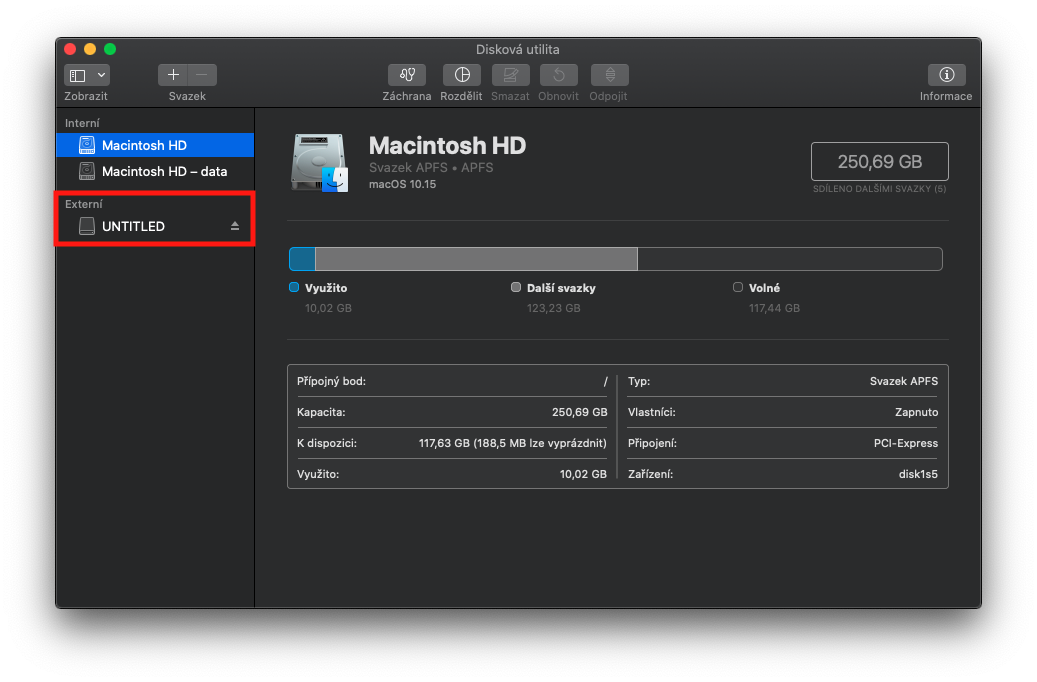
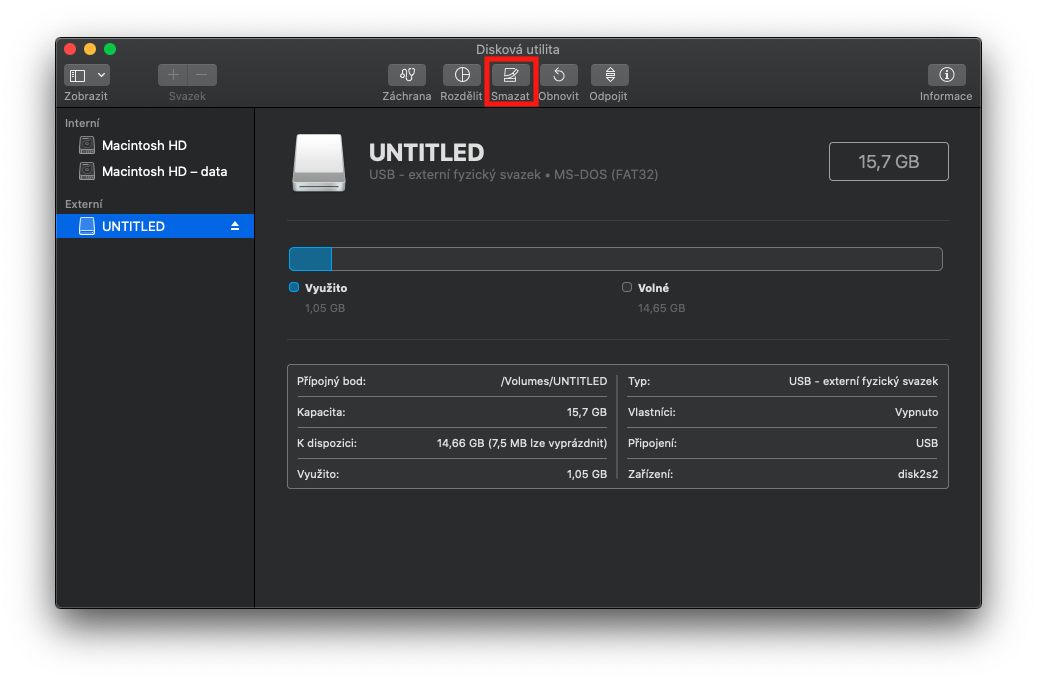
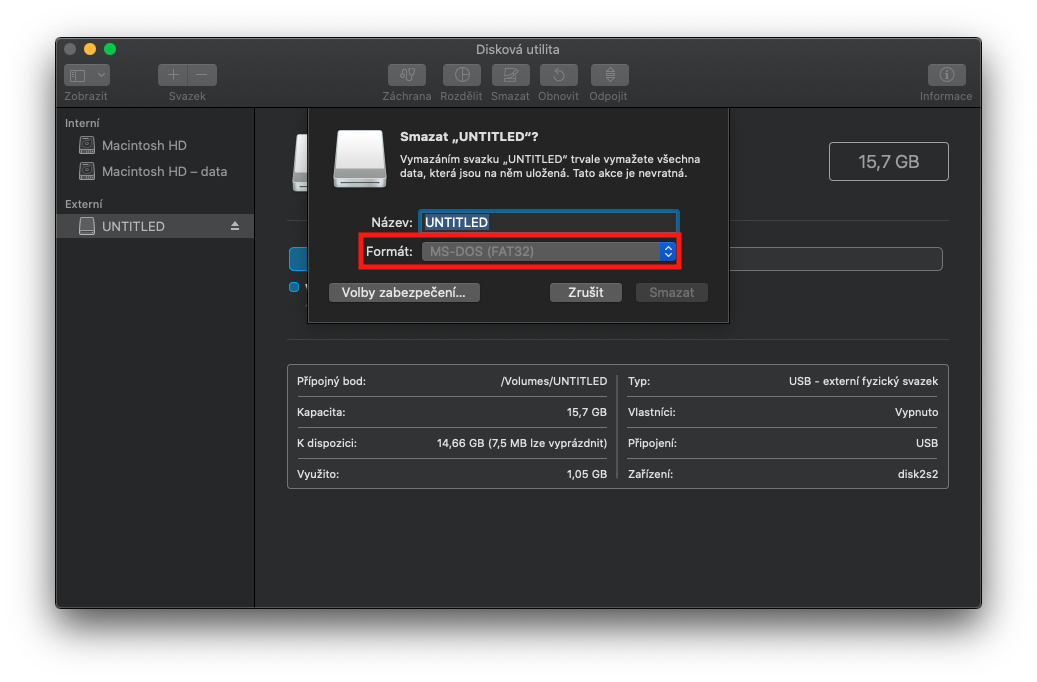
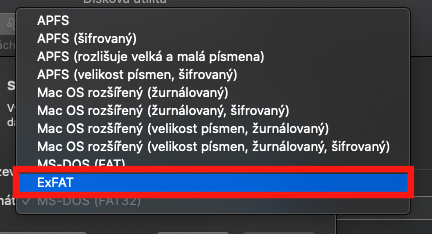
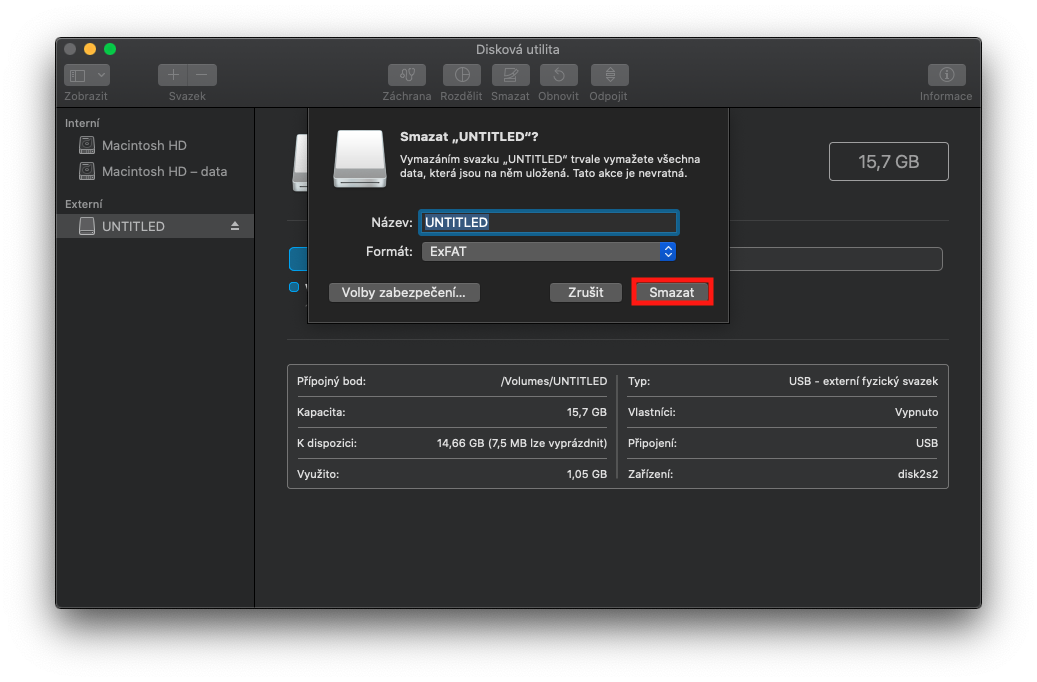
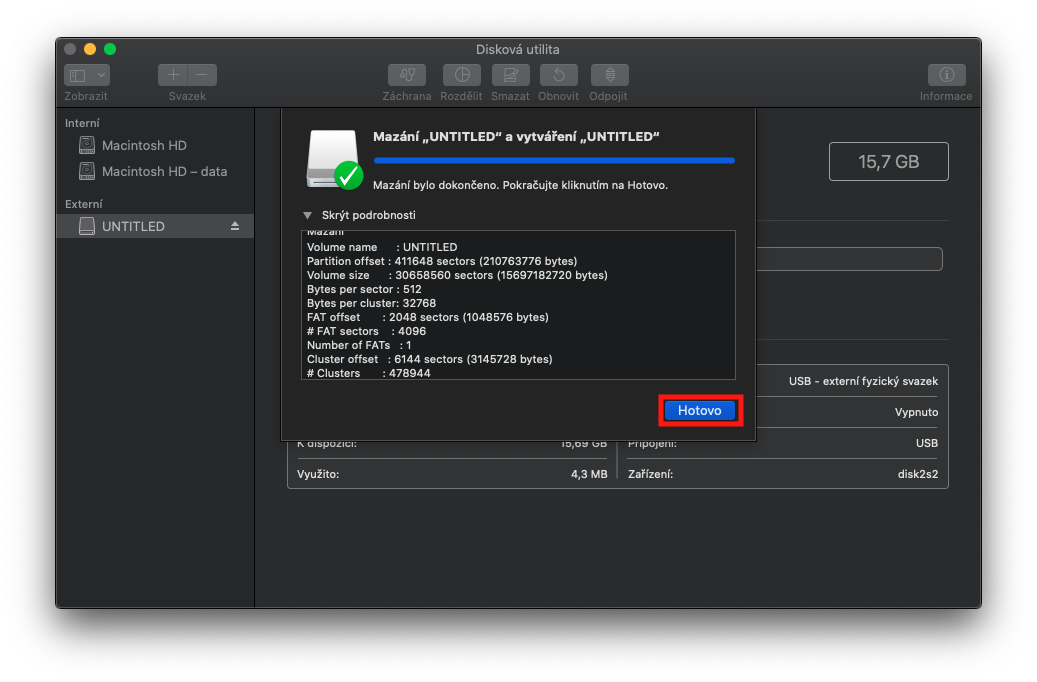
我有一台使用了大约 3 年的弧形 LED 三星 49 英寸设备,闪存驱动器和 2TB USB 外部驱动器通常都可以以 ExFAT 格式工作...但事实是,有些品牌无法做到这一点。
无论如何,每个使用 Mac 的人都必须以某种方式启用 NTFS。我使用Paragon NTFS,没有任何问题。
“如果您曾经尝试安装以操作系统格式格式化的闪存驱动器
Windows 系统到您的 Mac 或 MacBook... ...您可以查看文件,但如果 你会
他们想向闪存驱动器或外部驱动器写入一些内容,所以你不走运“。
这又是什么鬼?!!!!!!哪个“艺术家”又想到了这个……
好吧,如果你那里没有NTFS程序,你只能查看它
我购买了三星 64GB 闪存驱动器,当我将其格式化为 exFAT 时,我可以将任何电影放在那里,但 LG 电视告诉我它必须由 Windows 格式化。如果我在 Mac 上将其格式化为其他格式,则不会使用 mkv 电影,因为它很大。不知道能不能解决?
不幸的是,您只能购买 Tuxera、Paragon 或 Mounty 应用程序。借助这些应用程序,您甚至可以在 macOS 中从 Windows 访问 NTFS 格式。
免费下载 Mounty,然后您就可以“正常”处理 NTFS 中的文件。
只需删除分区即可使用所有选项。无需去任何地方使用 win 计算机。
准确地说,是磁盘实用程序。在左侧选择所需驱动器上的分区。在右上角,tl删除分区。然后另一个 tl 擦除磁盘。包括 exFAT 在内的多种文件系统将出现在选择中。