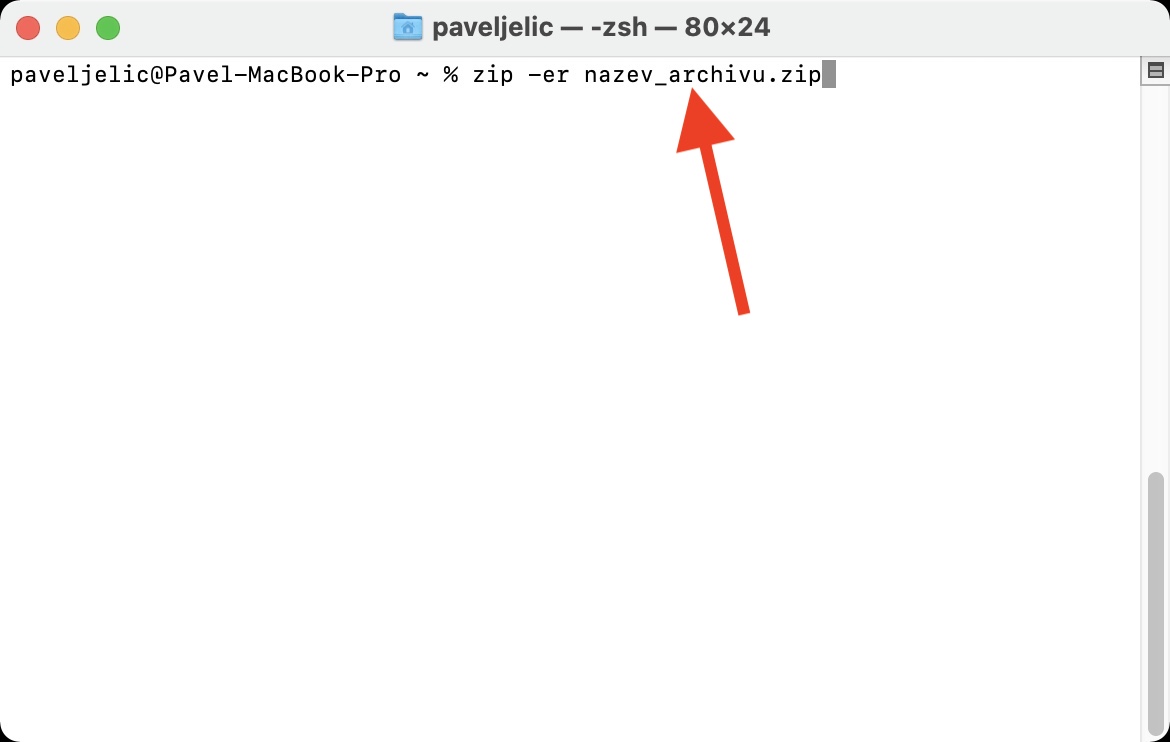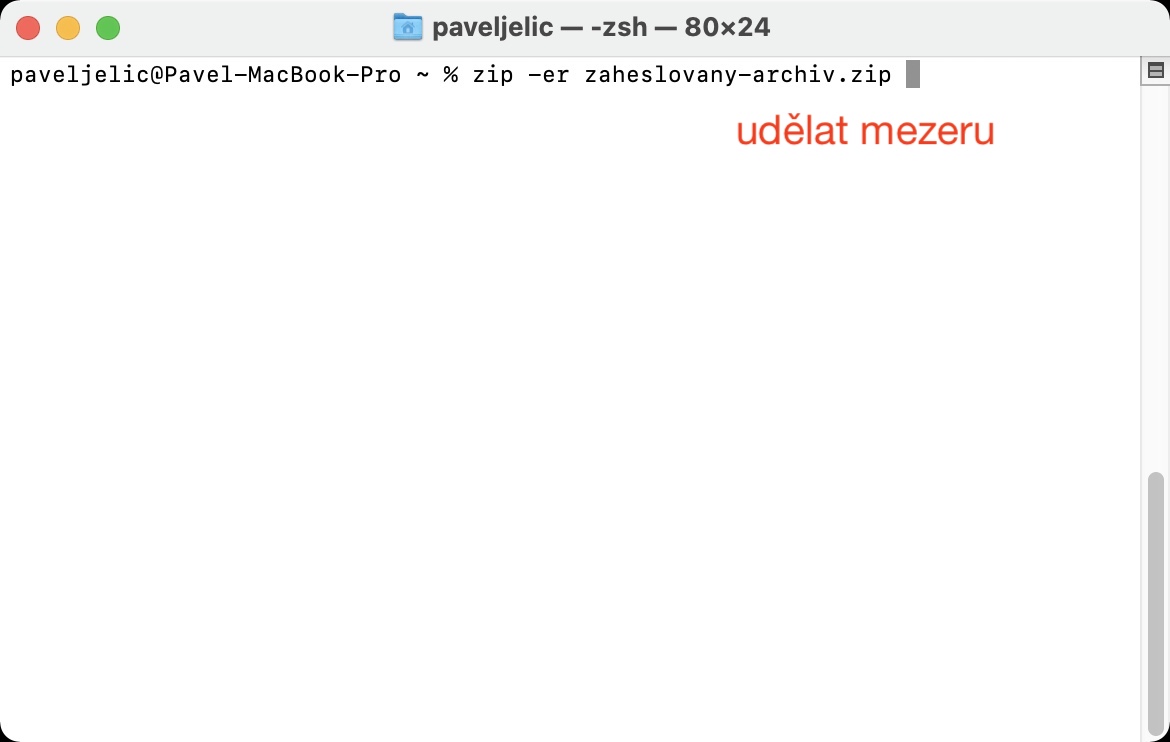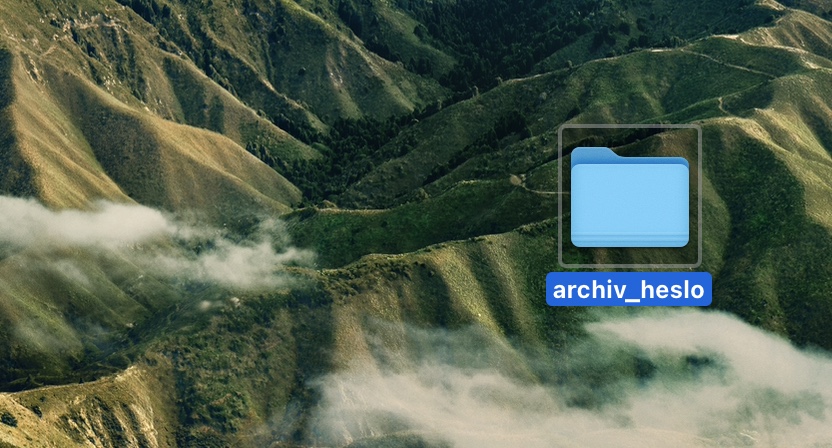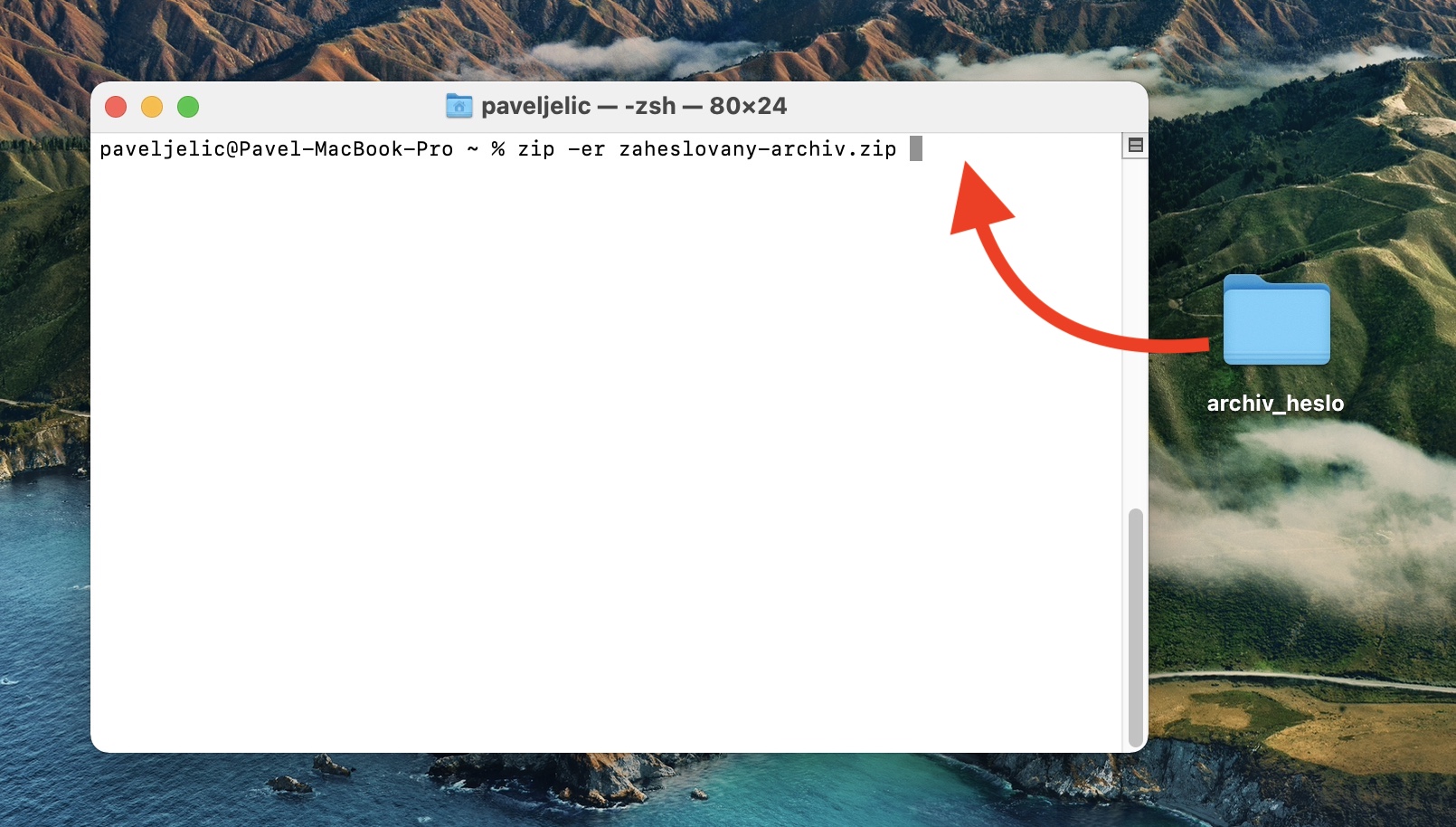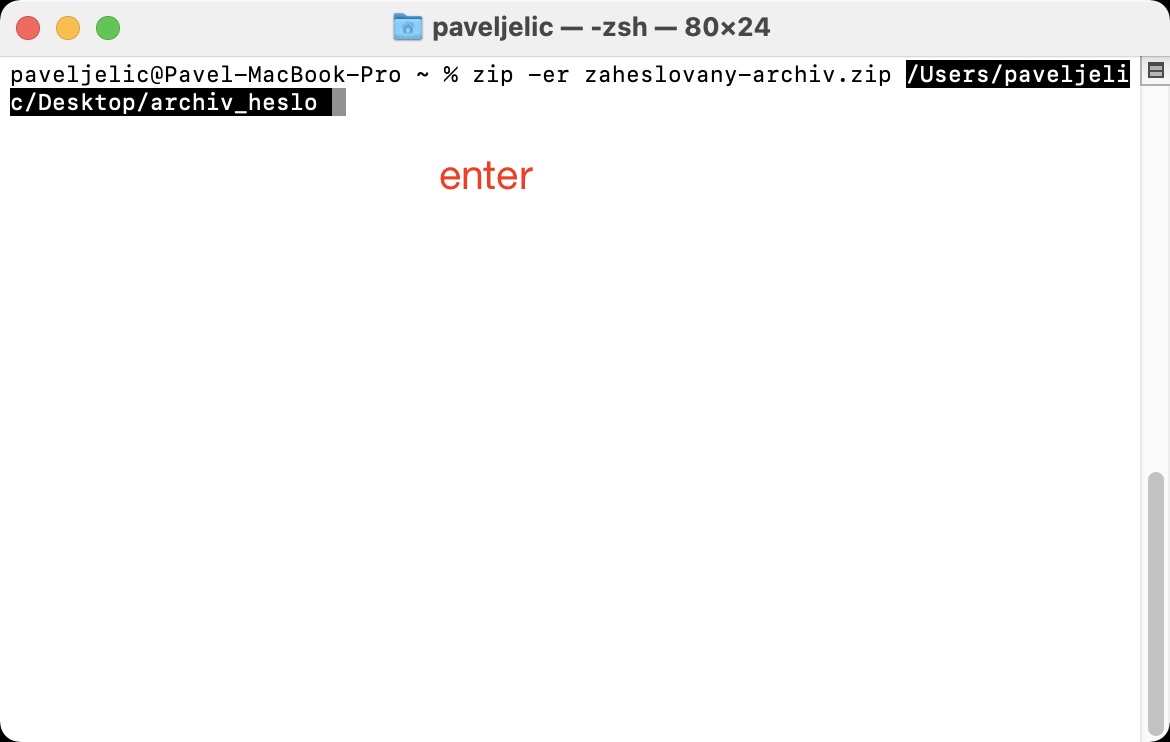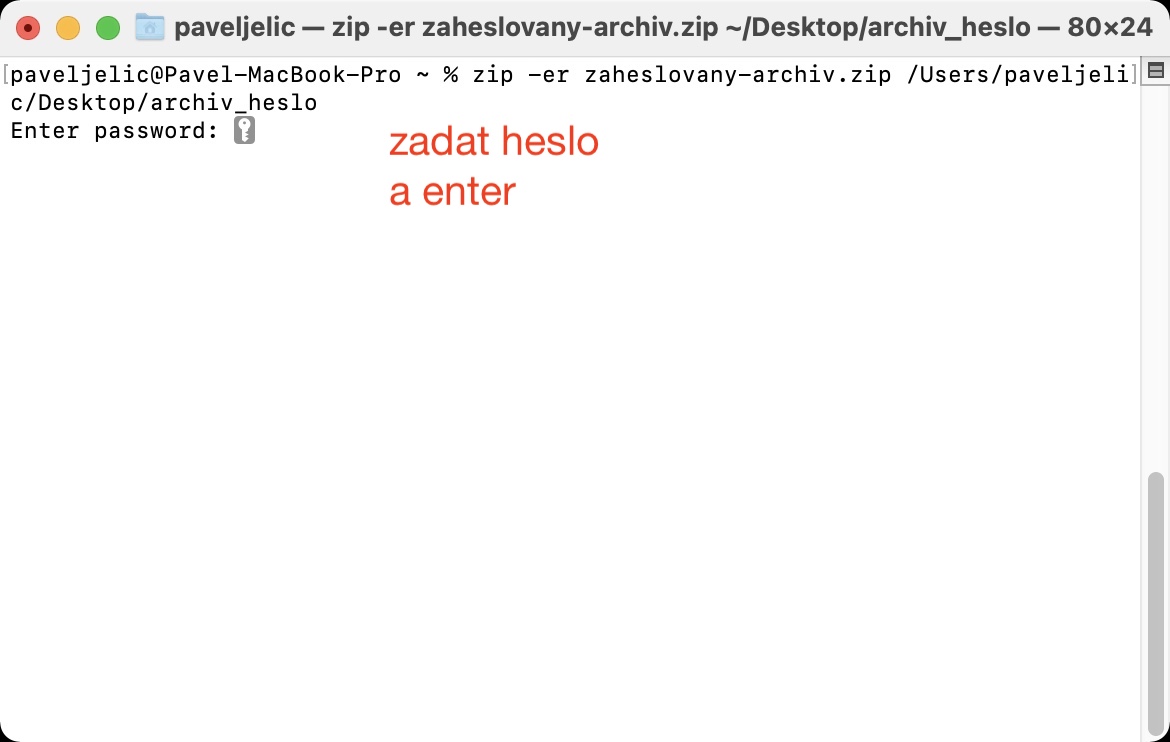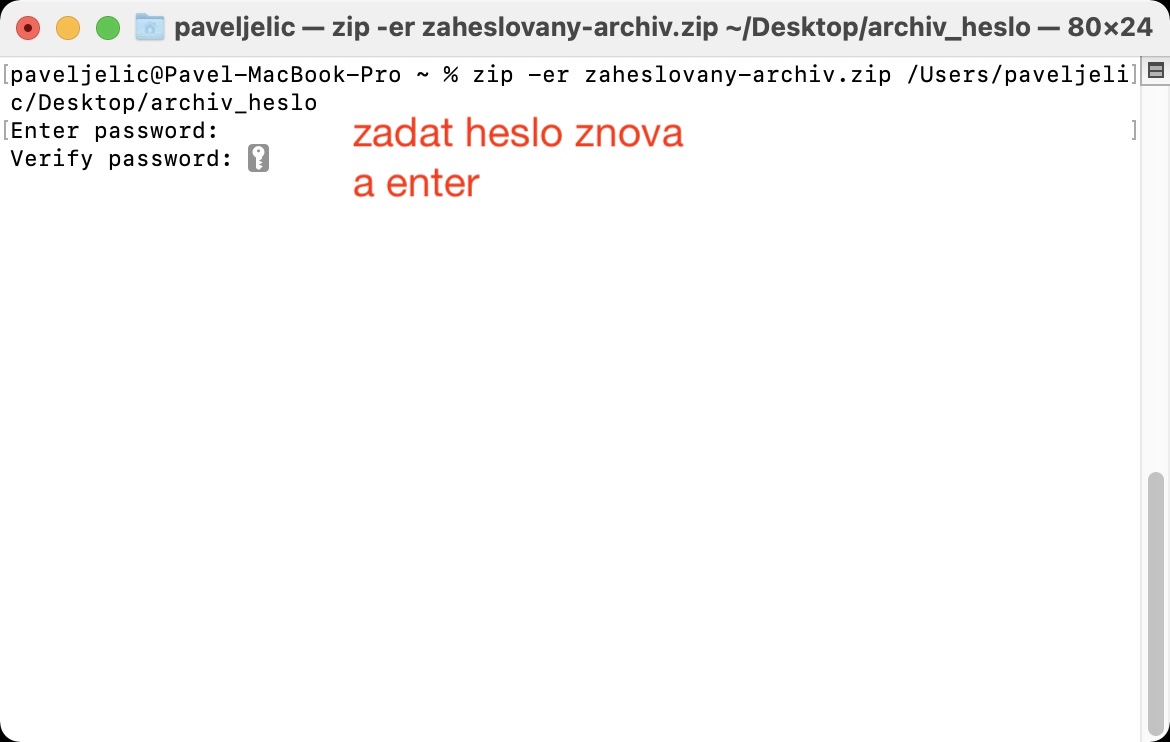如果您想一次共享大量文件,则应始终使用压缩,这样所有文件都存储在一个文件中。最后,您不必共享数十、数百或数千个文件,而只需共享一个。这对您来说更令人愉快,尤其是对于包含大量附件的电子邮件的收件人而言。除此之外,使用存档还有一个优点 - 生成的文件通常要小得多,因此上传速度更快,占用的磁盘空间更少。可以通过突出显示、右键单击并选择压缩来创建 ZIP 文件。
它可能是 你感兴趣
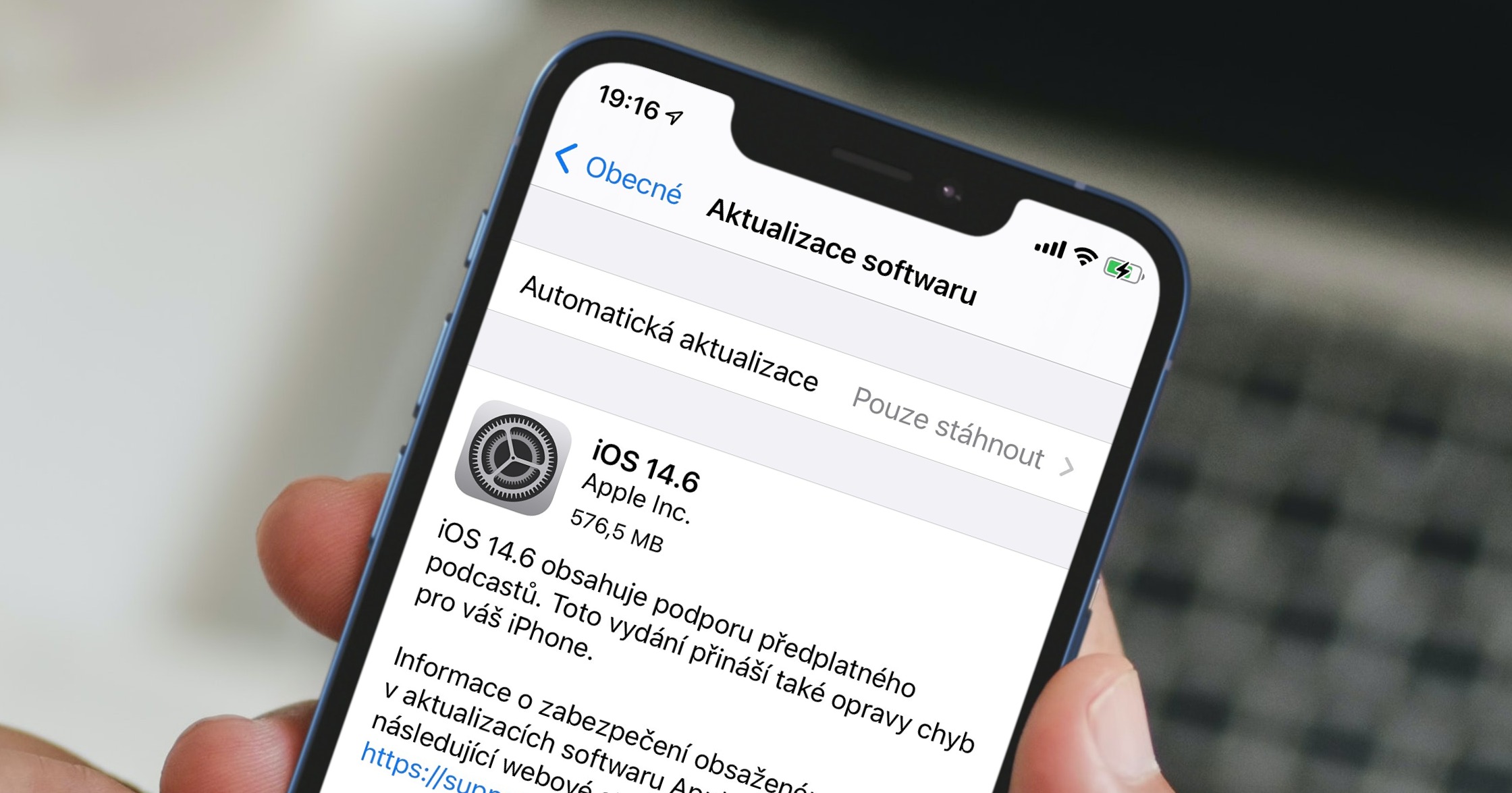
如何在 Mac 上加密 ZIP
如果您使用上述方法在 Mac 上创建 ZIP,系统不会询问您任何内容,并会立即开始工作。然后您可以立即开始使用生成的 ZIP 文件。在某些情况下,例如共享个人文件时,加密 ZIP 的选项会很有用。通过图形界面,macOS 根本不给你这个选项,但幸运的是,有一个简单的过程可以用来在 Mac 上加密 ZIP,而无需使用第三方应用程序:
- 整个过程在应用程序中进行 终端 – 所以在你的 Mac 上运行它。
- 您可以在以下位置找到终端 应用领域 在文件夹中 效用, 或通过运行它 聚光灯。
- 启动后会出现一个小窗口,用于执行命令。
- 现在你有必要 复制命令 我正在附上 以下:
zip -er 名称.zip
- 复制命令后,将其粘贴到 终端窗口 简单地 插入
- 嵌入后可以输出文件 改名 – 在命令中就足够了 覆盖 姓名.
- 现在在整个命令执行之后 差距 并找到 文件夹, 你要哪个 压缩 并加密。
- 然后这个文件夹 用光标抓取并将其拖动到终端窗口 用命令。
- 这将使其自动 添加命令的路径。
- 最后,您只需点击 回车, 然后 德瓦克拉特 他们相继进入 密码, 用于锁定 ZIP。
- 请注意,在终端中输入密码时,不会显示通配符,您是在盲目输入密码。
输入密码后,将创建一个加密的 ZIP。然后您只需访问即可找到它 发现者, 在侧边栏中单击您的姓名 内部磁盘 (最常见的是 Macintosh HD),然后导航到该文件夹 用户。 在此处打开您的个人资料,您可以在其中找到加密的 ZIP 文件本身。当您尝试打开此 ZIP 时,您将看到一个文本字段,您必须在其中输入密码。如果您忘记密码,您将无法再访问这些文件。