macOS 操作系统的用户分为两类。第一个根本不使用 Mac 上的下部 Dock,因为它更喜欢使用 Spotlight,用它来查找所需的内容。另一方面,另一组则不允许使用 Dock,并继续使用它来快速启动应用程序,或打开各种文件夹或文件。然而,Dock 的用户肯定会遇到这样的情况:他们无意中放大或缩小了它,或者移动了其中的图标。您是否知道在 macOS 中,您可以使用一些终端命令锁定 Dock 的大小、位置和内容?如果您对如何操作感兴趣,请务必阅读本文的最后。
它可能是 你感兴趣
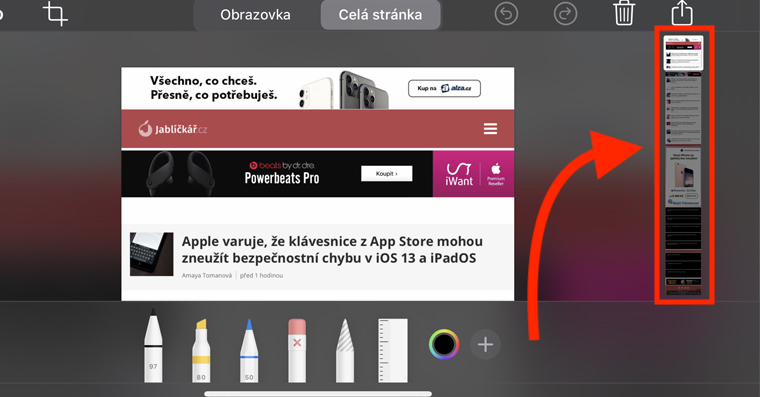
如何在 Mac 上锁定 Dock 大小、位置和内容
正如我在简介中提到的,所有这些限制都可以通过在终端中使用适当的命令来实现。您可以轻松访问终端应用程序,例如通过 聚焦 (图标 露比 在上部栏中,或快捷方式 Command + 空格键)。在这里,只需在搜索字段中输入即可 终端 和应用 开始。 否则你可以在 应用程序, 并在文件夹中 效用。 启动后,会出现一个黑色小窗口,您可以在其中编写命令。
码头尺寸锁
如果你想让它无法用鼠标改变 尺寸 医生,你是 复制它 Tento 请注意:
默认写入 com.apple.Dock 大小不可变 -bool 是;基尔码头
然后将其粘贴到应用程序窗口中 终端。 现在只需按下按钮 回车, 执行命令。在确认命令之前,不要忘记根据自己的喜好调整 Dock 的大小。
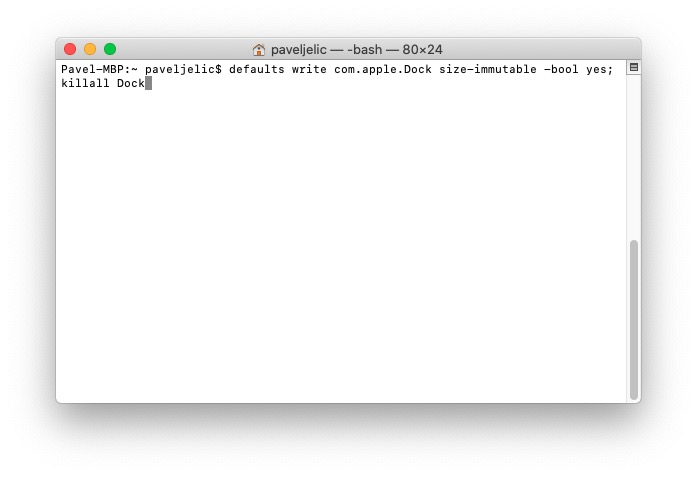
坞站位置锁
如果你想修复它 波西斯 您的 Dock – 即。左、下或右,因此无法更改此预设,您 复制它 Tento 请注意:
默认写入 com.apple.Dock 位置不可变 -bool 是;基尔码头
然后将其粘贴回应用程序窗口 终端 并用 键确认命令 输入。
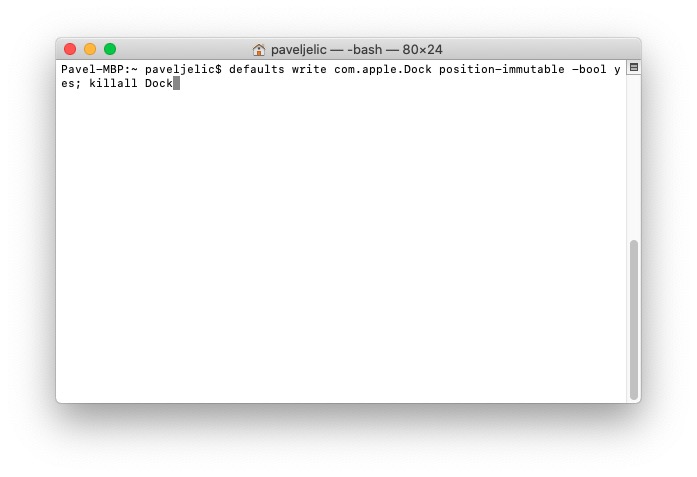
锁定 Dock 内容
有时,您可能会不小心混淆了 Dock 中的某些应用程序图标、文件夹或文件。在快速工作时,这是完全正常的。因此,如果您不想担心图标对齐并希望它是 Dock 内容已锁定, 所以 复制它 Tento 请注意:
默认写入 com.apple.Dock 内容不可变 -bool 是;基尔码头
并把它放在窗户上 终端。 然后用按钮确认 输入 一切都完成了。
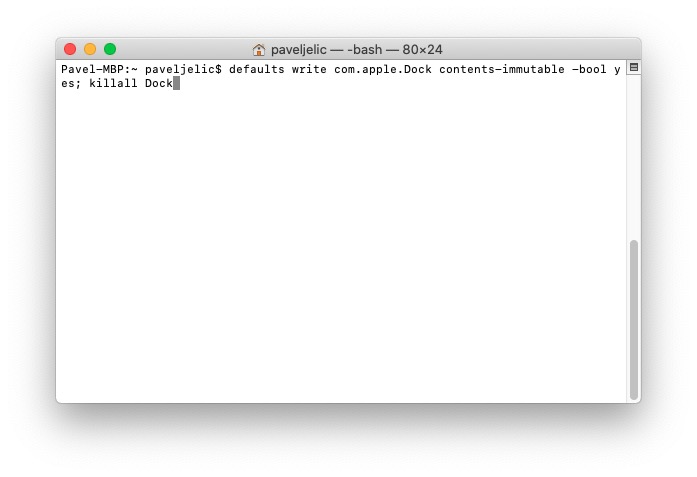
把它带回来
如果您想允许再次更改 Dock 的大小、位置或内容,只需在命令中将 bool 变量从 yes 更改为 no 即可。因此,最终,停用锁定的命令将如下所示:
默认写入 com.apple.Dock 大小不可变 -bool 否;基尔码头
默认写入 com.apple.Dock 位置不可变 -bool 否;基尔码头
默认写入 com.apple.Dock 内容-不可变-bool 否;基尔码头


