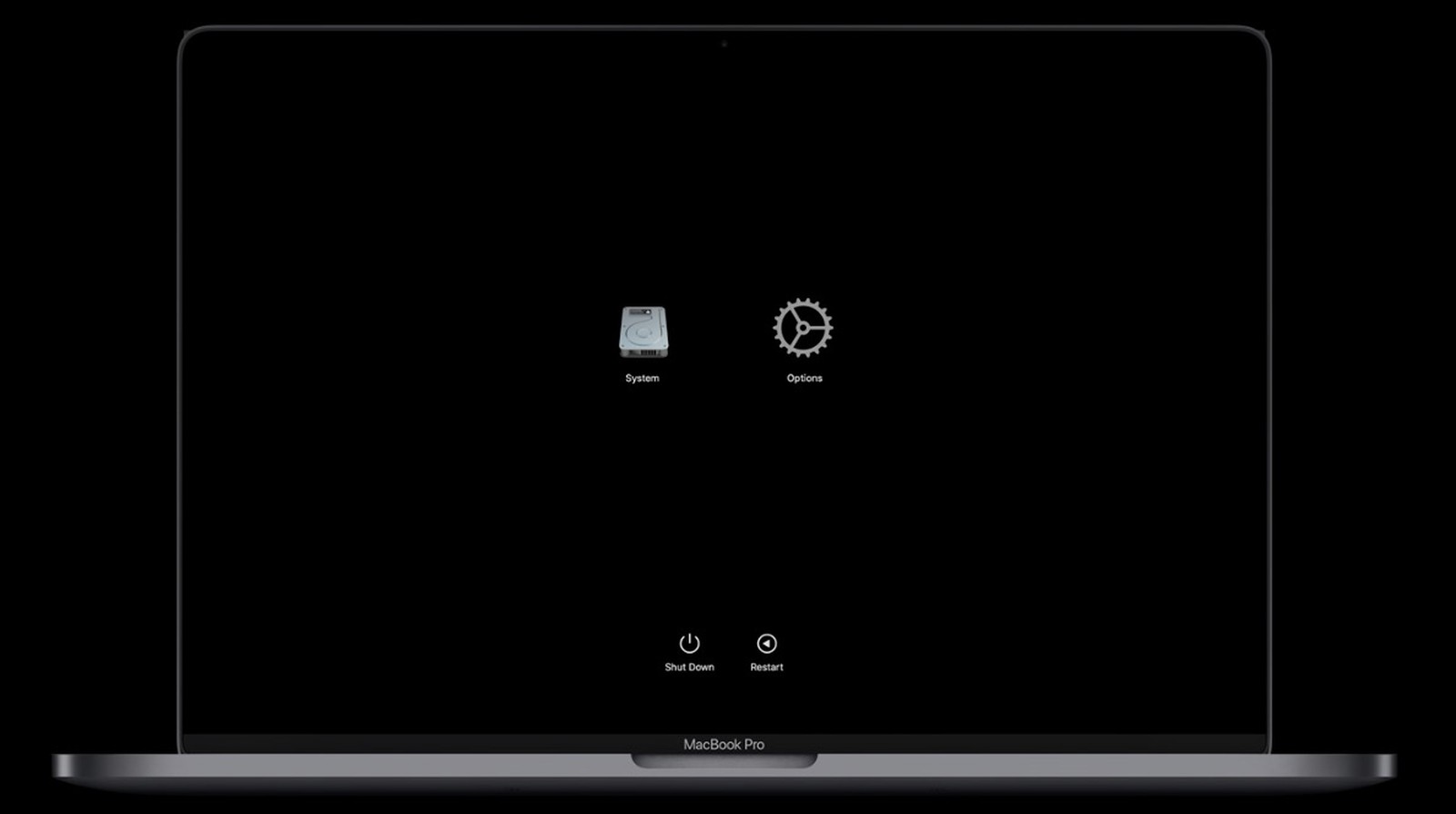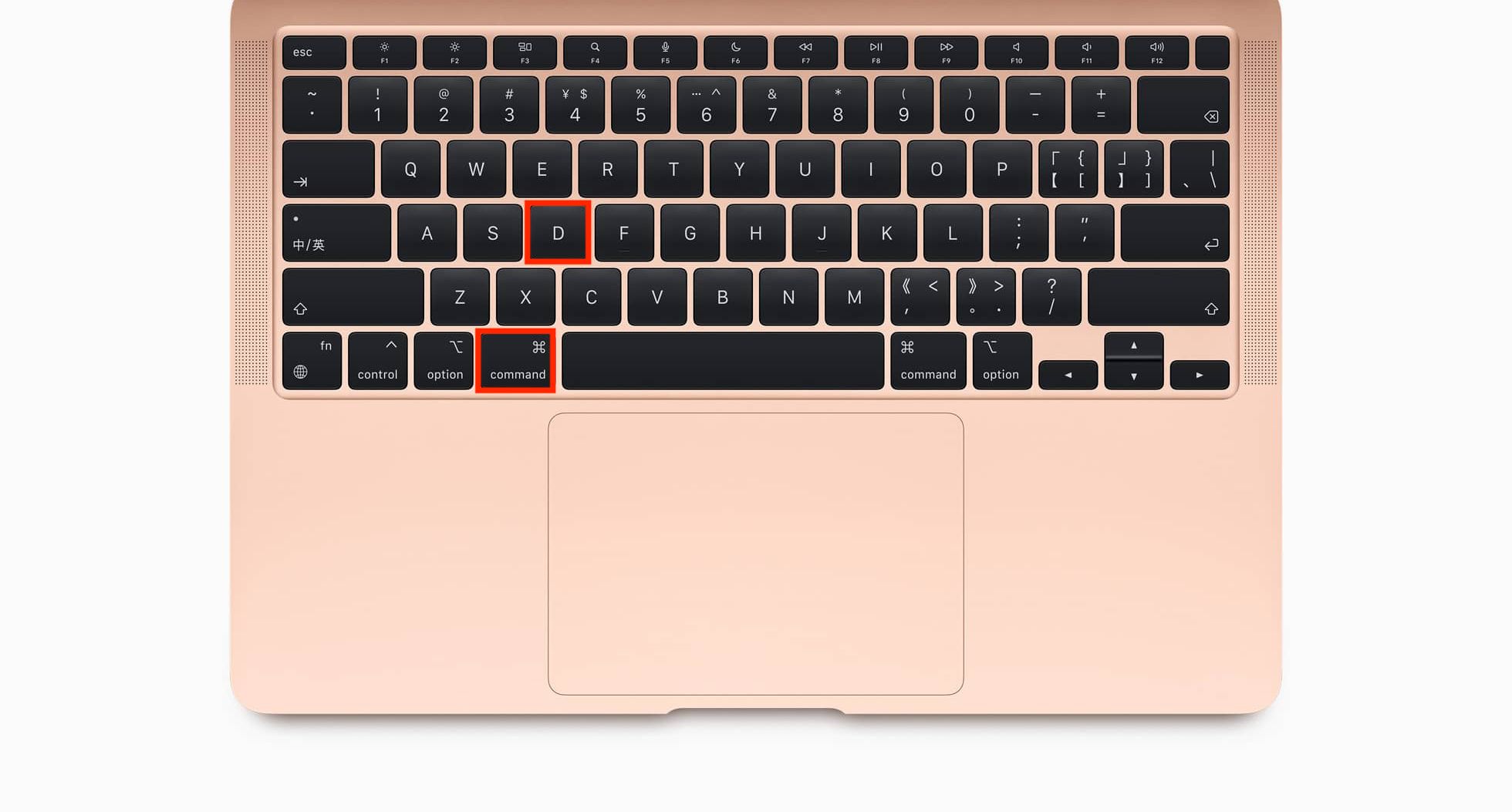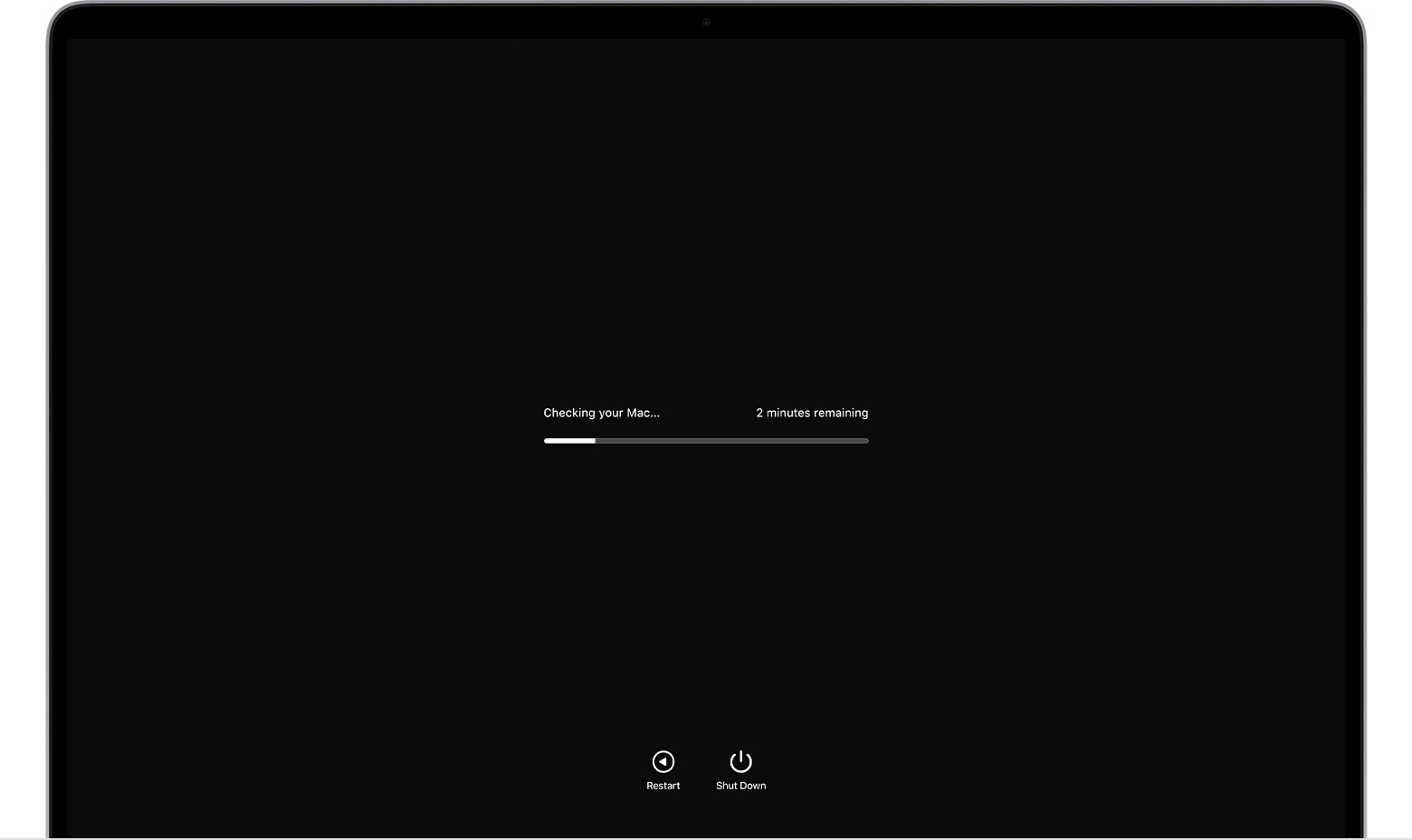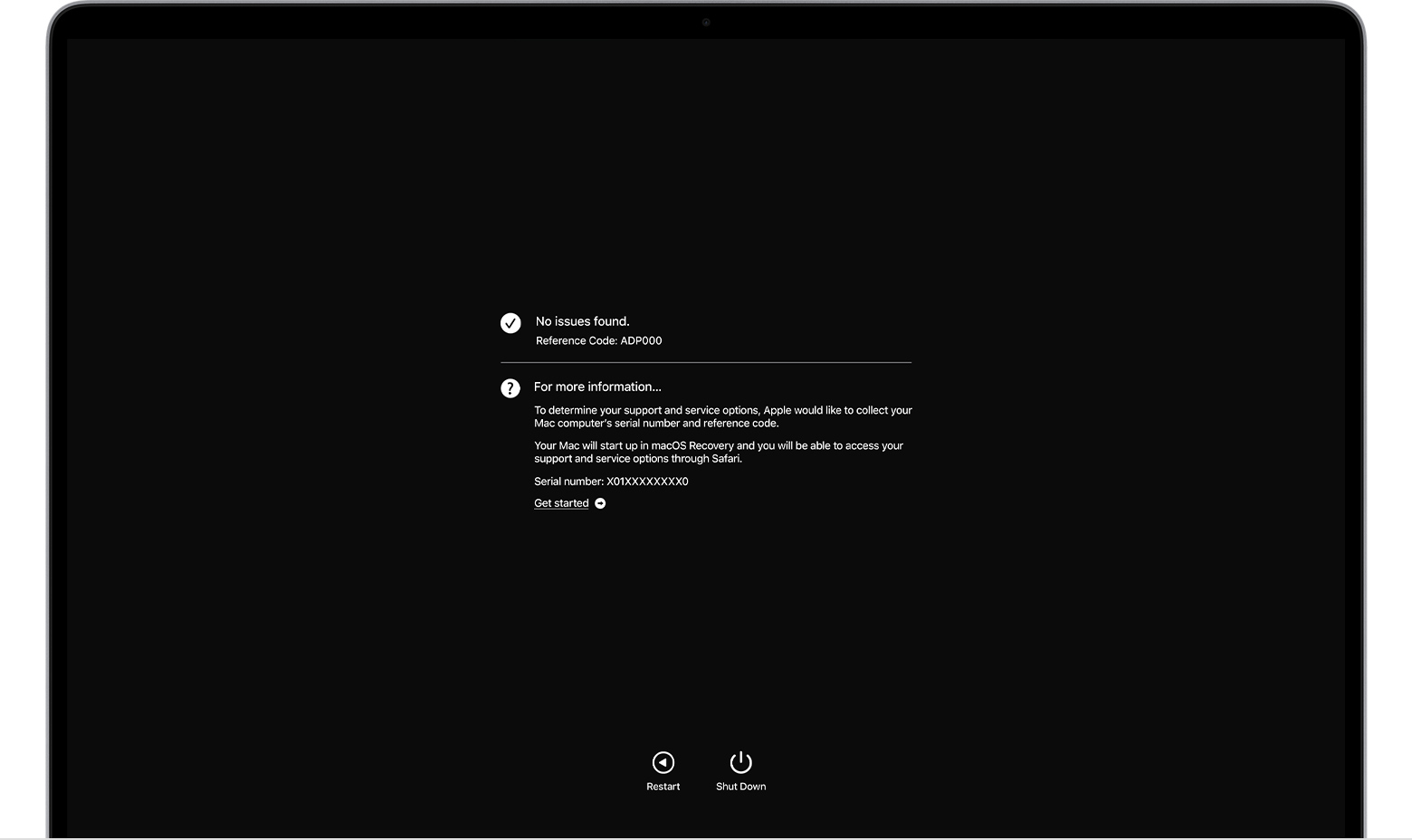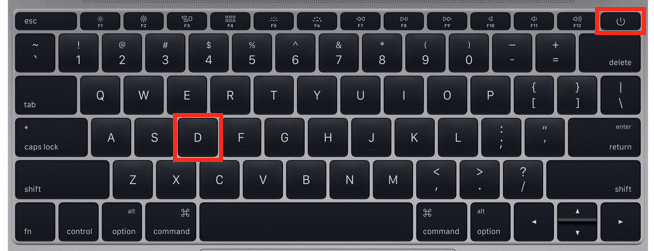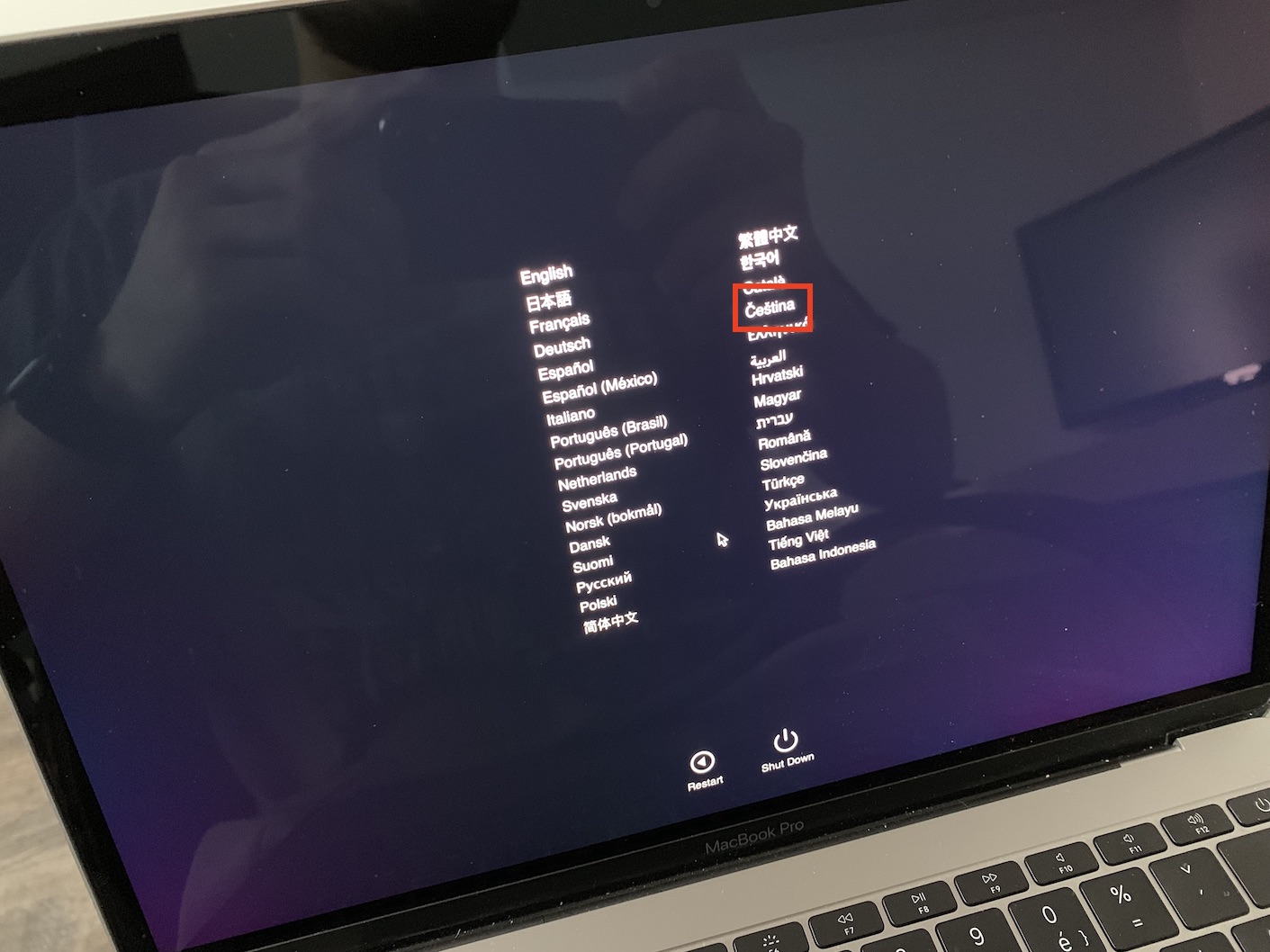苹果电脑主要是为了工作而设计的。当然,我并不是说你不能玩,比如配置更强大的游戏,无论如何,主要目的大家都清楚。 Mac 和 MacBook 是最可靠的机器之一,但即使是木匠大师有时也会被割伤,并可能发生某种形式的故障。您几乎可以在索赔范围内解决所有问题,即如果您的机器使用时间不超过两年。但过了这段时间,问题就出现了,你必须自己支付维修费用。无论哪种情况,您可能都想知道您的 Mac 到底出了什么问题。
它可能是 你感兴趣

如何在 Mac 上运行诊断测试
如果您很好奇并且希望至少粗略地找出您的 macOS 设备可能出现的问题,您可以使用特殊的诊断测试。运行它并不困难,但需要考虑到,根据您是否拥有配备 Apple Silicon 处理器(即 M1)的 Mac,或者是否拥有配备 Intel 处理器的 Mac,该过程会有所不同。下面您将找到这两种方法,只需选择适合您的一种即可。
如何使用 Apple Silicon 在 Mac 上运行诊断测试
- 首先,您的 Mac 需要配备 Apple Silicon 处理器 他们关掉了。
- 只需点击左上角的 ,然后点击 关…
- 完全关机后 按下并按住不动 电源按钮。
- 按住电源按钮,直到 出现在屏幕上 启动系统前的选项。
- 具体来说,会出现在这里 硬盘驱动器图标, 和...一起 齿轮。
- 然后按此屏幕上的热键 命令+D
如何在 Intel Mac 上运行诊断测试
- 首先,您的 Mac 需要配备 Apple Silicon 处理器 他们关掉了。
- 只需点击左上角的 ,然后点击 关…
- 完全关机后 按 电源按钮。
- 之后,您必须立即按住键盘 按钮 D。
- D按钮 出现要选择的语言选择屏幕后,按键盘上的 。
诊断测试后...
此后,诊断将立即开始工作。操作完成后立即显示 可能的错误 (参考代码)。如果您遇到任何错误,请转到 Apple 的特殊页面,专门针对上述错误。只需在这里找到您的错误,看看可能出了什么问题。如果你想要整个测试 重新开始 所以按 命令+ R,否则点击底部 重新开始 或 关。 要获取更多保修信息,请确保您的 Mac 已连接到互联网,然后按 命令+G