你们中的一些人可能发现自己处于可以使用该选项来控制远程计算机的情况。例如,如果您想远程帮助某人做某事(通常是与可怕的家庭成员),这很有用。无论如何,现在这并不复杂 - 您只需下载适当的程序,例如 TeamViewer,重写特定数据即可完成。但您是否知道,您可以通过本机解决方案轻松共享 Mac 或 MacBook 的屏幕,即无需安装其他第三方应用程序?如果您想了解具体方法,请继续阅读 - 这是一个非常简单的过程,但你们中的大多数人可能不知道。
它可能是 你感兴趣
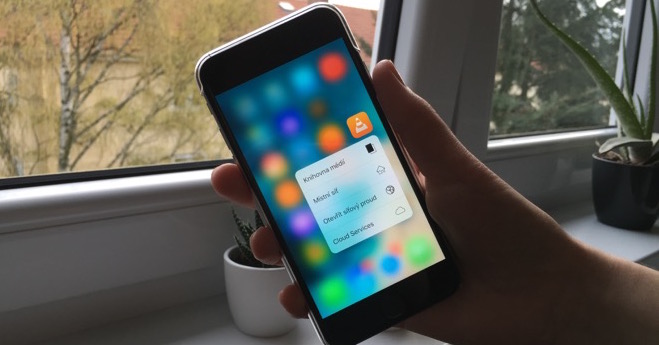
如何在 Mac 上共享屏幕
如果您想共享 Mac 上的屏幕,或者如果您想连接到 Apple 电脑,请按照以下步骤操作:
- 首先,您需要在Mac上打开本机应用程序 消息。
- 一旦你这样做了,你就是 搜索联系人 你想合作然后就可以了 点击
- 现在您需要点击右上角 圆圈中的图标也是如此。
- 这将打开一个小窗口,其中包含通话、FaceTime 等可用选项。
- 在此窗口中,单击选项 分享 带有两个方块的图标。
- 点击此选项后,您所要做的就是选择 显示的选项之一:
- 邀请共享您的屏幕: 对方将收到连接到您的 Mac 的邀请;
- 请求屏幕共享: 在另一侧,会出现一条通知,表明您想要加入 - 可以选择接受或拒绝。对方可以选择是否允许你控制,或者只允许你监控。
- 一旦您选择该选项并确认,它就会自动完成 开始屏幕共享。
- 在屏幕顶部,您可以使用 各种功能, 例如如果你想要另一边 启用光标控制 等等。
除了能够通过“消息”应用程序启动屏幕共享之外,您还可以使用名为“消息”的本机应用程序直接访问它 屏幕共享 (您可以使用 Spotlight 找到它)。启动后,只需输入 相关用户的 Apple ID, 您想要连接到谁的 Mac,然后执行操作 确认。 请注意,整篇文章仅适用于 Apple 计算机。因此,消息应用程序的本机屏幕共享只能在 macOS 操作系统上使用。例如,如果您想帮助您的 Mac 连接到 Windows,您需要使用一些应用程序 - 例如,已经提到的名为 Team Viewer 的应用程序。
 与 Apple 一起环游世界
与 Apple 一起环游世界 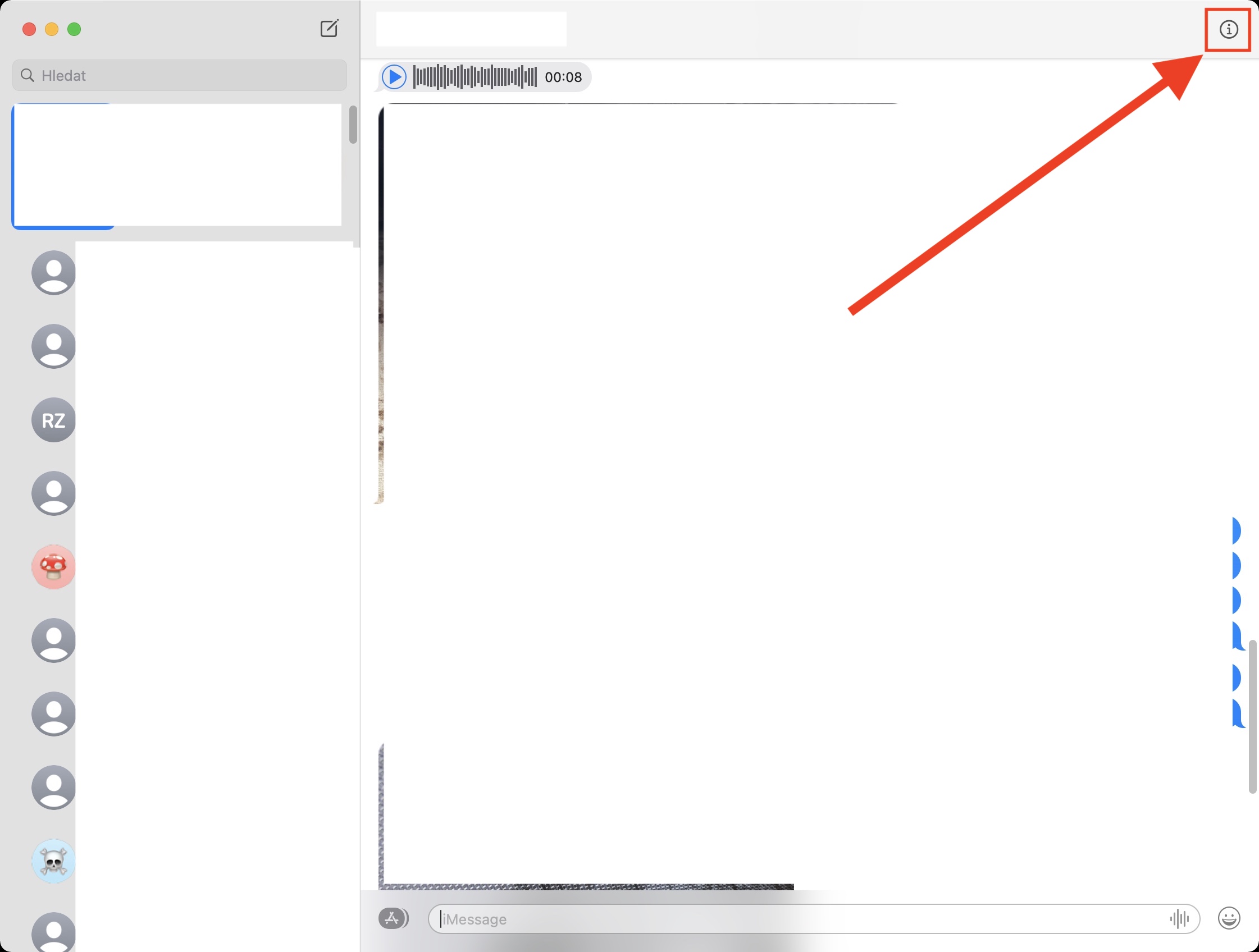
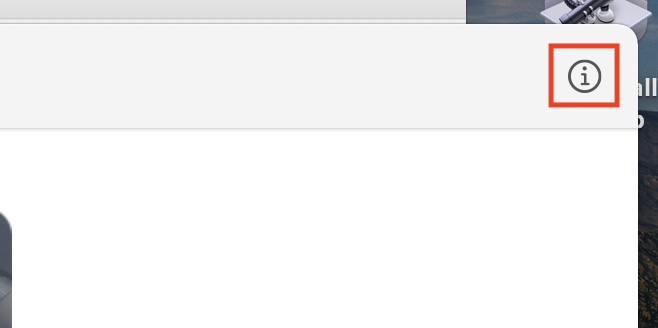
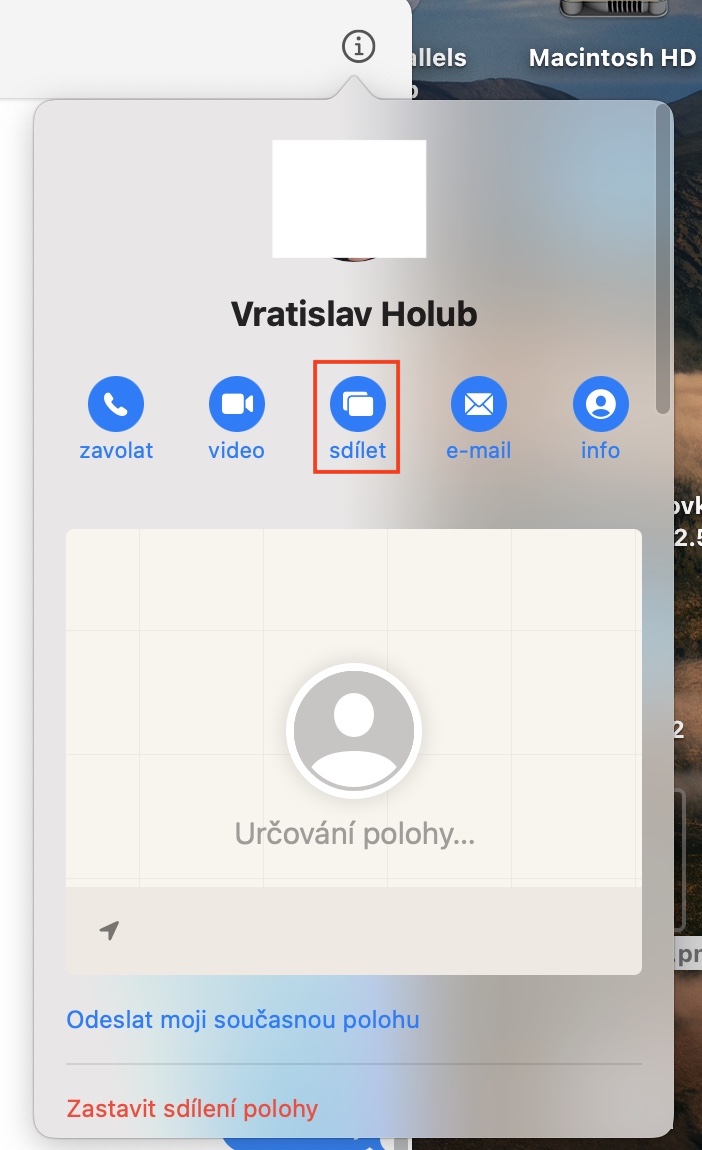
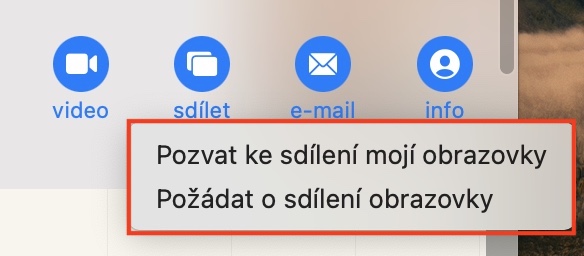


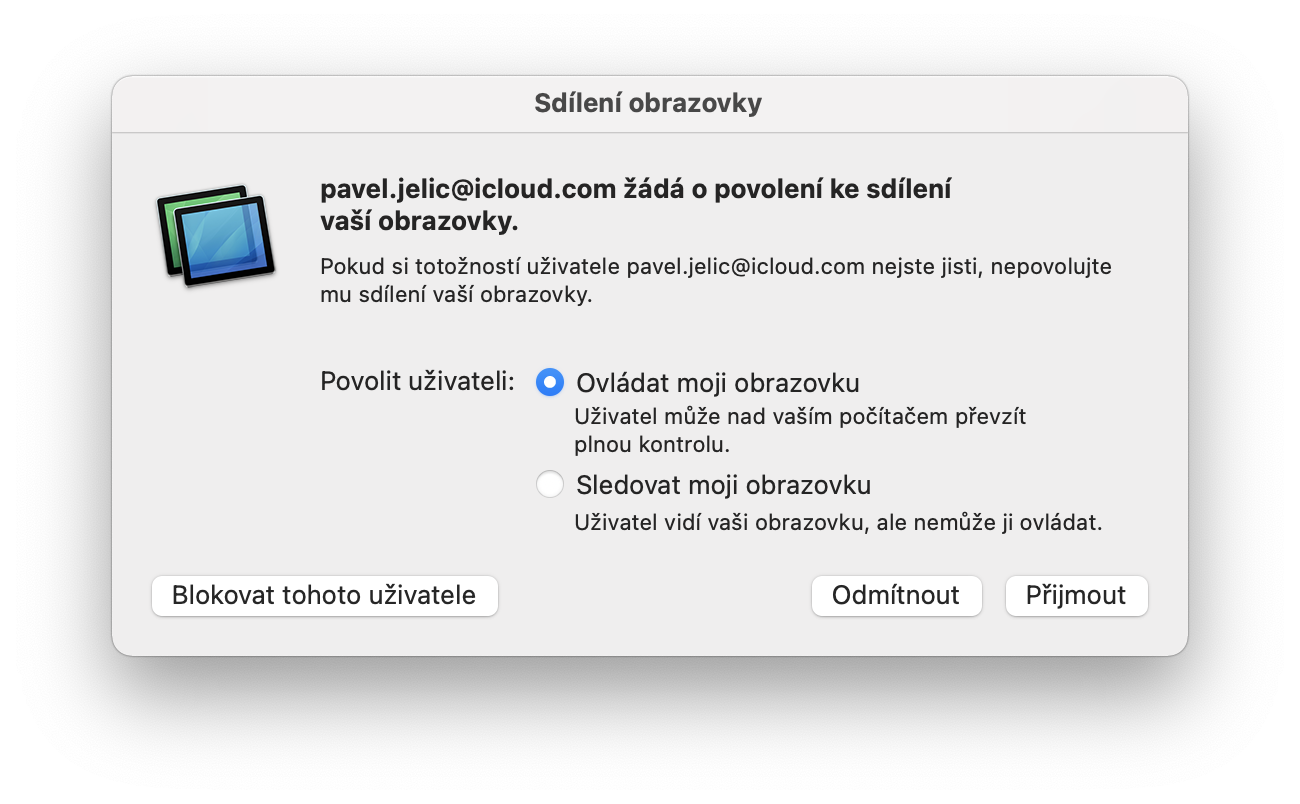
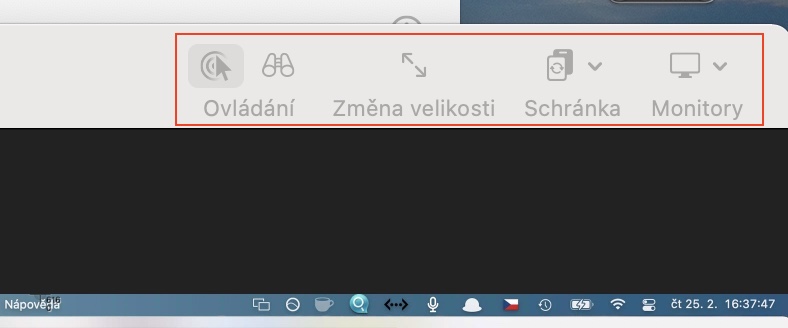
无法执行您的指示,因为点击圆圈中的“和”后,共享项目呈灰色且不起作用。团队呢? (Mac Book Air M1、macOS Big Sur 11.2.2)
我无法在同一帐户的 MBP 和 IMac 之间连接