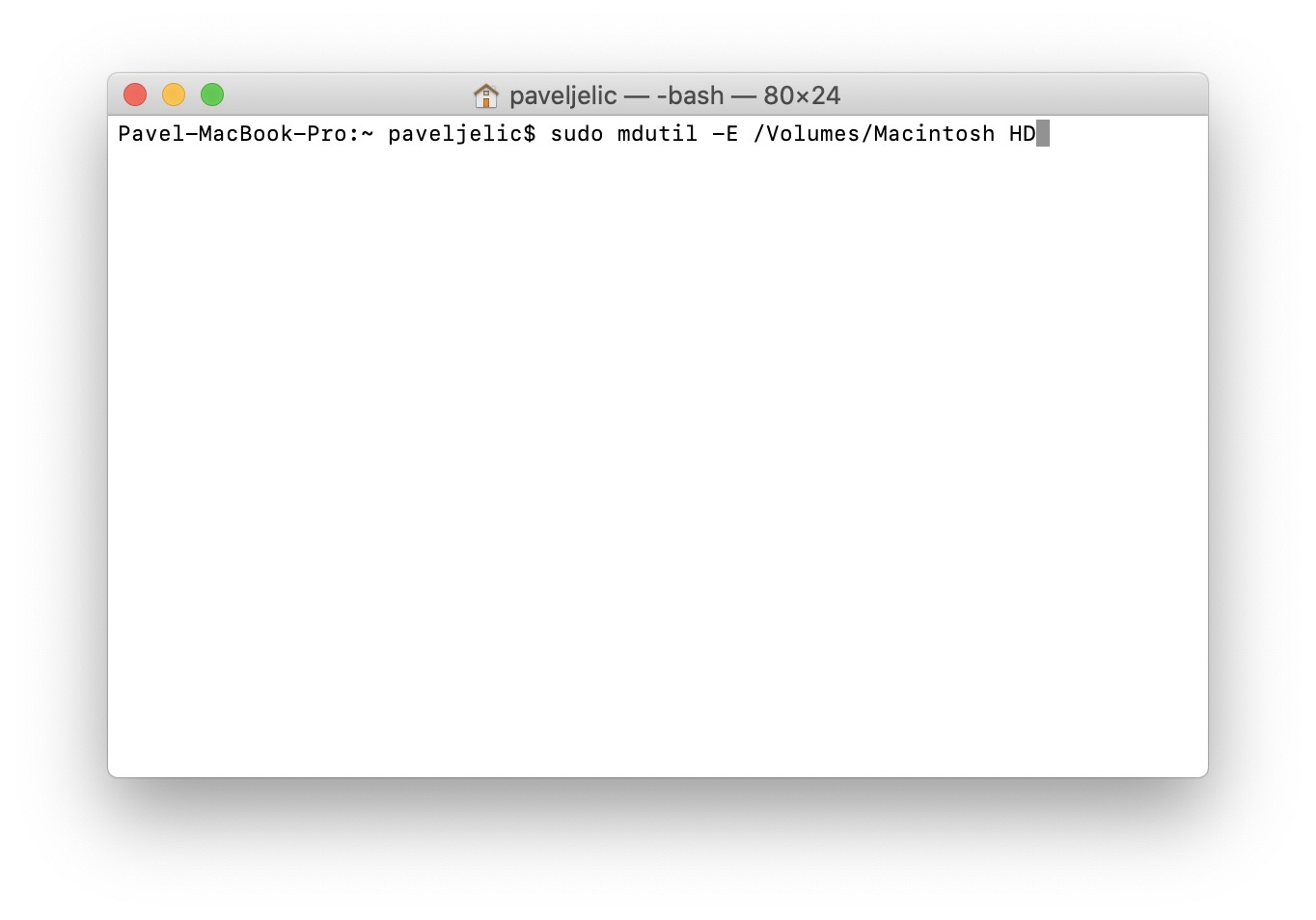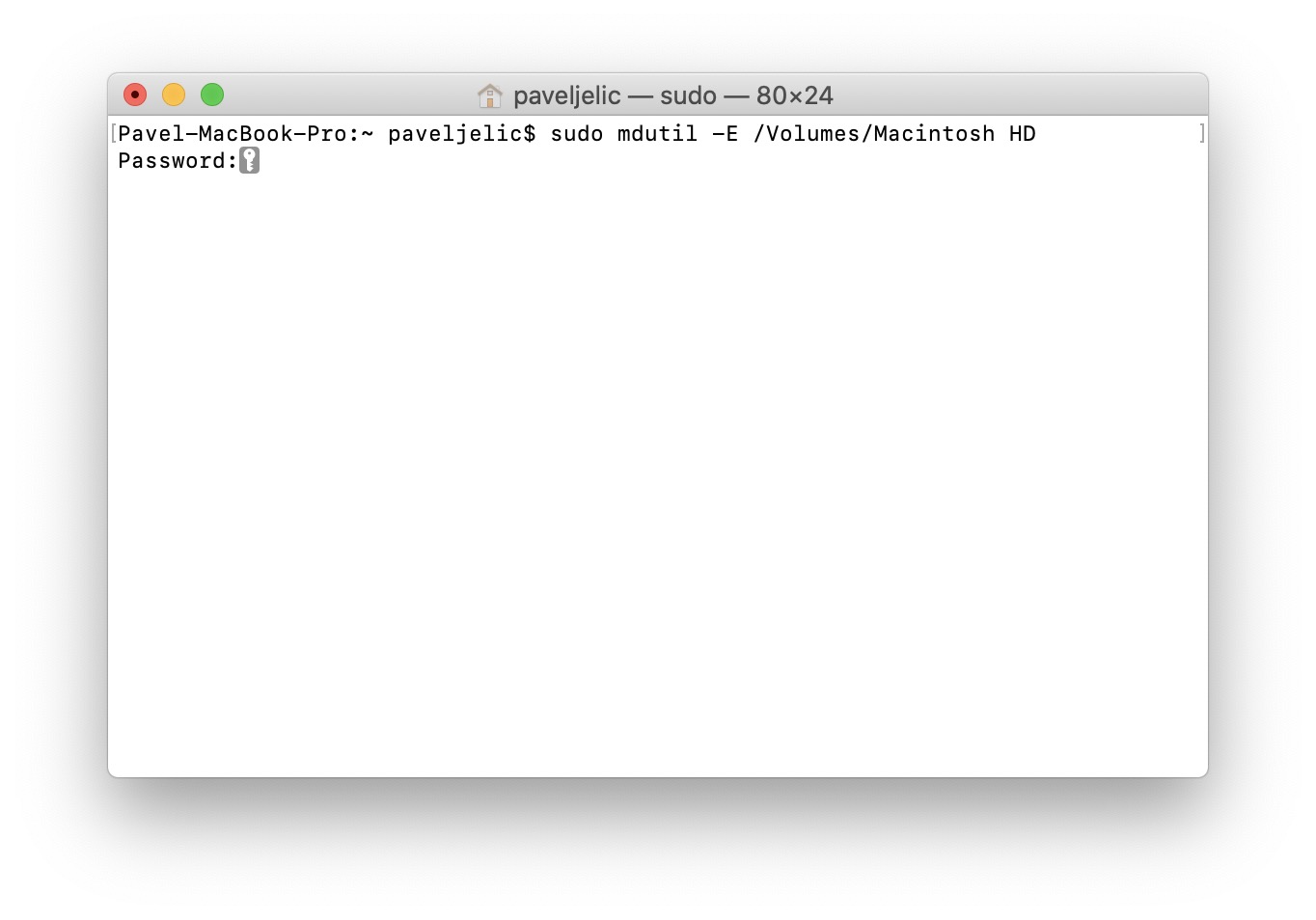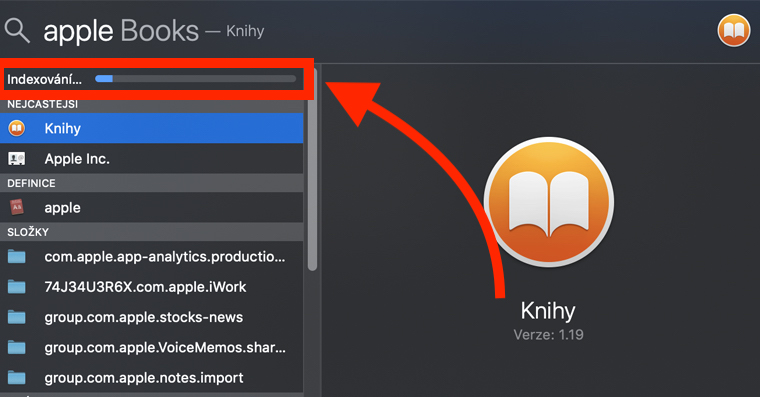Spotlight 类似于 Mac 上的 Google。它几乎知道不同数据和应用程序所在位置的所有信息,当您需要计算或查找某些内容时,也可以使用它。但是,使用 macOS 一段时间后,Spotlight 可能会变得缓慢并且无法跟踪不同数据的位置。不过,这个问题也有一个解决方案——只需手动重新索引 Spotlight,即告诉 Spotlight 重新读取有关数据在磁盘上位置的信息。正因为如此,Spotlight 将再次成为快速可靠的帮手。让我们在本教程中看看如何操作。
它可能是 你感兴趣
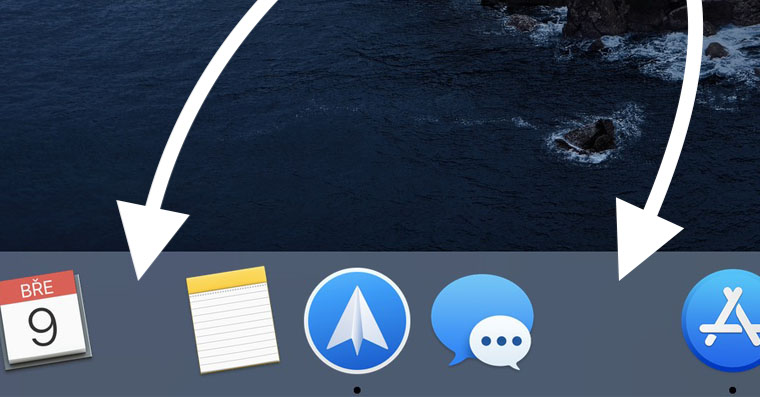
如何在 Mac 上重新索引 Spotlight
Spotlight 新索引的整个过程将在 终端。 您可以使用以下任一方式运行此应用程序 聚光灯 (IE。 Command + 空格键, 或者 LUPA 在顶部栏的右侧),或者您可以在 应用领域 在文件夹中 效用。 启动终端后,会出现一个小窗口,您可以在其中输入命令以执行特定操作。 Spotlight 分别对每个连接的驱动器进行索引。因此,有必要考虑到您可能需要为每个磁盘调用索引的事实 分别地。 可以找到开始索引的命令 以下:
sudo mdutil -E /卷/磁盘名称
这个命令你 复制, 然后是他 插入 do 终端。 需要注意的是,部分命令 磁盘名称 你必须手动覆盖 您要重新索引的驱动器的名称。例如,如果您的驱动器被调用 Macintosh HD,所以这在命令中是必需的 输入名称。 最后,命令将如下所示 因此:
sudo mdutil -E /卷/Macintosh HD
之后只需用 键确认命令即可 输入。 然后终端将提示您输入 Heslo 到您的帐户。这个密码 进入 并再次用按键确认 输入。 应该注意的是,密码必须“盲目”输入到终端中 - 出于安全原因,输入密码时终端中不会显示星号。所以密码 写 然后经典地 确认。 要在其他磁盘上强制执行新索引,只需复制、粘贴、 覆盖磁盘名称 并确认。
确认命令后,您的 Mac 可能会开始轻微冻结或升温。这是因为索引是在后台完成的,其执行需要一定的计算能力。您可以直接在Spotlight界面中查看创建新索引的过程。