读完本文的标题后,您可能会认为在 macOS 中卸载应用程序非常简单,甚至训练有素的猴子也能做到。然而,我必须向您保证,并非一切都像乍一看那样美好。在竞争的Windows操作系统中,在卸载应用程序的设置中创建了一个特殊的部分,您只需按一个按钮即可卸载每个程序。大多数时候,所有数据都会与程序一起卸载,但在 macOS 中卸载应用程序时情况并非总是如此。
它可能是 你感兴趣
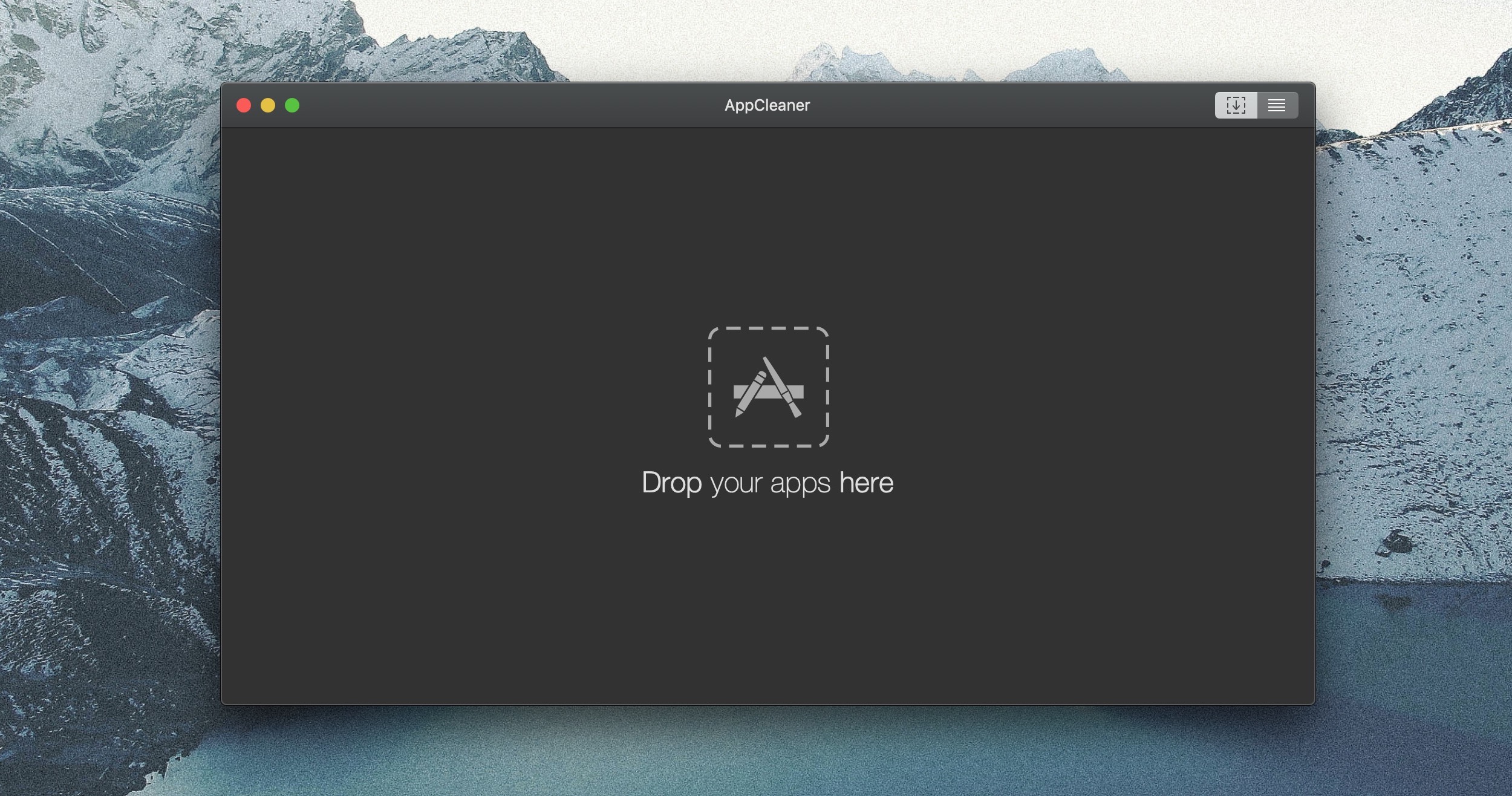
我决定将本文分为三个不同级别的卸载应用程序。第一个最简单的级别发生在您从 App Store 下载应用程序时。如果您安装的应用程序不是来自 App Store,则卸载它会稍微复杂一些,但仍然相对简单。如果您想确保在删除应用程序时删除应用程序中的所有数据,则必须使用可以帮助您完成此过程的程序。因此,让我们不要拘泥于最初的形式,直接进入正题。
卸载从 App Store 下载的应用程序
如果您从 App Store 下载了应用程序,则该过程实际上是最简单的。要卸载从 App Store 下载的应用程序,您只需打开 快速启动。您可以使用 Dock 中的快捷方式或按 F4 键。进入启动板后, 抓住 钥匙 附加选项。所有应用程序图标将启动 摇 在其中一些中它出现在左上角 叉。带有叉号的应用程序是您从 App Store 下载的应用程序,您只需点击一下即可将其删除。为了 正在卸载 因此申请 点击十字 一切都完成了。
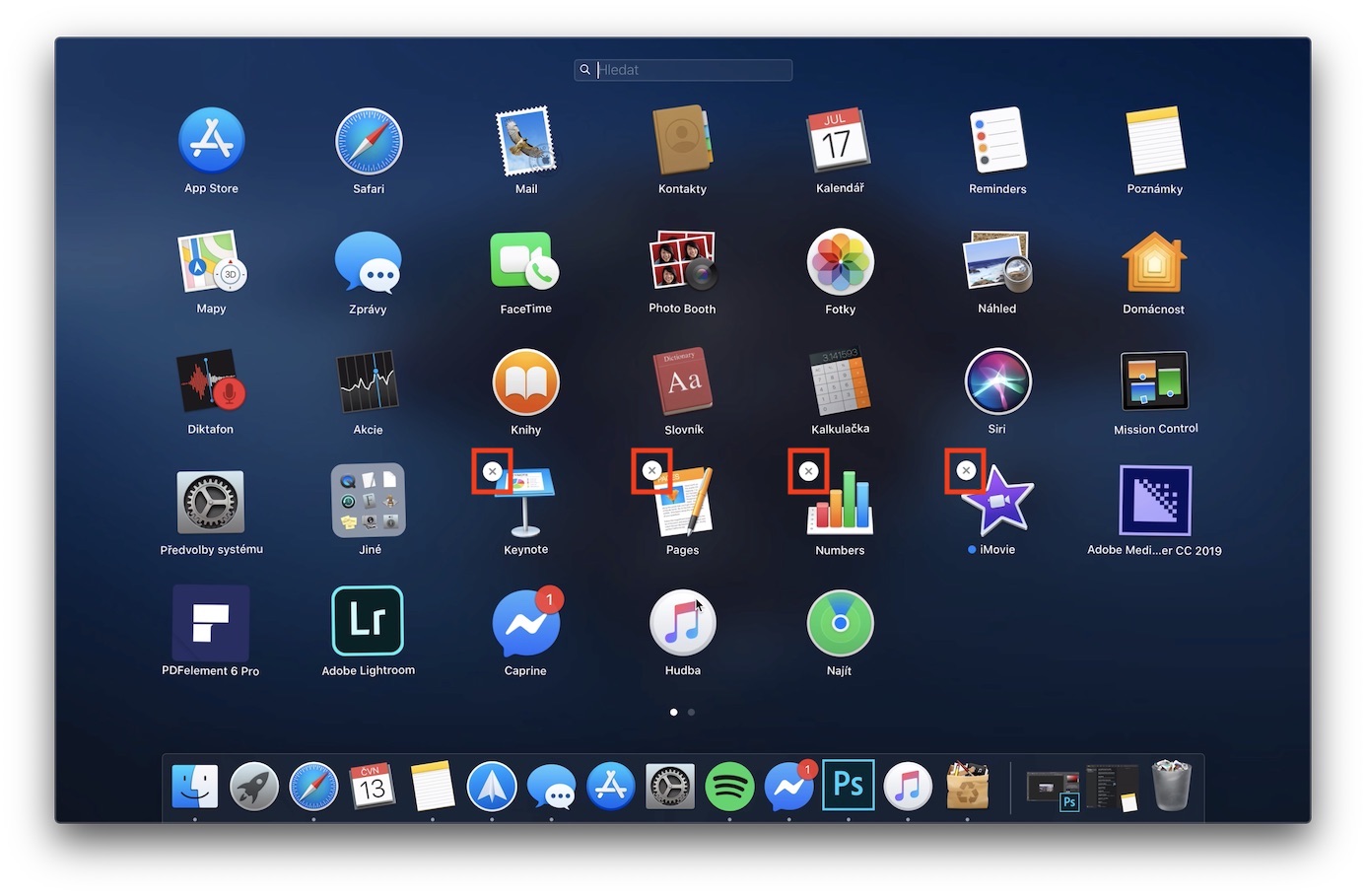
卸载从 App Store 外部下载的应用程序
如果您从互联网上下载了应用程序的安装包并进行安装,则上述过程将不适合您。在这种情况下,您需要打开 发现者 并转到左侧菜单中的部分 阿普里卡切,您在 macOS 设备上安装的所有应用程序都位于其中。在这里,只需列出列表就足够了 找到该应用程序, 你要哪个 卸载,然后她 标记 然后点击它 右键点击。从出现的下拉菜单中,然后单击按钮 移到废纸篓。系统可能会要求您提供一些申请 授权 使用密码。当然,删除应用程序也是必要的 已终止。因此,如果出现无法删除应用程序的通知,请先将其关闭,然后再次尝试删除。
使用 AppCleaner 卸载应用程序以及其他数据
如果您卸载 Mac 上的某个应用程序,大多数情况下该应用程序都会被删除 只是应用程序。该应用在您的 Mac 上创建的数据 祖斯塔努 如果您决定重新安装该应用程序。如果您想同时删除应用程序和数据,您可以使用不同的应用程序来执行此操作。然而,事实证明该应用程序对我来说最有用 AppCleaner,这绝对是 免费, aa 一方面它有 简单的用户界面,大家都会明白的。
应用 AppCleaner 你可以使用下载 这个链接。选择页面右侧的 最新版本 并确认下载。该应用程序甚至不需要安装 - 这就足够了 打开包装 并立即运行。该应用程序的用户界面非常简单。从文件夹进入窗口本身总是足够的 阿普里卡切 (参见上面的程序)移至此处 应用, 你要哪个 卸载。拖动后,将对与应用程序相关的文件进行一种“扫描”。扫描完成后,将显示您可以删除的文件的大小和总数。那么你可以 威布拉特, 是否要卸载 全部 这些文件,或者只是 一些。选择后,只需单击按钮 删除 在窗口的右下部分。
一些应用程序有自己的卸载包
在尝试卸载该应用程序之前,请确保它不可用 要卸载的文件。例如,如果您使用的程序来自 土砖,因此您可以使用一个特殊文件,通过该文件可以将所有数据与应用程序一起卸载。特殊文件可以在以下位置找到 应用领域,找到您要卸载的应用程序。如果应用程序位于 文件夹,所以它很可能包含 i 卸载文件 – 通常有一个名字 卸载。运行该文件后, 通过官方方式卸载.
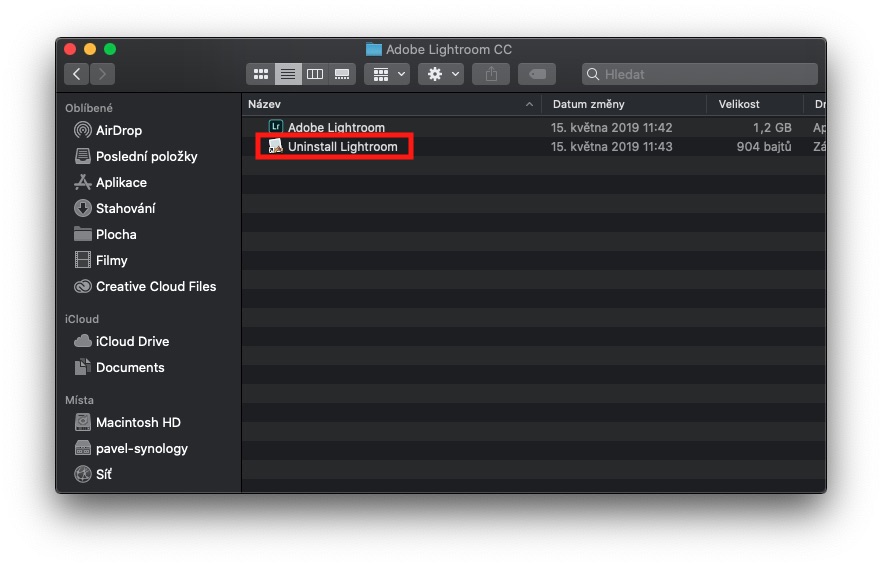
您可能认为卸载应用程序在 macOS 中并不是一门科学。因此,在这篇文章中,我可能已经说服了您。如果您想完全删除整个应用程序及其数据,那么您可能离不开第三方应用程序。
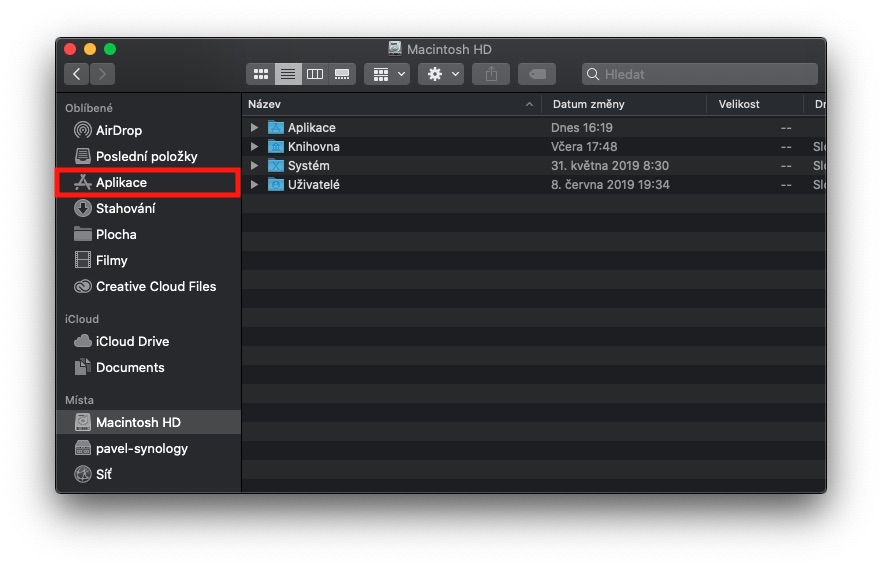
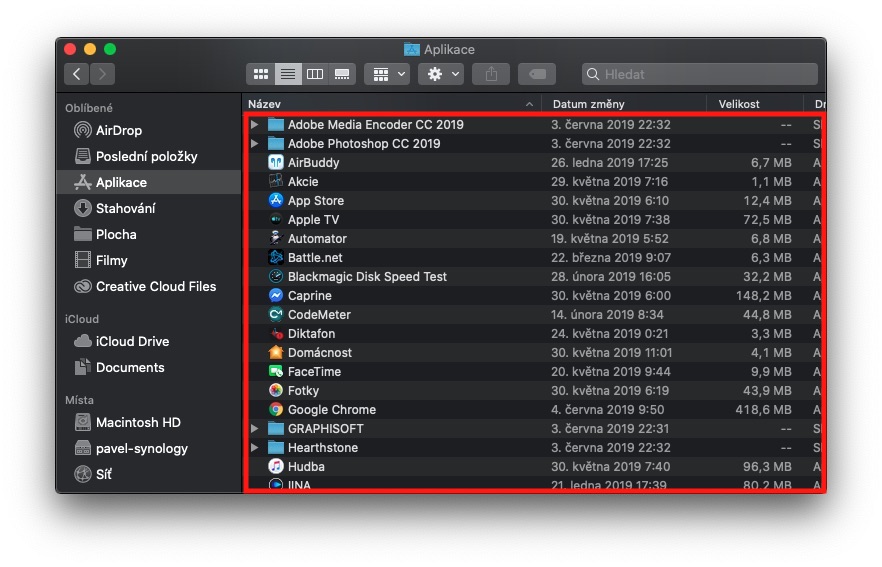
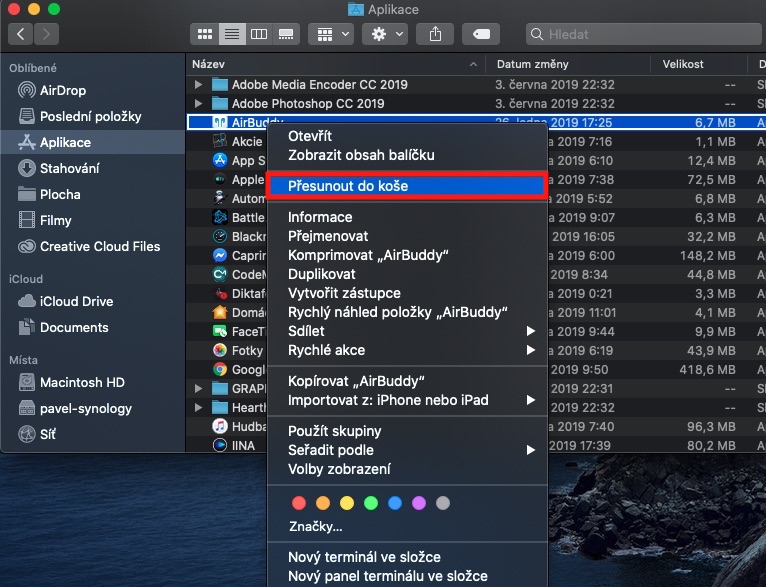
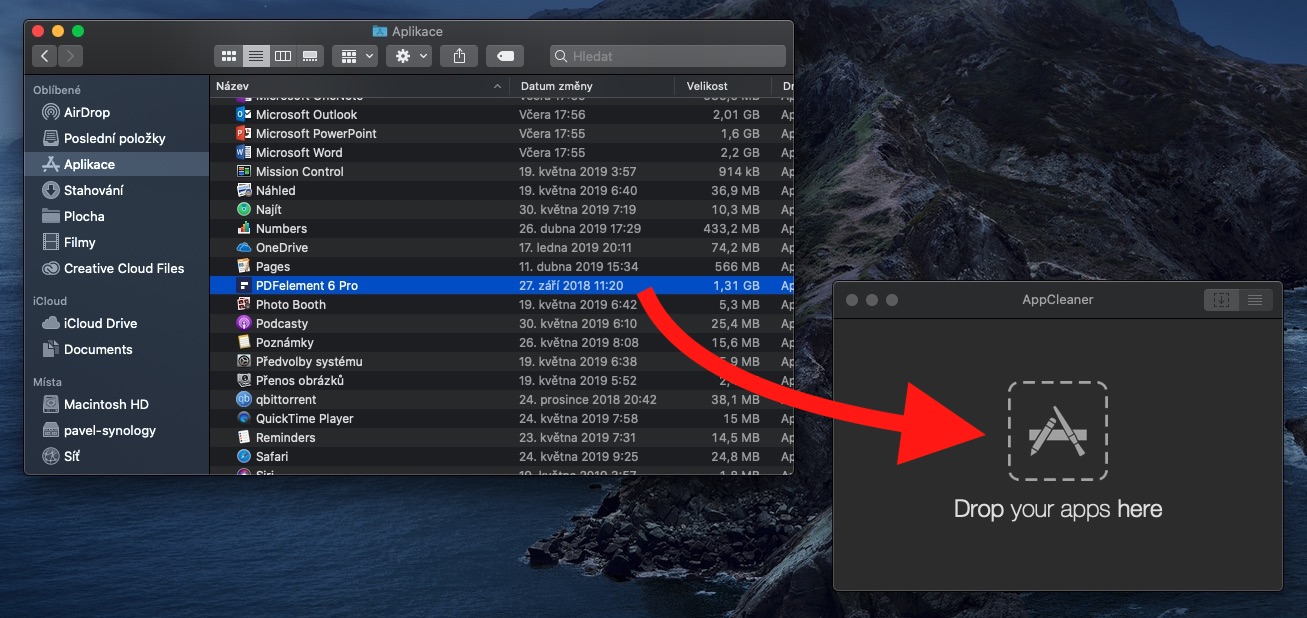
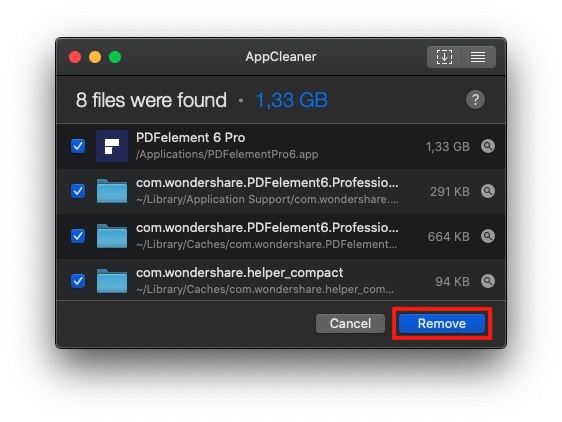
“卸载在 App Store 之外下载的应用程序”
—> 不幸的是,这只是过程的一半。这将删除“应用程序”(实际上是一个文件包),但库中的首选项和文件将保留 - 对于某些应用程序来说,这些文件有数百兆字节。换句话说:使用 Spotlight 来搜索应用程序的其他痕迹。更糟糕的是,有两个库:系统库和用户库。
当谈到编写说明时,真的吗?
这就是为什么作者立即描述了 AppCleaner 应用程序的使用,该应用程序可以执行您编写的操作,而无需手动搜索库中的文件;-)