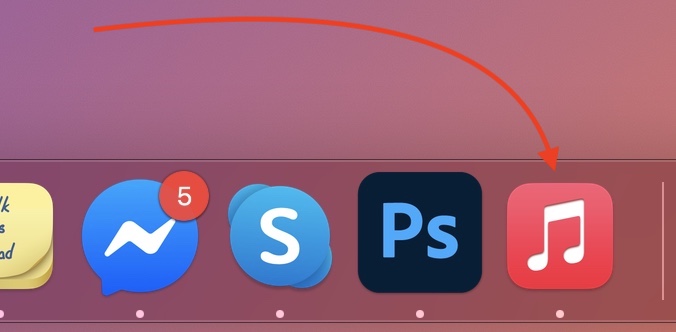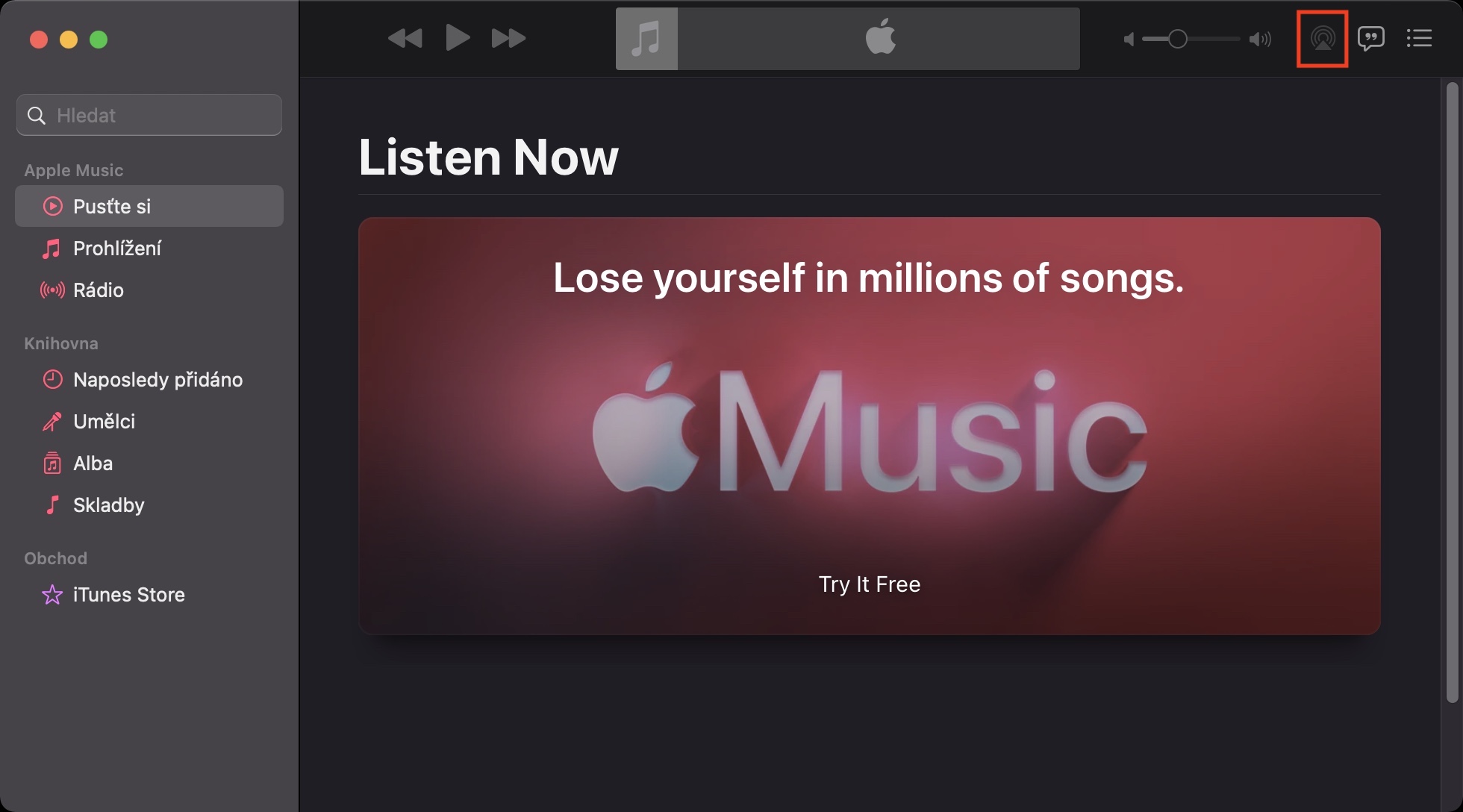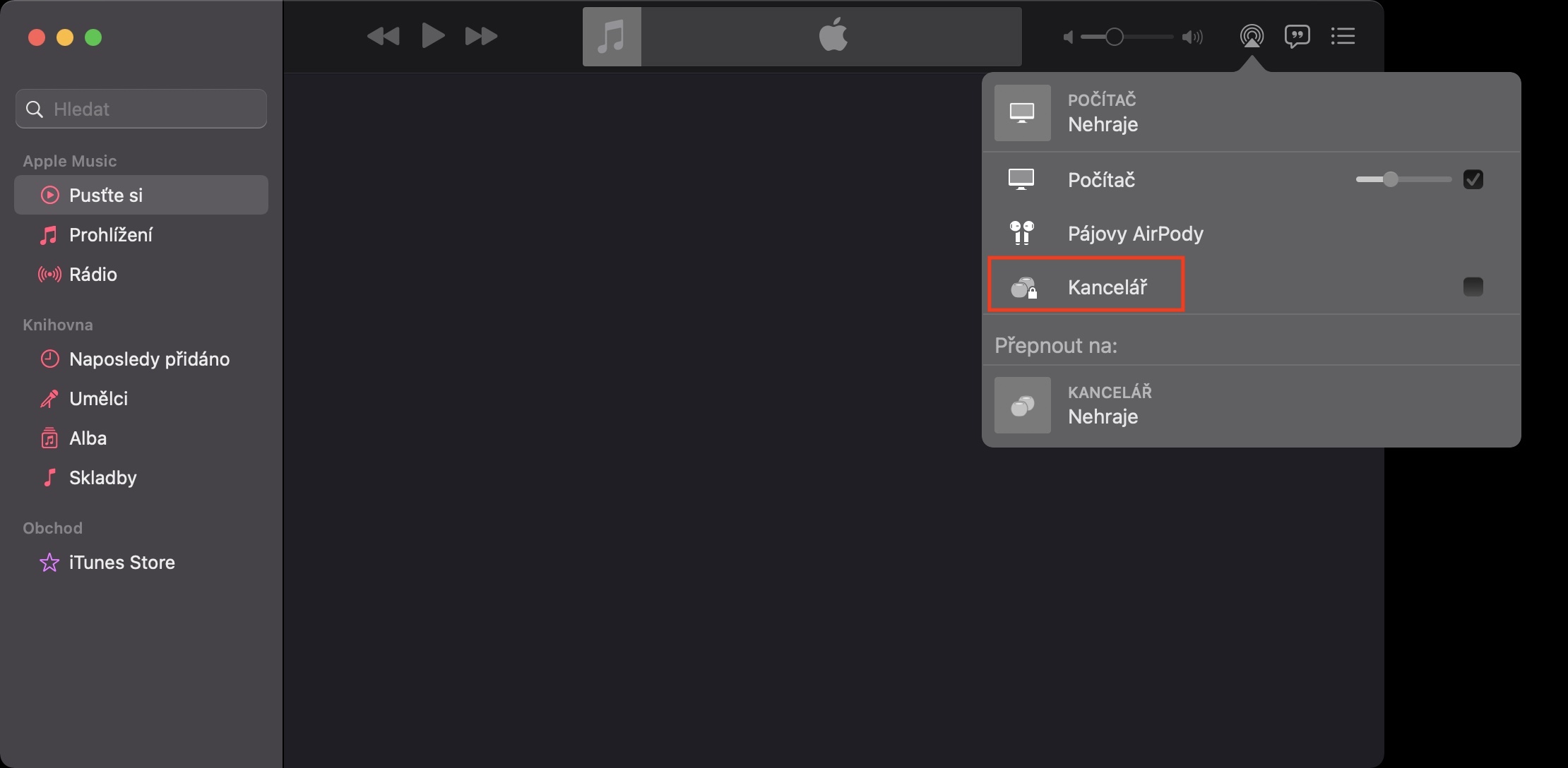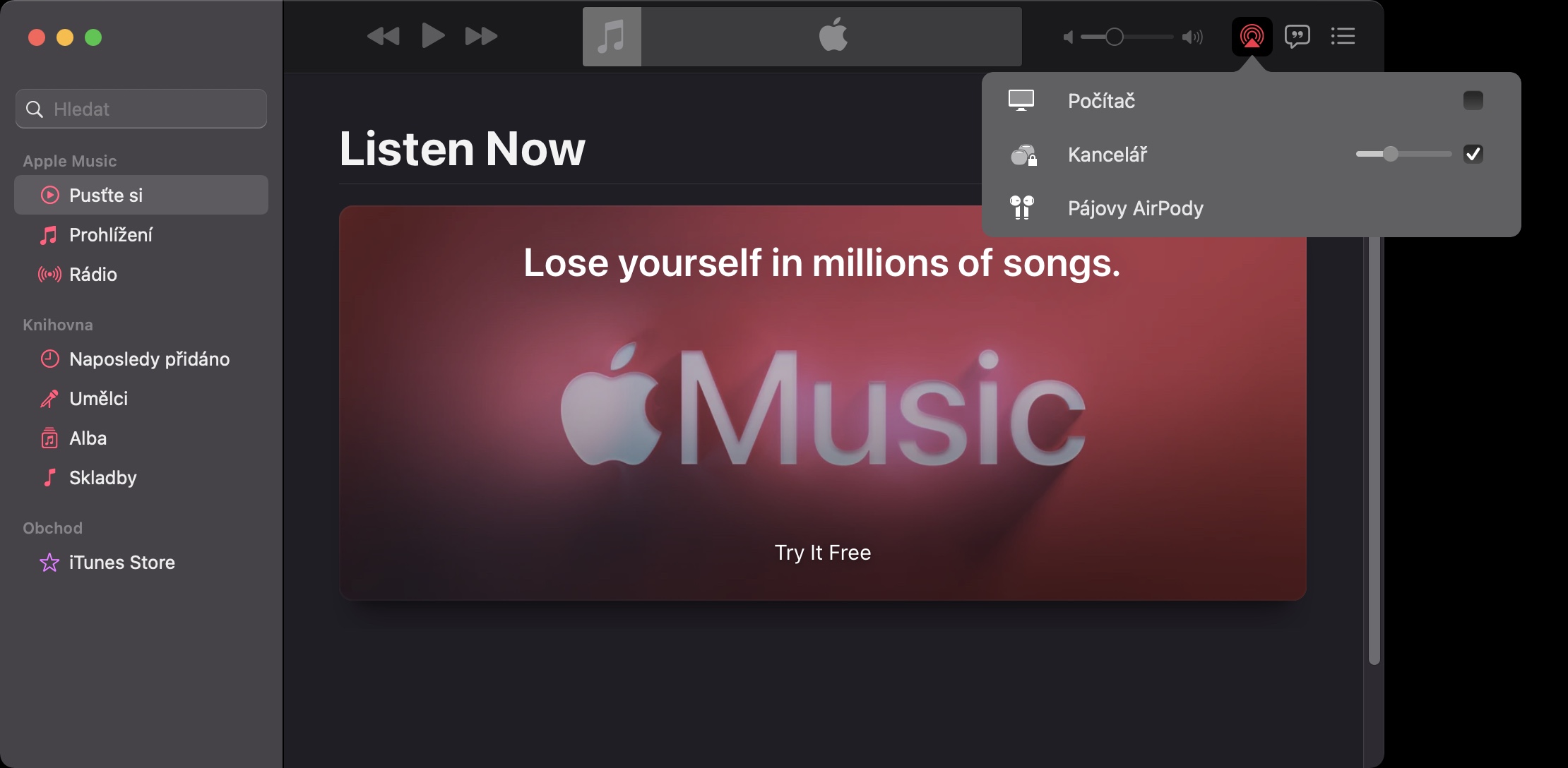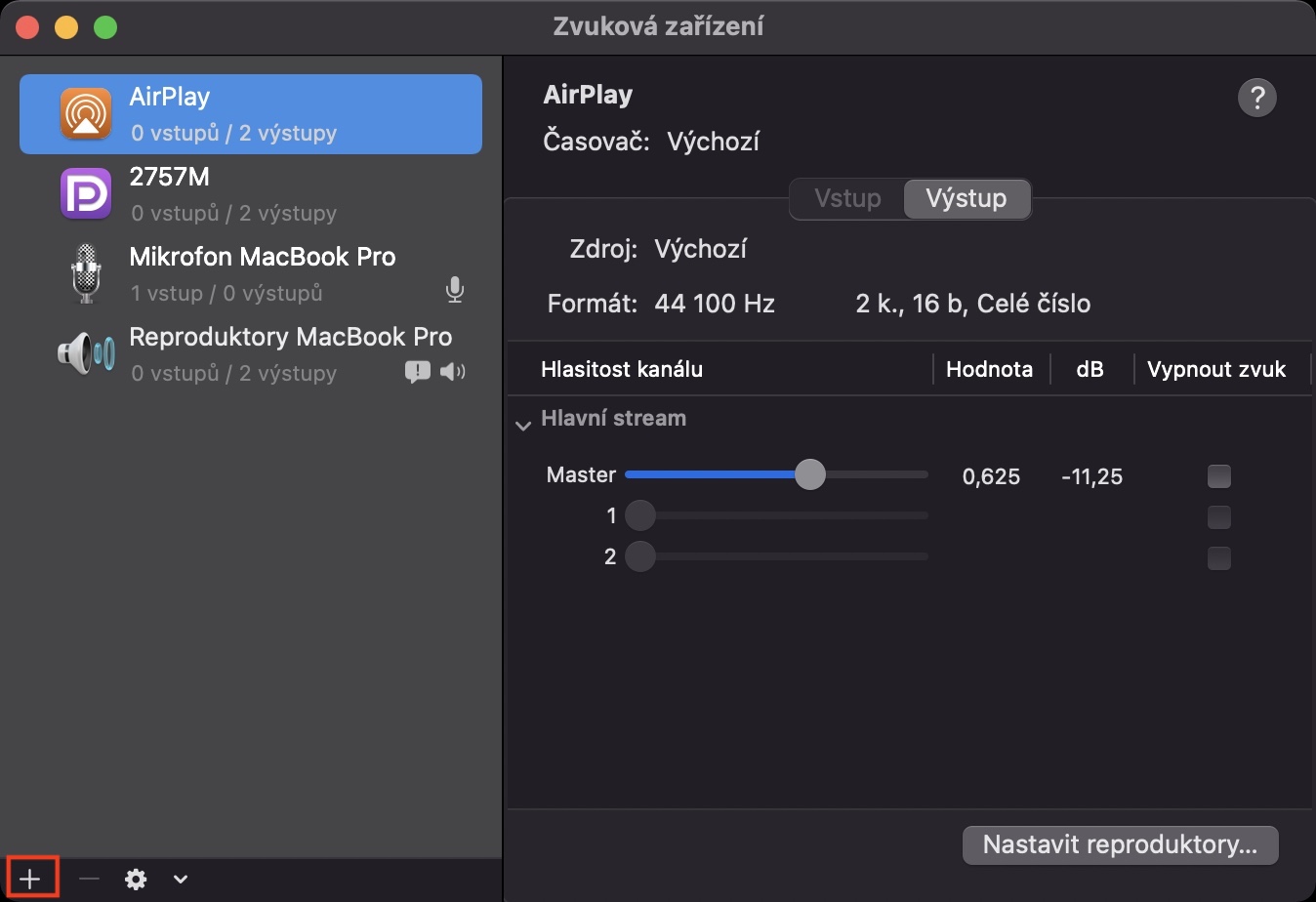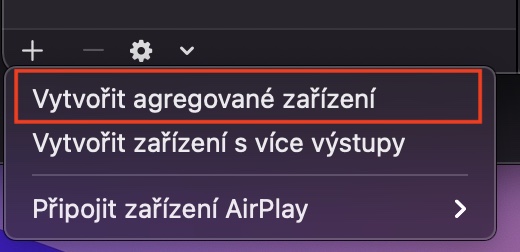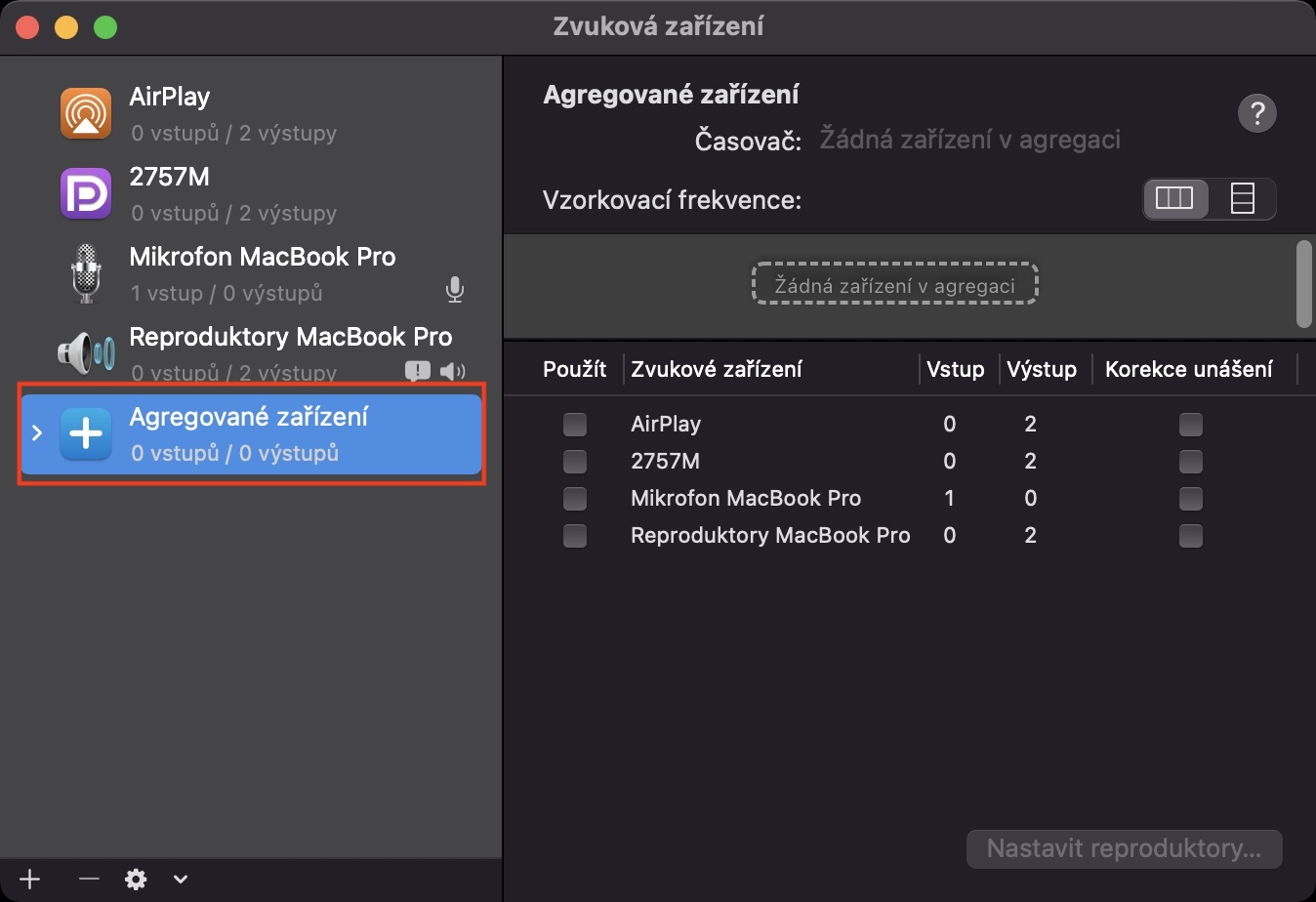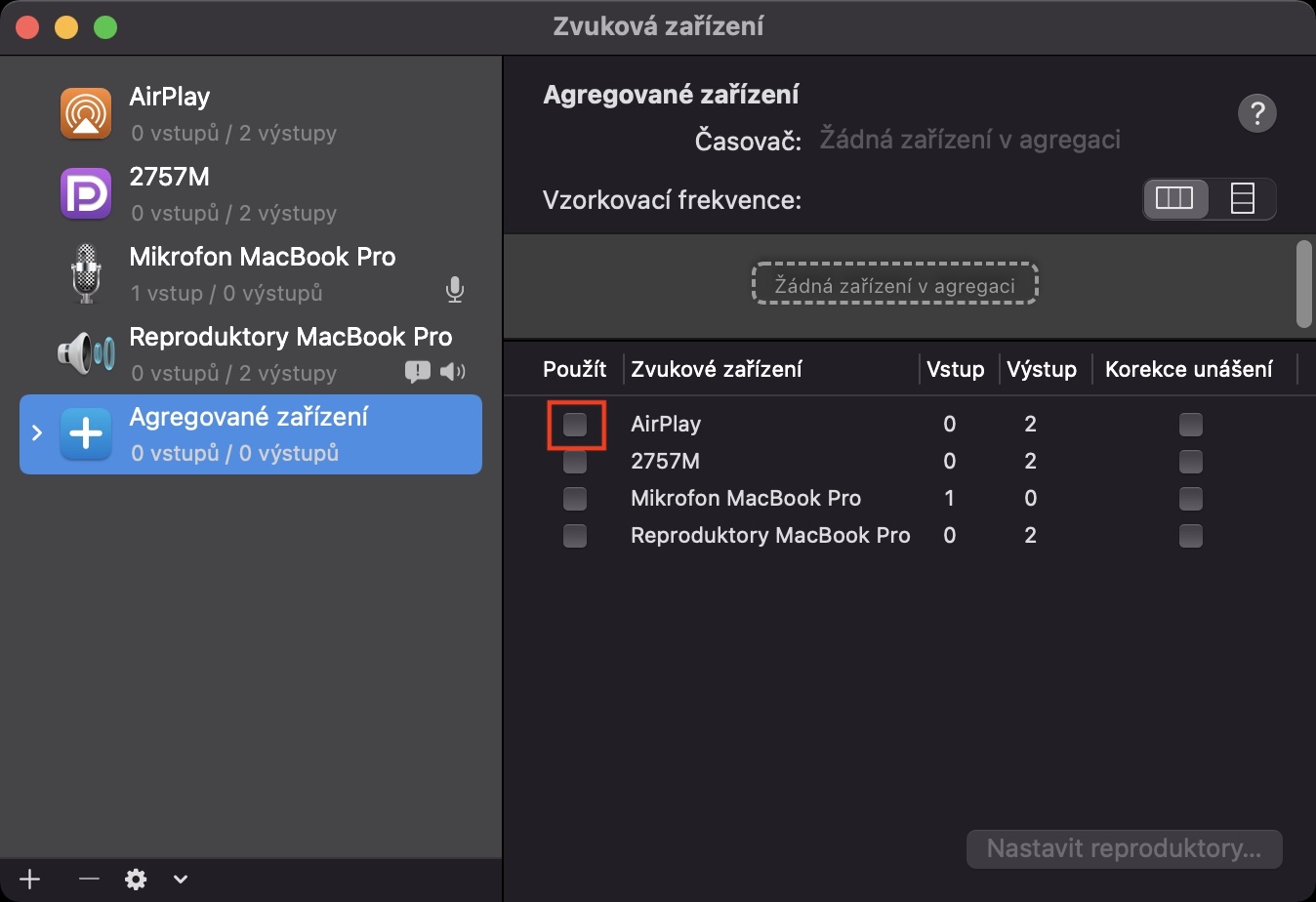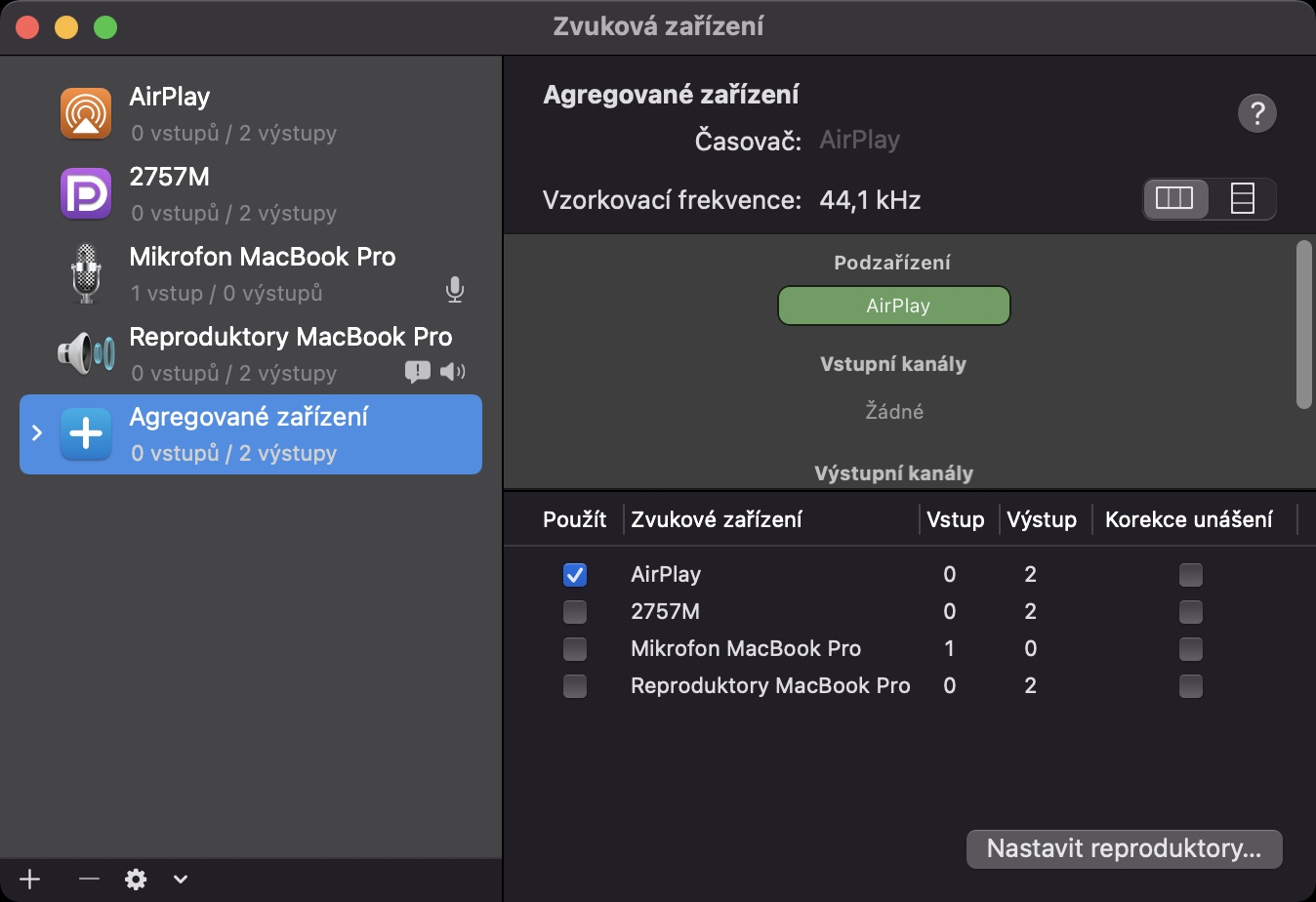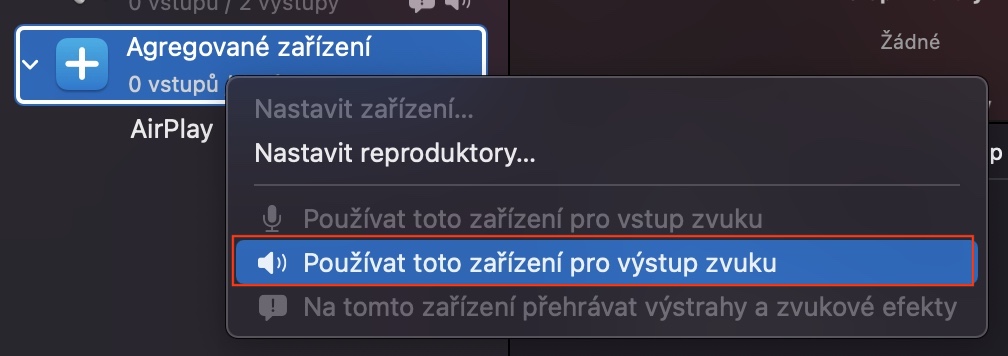如果您一直在考虑为 Mac 或 MacBook 购买两台 HomePod(迷你),请三思而后行,至少阅读本文。官方称,在 macOS 中,尚无法为同一家庭中的两台配对的 HomePod 设置完整的立体声输出。相应地,此选项存在,但仅适用于本机应用程序“音乐”或“电视”。不幸的是,即使在 macOS 11 Big Sur 中也没有任何变化,你仍然可以轻松地将 Mac 上的一个 HomePod 设置为所有系统声音的输出。应该指出的是,有一种解决方法可以将两个 HomePod 作为立体声对连接到 Mac,但您必须做出重大妥协。
它可能是 你感兴趣

如何在 Mac 上设置到两个 HomePod 的立体声输出
要将立体声输出设置为 macOS 设备上两个配对的 HomePod,请按照以下步骤操作:
- 首先,当然,你必须两者都具备 HomePod 准备就绪 – 他们必须在 一个家庭的,打开的 并设置为 立体声 很少。
- 如果满足上述条件,请在 Mac 上打开本机应用程序 音乐。
- 启动音乐后,点击右上角 AirPlay 图标 并从菜单中选择 两个 HomePod。
- 完成设置后,音乐应用程序 不要关闭 并切换到应用程序 音频 MIDI 设置。
- 您使用运行此应用程序 聚光灯, 或者你可以在中找到它 应用程序 -> 实用程序。
- 启动后,点击左下角 + 按钮 并选择一个选项 创建聚合设备。
- 现在在左侧菜单中 点击新的聚合设备, 然后对 检查 AirPlay 框。
- 最后,您只需要右键单击 聚合设备 并选择了 使用此设备输出声音。
- 或者,您可以点击 声音图标 并在此处选择聚合设备,但它并不总是显示在此处。
因此,您可以按照上述方式将立体声音频输出设置到两个 HomePod。但正如我在简介中提到的,您必须接受一些妥协。如果您在 macOS 中使用聚合设备,则无法直接在 Mac 上更改其音量,对于 HomePod,只能通过其控制触摸环或 Siri 来更改其音量。同时,你必须有 音乐应用程序始终运行,否则音响将停止工作。还需要提到的是,在这种情况下仅使用 AirPlay 1,因此出现了 几秒响应 – 不幸的是,忘记看电影了。在音频 MIDI 设置应用程序中,您可以降低响应 启用 机会 漂移校正, 即便如此,反应还是很明显的。
 与 Apple 一起环游世界
与 Apple 一起环游世界