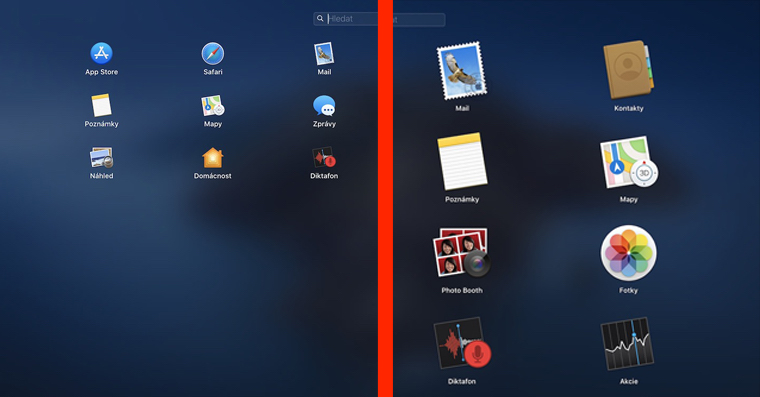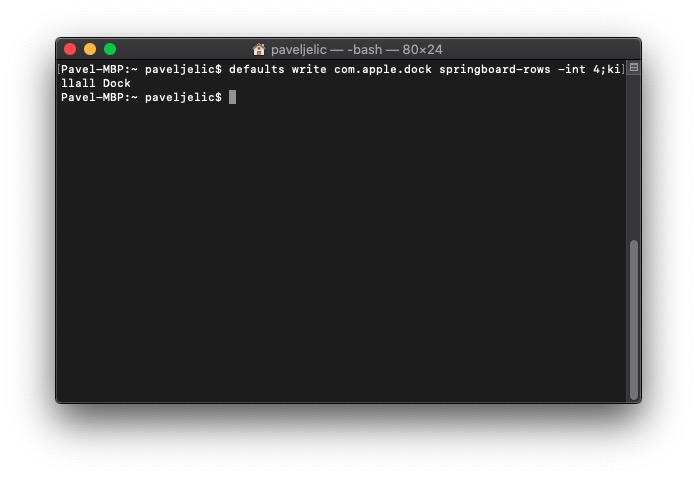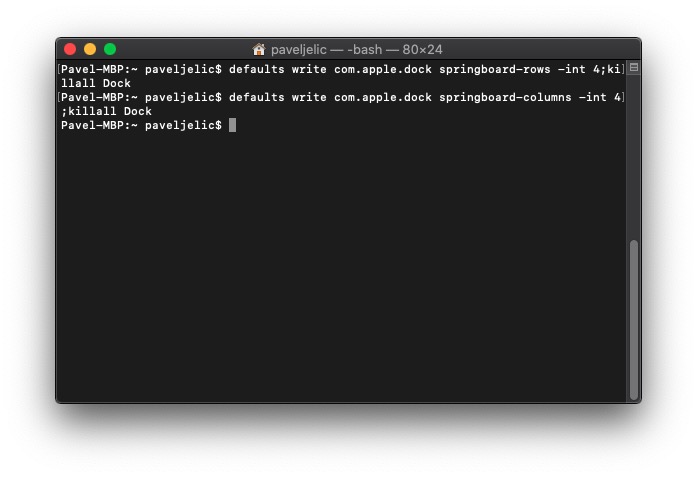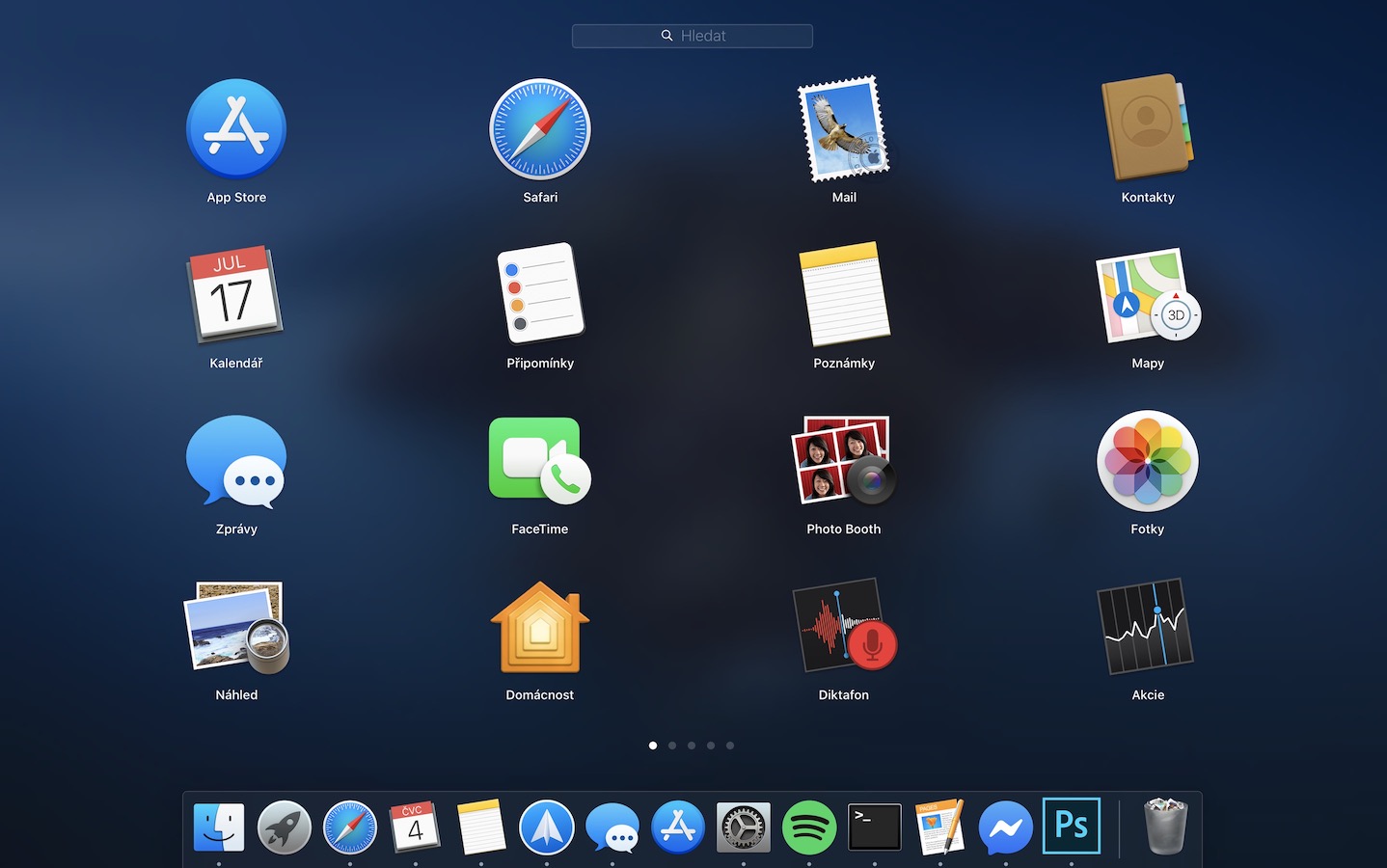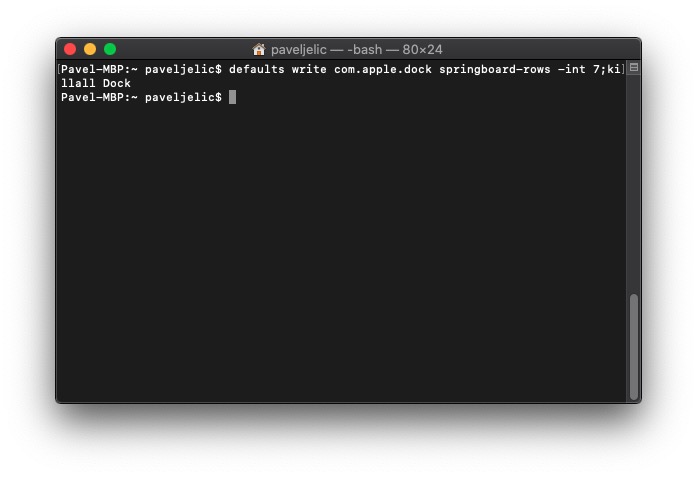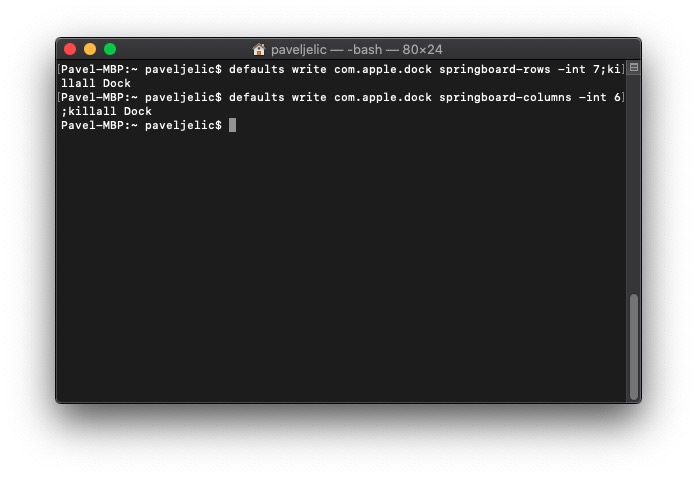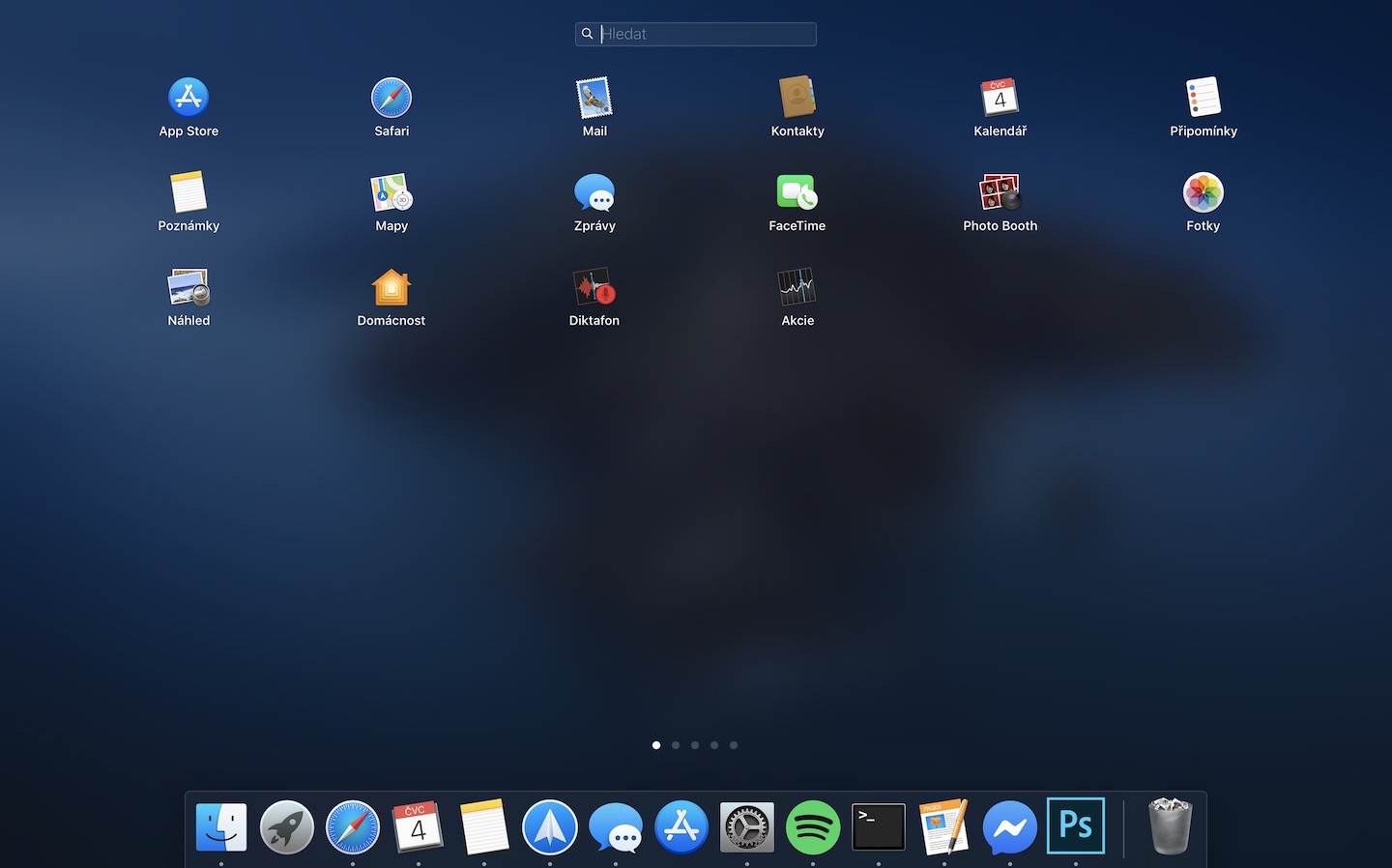在启动面板中,您将找到 Mac 上安装的所有应用程序。因此,您可以使用它快速打开原本必须通过 Finder 启动的应用程序。默认情况下,Launchpad 网格设置为以 5 x 7 格式显示图标 - 每行 XNUMX 个图标,每列 XNUMX 个图标。但是,可以更改提到的网格,使启动板中的图标变大或变小。
它可能是 你感兴趣

更改启动板中图标的大小和数量
在默认视图中,您最多可以在一页上看到 35 个不同的应用程序图标。假设您需要图标以提高清晰度 放大。当然,您可以通过减少 Launchpad 中的列数和行数来实现此目的。例如,我们将使用 4 x 4 格式。
放大图标
所有设置将发生在 终端,因此进入其中。您可以通过使用 聚光灯,您可以通过按激活 露比 在屏幕右上角,或使用键盘快捷键 Command + 空格键。该航站楼还位于 应用领域 在文件夹中 晋。启动后,复制此 命令:
默认写入 com.apple.dock springboard-rows -int 4;killall Dock
然后到终端 插入 并用 键确认 输入。该命令用于改变 行数。您只需在命令末尾选择“4”即可更改数字 任何其他数字。下面是用于进行更改的命令 列数:
默认写入 com.apple.dock springboard-columns -int 4;killall Dock
这个命令也是 插入 do 终端 并确认 进入。和上面的情况一样,你也可以在这里更改 列数。又够了 覆盖 命令末尾的“4” 其他号码.
最小化图标
另一方面,如果您想要图标 收缩 为了使更多的内容放在一侧,您必须从逻辑上增加行数和列数。例如,我们将使用 7 x 6 格式。再次,移至 终端 (步骤同上)并复制命令进行更改 下面的行数:
默认写入 com.apple.dock springboard-rows -int 7;killall Dock
然后将其放入 终端 并用 键确认 输入。为了改变 列数 在 Launchup 中复制 下面的命令:
默认写入 com.apple.dock springboard-columns -int 6;killall Dock
并用key再次确认 输入。在这种情况下,当然你也可以 交换数字 在命令中为您自己实现最适合您的结果。
使用此过程,您可以轻松更改启动板中显示的图标数量。想要更清晰的用户或老年人可以使用缩放设置。另一方面,如果您想在一个页面上显示更多图标,则可以选择减少它们。当然,您可以通过某种方式以列和行中图标数量的形式设置自己的显示,以便显示尽可能适合您。