如果您需要创建一个演示文稿,但您不会在大屏幕上向观众展示,而是作为网络演示文稿的一部分,那么请变得更聪明。 iWork 包中的 Keynote 应用程序中名为 Keynote Live 的功能可能会派上用场。借助此功能,您可以轻松地在网络上运行演示文稿,以便您的观众可以通过他们最喜欢的网络浏览器播放演示文稿,不会出现任何问题。让我们在本文中一起了解如何在 iPhone、iPad 或 Mac 上运行 Keynote Live。观看者无需 iCloud 帐户即可观看演示文稿,然后您可以在一个 Wi-Fi 网络上运行最多 35 个会话。互联网上总共最多可以有 100 个。
它可能是 你感兴趣

iPhone 和 iPad 上的主题演讲直播
在 iPhone 或 iPad 上,导航到应用程序以启动 Keynote Live 主题演讲。 之后你就在这里 创造 是否 打开它 您想要在网络上共享的现成演示文稿。然后,在演示界面中,点击右上角 三点图标 并从出现的菜单中选择一个选项 使用 Keynote Live。 您现在将进入 Keynote Live 界面,点击屏幕底部的按钮 更远。 这将为您的在线演示做好准备。如果您想在演示文稿中发送邀请,请单击该选项 邀请观众..., 然后从菜单中选择您想要发送邀请的方式。在本节中 下次选举 那么你可以 查看链接 您可以分享以供其他观看者加入。如果您不希望任何人能够加入演示文稿,请不要 设置密码 使用按钮 添加密码... 完成所有设置后,点击该选项 过热 在屏幕的右下角。如果您选择该选项 稍后玩 这样演示文稿就会被保存,您可以稍后随时开始它。然后,您可以像普通演示一样经典地控制演示。为了 停止主题演讲直播 只需在演示文稿运行时点击 图标 三 点, 前往设置 主题演讲现场 这里是这个函数 维普努特。
Mac 或 MacBook 上的 Keynote 直播
如果您想在 Mac 或 MacBook 上运行 Keynote Live,请再次打开它 基调, 点击哪里 推介会, 您想要分享的内容。完成后,点击控制栏中的选项 主题演讲直播。 然后将出现一条欢迎消息,其中点击 继续。 这将为共享准备演示文稿。就像 iOS 或 iPadOS 一样,您只需按一下按钮即可邀请观众 邀请观众... 如果您想查看 链接 呈现或设置 Heslo 要连接,请点击该选项 下次选举, 其中任一 链接 显示,一方面可以使用复选框进行设置 密码请求。 点击开始播放 过热。 如果您想稍后开始演示准备好的演示文稿,请选择该选项 稍后再玩。 只需按一个键即可关闭演示文稿 逃逸, 然后以与经典方式相同的方式控制演示。要退出 Keynote Live,请点按 v 控制面板 na Keynote Live 图标 并选择 机会 终止。

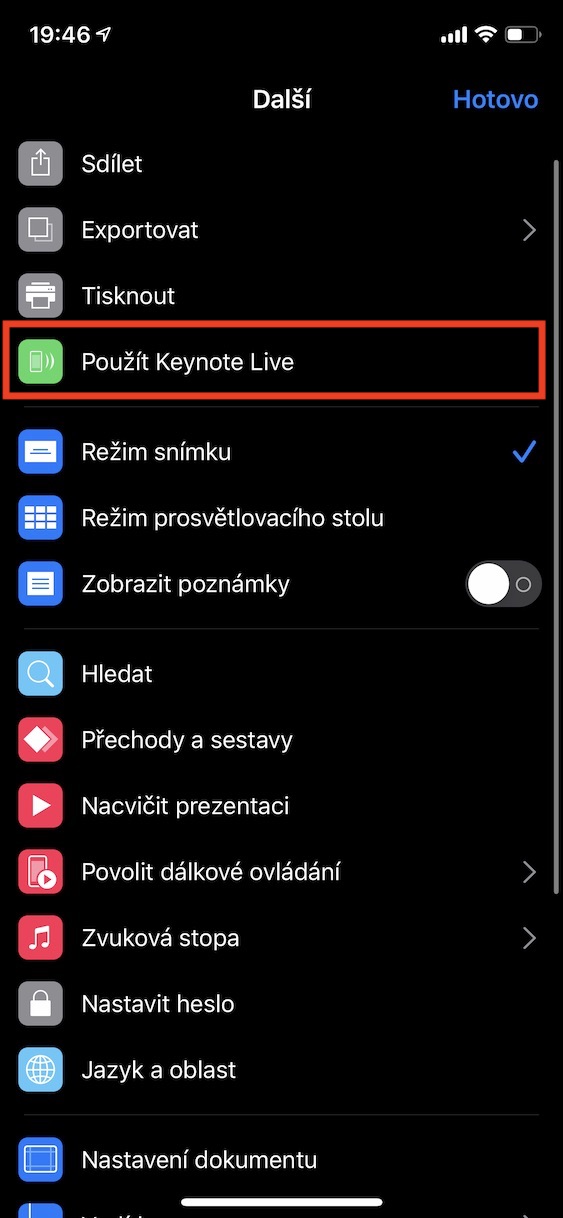
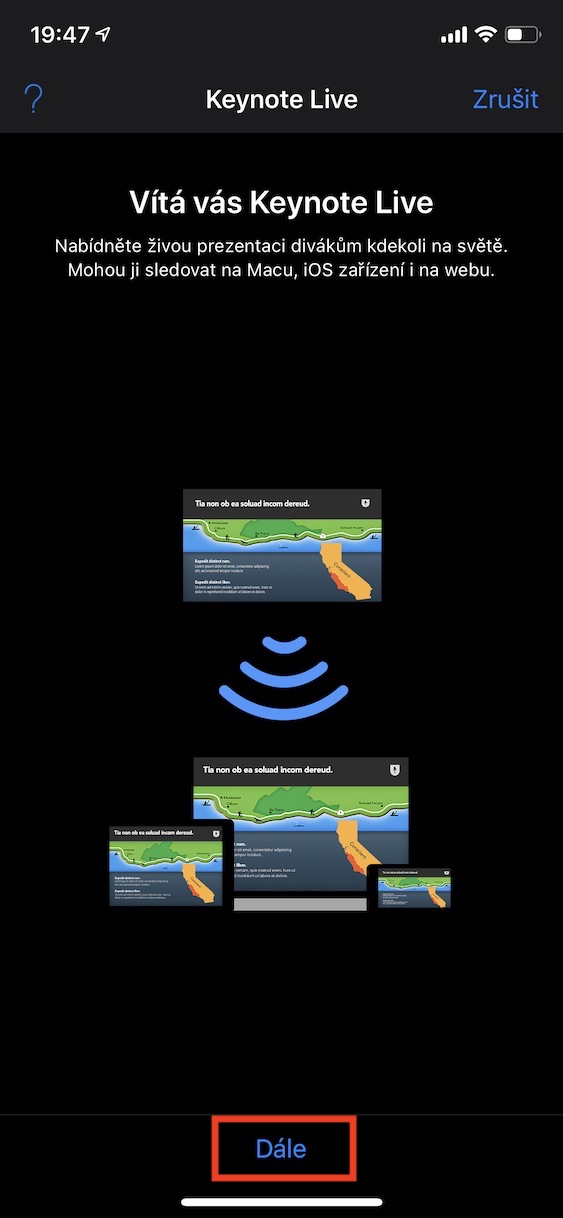


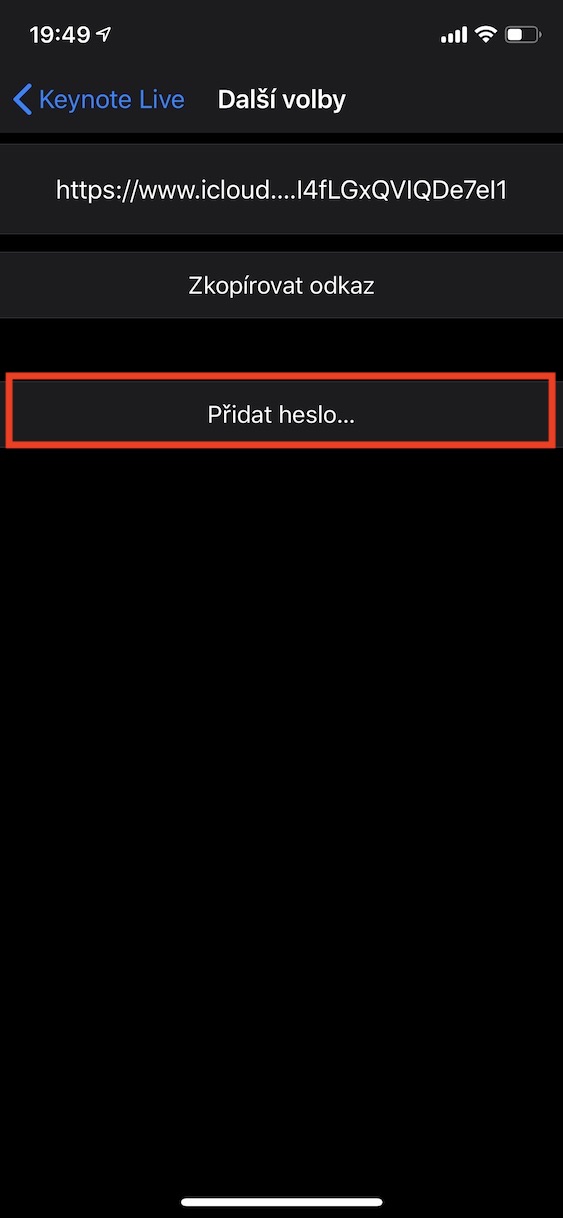
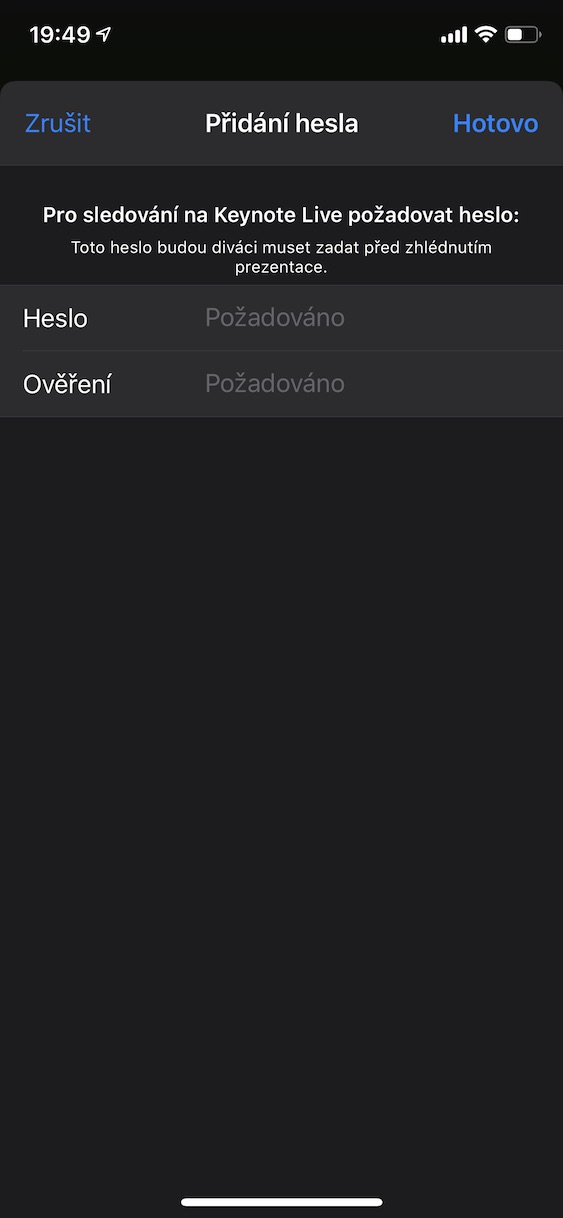
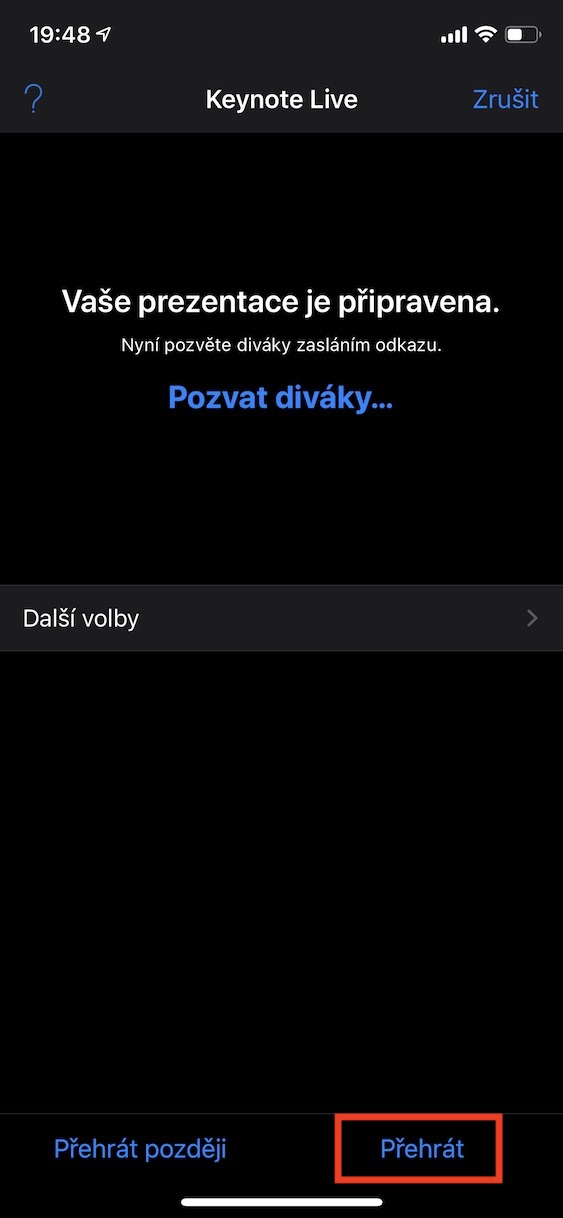
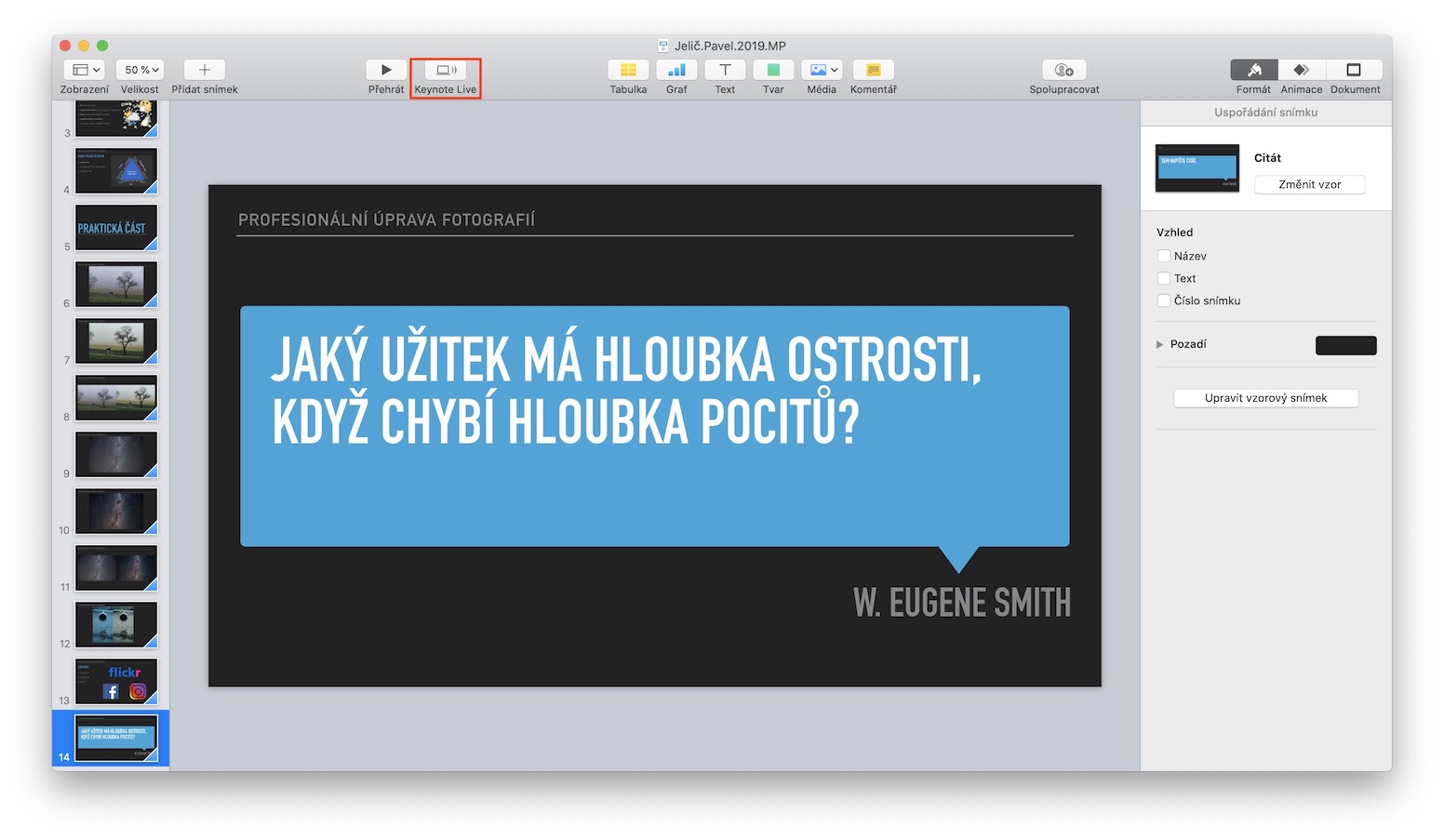
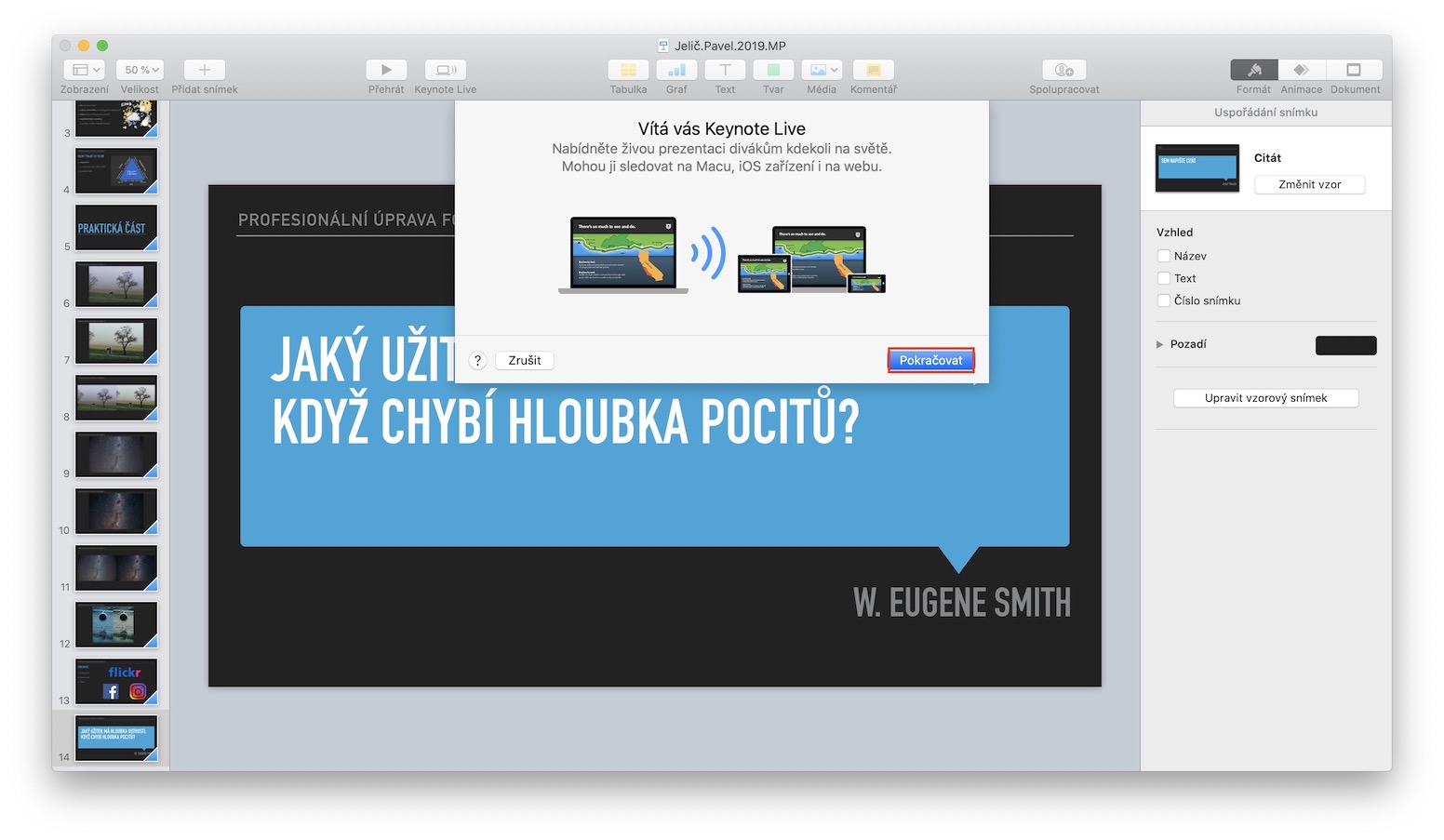
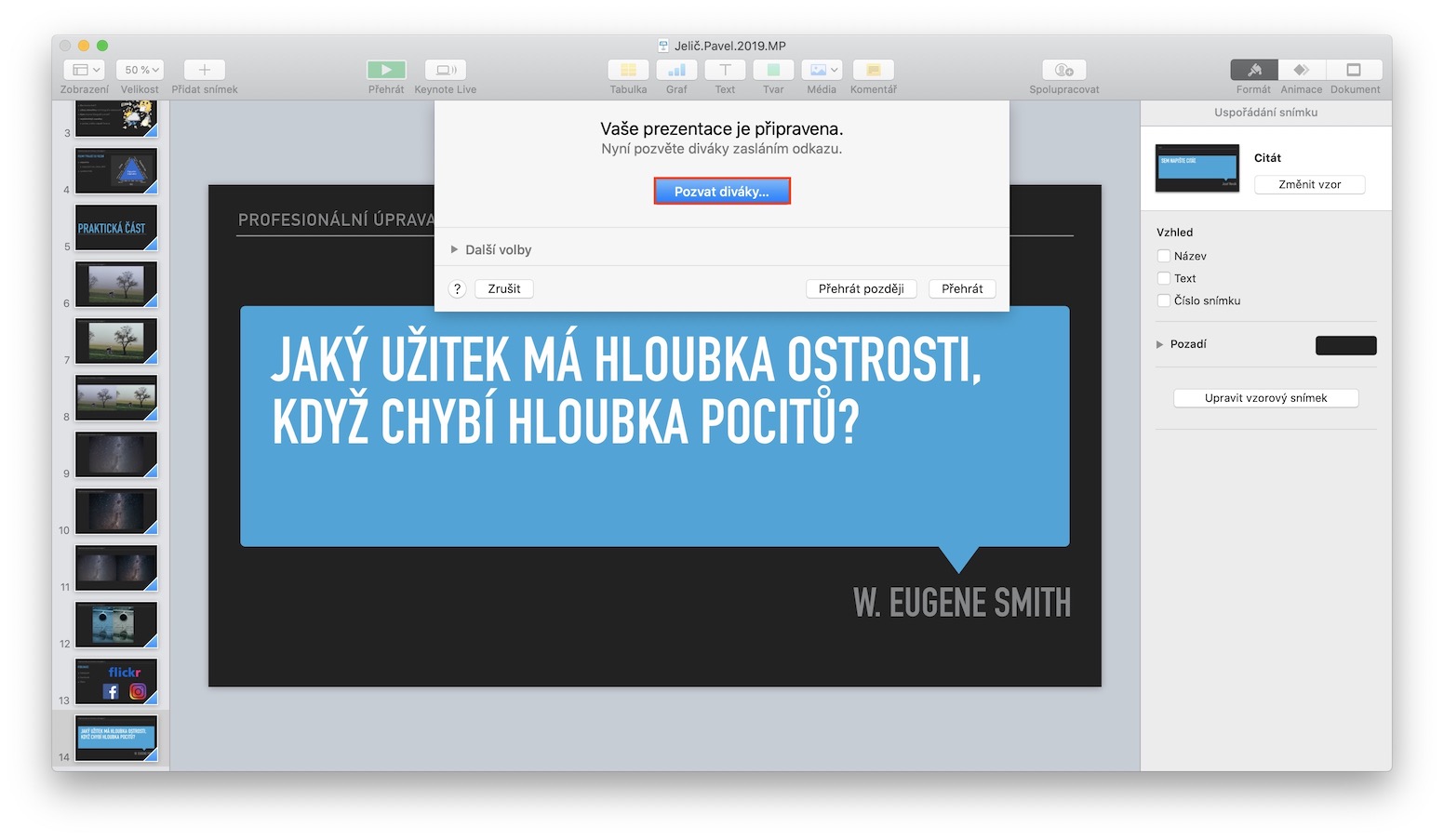
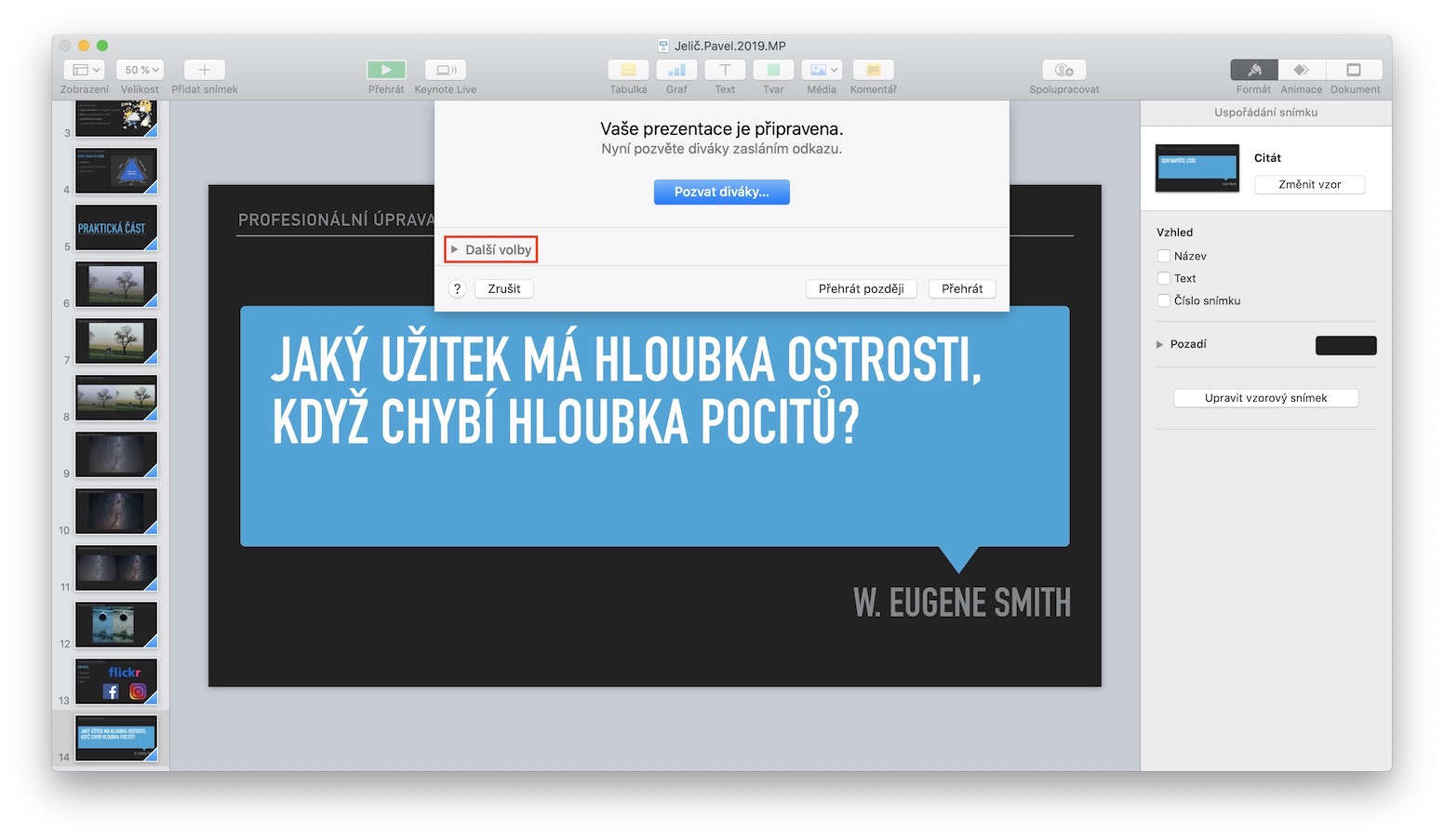
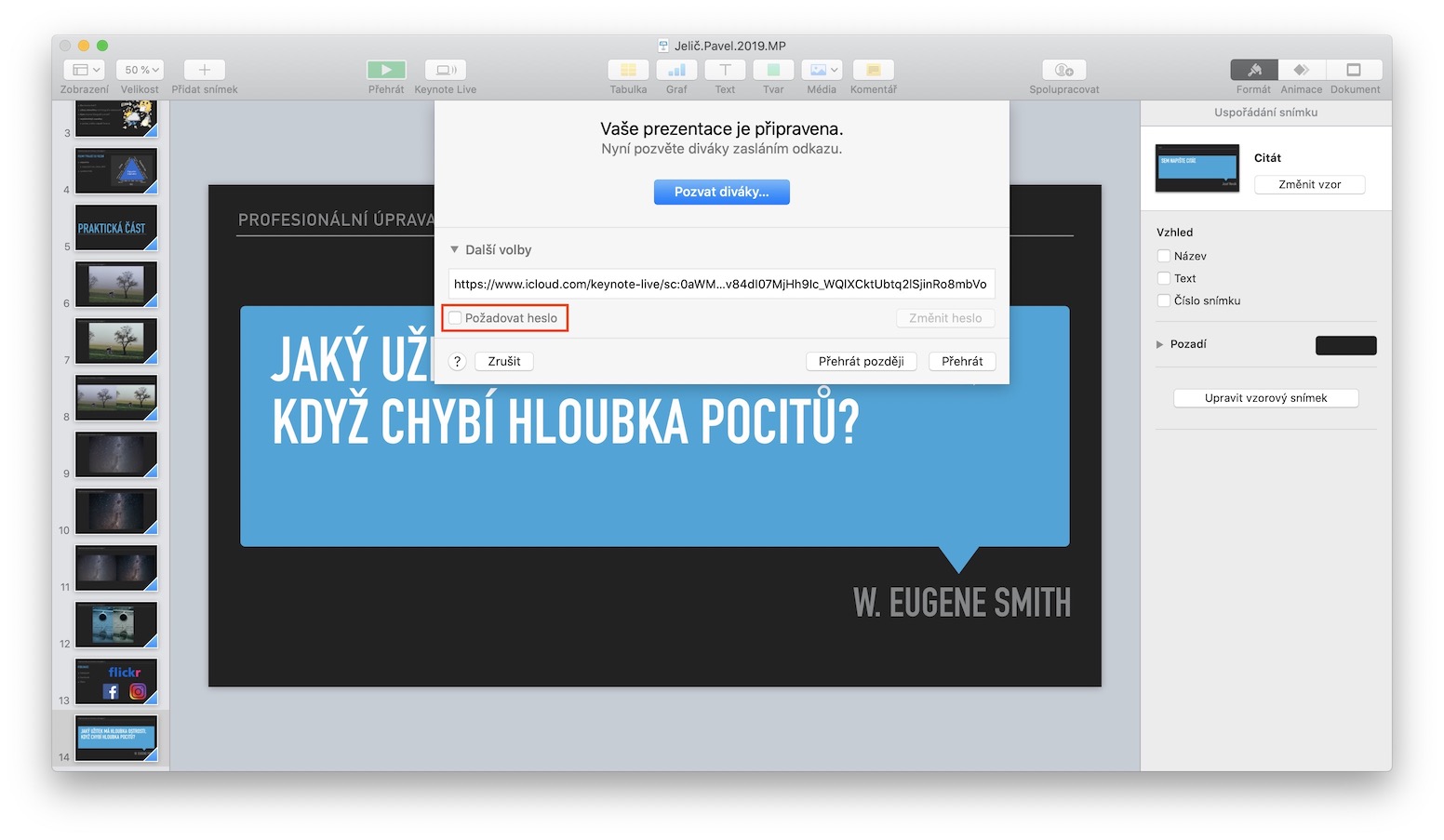
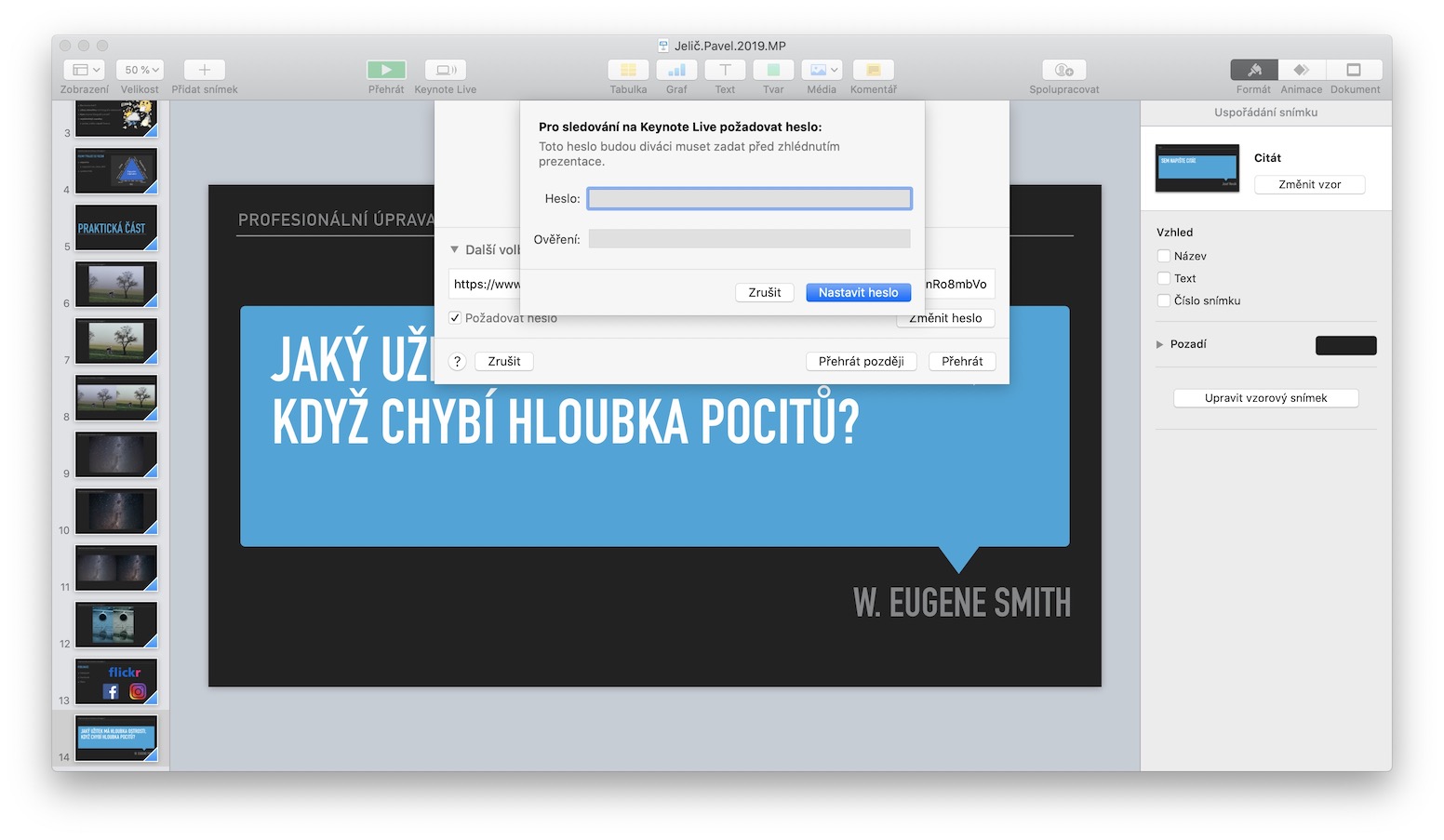
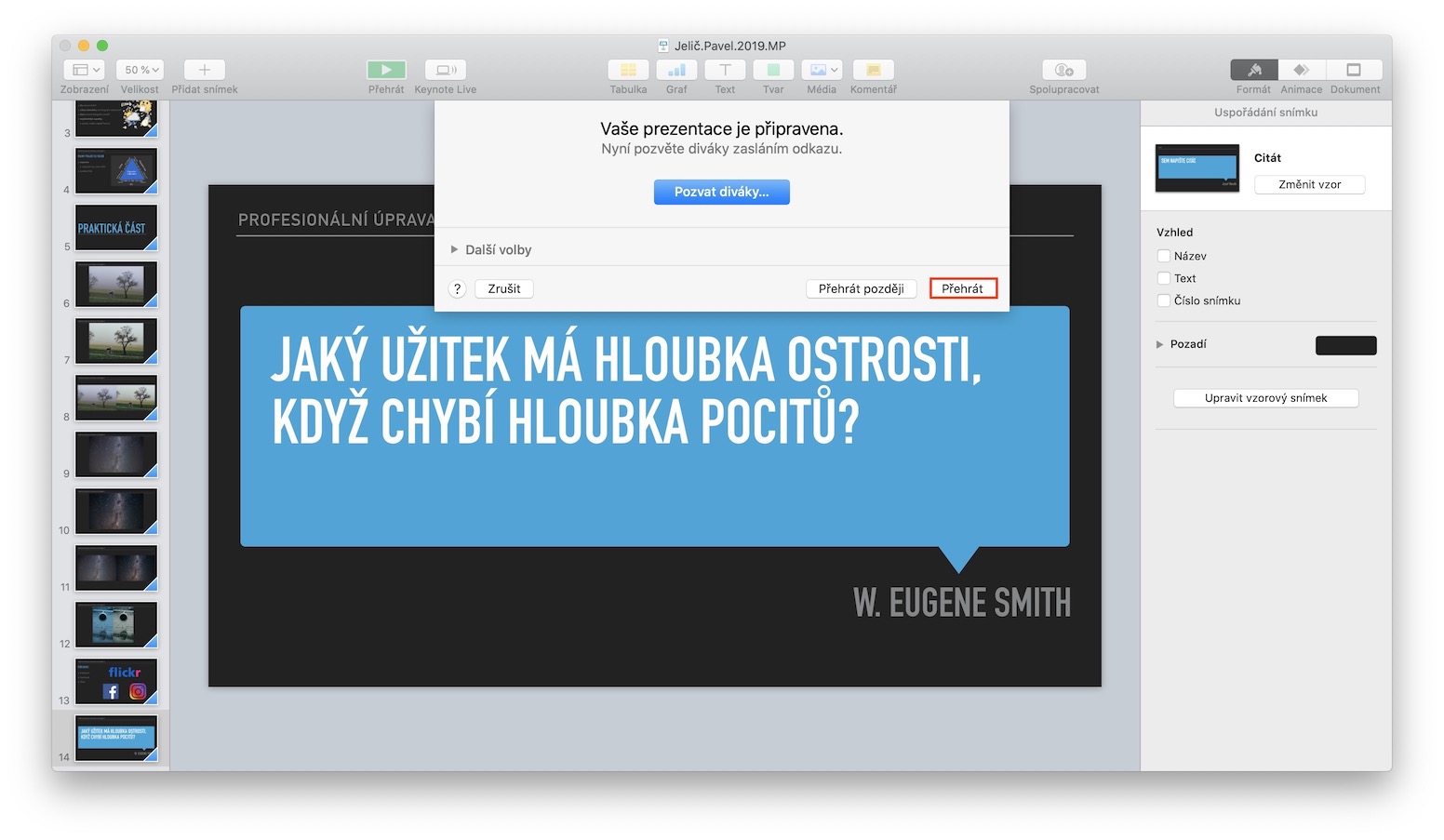
如果我使用 Keynote Live,我邀请的人会听到我对演示文稿的发言,还是只是个别幻灯片的投影?