macOS 操作系统提供了有效的密码处理工具。因此,您可以在 Mac 上轻松管理、查看密码并对其执行其他操作。在今天的文章中,我们将介绍五个提示和技巧,帮助您妥善保管 Mac 密码。
它可能是 你感兴趣
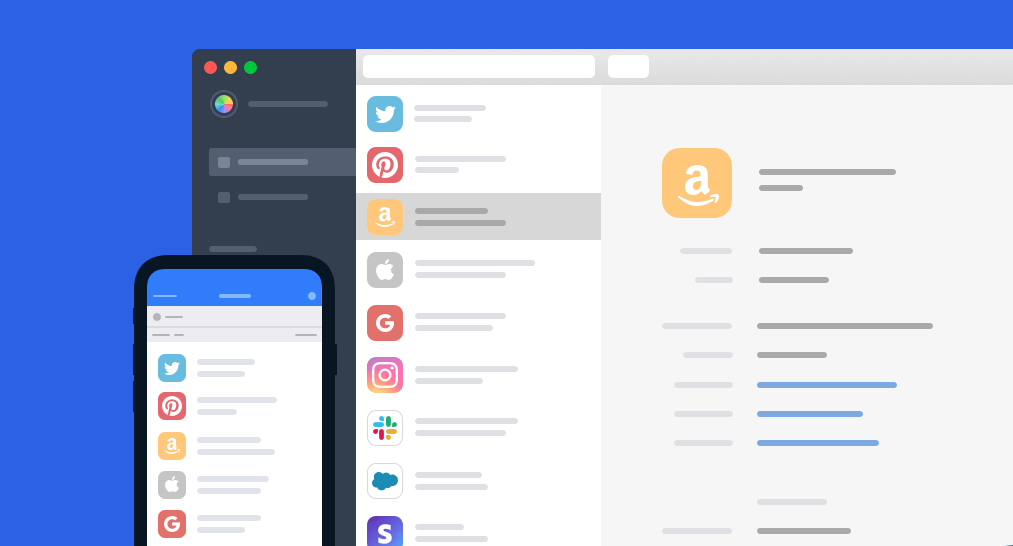
搜索已保存的密码
不仅新手用户常常想知道如何在 Mac 上查找保存的密码。密码和其他敏感数据的管理由 macOS 操作系统中名为 Keychain 的本机工具处理 - 您可以在其中找到保存的密码。首先,启动钥匙串本身,例如按 Cmd + 空格键激活 Spotlight,然后在其搜索字段中输入“钥匙串”。在窗口顶部的面板中,单击“密码”,然后您可以手动浏览所有密码或使用搜索框查找特定项目。
导入和导出密码
您还可以有效地使用 Mac 上的钥匙串导入或导出密码。随着 macOS Monterey 操作系统的到来,这个过程变得更加容易,任何人都可以轻松处理。在 Mac 屏幕的左上角,单击 菜单 -> 系统偏好设置。单击密码,确认您的登录,然后单击左下角带有三个点的滚轮图标。最后,根据需要选择“导出密码”或“导入密码”,选择适当的项目,然后选择存储目的地。
更改网站密码
如果您在 iCloud 上使用钥匙串,则可以轻松地使用它从各个站点更改密码。要在 Mac 上更改密码,请单击计算机屏幕左上角的 菜单 -> 系统偏好设置。选择密码,确认登录,然后在窗口左侧选择要更改的项目。在页面右上角点击编辑->更改密码进行更改。
检查暴露的密码
每天都有不同的用户密码被暴露、泄露和可能被滥用。如果您的密码泄露,最好立即更改。但是,如何确保您收到给定密码已泄露的通知?在 Mac 屏幕的左上角,单击 菜单 -> 系统偏好设置 -> 密码。确认登录并选中窗口底部的检测暴露的密码。
手动添加密码
除了自动保存密码外,iCloud 上的钥匙串还提供手动输入密码的选项。如何在 Mac 上手动输入密码?在显示屏的左上角,单击 菜单 -> 系统偏好设置。选择密码,确认登录并单击左下角的“+”图标。最后,您所要做的就是输入登录信息并单击“添加密码”进行确认。
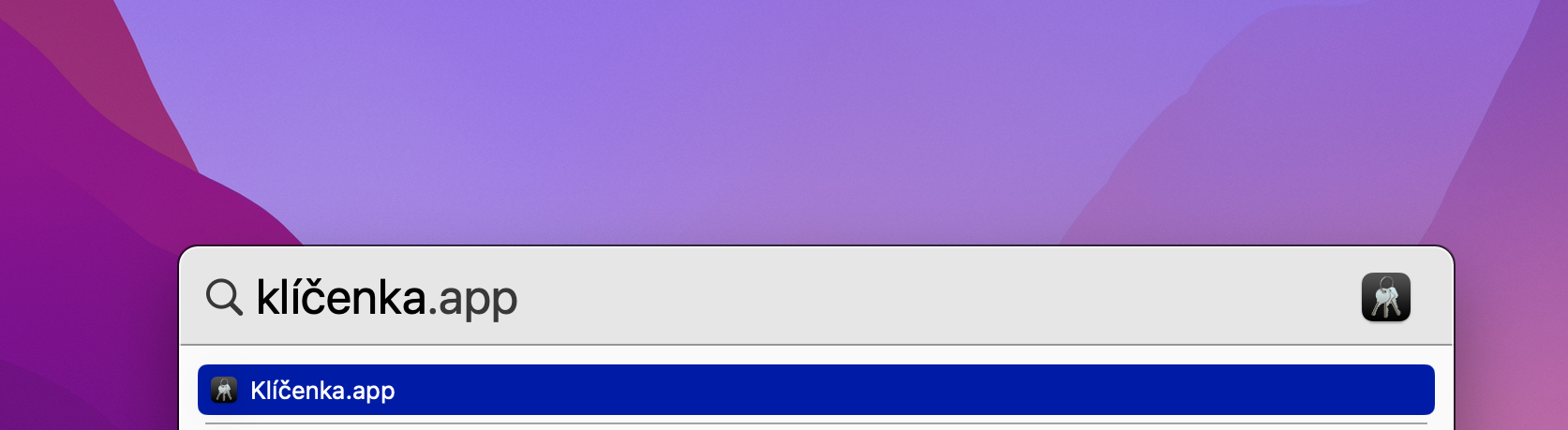
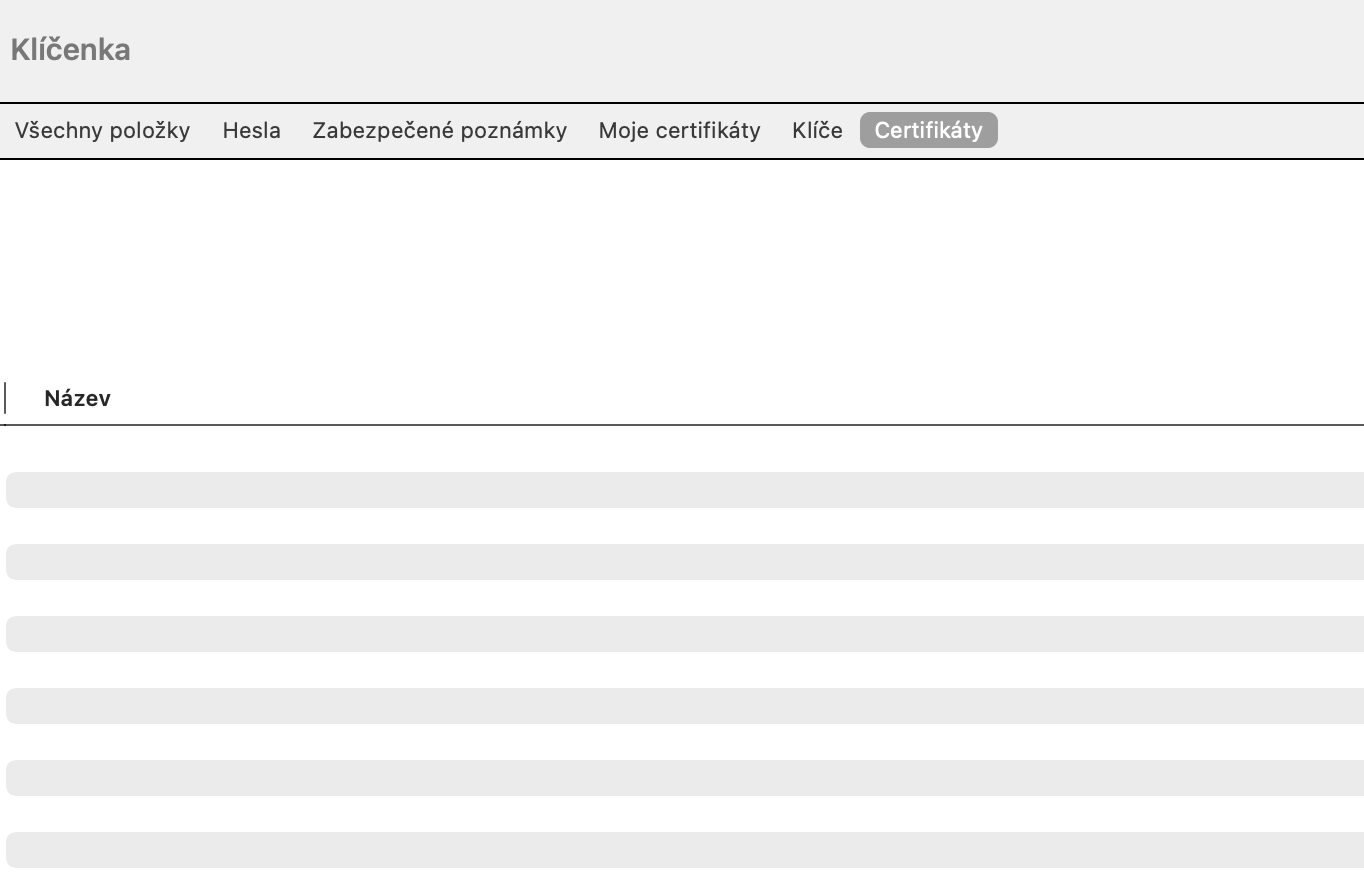

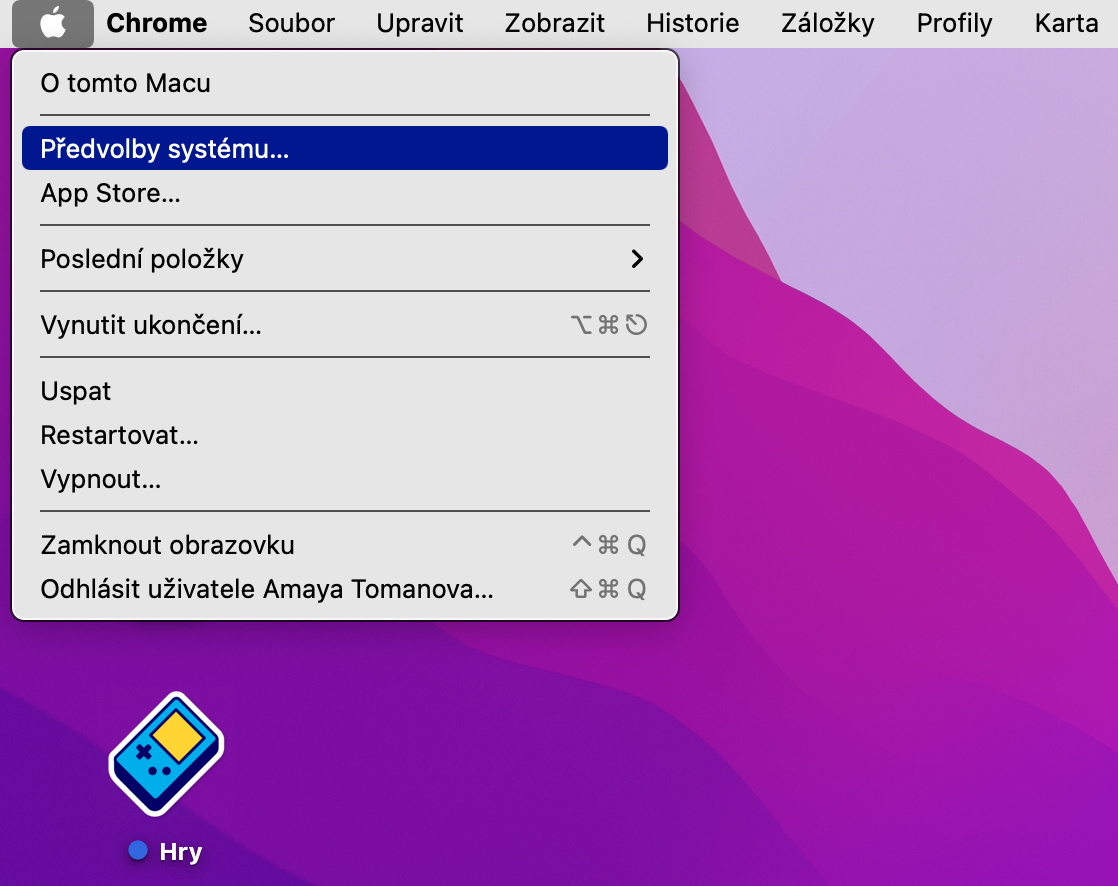
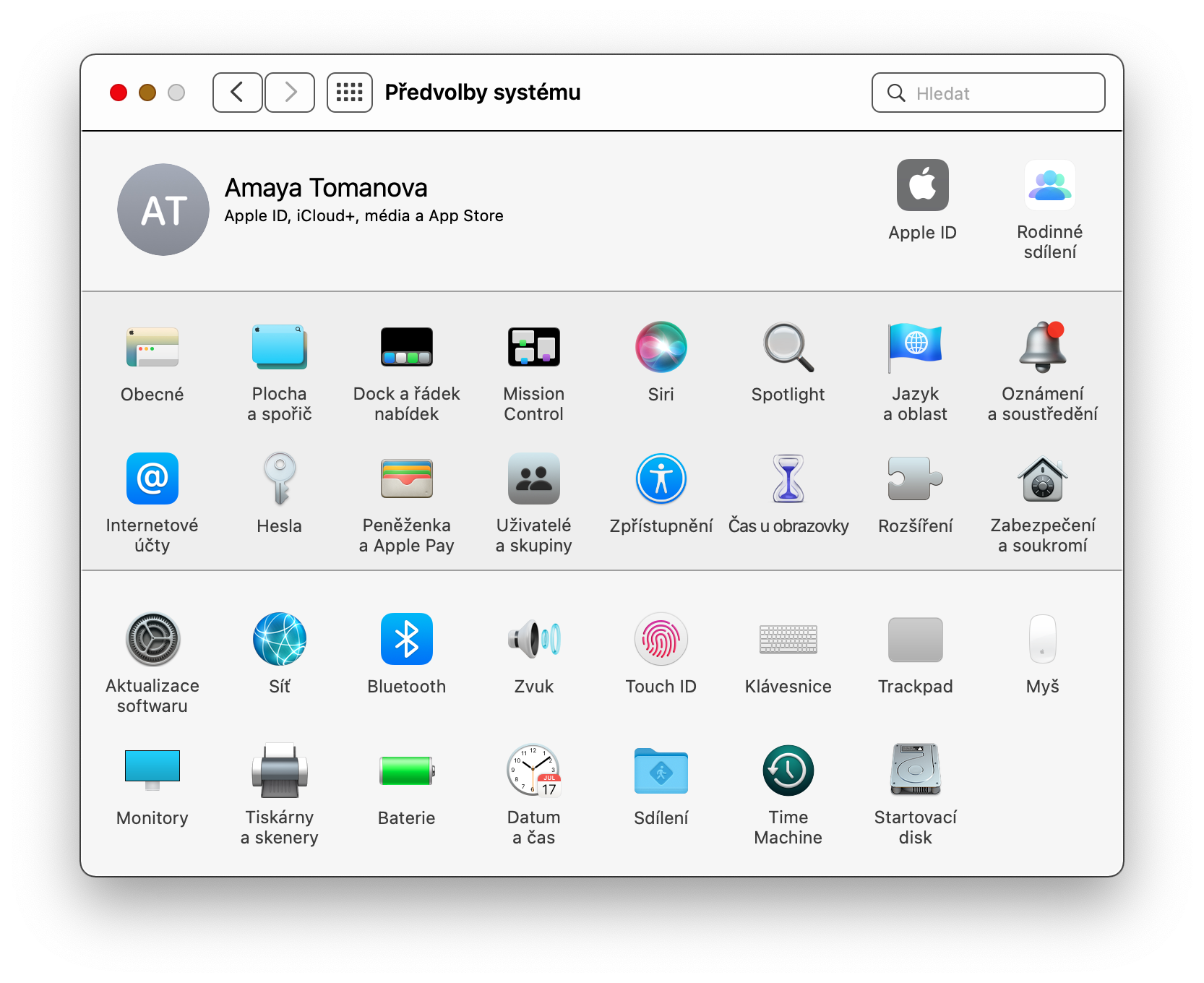
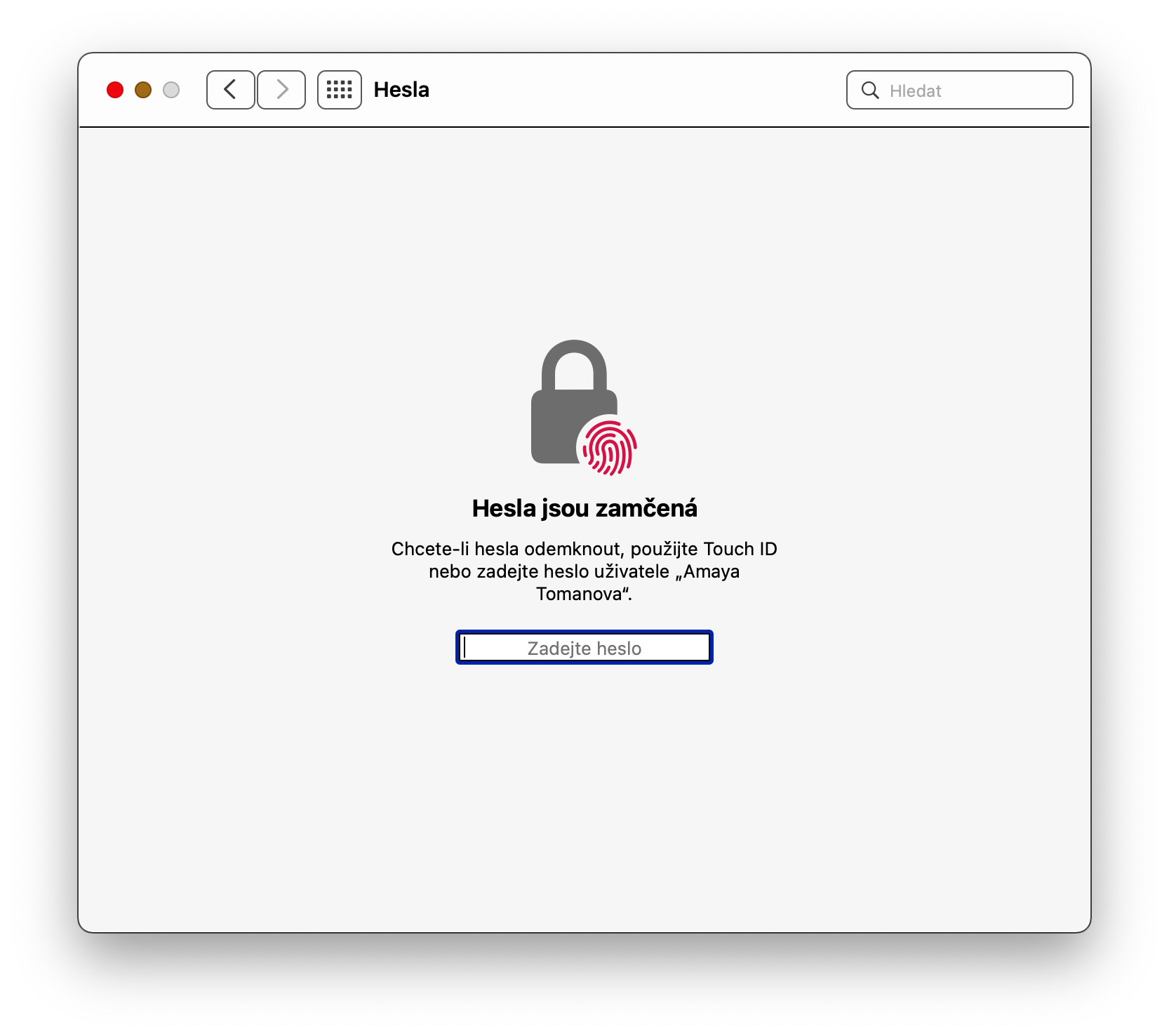
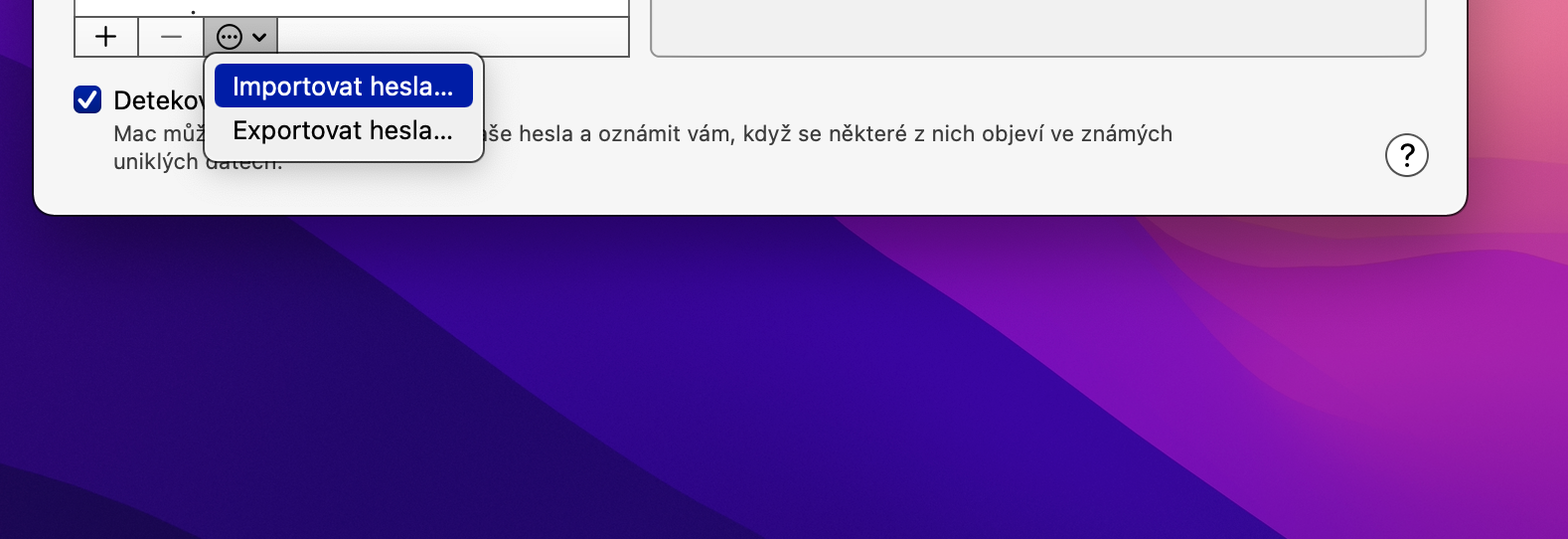
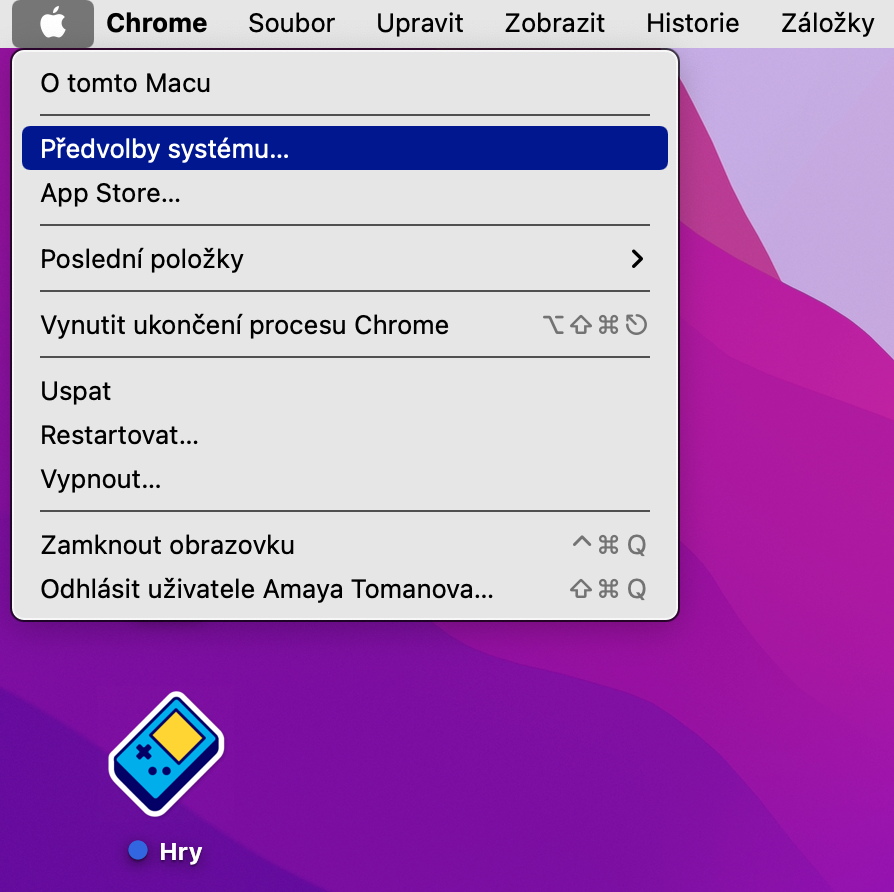
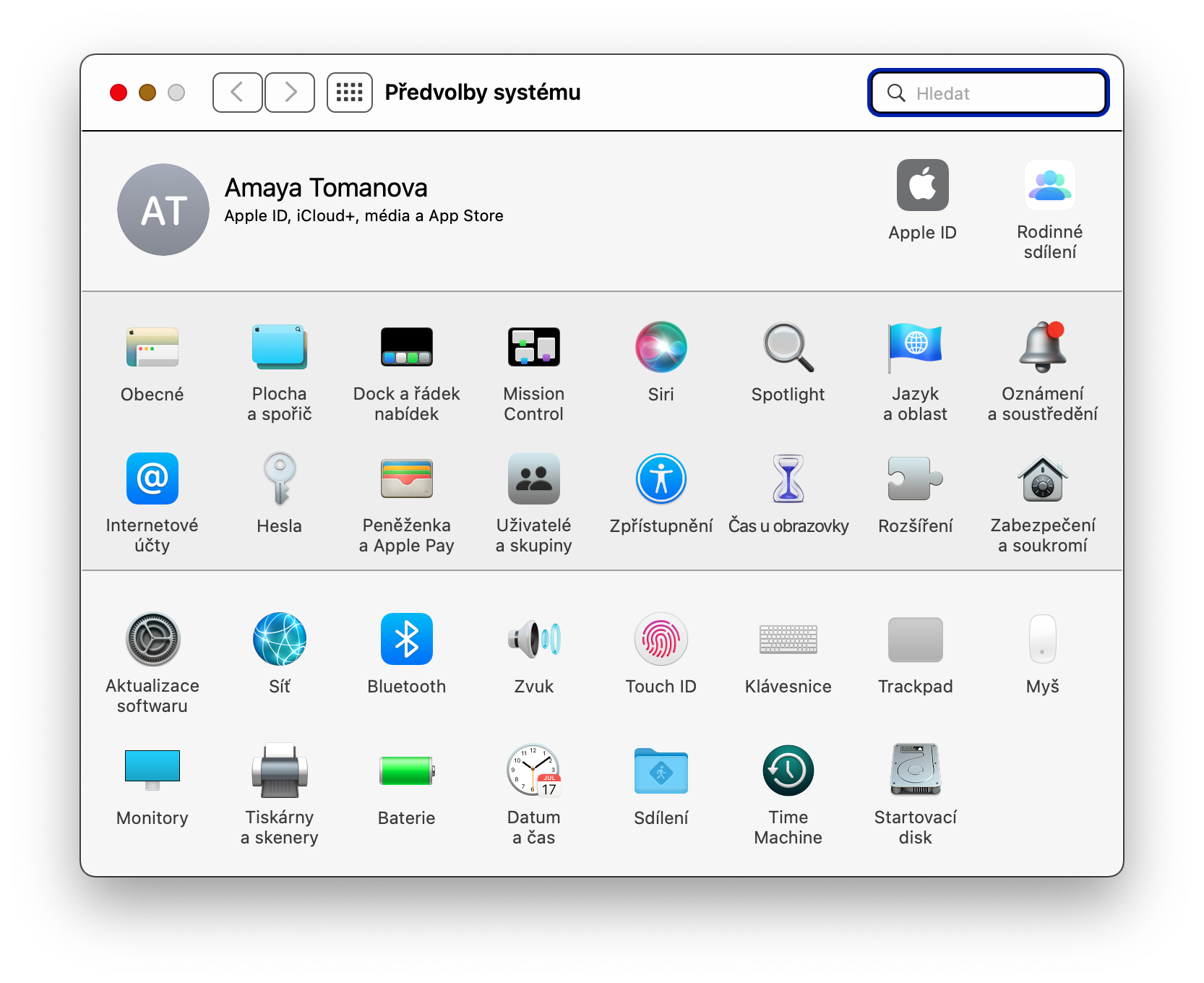

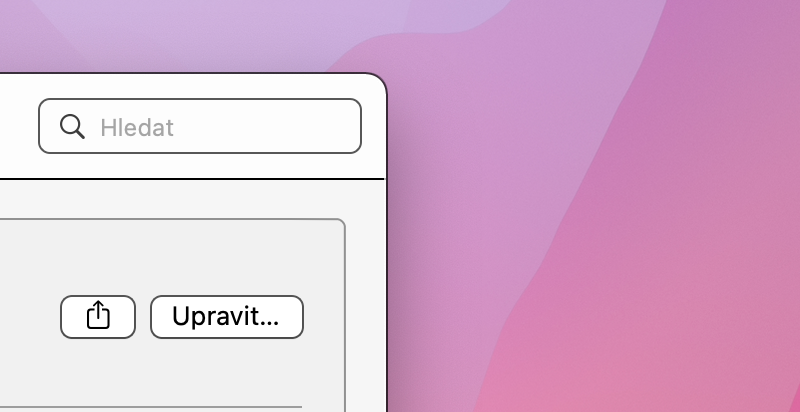
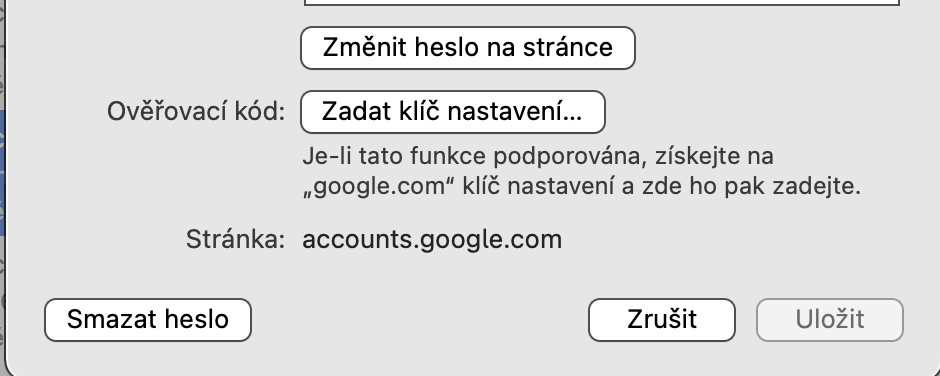
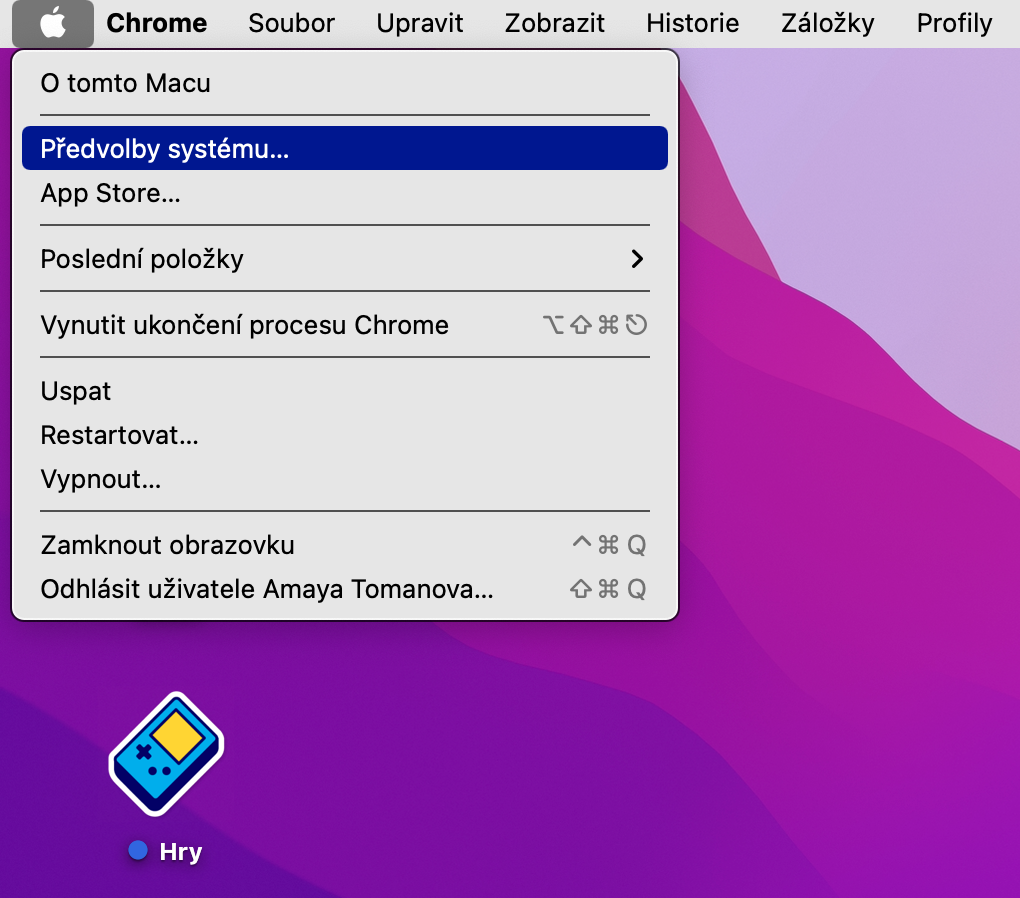
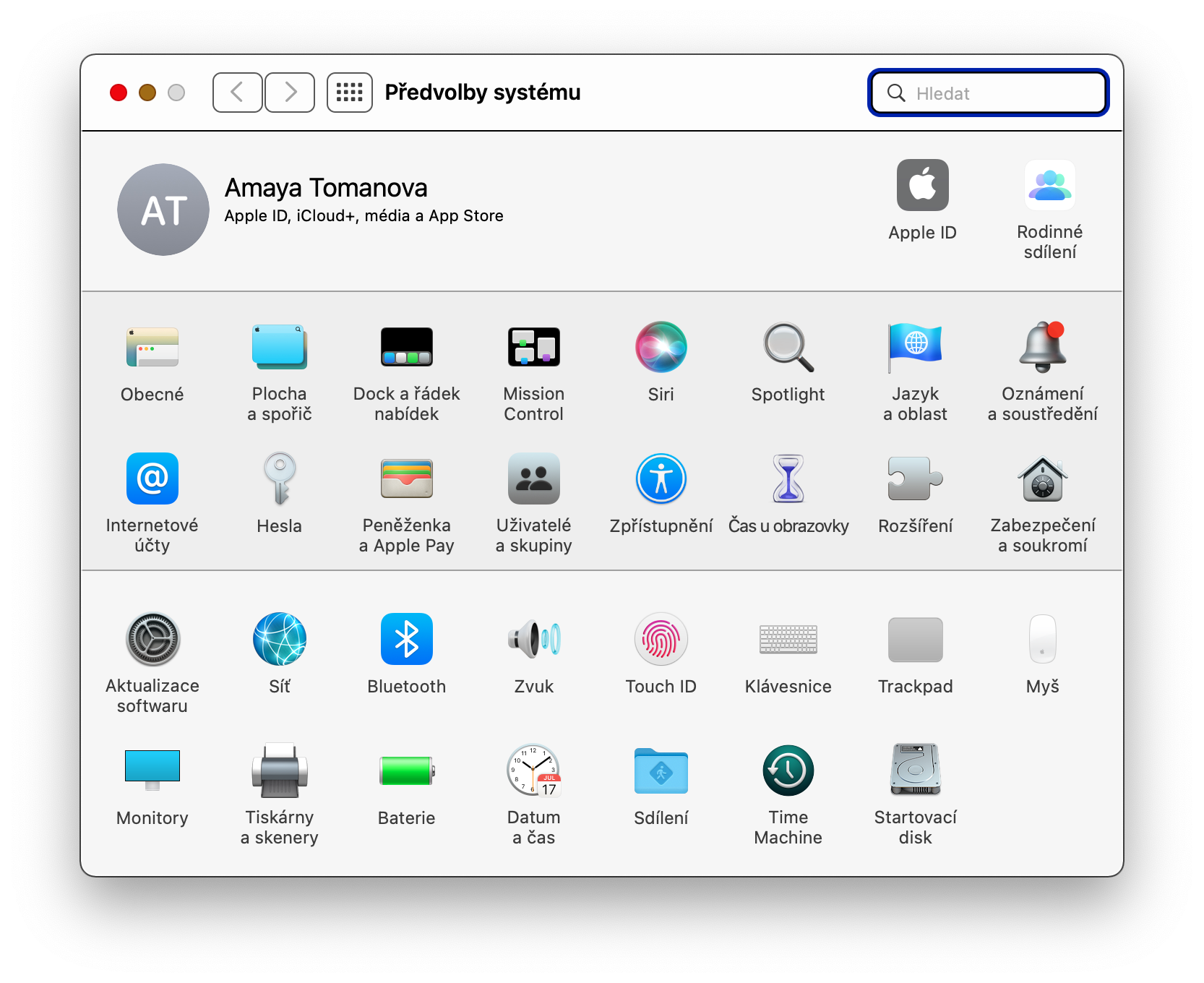


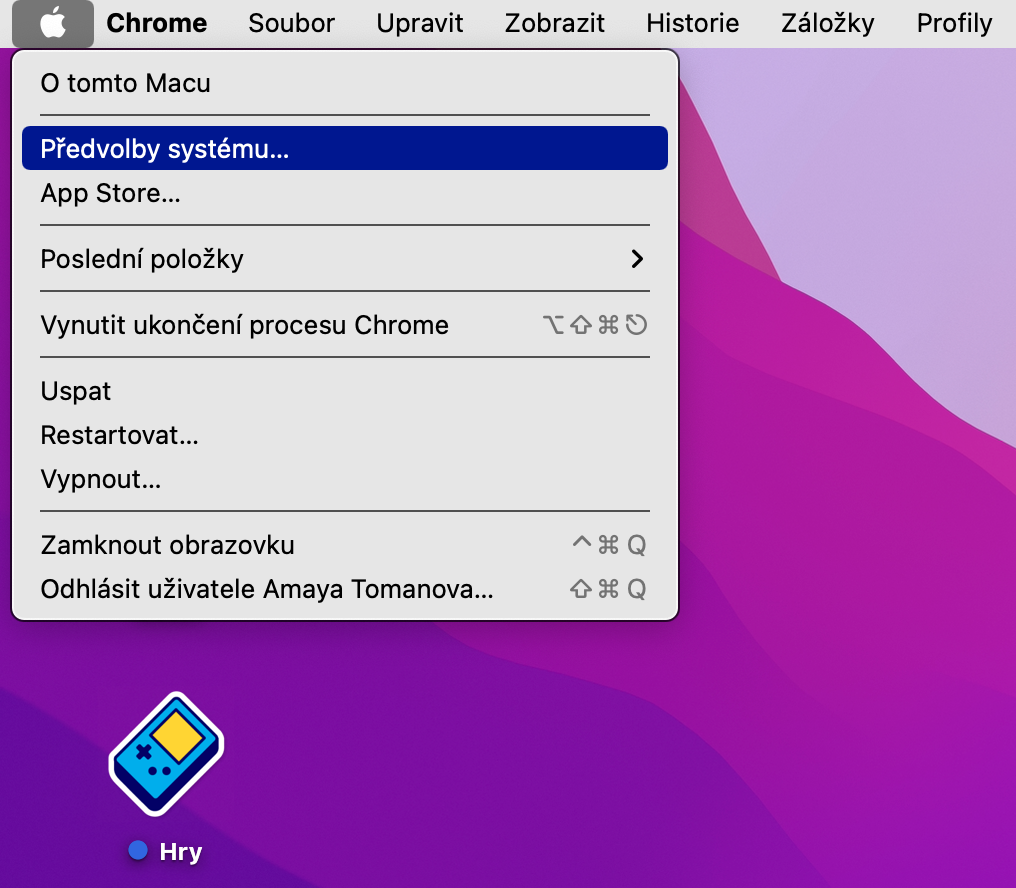
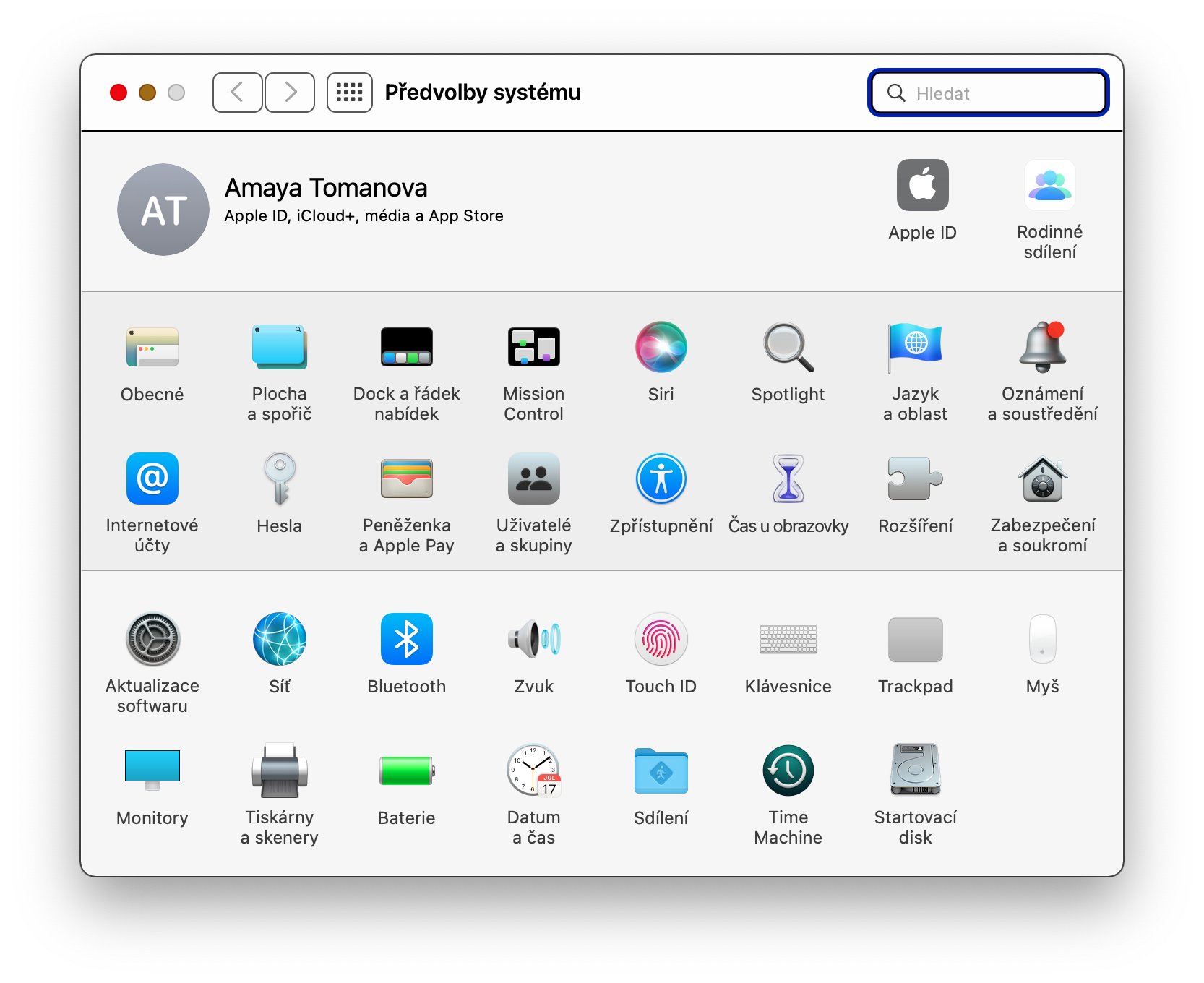
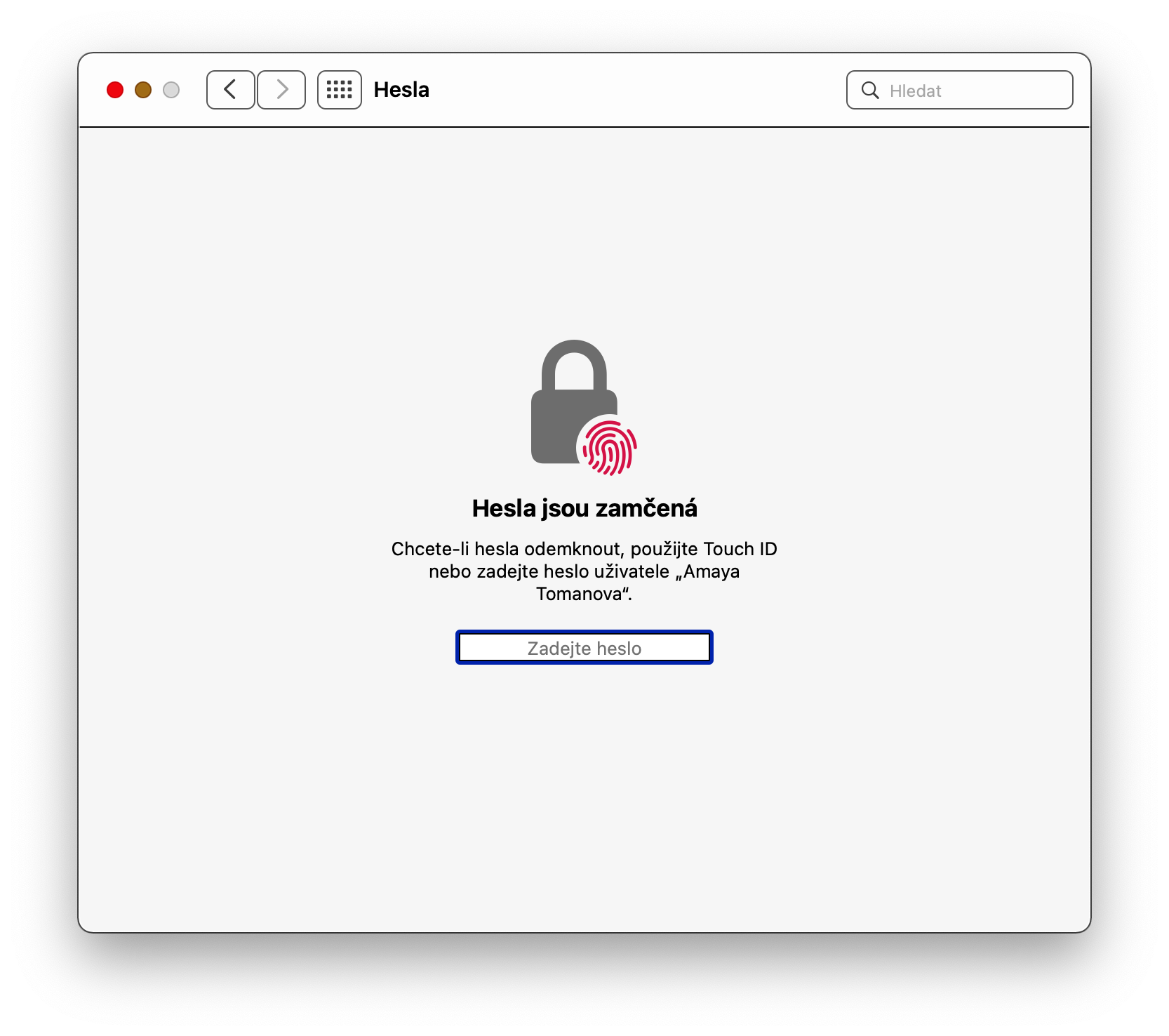
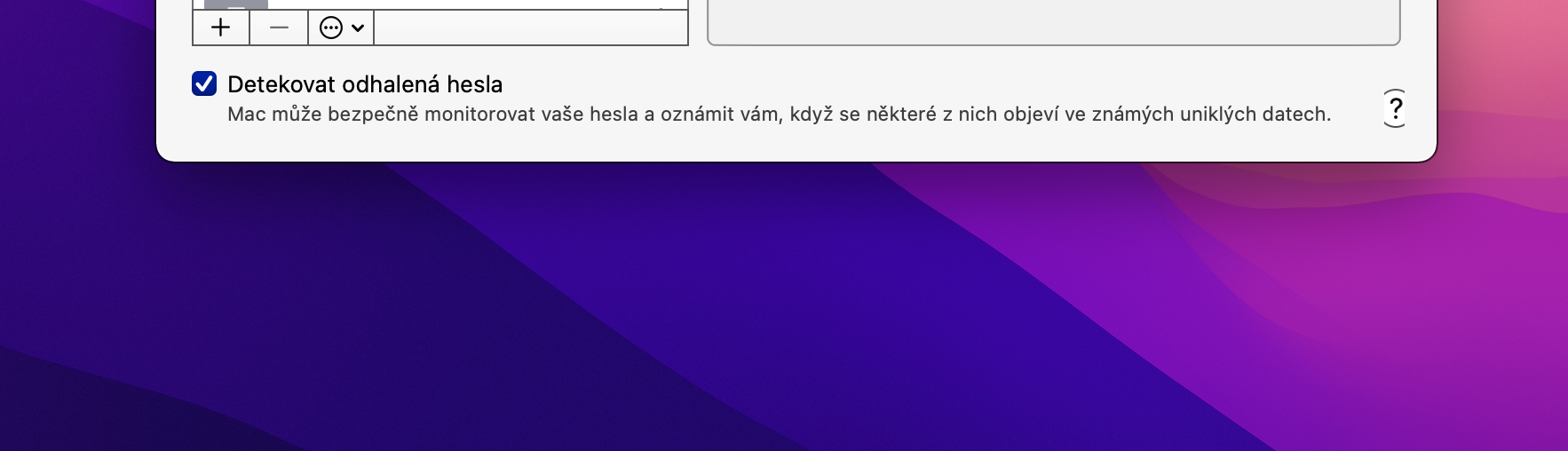
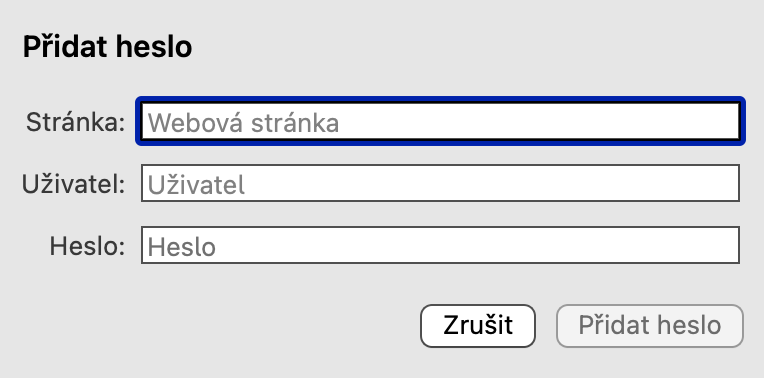
不幸的是,他们认为这只适用于 Safari,不适用于 FF 或 Chrome 等其他浏览器。
我的意思是这篇文章只是关于钥匙串,而不是其他应用程序。抱歉我没有指出这一点。