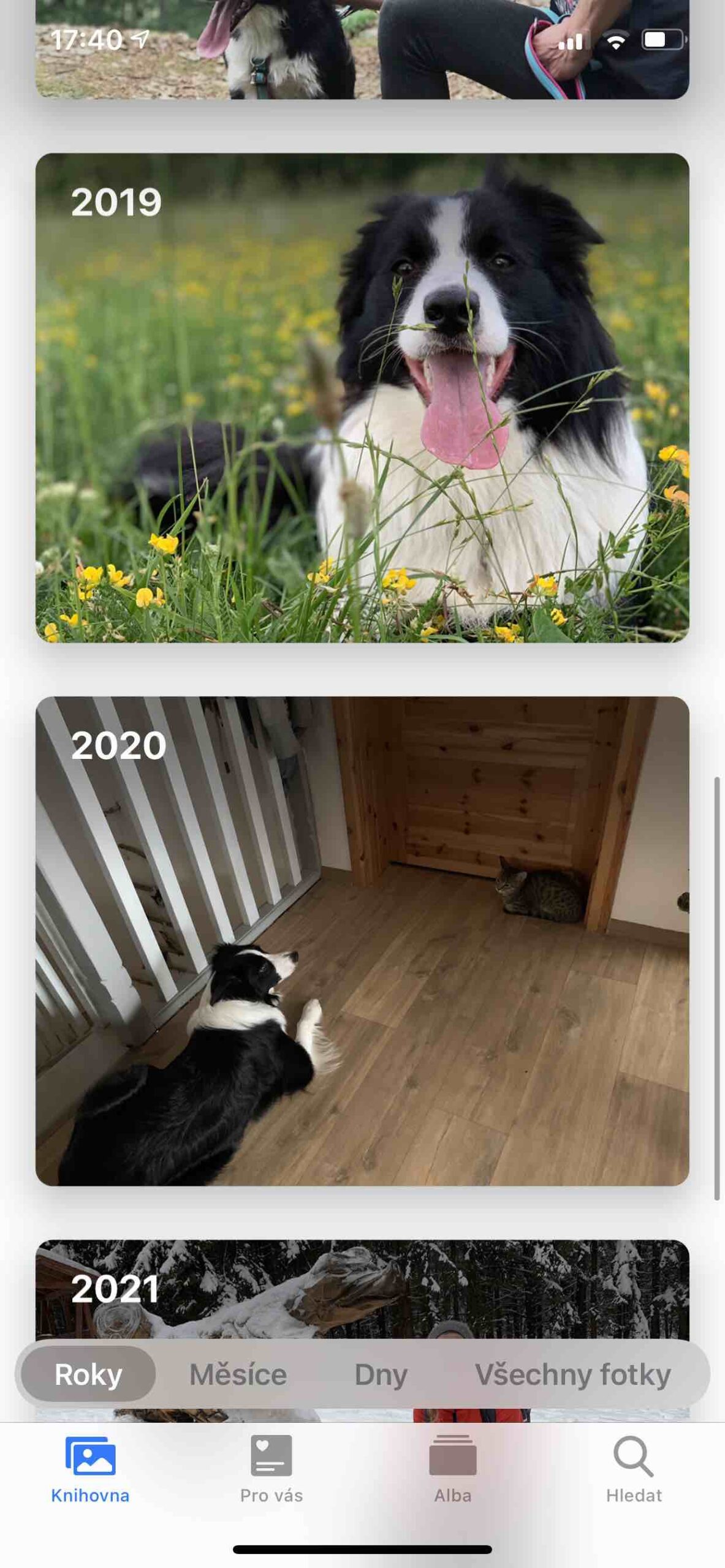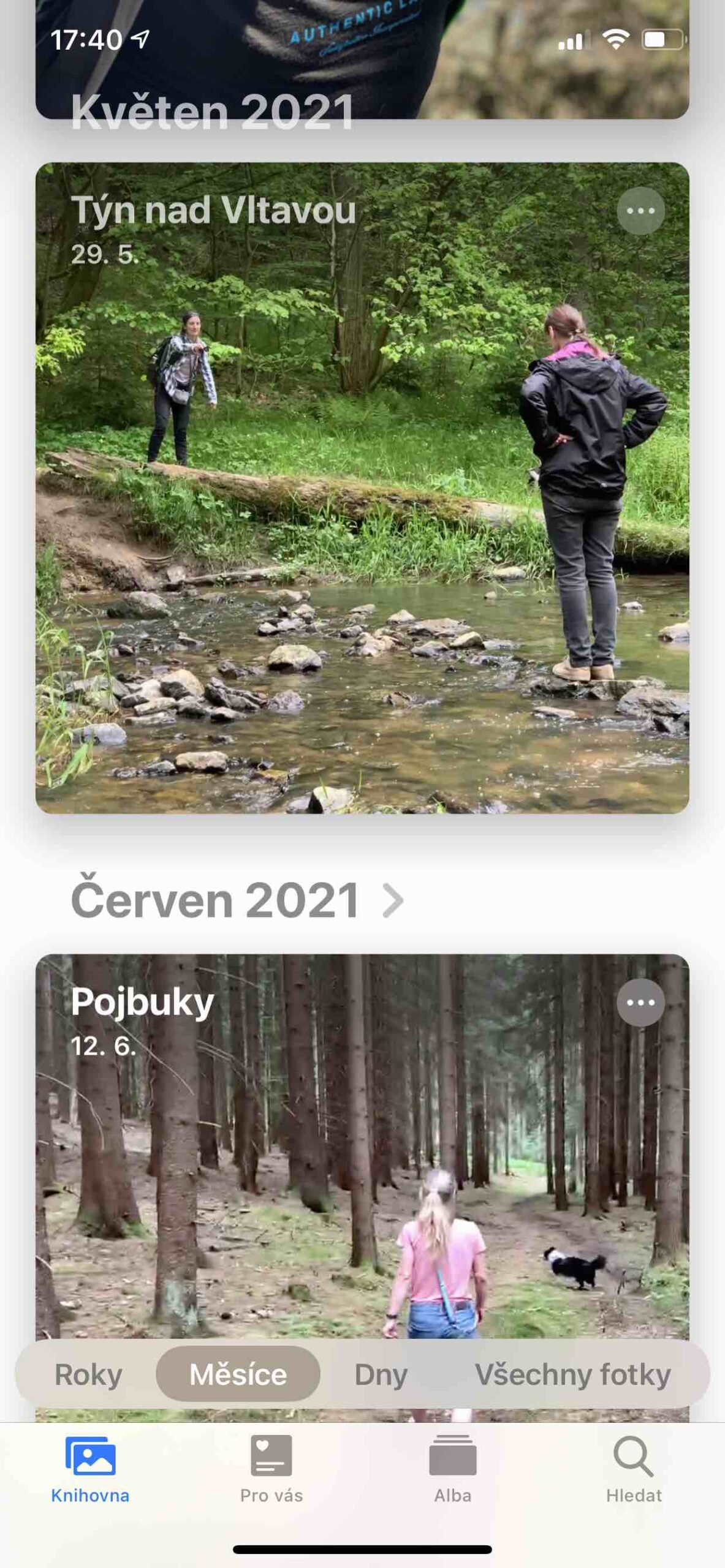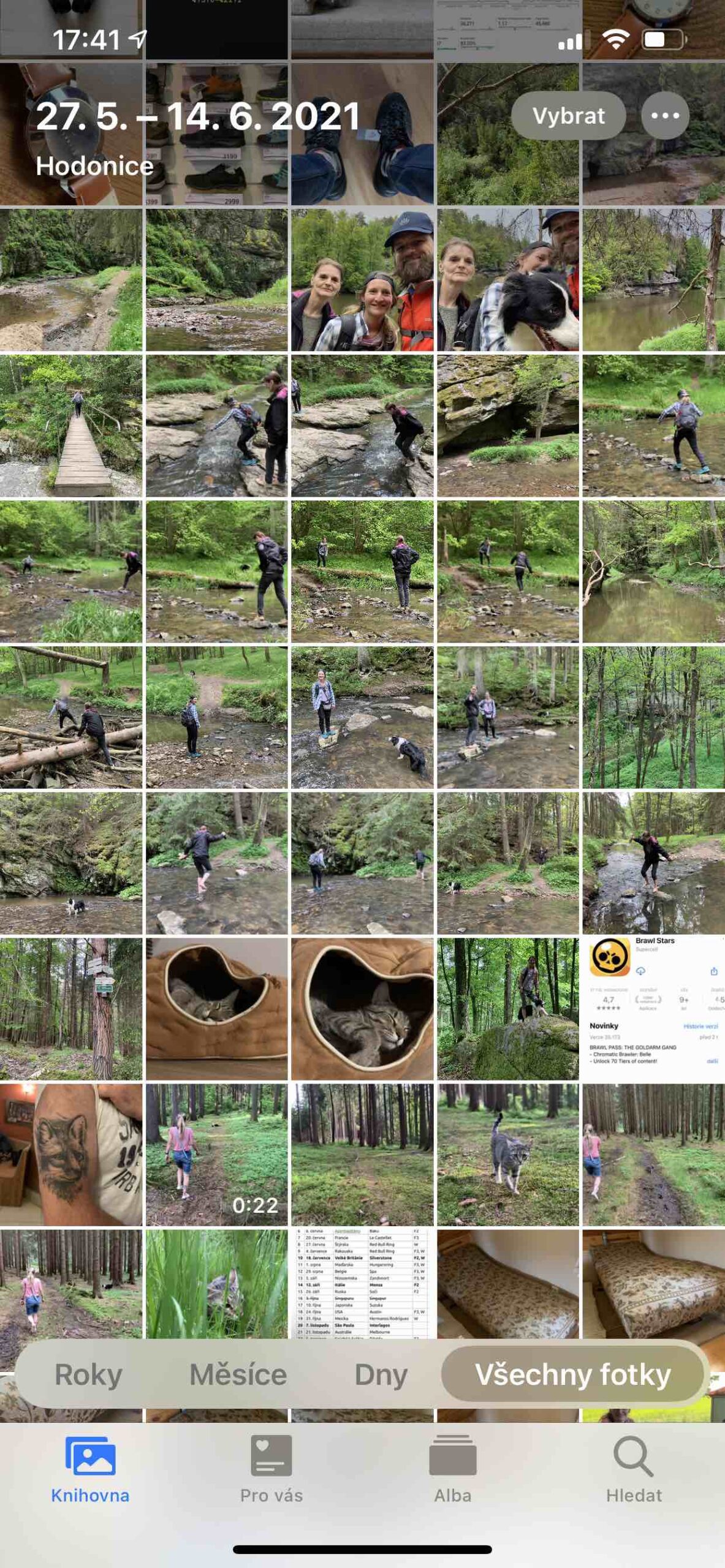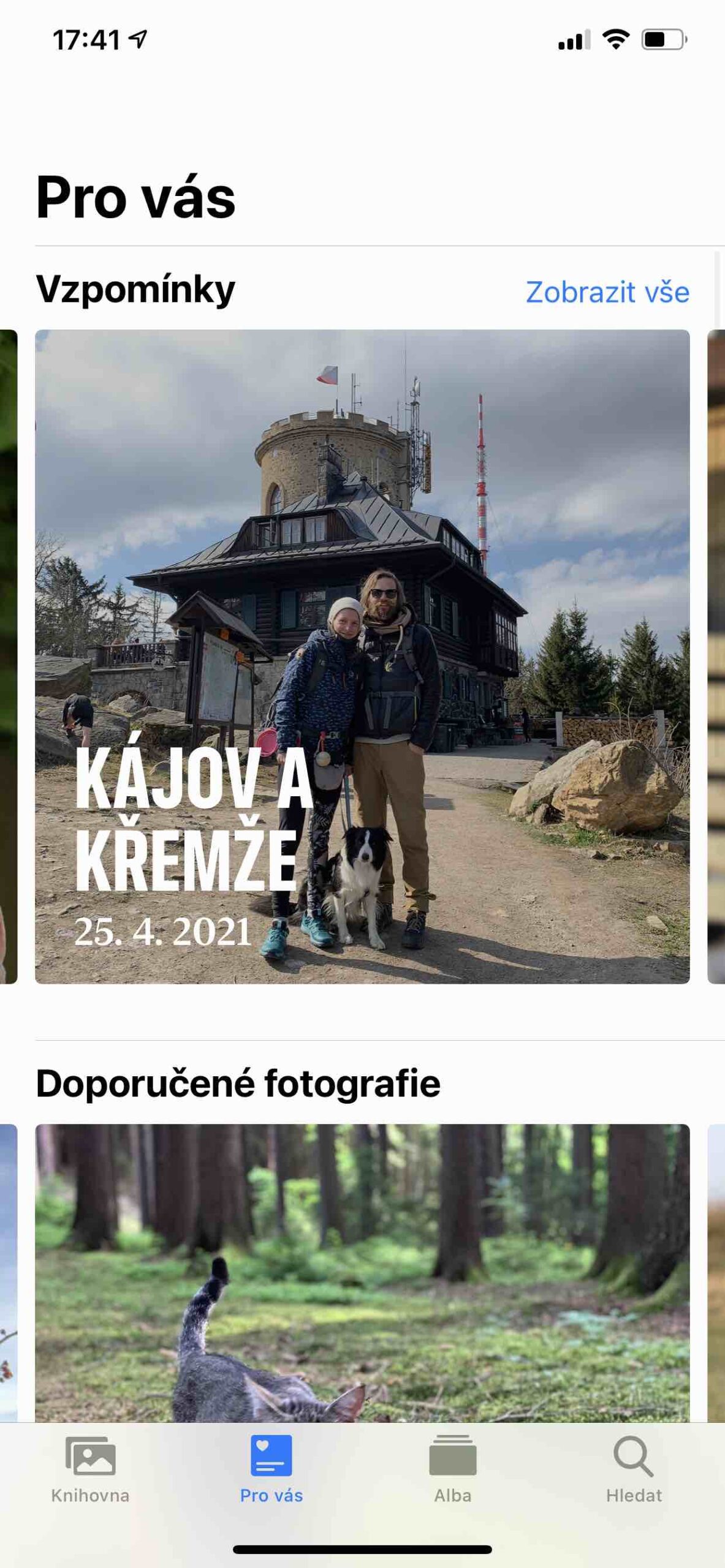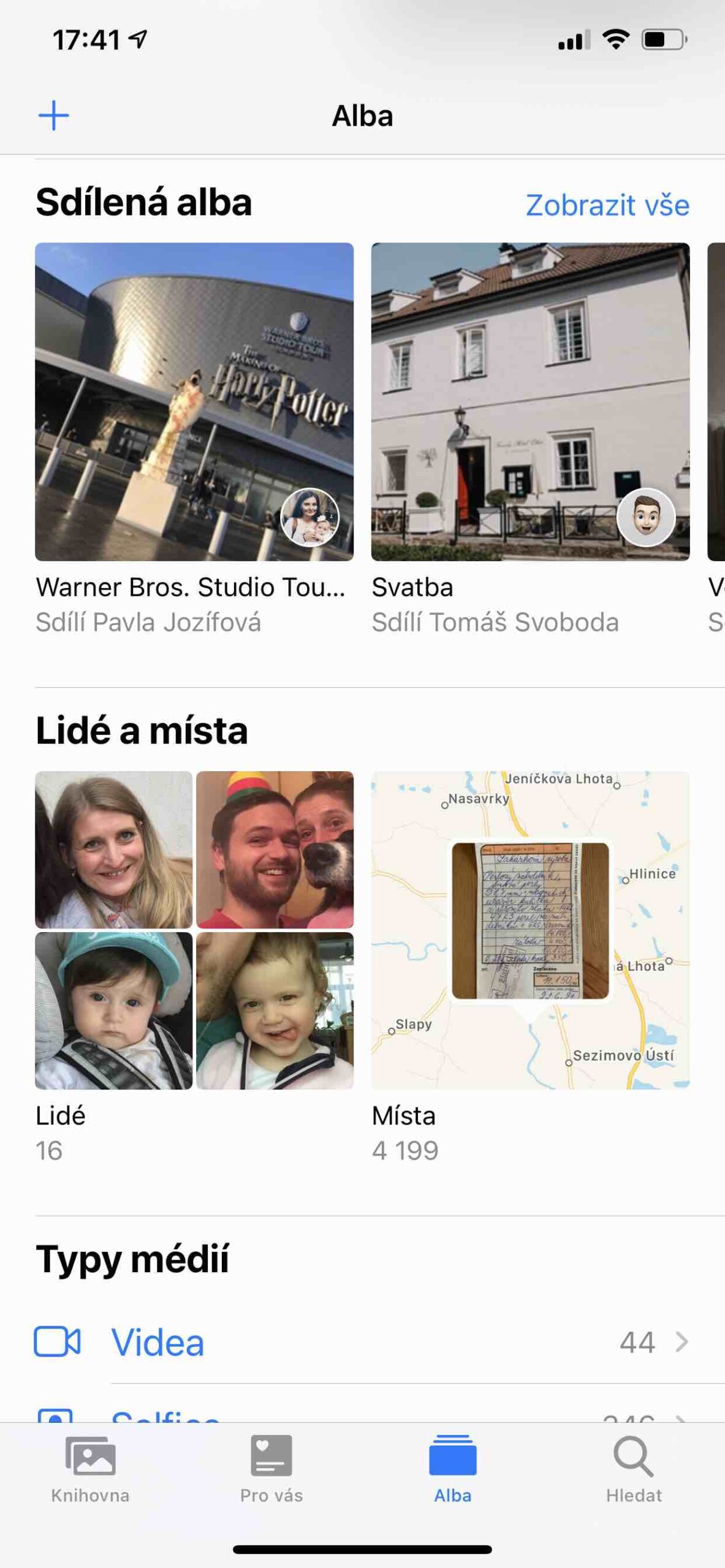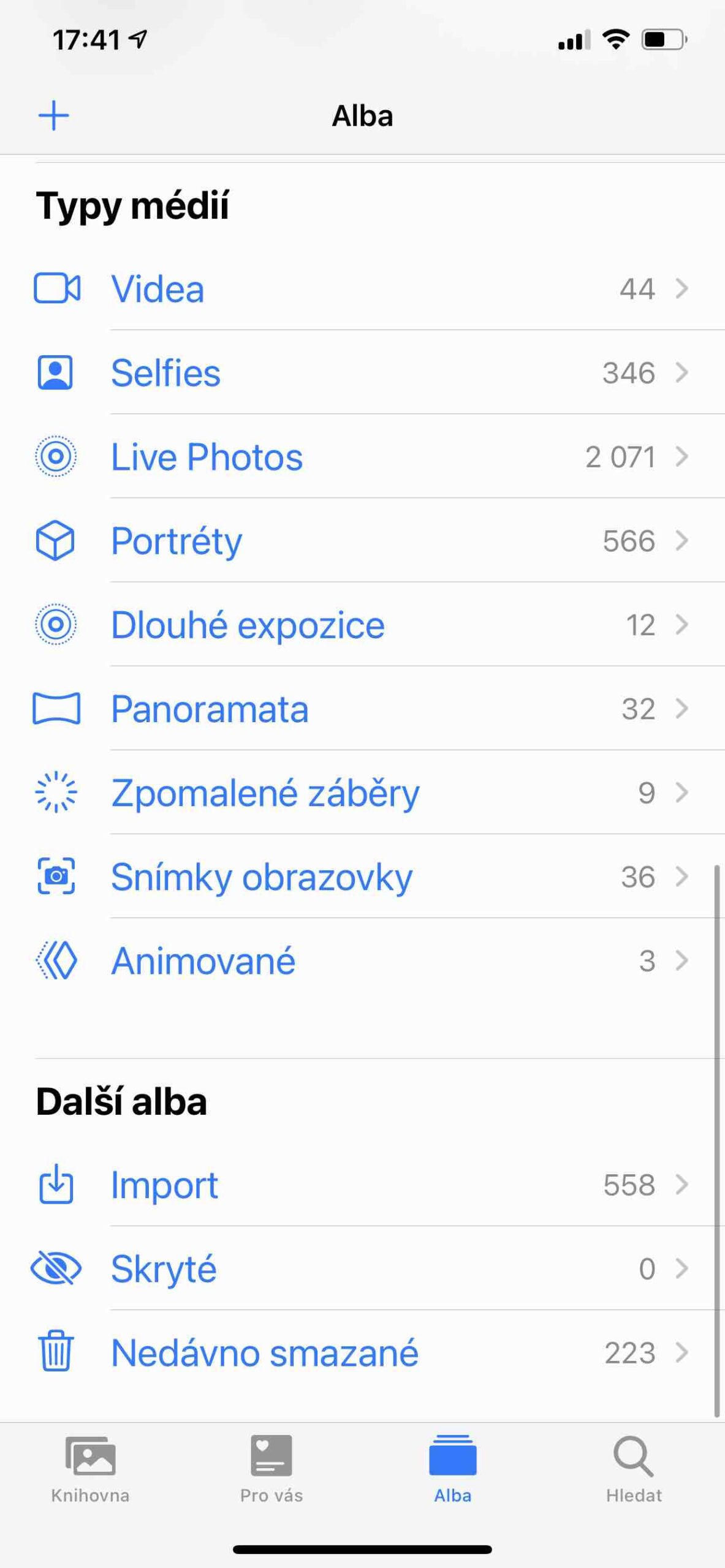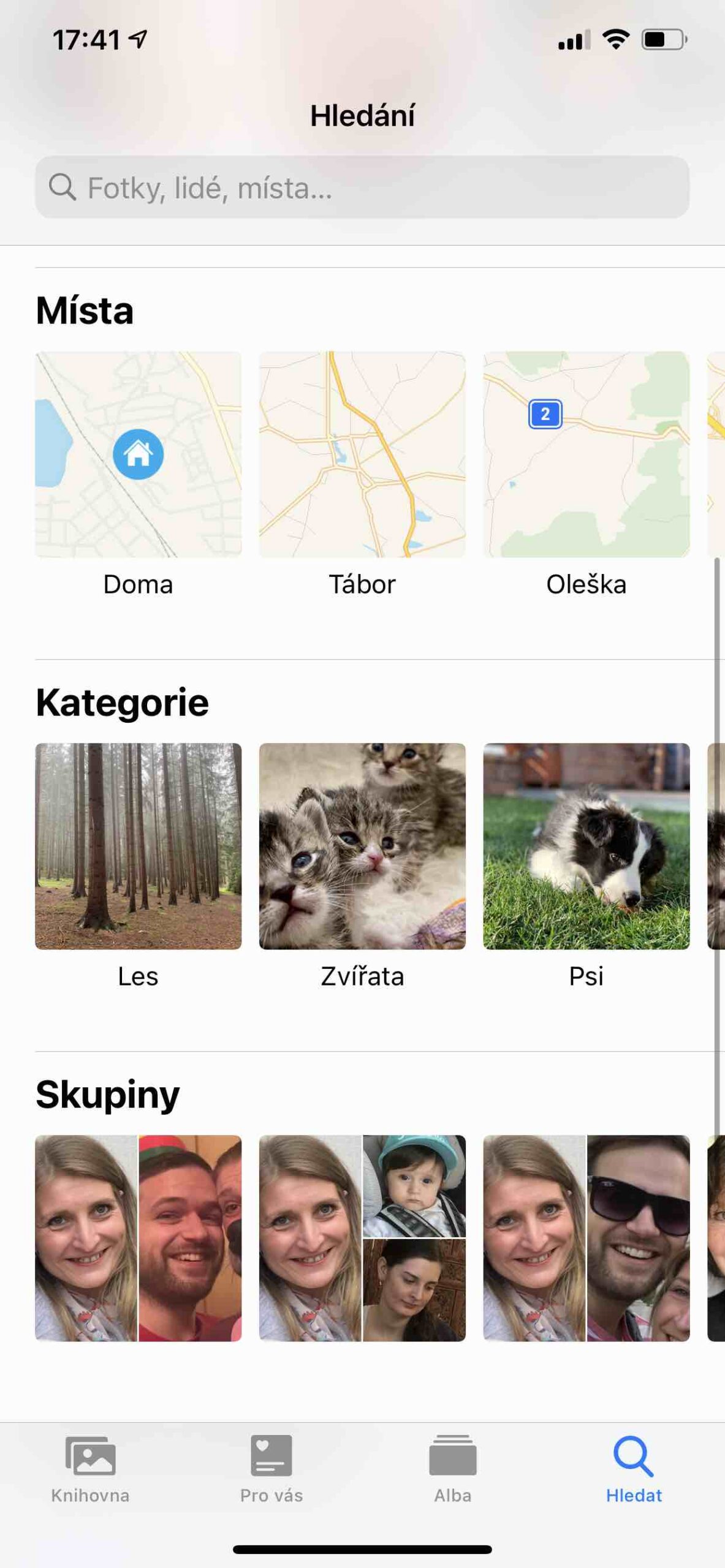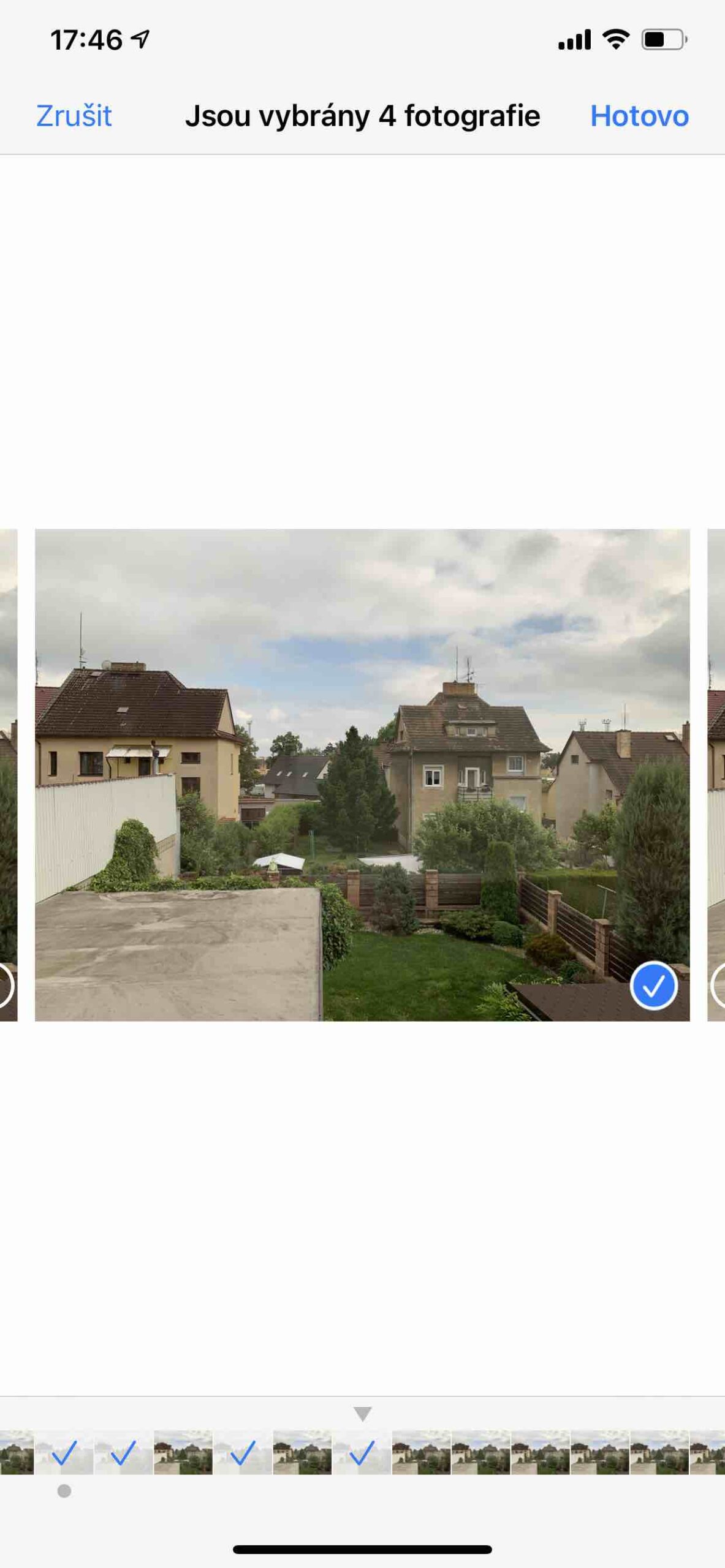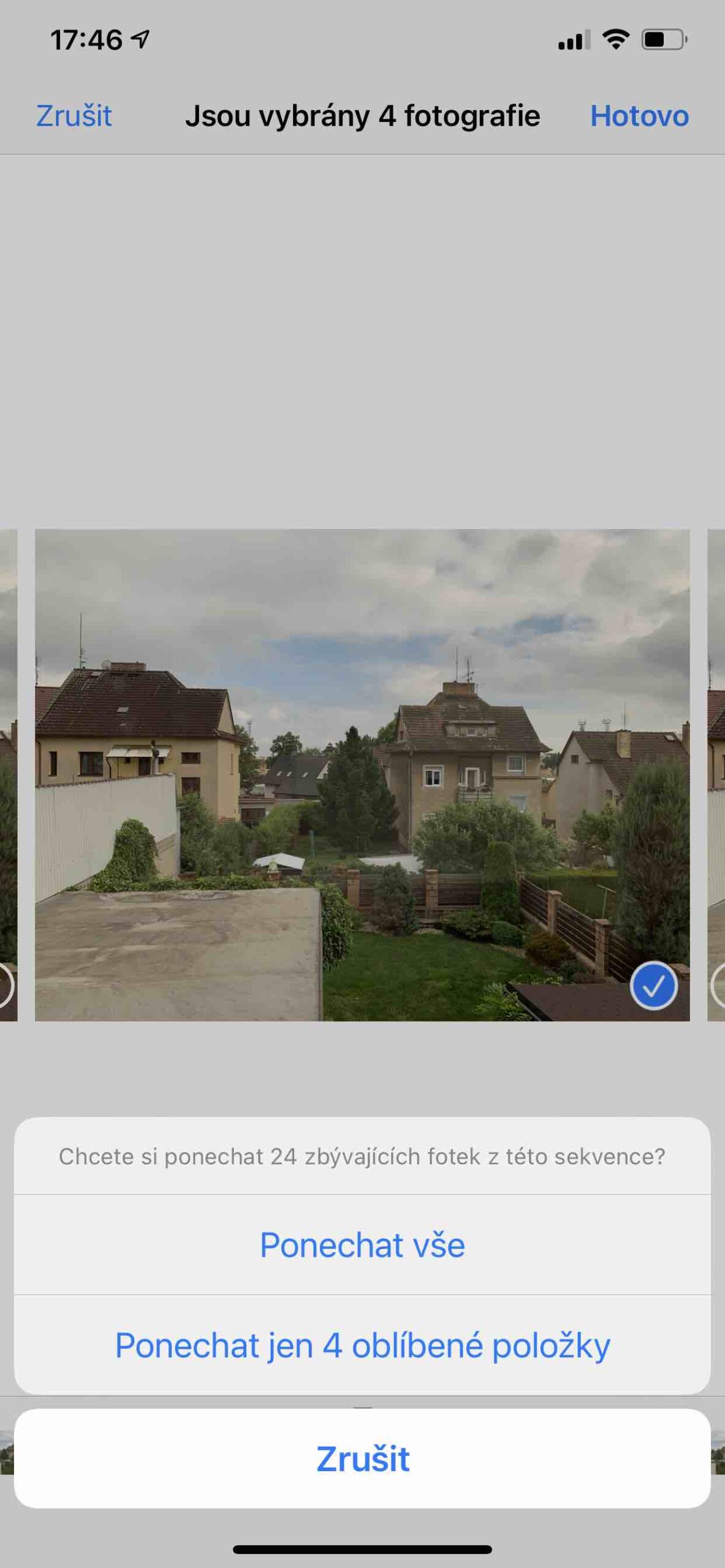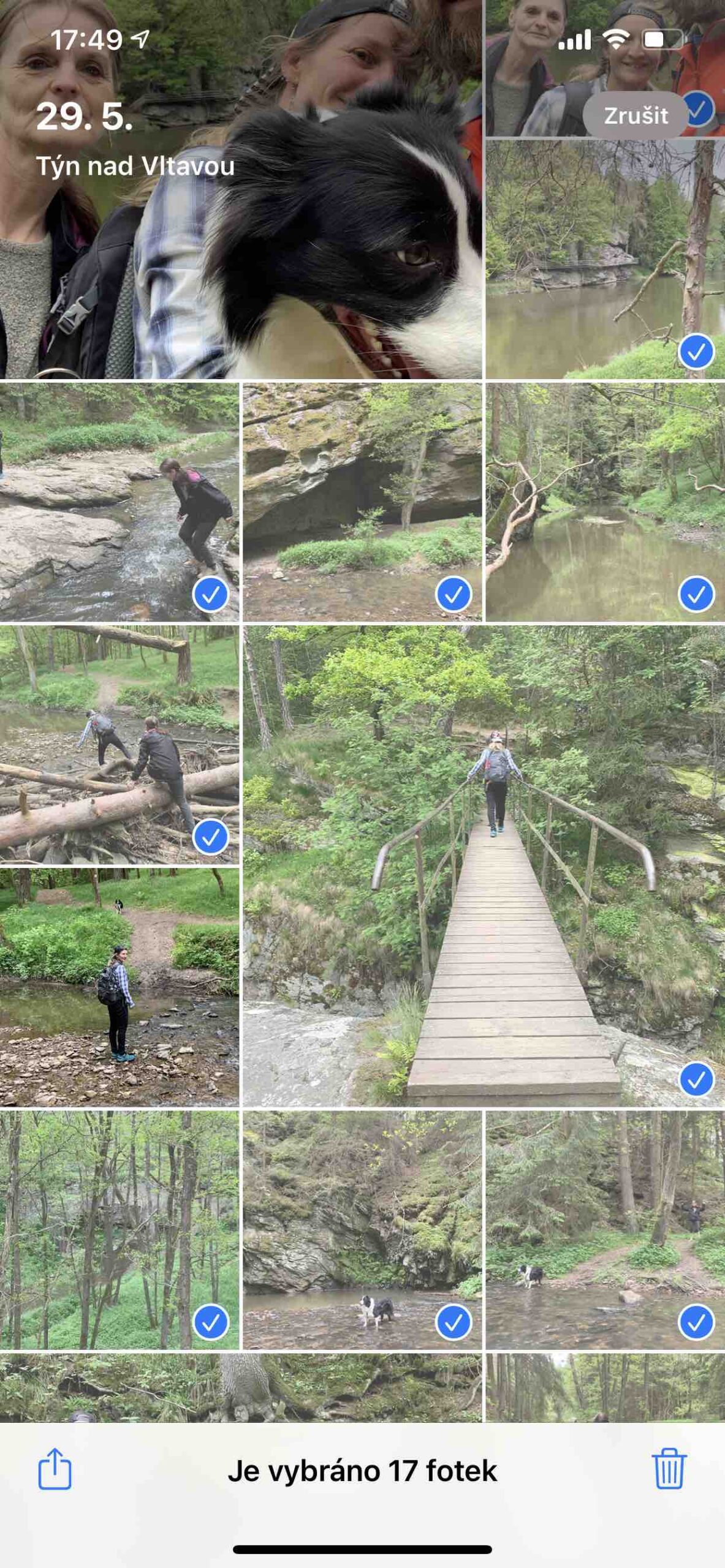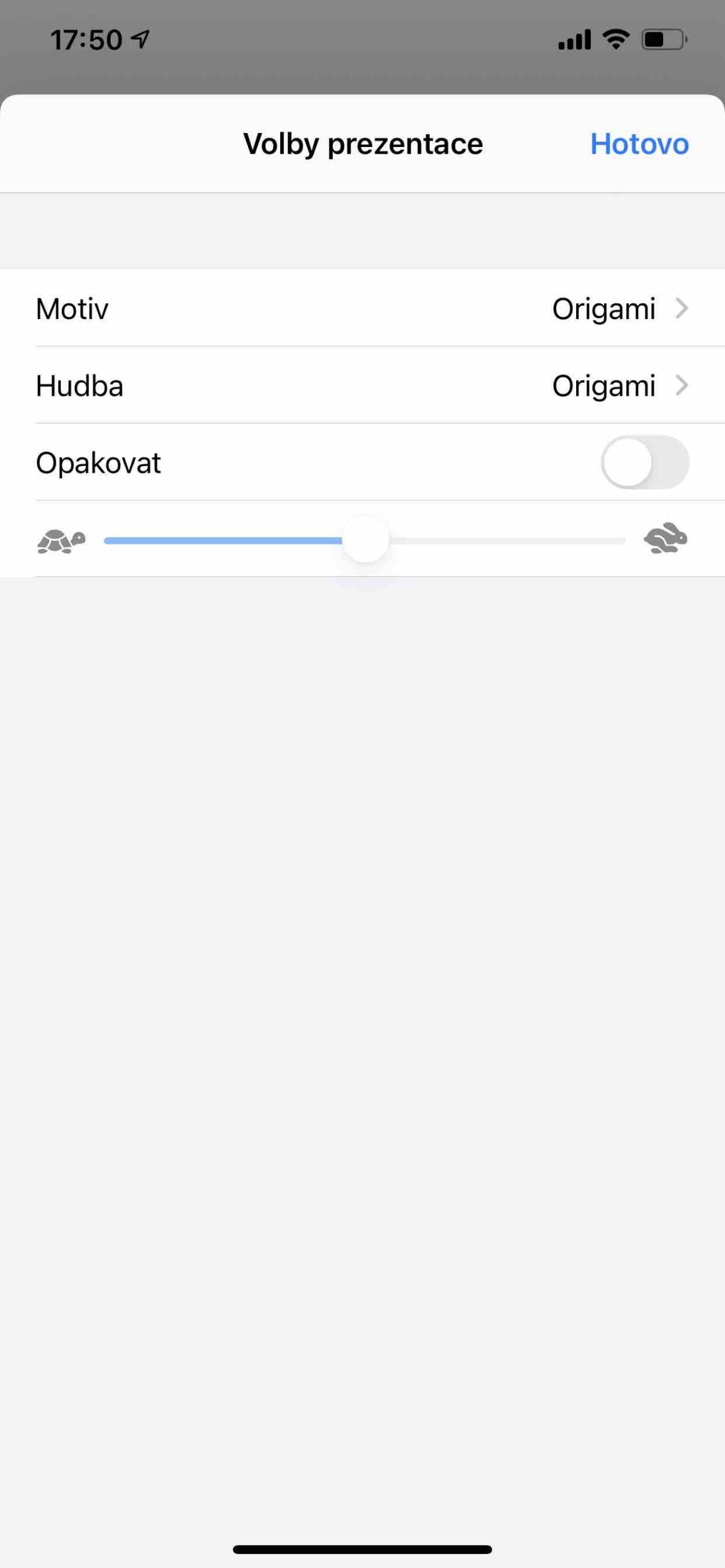手机的强大之处在于,一旦您打开包装并启动相机应用程序,您就可以立即用它们拍摄照片和视频。只需随时随地(几乎)瞄准场景并按下快门即可。但结果也会是这样的。因此,需要一些思考才能使您的图像尽可能令人愉悦。接下来是我们用 iPhone 拍摄照片的系列,我们将向您展示您需要的一切。现在让我们看看照片应用程序的用途。 如果您使用本机相机应用程序拍摄照片或视频,所有内容都会保存在照片应用程序中。它分为几个选项卡,每个选项卡都提供不同的内容,当然这些总是您拍摄的照片,或者某人发送给您的照片,或者某人与您分享的照片。在“照片”应用中,您可以按年、月、日或在“所有照片”视图中查看照片和视频。在面板上 为你, 黎明 a Hledat 您会发现按不同类别组织的照片,您可以从中创建相册并与家人和朋友分享。
它可能是 你感兴趣

- 图书馆:第一个面板可让您浏览按日、月和年整理的照片和视频。在此视图中,应用程序会删除相似的照片并智能地对某些类型的照片进行分组(例如,屏幕截图或食谱等)。您可以随时点击查看所有照片和视频 所有照片。
- 为你:这是您的个人频道,包含您的回忆、共享相册和精选照片。
- 黎明:在这里,您将看到您创建或共享的相册以及有序的相册类别数组中的照片,例如人物和地点或媒体类型(自拍、肖像、全景等)。您还可以找到由各种照片应用程序创建的相册。
- 搜索: 在搜索字段中,您可以输入日期、地点、标题或主题以在 iPhone 上搜索照片。您还可以浏览自动创建的针对重要人物、地点或类别的群组。
查看单张照片
对于全屏视图中的照片,您可以执行以下操作:
- 放大或缩小:双击或张开手指可放大照片。您可以通过拖动来移动缩放后的照片;点击或捏合以再次缩小它。
- 分享:点击带有箭头符号的方块并选择共享方式。
- 将照片添加到收藏夹:点击心形符号可将照片添加到“相册”面板中的“收藏夹”相册中。
- 实时照片播放: 实时照片记录(以同心圆符号显示)是捕捉照片拍摄前后几秒钟动作的动态图像。要播放它们,您只需打开这样的录音并将手指放在上面即可。
- 您还可以拍照 编辑 通过同名报价或 删除 将其放入篮子中。
它可能是 你感兴趣

按顺序查看照片
在相机的连拍模式下,您可以快速连续拍摄多张照片,因此您将有更多的照片可供选择。在“照片”应用程序中,每个此类序列都保存在一个公共缩略图下。您可以查看序列中的单张照片并选择您最喜欢的照片并单独保存。
- 打开序列 相片。
- 点击 选择 然后通过滑动滚动浏览整个照片集。
- 如果您想单独保存一些照片, 点击以标记它们 然后点击 完毕.
- 要保留整个序列以及选定的照片,请点按 留下一切。要仅保留选定的照片,请点按 只保留收藏夹 以及他们的号码。
播放视频
当您在“库”面板中浏览照片库时,视频会自动播放。单击视频即可开始全屏播放,但没有声音。但是,您可以执行以下操作。
- 点击视频下方的播放器控件可暂停或开始播放以及打开或关闭声音。点击显示屏可隐藏播放控件。
- 双击显示屏可在全屏和缩小屏幕之间切换。
它可能是 你感兴趣

播放和自定义演示文稿
- 幻灯片是一组带有音乐的格式化照片。
- 单击面板 图书馆.
- 查看视图中的照片 所有照片或日期 然后点击 选择.
- 轻敲 逐步地 对于个人照片,您想要包含在演示文稿中的内容,以及 然后在共享图标上,即带有箭头的正方形。
- 在选项列表中,点击一个项目 推介会.
- 点击显示屏,然后点击右下角的 选举 并选择演示主题、音乐和其他选项。
注意:根据您使用的 iPhone 型号和 iOS 版本,相机应用程序的界面可能略有不同。
 亚当·科斯
亚当·科斯