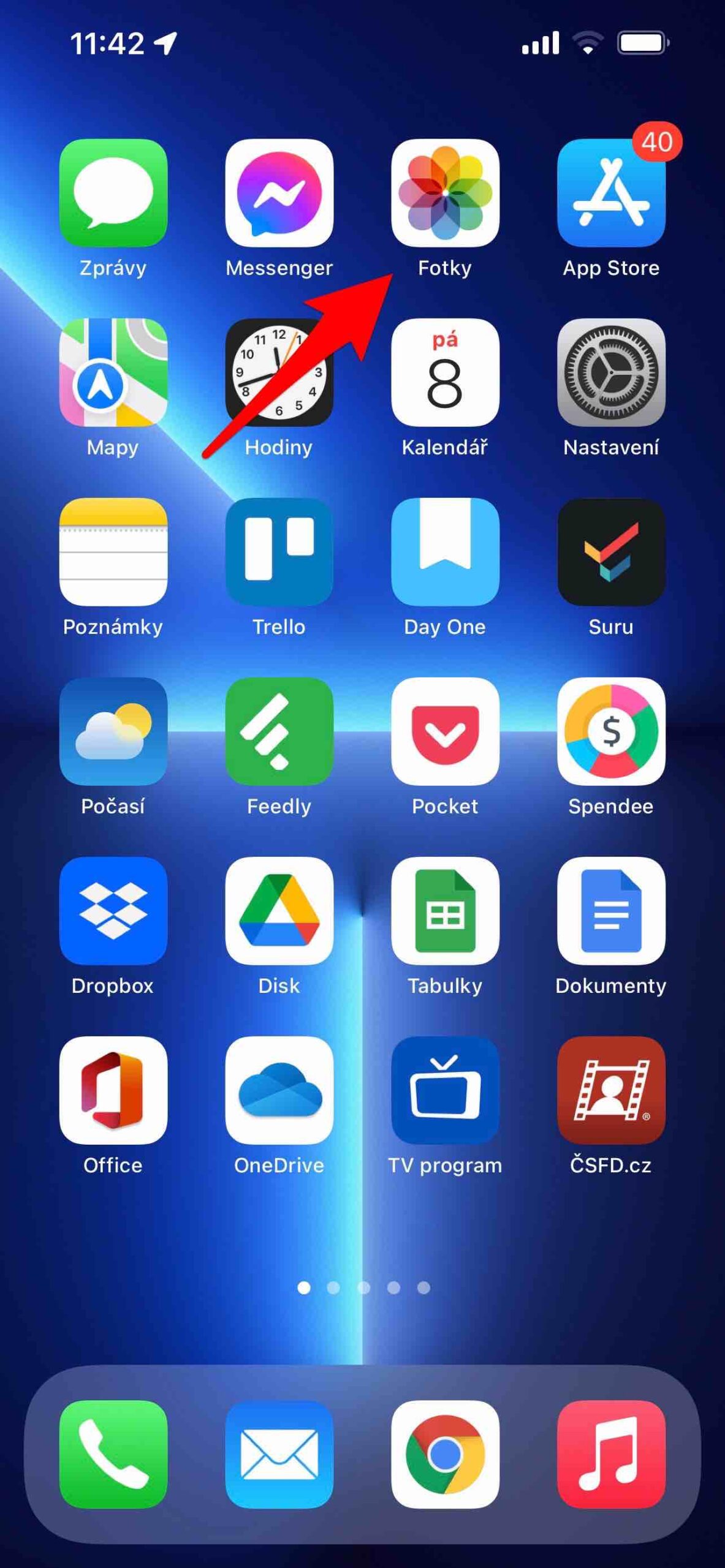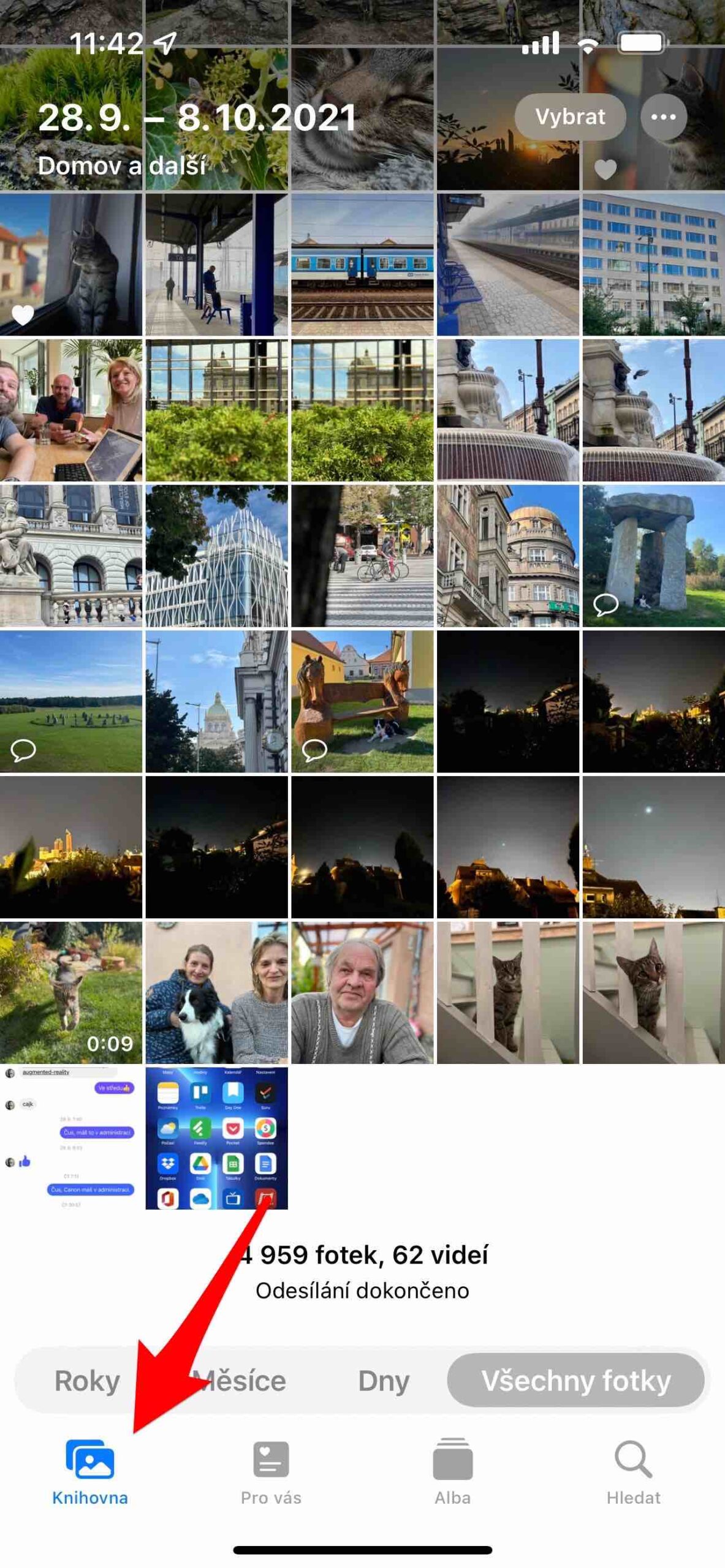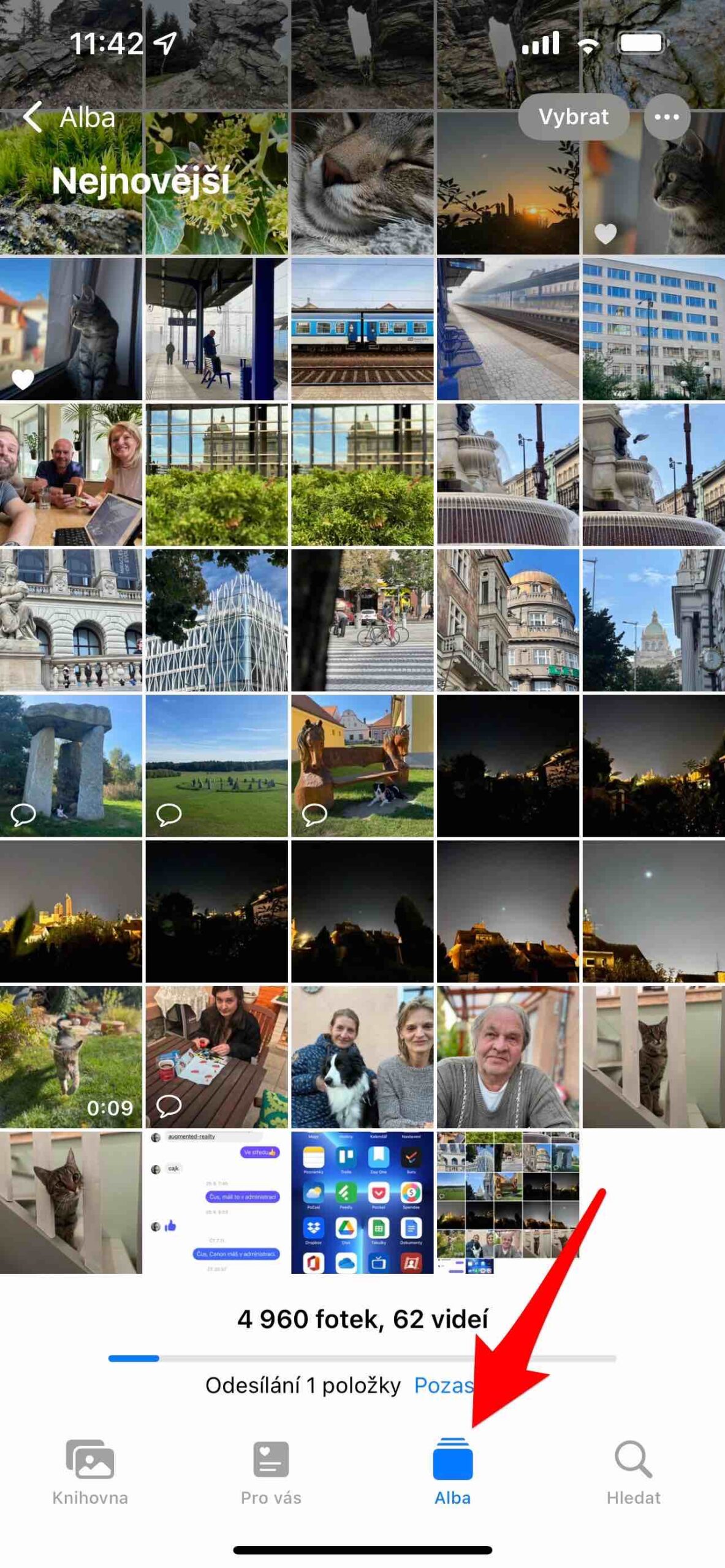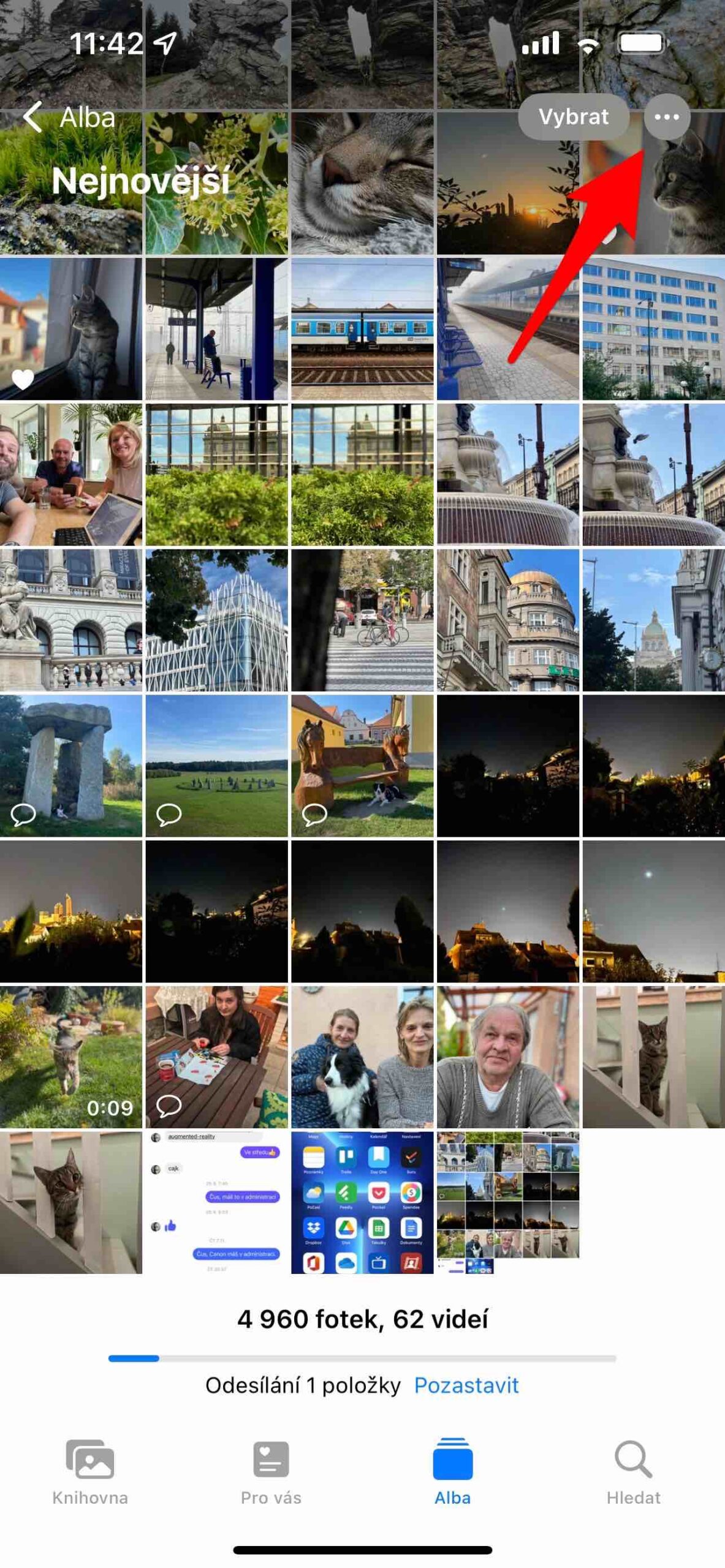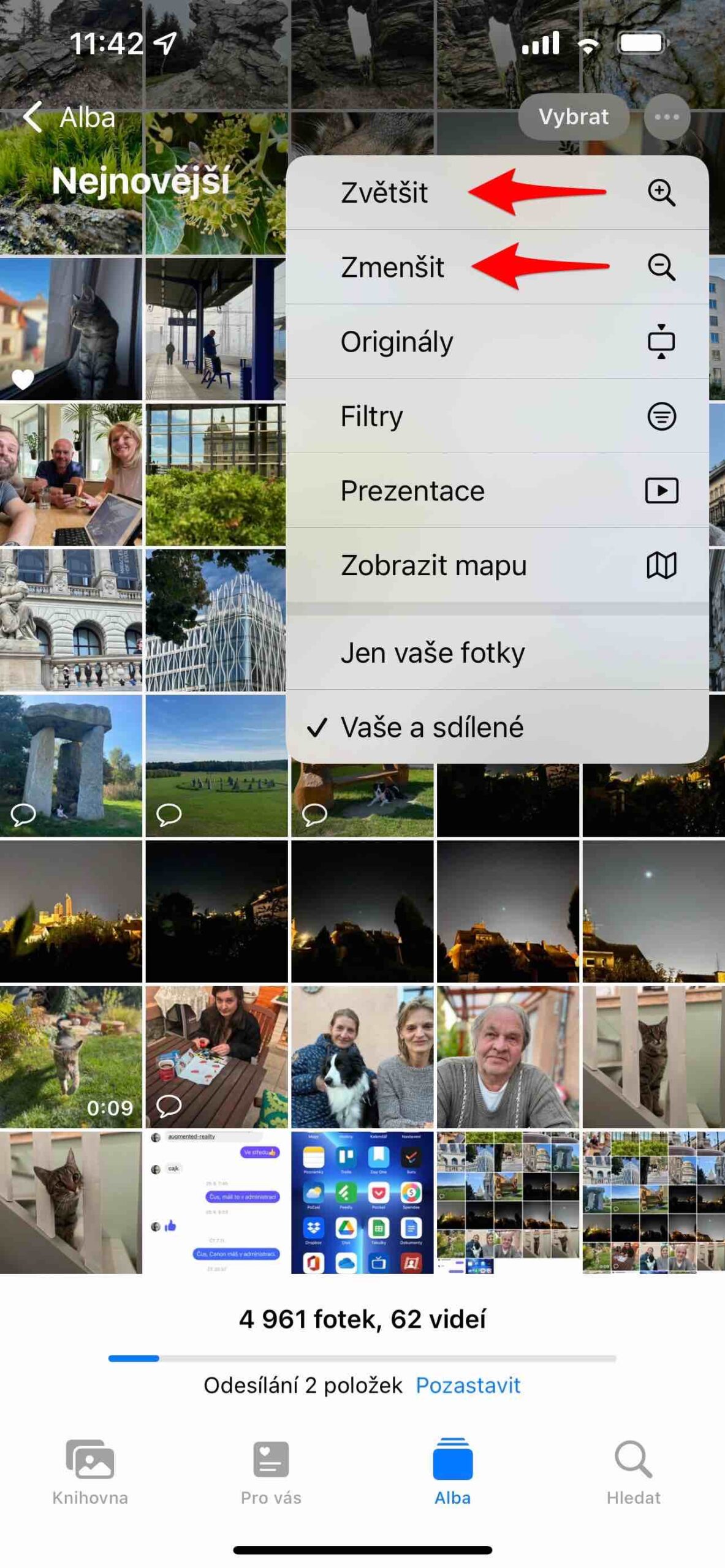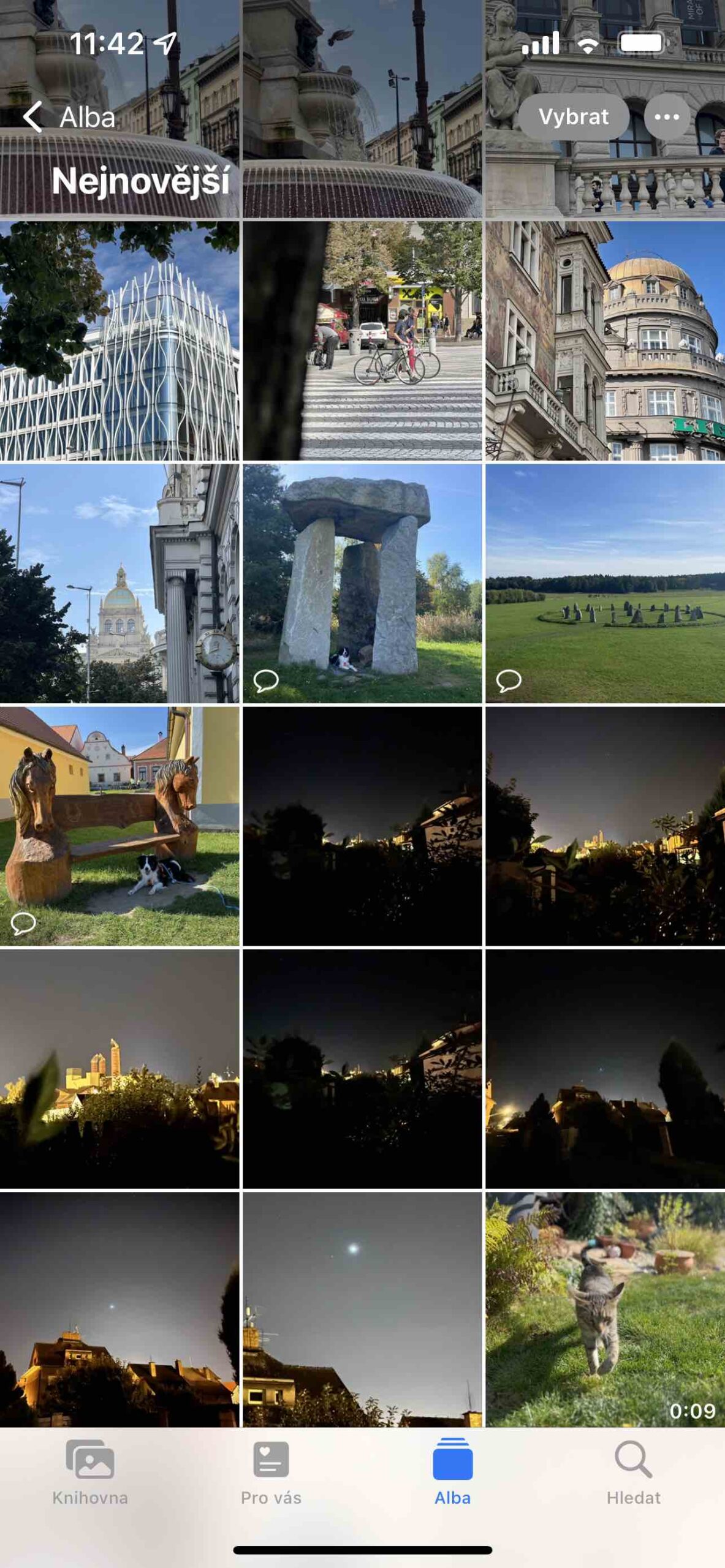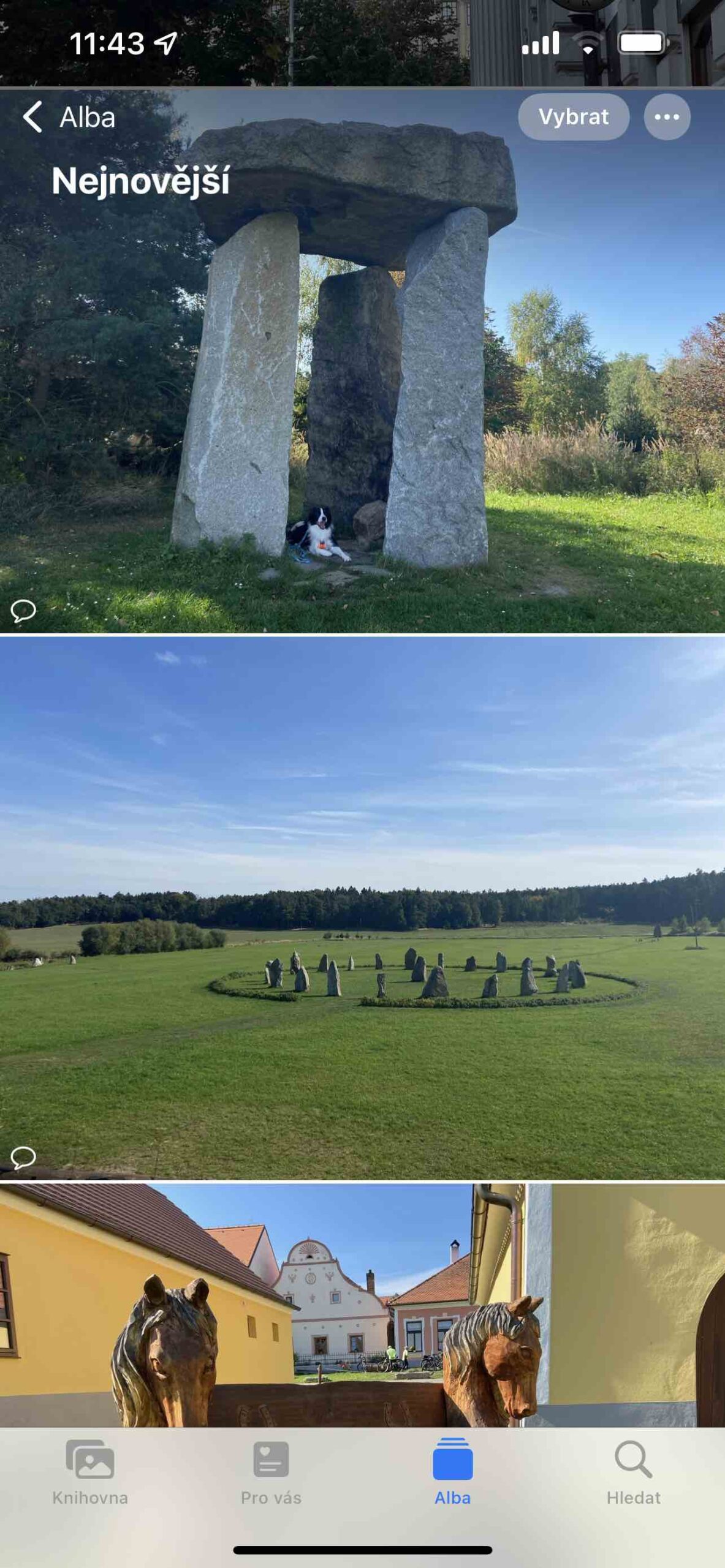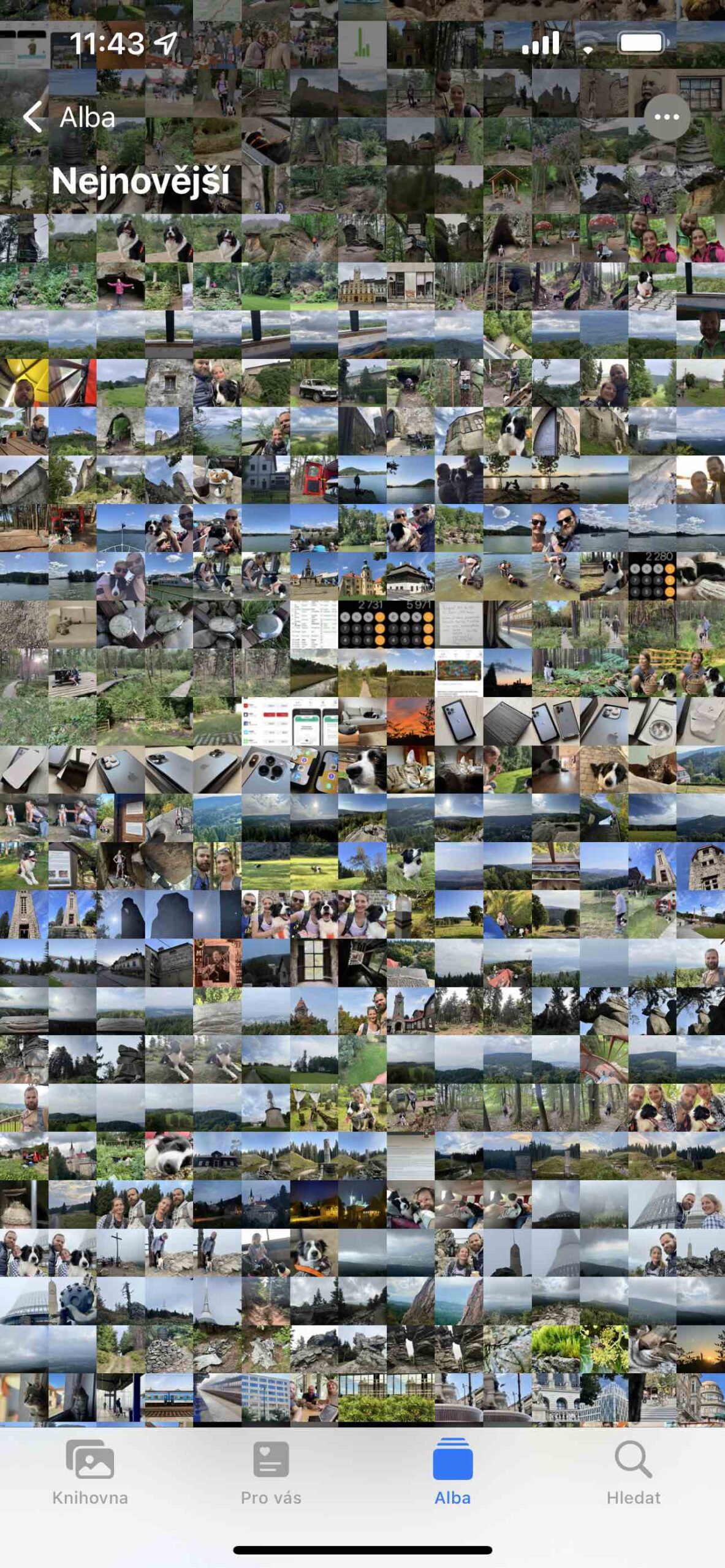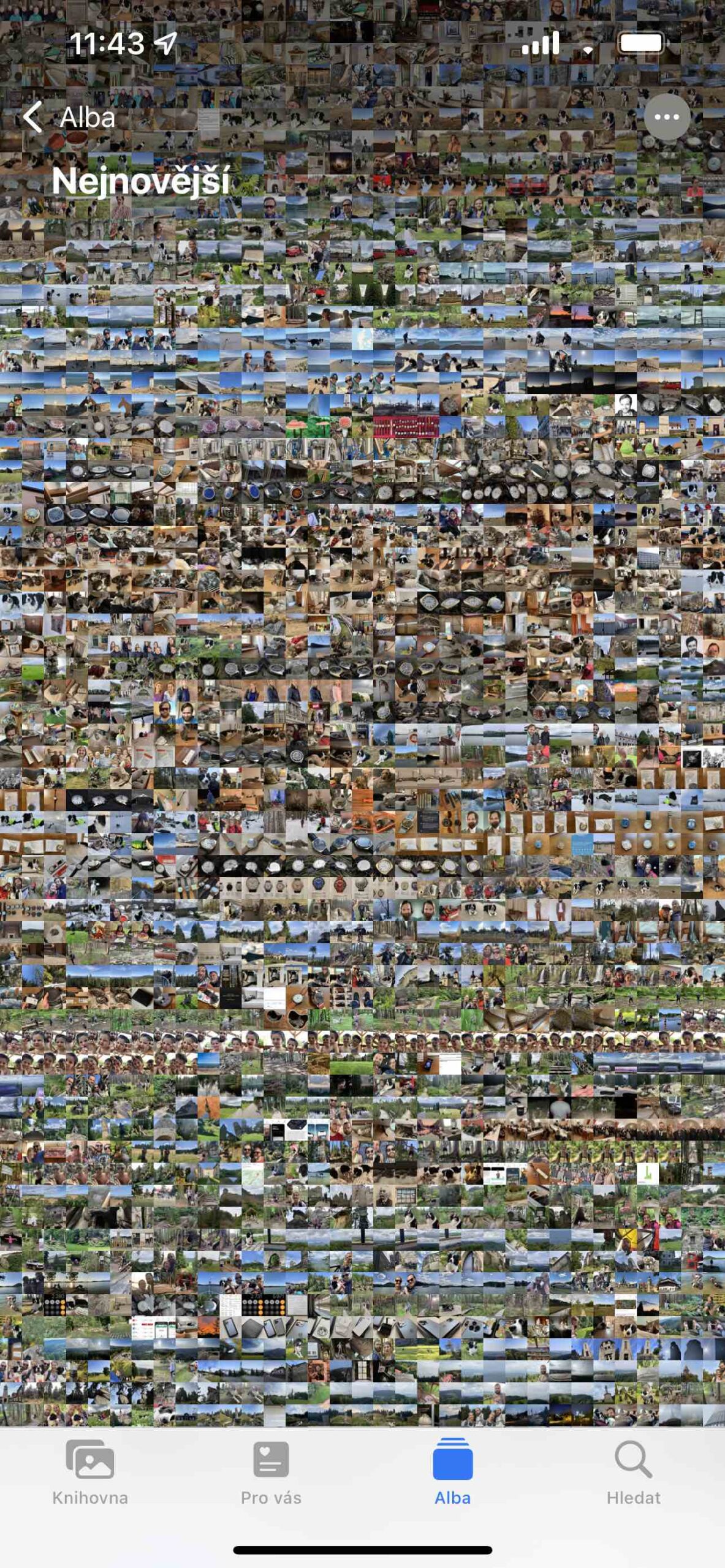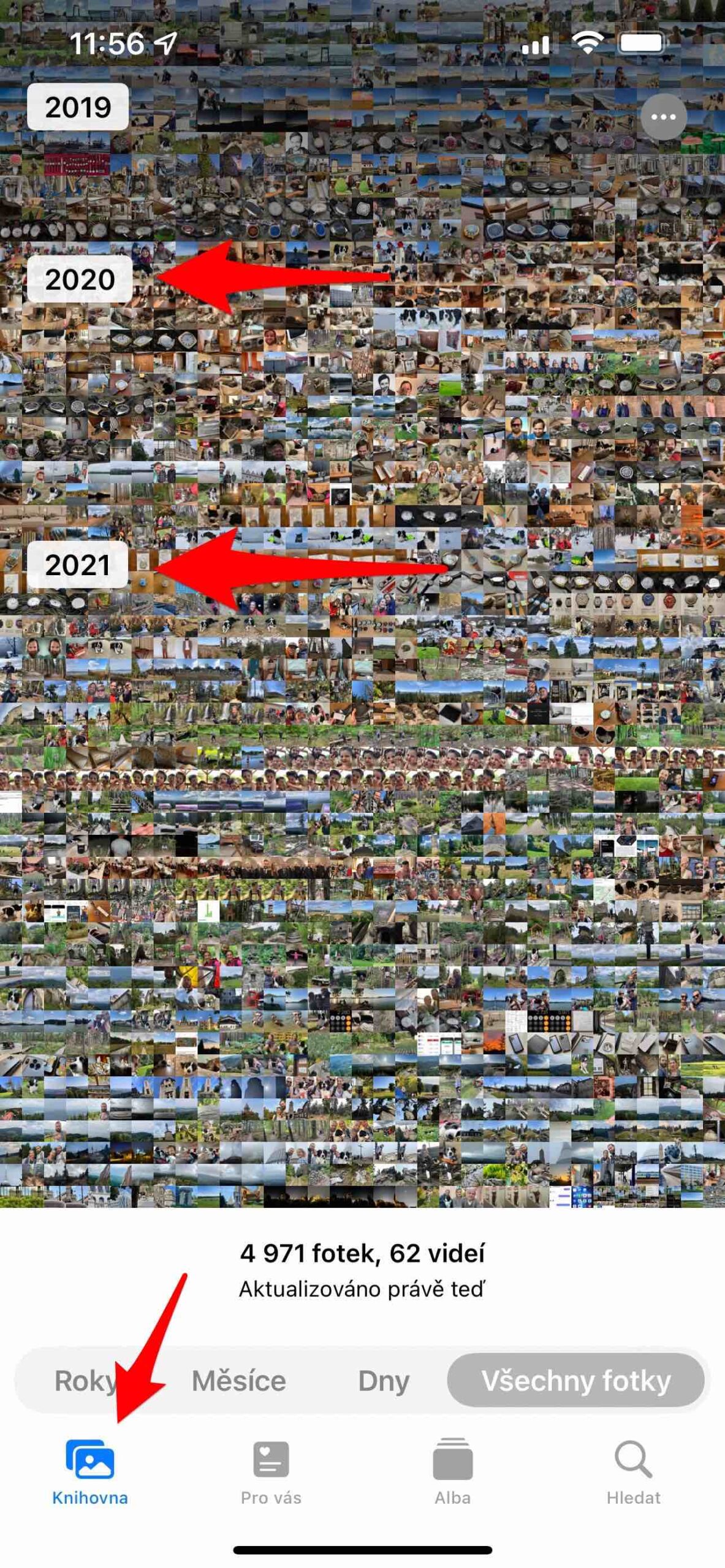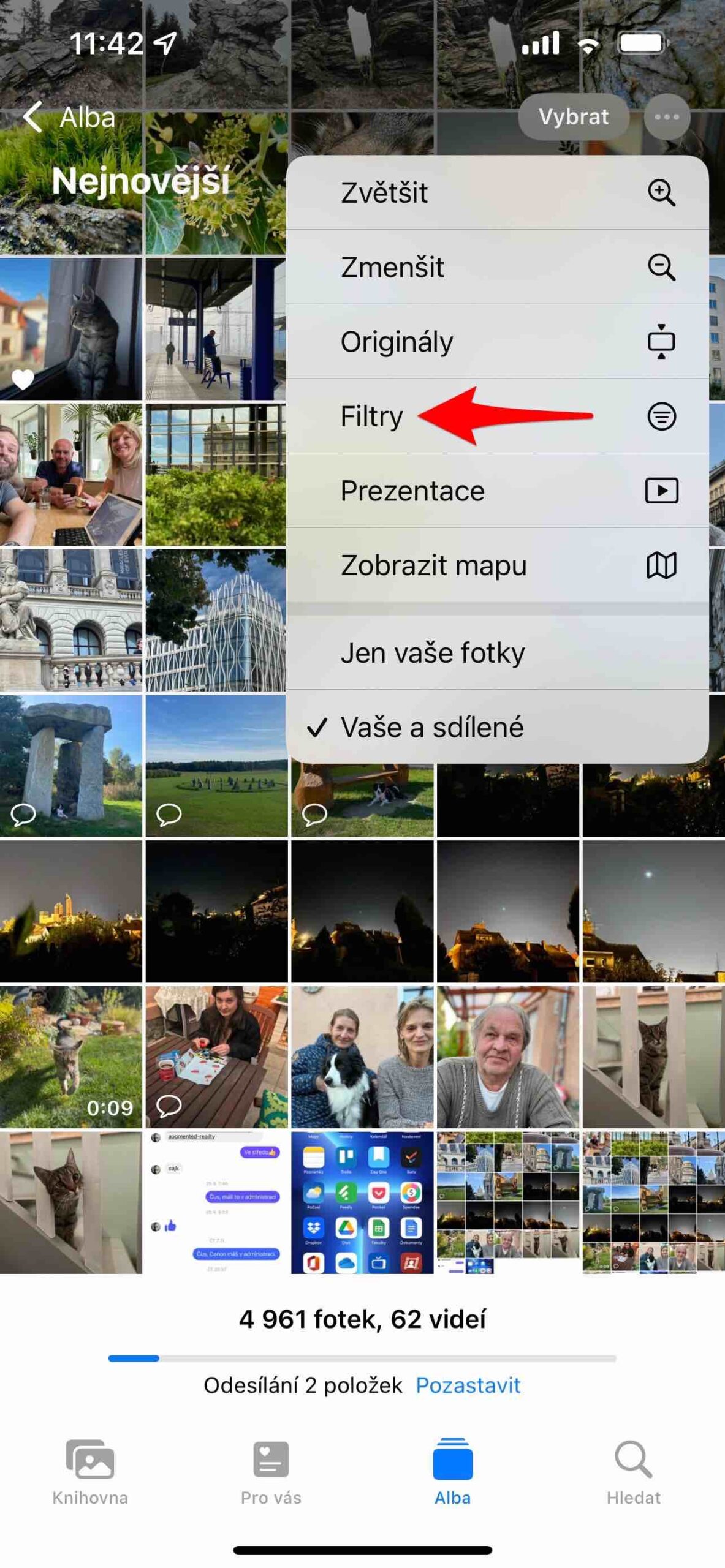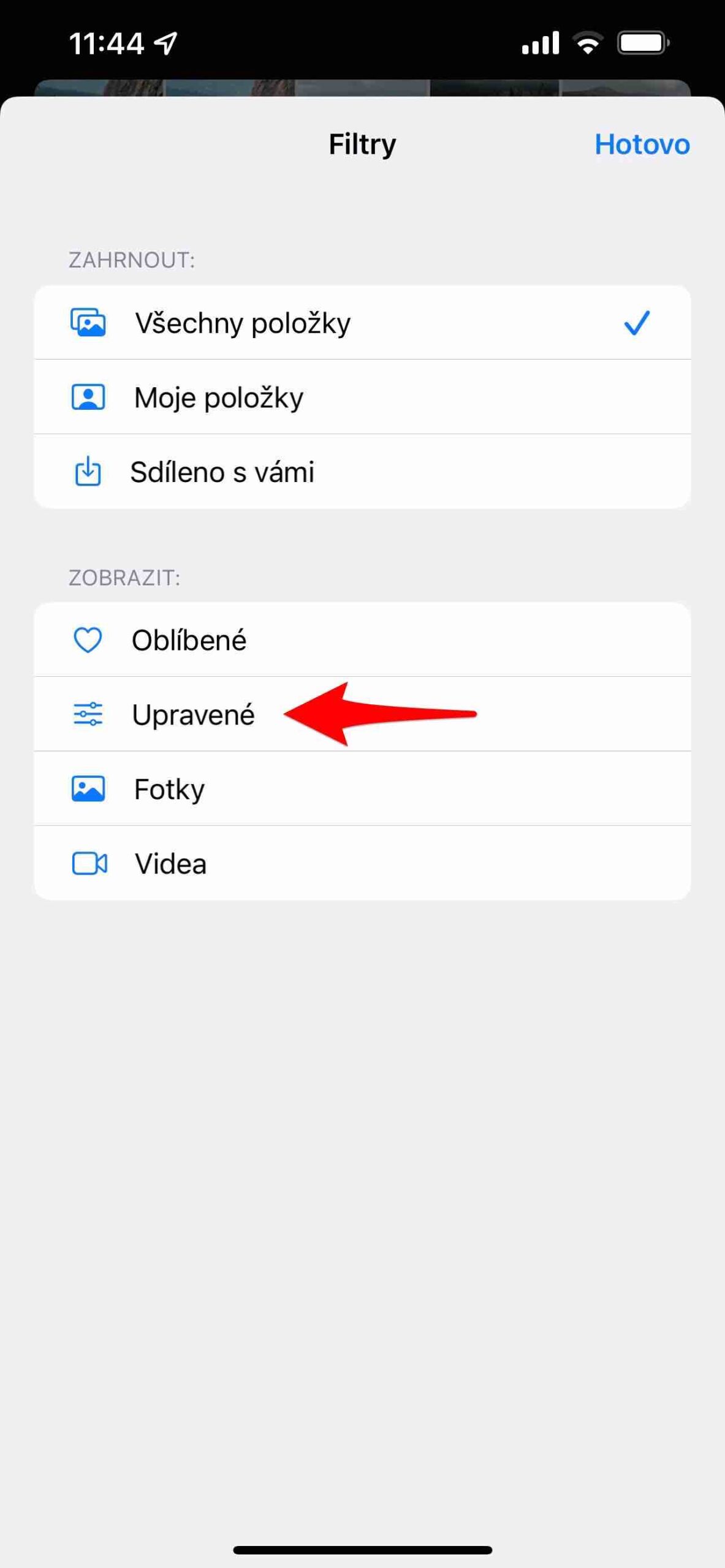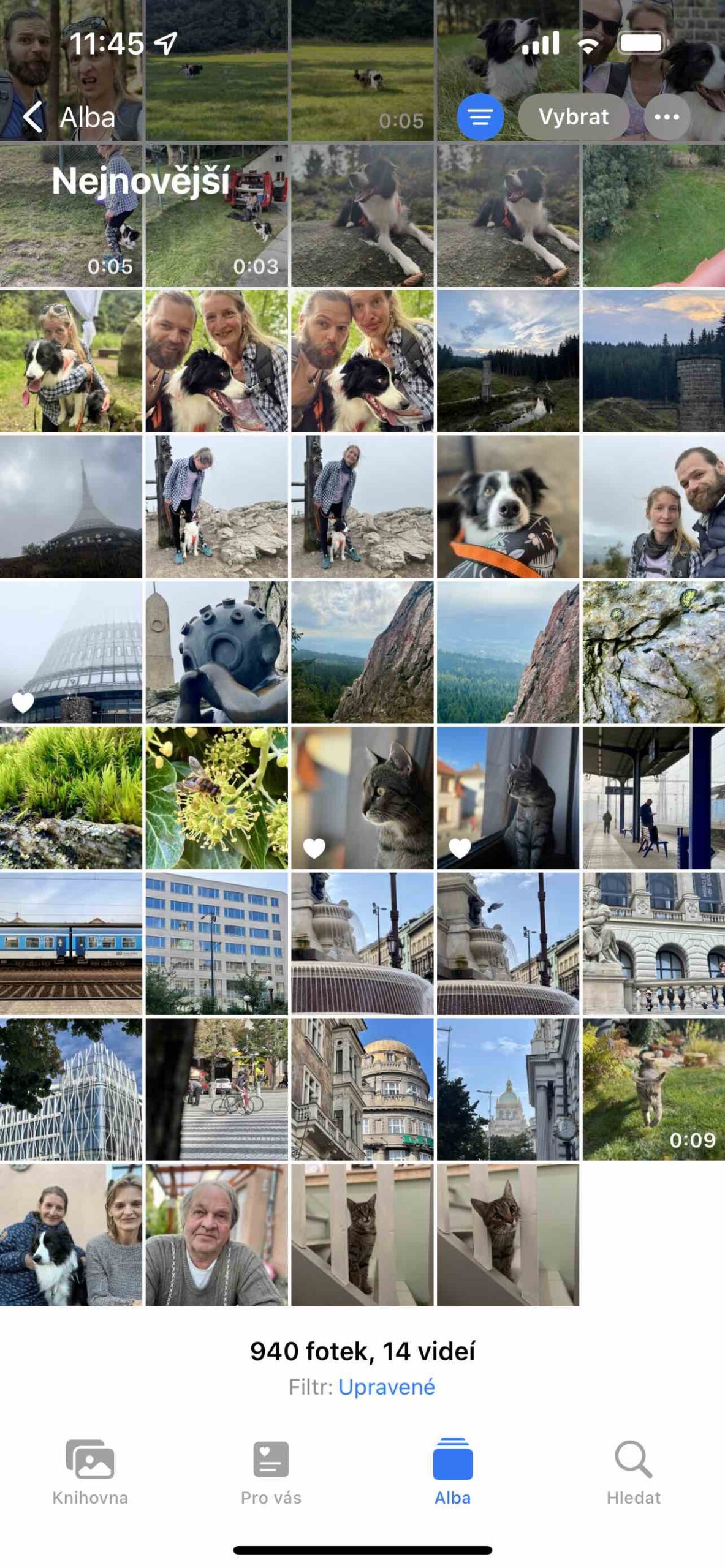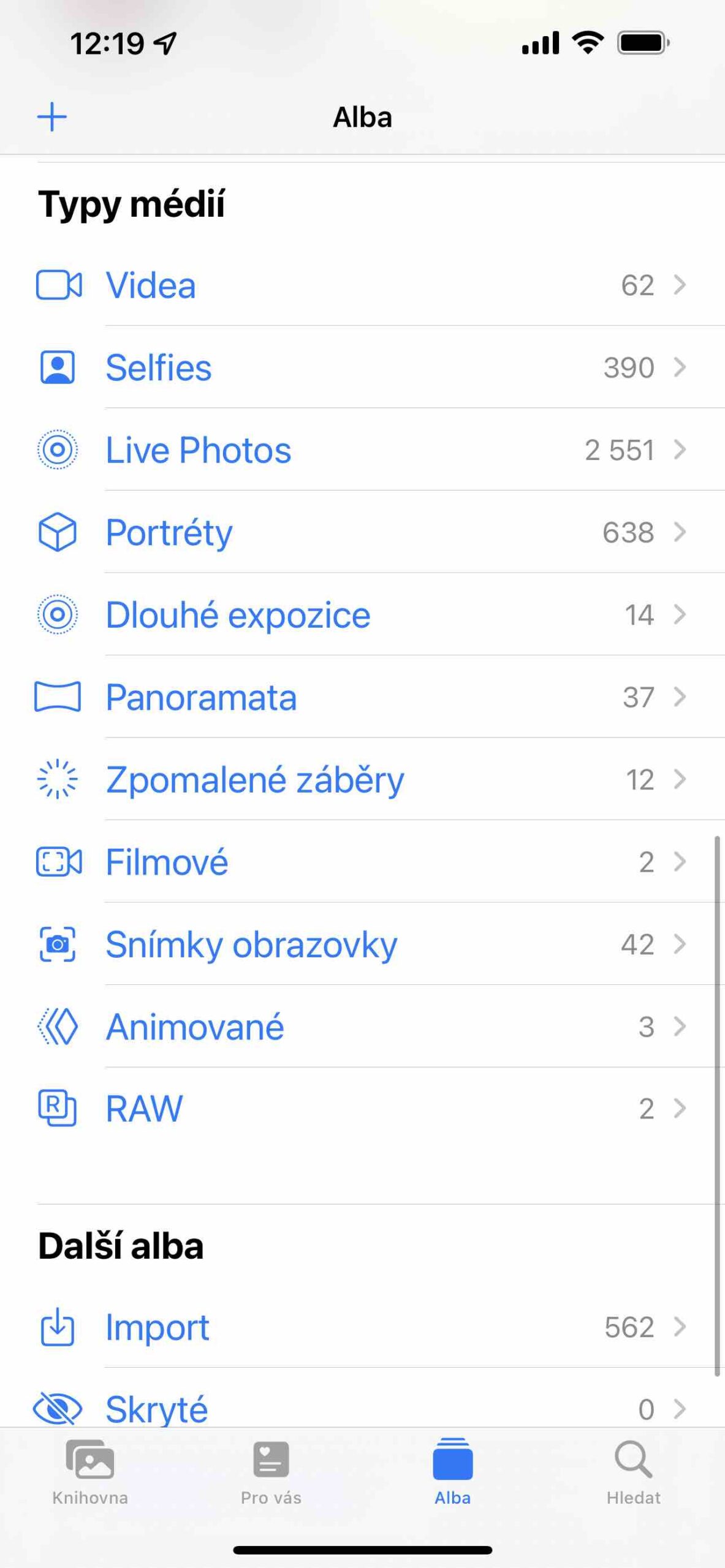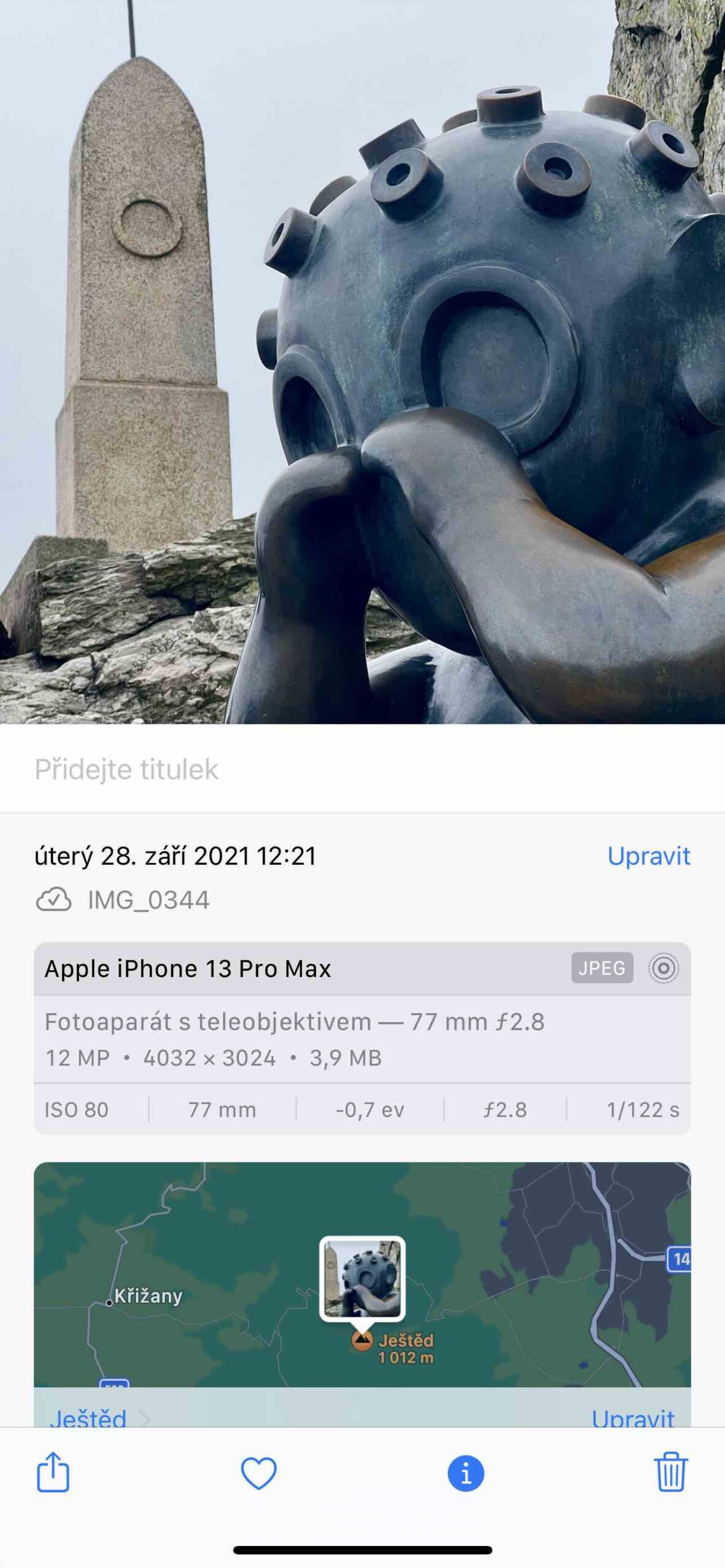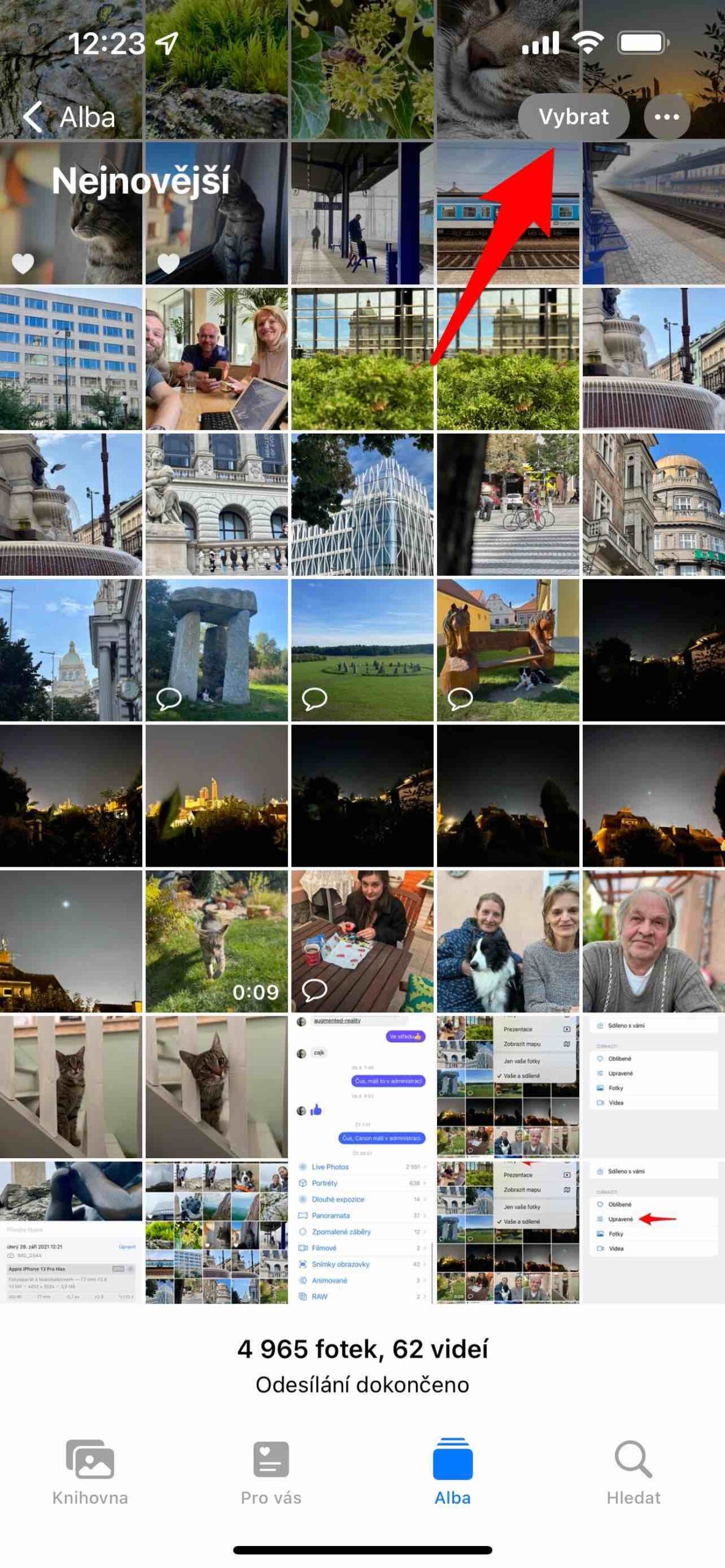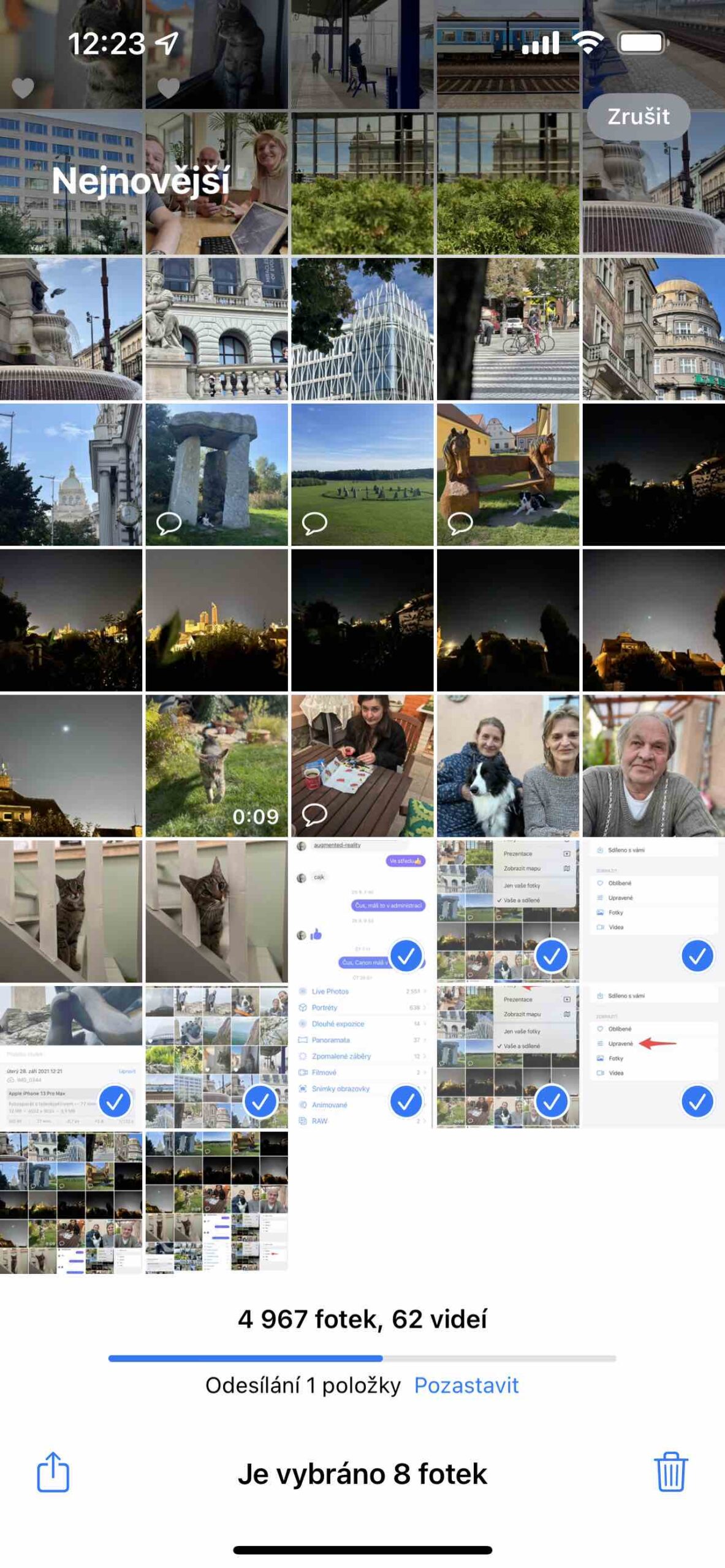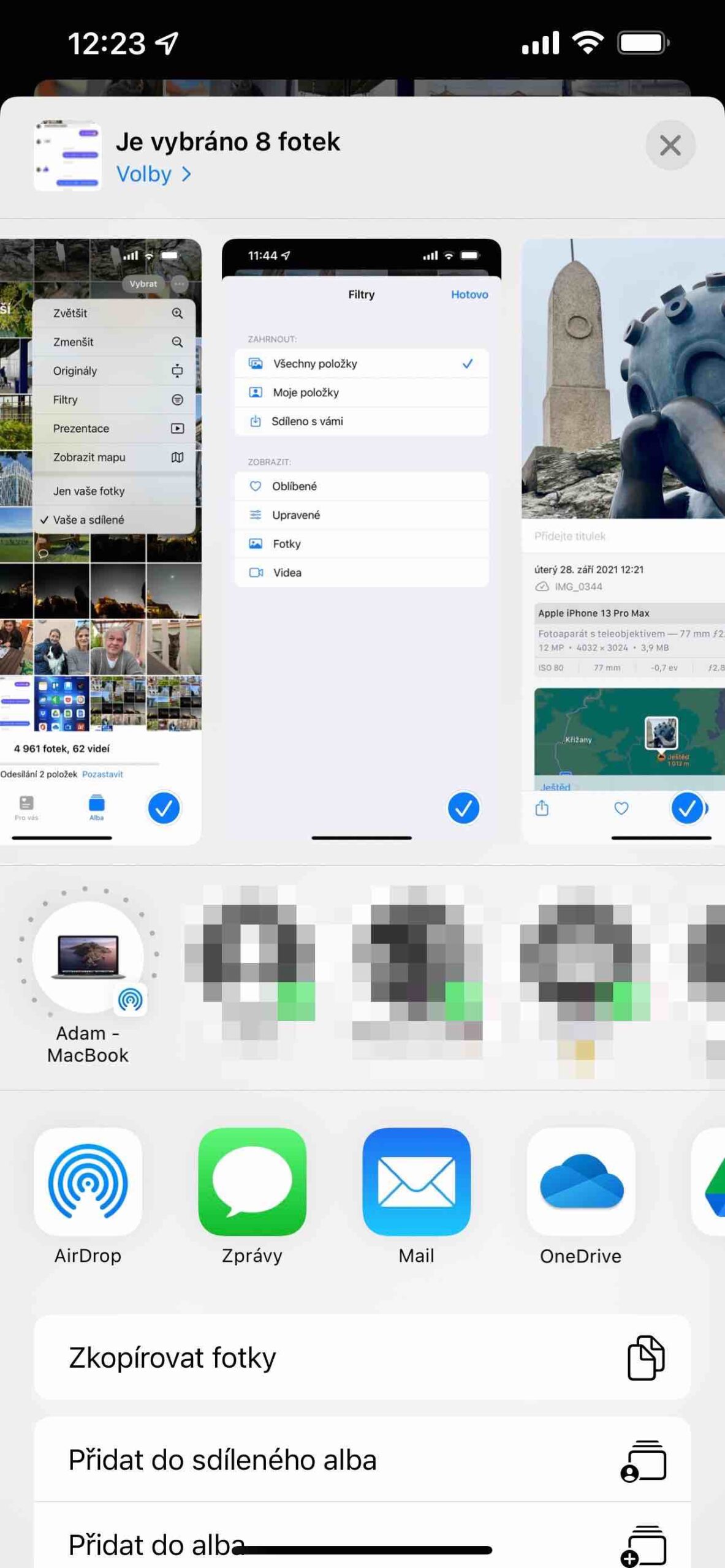手机的强大之处在于,一旦您激活它们并启动相机应用程序,您就可以立即用它们拍摄照片和视频。只需随时随地(几乎)瞄准场景并按下快门即可。如果您在“照片”应用程序中已经拥有足够全面的图库,那么您肯定会发现更快地搜索它很有用。这也是过滤的目的。
您可以在“照片”应用中找到“相机”应用捕获的所有内容。您可以在“库”或“相册”选项卡中浏览一段时间内录制的录音。根据您的显示器尺寸,甚至根据您的视觉质量,您可以舒适地调整显示矩阵,以尽可能适合您。
它可能是 你感兴趣
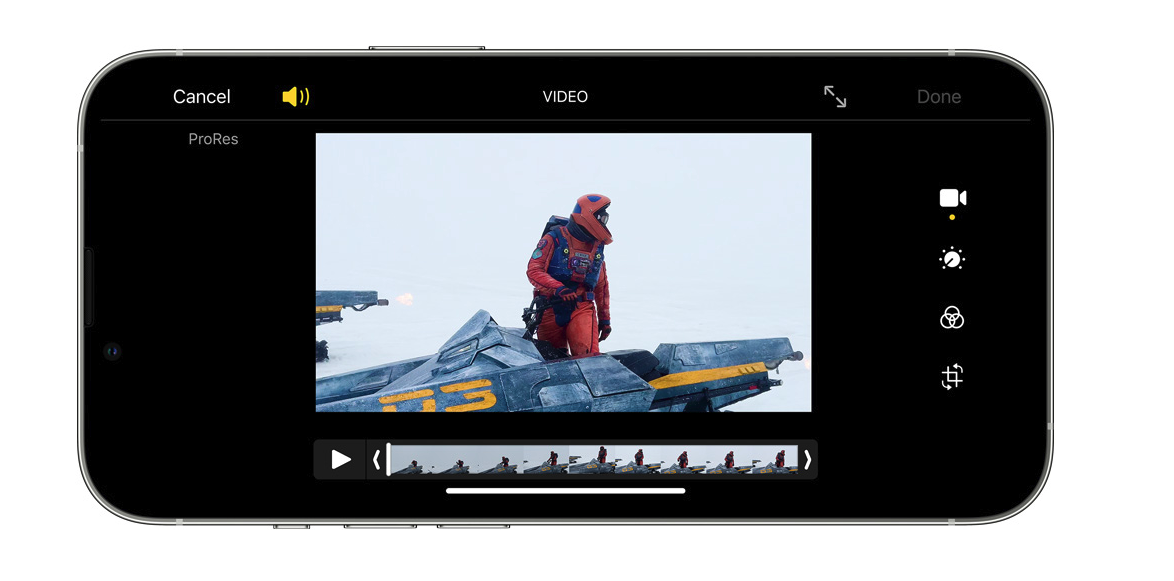
螺母尺寸
就在选项卡中 图书馆 a 黎明 你会找到 右上角的三个点菜单。当你点击它的时候,你可以一步步矩阵 放大,所以显示的内容会更大,反之亦然 收缩。 V 图书馆 然后您还可以看到年份标记,借此您可以更好地定位自己。但是,您也可以通过捏合和张开手指来增大或减小矩阵的大小。
但三点图标隐藏了更多信息。如果你点击菜单 原件,图像将以您拍摄时的宽高比显示。如果您想返回原始视图,可以在此处找到菜单 正方形.
过滤器
这些不是可以应用于图像的照片滤镜,而是选择滤镜,可以根据您的选择向您显示适当的内容。在这里您可以切换查看所有当前项目、您的项目或与您共享的项目。但更有趣的部分是这个部分 佐布拉齐特.
它可能是 你感兴趣

不去相册 最喜欢的,您可以在此处快速仅查看您以这种方式标记的图像。但这里最重要的是选择 调整后。虽然“相册”选项卡允许您打开属于自拍、实时照片、长时间曝光、全景等的内容,但您在任何地方都找不到编辑过的图像,这正是此过滤器解决的问题,因为编辑甚至不明显图像的元数据。
选择它后,您只能看到库或相册中以某种方式编辑过的图像。肖像照片会自动落到此处,但您也可以在这里找到您在应用程序中设置了长时间曝光或以任何方式编辑的照片。还有一些您从第三方开发者应用程序保存到图库的照片。它们会自动将照片标记为已修改。要取消选定的过滤器,只需再次选择即可。该界面显示您已将其激活,并且右上角有一个蓝色图标。
多项选择
如果您需要共享更多图片、将更多图片移动到相册或一次删除更多图片,可以通过“选择”菜单执行此操作。您可以通过一项一项地标记项目来选择项目,但如果您将手指放在一项上,然后将其沿所需的方向(沿着行或列)移动,速度会更快。这样,您就不必一直点击显示屏,并且可以更快地定义您的请求。然后您所要做的就是选择共享图标,或者相反,选择垃圾桶进行删除。
 亚当·科斯
亚当·科斯