我就直接说出来吧。英国公司 截线 他就是有蛋蛋! 2015年初,该应用的第一个版本出现 亲和照片 对于Mac。一年后,Windows 版本也问世了,图形设计师们突然有了讨论的话题。然而,英国开发商的计划一点也不小。从一开始,他们就想与 Adobe 及其 Photoshop 和其他专业程序的巨头竞争。
我知道很多用户在 Affinity Photo 之后就立即加入进来。与 Adobe 不同,Serif 一直都是价格更优惠,也就是说,更准确地说,是一次性的。 iPad 版本也是如此,该版本在今年的开发者大会 WWDC 上首次亮相。突然又有话可说了。
这并不是开发人员第一次创建最初仅适用于桌面的应用程序的移动版本。一个例子是例如 Photoshop Express 是否 Lightroom移动,但这一次却完全不同了。 Affinity Photo iPad 版不是一个简化的或其他受限的应用程序。它是一个成熟的平板电脑版本,与其桌面版本相对应。
来自英国的开发者专门针对 iPad 的触摸界面优化和调整了每个功能,他们还添加了对 Apple Pencil 的支持,突然间我们就拥有了一款在 iPad 上几乎没有竞争对手的专业应用程序。
[su_vimeo url =”https://vimeo.com/220098594”宽度=”640”]
当我在 12 英寸 iPad Pro 上第一次启动 Affinity Photo 时,我有点惊讶,因为乍一看整个环境模仿了太多我从计算机中了解到的东西,无论是直接来自 Affinity 还是来自 Photoshop。简而言之,我真的不相信这样的东西可以在 iPad 上运行,因为 iPad 上的一切都是用手指控制的,最多用铅笔尖。不过,我很快就习惯了。但在详细描述该应用程序及其功能之前,我不会让自己绕道了解该应用程序和类似应用程序的一般含义。
Affinity Photo iPad 版不是一个简单的应用程序。对于在 Instagram、Facebook 或 Twitter 上编辑照片,大多数人都不需要它,甚至不会使用它。 Affinity Photo 面向专业人士 - 摄影师、图形艺术家和其他艺术家,简而言之,就是“专业”接触照片的每个人。 Pixelmator 介于简单应用程序和专业应用程序之间,因为 Affinity Photo 甚至不具备这种非常流行的工具的功能。
不过,我不想去分类和严格划分。另一方面,也许您厌倦了照片中的简单调整以及各种颜色和表情符号。也许您也是一名初学者摄影师,只是想认真对待您的编辑。总的来说,我认为每个单反拥有者都应该了解一些基本的调整。您绝对可以尝试一下 Affinity Photo,但如果您从未使用过 Photoshop 或类似程序,请做好花费数小时学习教程的准备。幸运的是,这些都是应用程序本身的内容。相反,如果你积极使用Photoshop,即使使用Serif,你也会感觉如鱼得水。
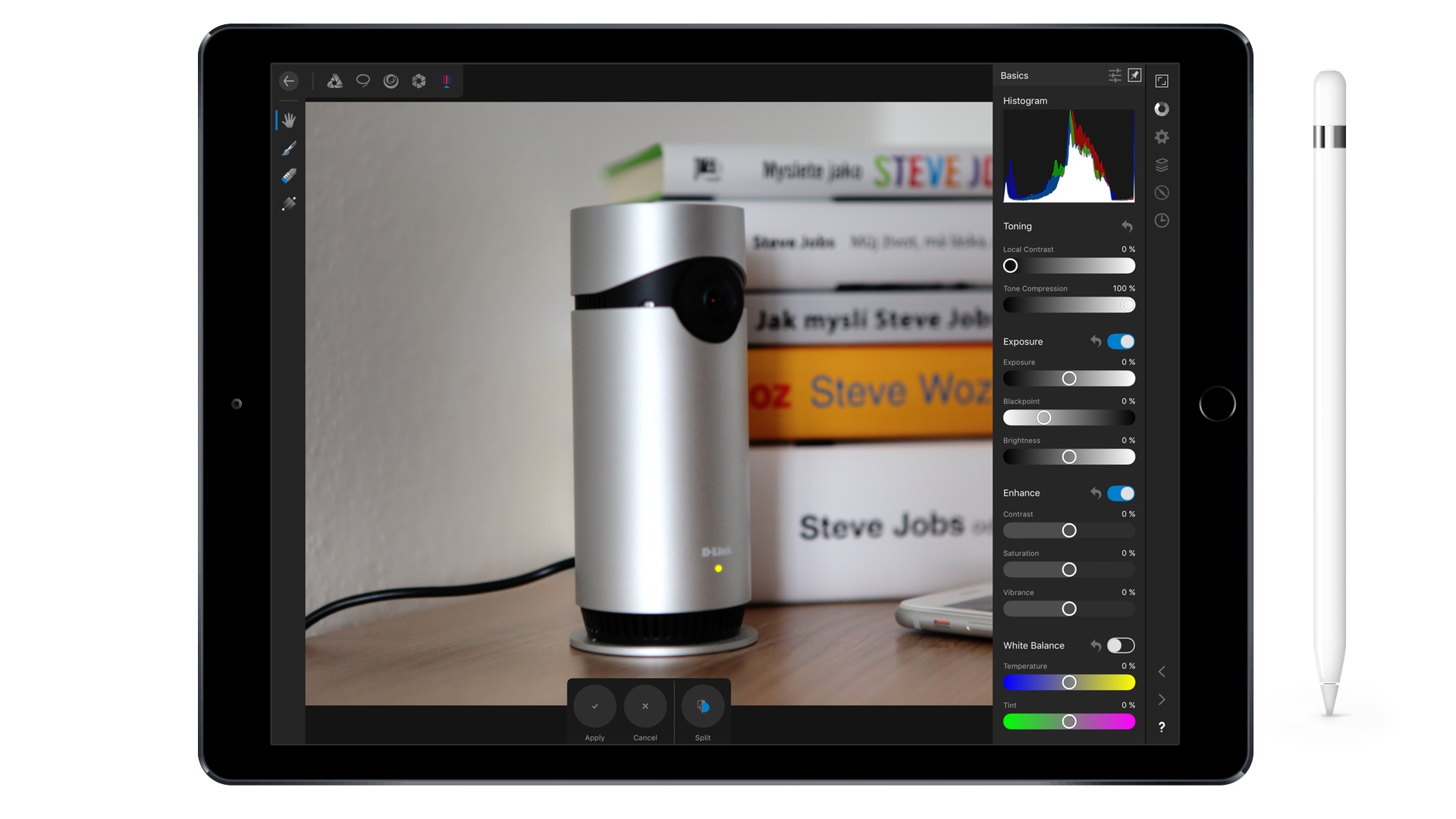
真正的专业人士
Affinity Photo 与照片有关,应用程序中的工具最适合编辑照片。正如它们完全根据 iPad 的内部结构和功能量身定制一样,特别是 iPad Pro、Air 2 和 今年的第五代 iPad。 Affinity Photo 无法在旧机器上运行,但作为回报,您将在受支持的机器上获得最佳体验,因为它不是 Mac 端口,而是针对平板电脑需求对每个功能进行了优化。
您在 Affinity Photo 桌面版中执行的任何操作,都可以在 iPad 上执行。平板电脑版本还包括相同的概念和工作区划分,开发人员将其称为“Persona”。在 iPad 上的 Affinity Photo 中,您会发现五个部分 – 照片人物, 选择角色, 液化角色, 发展角色 a 色调映射。您只需使用左上角的菜单在它们之间单击即可,您可以在其中访问其他选项,例如导出、打印等。
照片人物
照片人物 是用于编辑照片的应用程序的主要部分。在左侧,您将找到桌面版和 Photoshop 中所知道的所有工具和功能。右侧有一个列表,其中包含所有图层、单独的画笔、滤镜、历史记录以及所需的其他菜单和工具调色板。
在 Serif 中,他们以各个图标的布局和大小取胜,因此即使在 iPad 上,控制也确实方便高效。仅当您单击某个工具或功能时,才会展开另一个菜单,该菜单也在屏幕底部。
从未见过 Photoshop 或其他类似程序的人可能会摸索,但右下角的问号可能非常有帮助 - 它会立即显示每个按钮和工具的文本说明。您还可以在此处找到后退和前进箭头。
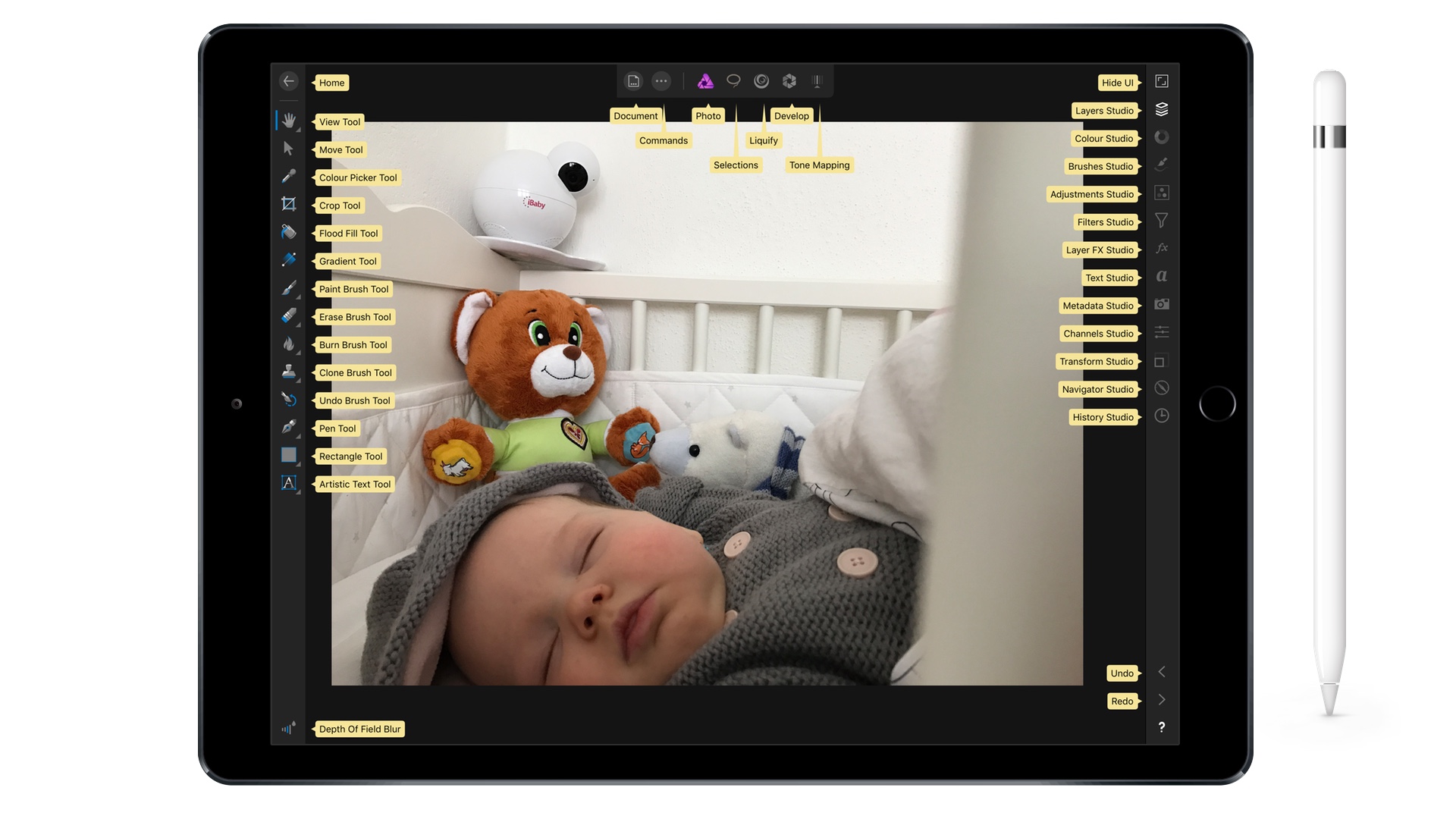
选择角色
部分 选择角色 它用于选择和裁剪您能想到的任何内容。在这里,您可以充分利用 Apple Pencil,通过它您始终可以准确选择您真正想要的内容。用手指操作有点困难,但由于智能功能,您通常可以管理它。
在右侧部分,保留了相同的上下文菜单,即修改历史记录、图层等。它在苹果开发者大会上得到了很好的展示。例如,使用苹果铅笔,您可以选择脸部的切口,柔化和调整渐变,并将所有内容导出到新图层。你可以用类似的方式做任何事情。没有限制。
液化角色和色调映射
如果您需要更多创意编辑,请访问此部分 液化角色。在这里您会发现一些在 WWDC 上也出现过的修改。用手指,您可以轻松快速地模糊或以其他方式调整背景。
与本节类似 色调映射,与其他方式一样,它用于映射音调。简而言之,您可以在这里平衡照片中高光和阴影之间的差异。您还可以在此处使用白色、温度等。
发展角色
如果您使用 RAW,则有一个部分 发展角色。在这里您可以调节和调整曝光、亮度、黑点、对比度或焦点。您还可以使用调整画笔、曲线等。这就是所有知道如何充分发挥 RAW 潜力的人都将被淘汰的地方。
在 Affinity Photo 中,即使在 iPad 上创建全景图像或使用 HDR 进行创建也没有问题。支持大多数可用的云存储,您可以通过 iCloud Drive 轻松地将项目从 iPad 发送到 Mac,反之亦然。如果您有 PSD 格式的 Photoshop 文档,Serif 应用程序也可以打开它们。
那些从未接触过 Affinity Photo 且只使用过 Photoshop 的人将会遇到一个非常相似且同样强大且灵活的图层系统。您还可以使用矢量绘图工具、各种遮罩和修饰工具、直方图等等。令人惊讶的是,开发人员能够在短短两年内推出适用于 macOS 和 Windows 的成熟程序以及平板电脑版本。锦上添花的是详细的视频教程,可引导您完成所有基本功能。
问题是 Affinity Photo iPad 版是否可以用作编辑所有照片的单一位置。我想是这样。不过,这主要取决于你的iPad的容量。如果您是专业人士,您就会知道单反存储卡充满的速度有多快,现在想象一下将所有内容转移到 iPad 上。因此,也许使用 Affinity Photo 作为进一步编辑的第一站是合适的。一旦我编辑好它,我就会导出。 Affinity Photo 可立即将您的 iPad 变成绘图板。
在我看来,iPad 上还没有类似的图形应用程序具有如此大的使用潜力。 Pixelmator 看起来与 Affinity 相比是一个可怜的亲戚。另一方面,对于许多人来说,简单的 Pixelmator 就足够了,它始终与每个用户的需求和知识有关。如果您真的想像专业人士一样进行编辑和工作,那么 Affinity Photo iPad 版绝对不会错。该应用程序在 App Store 中的售价为 899 克朗,现在 Affinity Photo 售价仅为 599 克朗,这是一个完全无与伦比的价格。您应该毫不犹豫地确保自己不会错过折扣。
[appbox 应用商店 1117941080]
该应用程序非常好。遗憾的是苹果把照片库搞砸了,所以如果没有专业的照片库配合,它就无法进行任何系统性的工作。如果您不想每张照片 2 倍。或者至少我还没有弄清楚。为什么不支持较旧的 iPad 是一个谜,毕竟,它不是关于数字电影的实时编辑和渲染,而是在大多数情况下关于矩阵乘法 - 我更喜欢铅笔。好吧,iOS 是最新款 iPad mini 的一个滞后惩罚。
我不是专业摄影师,但我拍了照片。每次我在 Affinity 中编辑内容时,我都非常享受!一切都很直观,学习很容易。
即使价格也是无与伦比的,至少对我来说,它是同类中最好的应用程序! :-)
PC/Mac 上的 Affinity 非常适合作为 Photoshop 的替代品(我已经尝试过),但如果在目录管理等方面没有对 Lightroom 进行某种替代,那么它就没有任何意义。
Lightroom 以订阅的形式非常值得,其价格仅略高于裸机 LR 的价格,我们还可以获得完整的 Photoshop 和非常有趣且可用的云画廊。所以如果你需要LR,我真的看不到Affinity有多大的空间。
在这方面,目前审查的 iPad 版本可能更有趣,我真的没有看到太多竞争。