可能只有少数 Apple 用户不在 iPhone 上使用 YouTube 应用程序。无论您是使用这个平台观看音乐视频、有用的教程,甚至是游戏视频,您一定会发现我们今天更好地利用它的七个提示和技巧很有用。
停用自动播放
除此之外,YouTube 有一项功能,可以在播放正在运行的视频后自动播放另一个相关视频。但此功能对于许多用户来说相当烦人,因此了解如何停用它很有用。在屏幕的右上角,单击您的个人资料图标,然后选择“设置”。之后,只需点击自动播放即可禁用下一个视频的自动播放。
更改倒回时间
在iPhone上使用YouTube应用程序的过程中,您一定注意到双击视频窗口的右侧或左侧部分可以向前或向后移动。如果您对默认的十秒转换不满意,可以在“设置”->“常规”->“快进或快退”中更改此限制。
通过降低播放质量来节省数据
如果您偶尔在连接到移动数据时播放 YouTube 视频,您一定会喜欢一个可以帮助您至少部分减少数据消耗的提示。在屏幕右上角,点击您的个人资料图标,然后选择“设置”->“视频质量首选项”。点击通过移动网络,然后选择数据保护程序。
匿名模式
隐身模式可用于 YouTube 应用中的各种目的。在此模式下,您的观看历史记录和搜索将不会保存。要切换到隐身模式,请点击屏幕右上角的个人资料图标,然后点击屏幕顶部的打开隐身模式。
追踪概览
您想大致了解您观看视频的时长以及您实际在 YouTube 应用中花费的时间吗?如果您点击屏幕右上角的个人资料图标,然后选择“播放时间”,您将看到清晰的图表和统计数据,告诉您您实际在 YouTube 上花费了多少时间。
检查您在 YouTube 上的时间
您在观看 YouTube 视频时是否觉得需要一点鞭子?例如,您可以在应用程序中设置杂货店提醒或在观看长时间 YouTube 后应该休息一下的通知。在显示屏的右上角,单击您的个人资料图标,然后选择“设置”->“常规”。您可以在这里设置床头柜和休息提醒。
限定模式
您正在管理孩子的 YouTube 帐户,不想下载 YouTube Kids 应用,同时又想限制潜在不当内容的传播?然后,没有什么比单击右上角的个人资料图标,然后选择“设置”->“常规”更简单的了。激活受限模式就足够了吗?
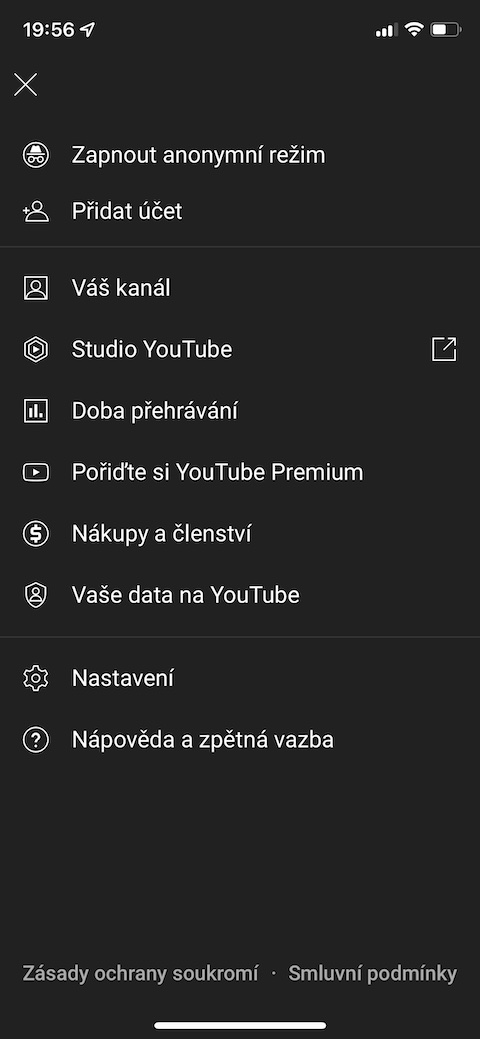
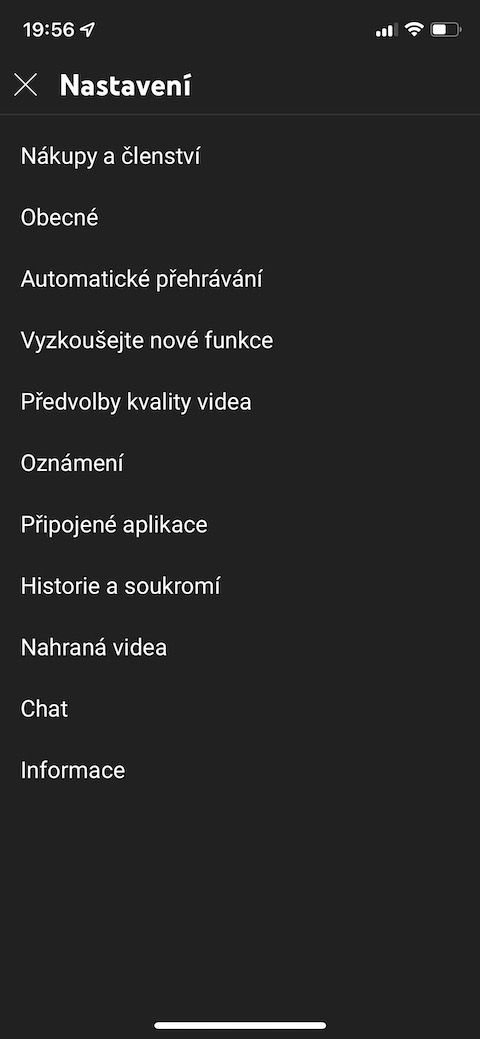
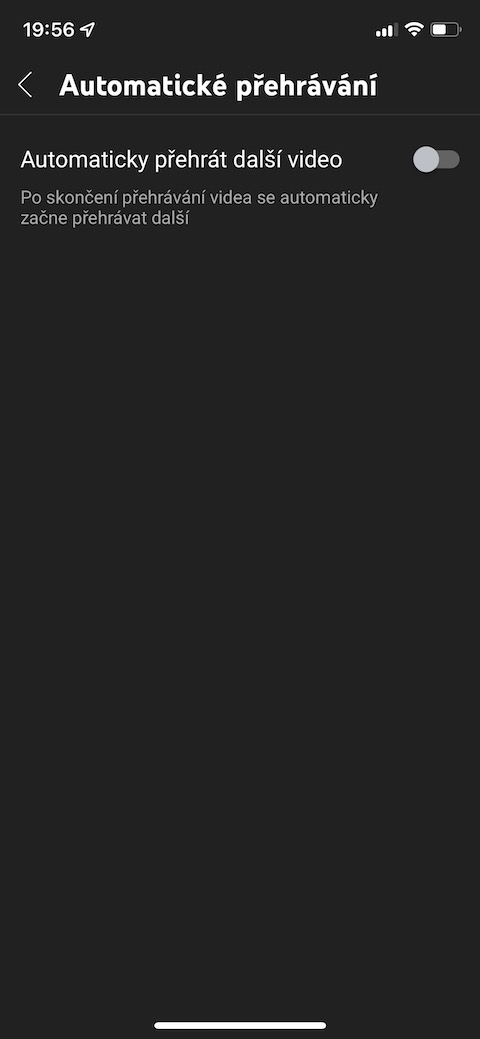
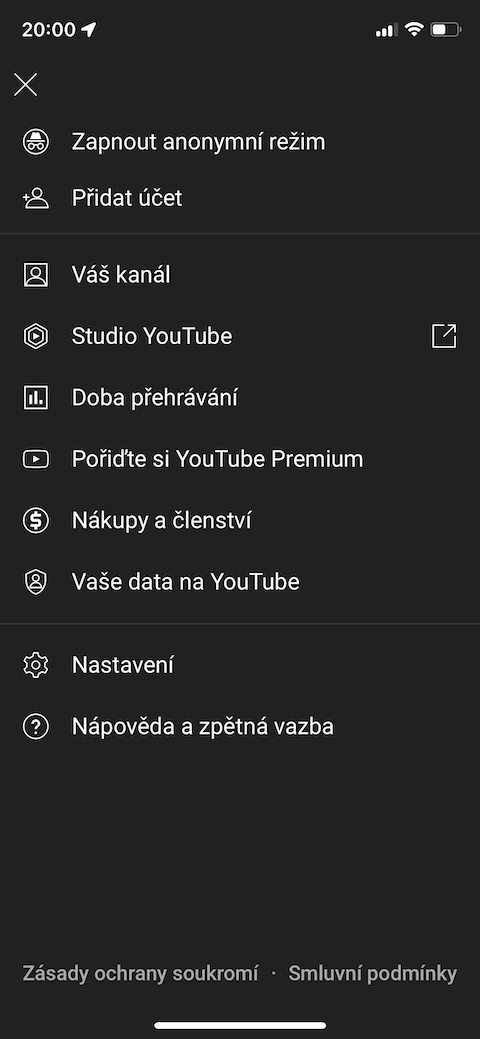
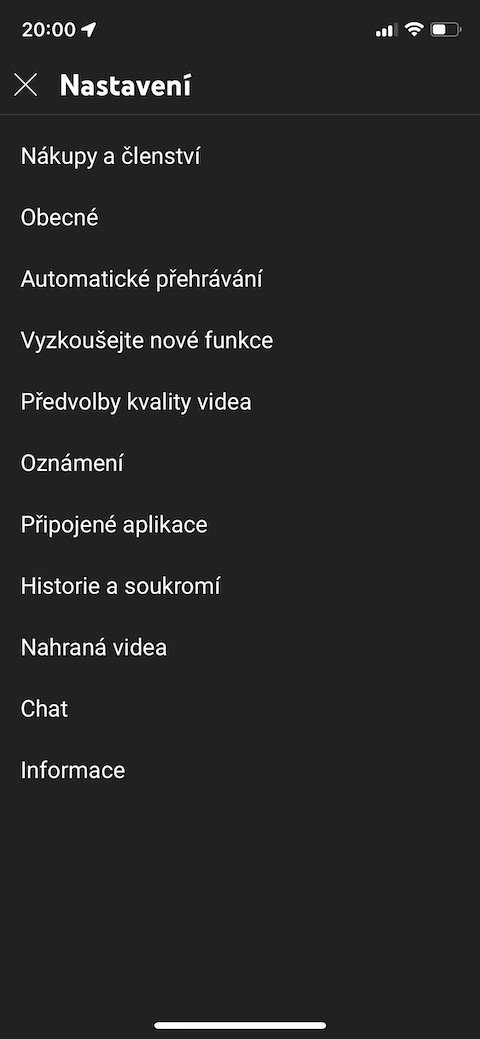
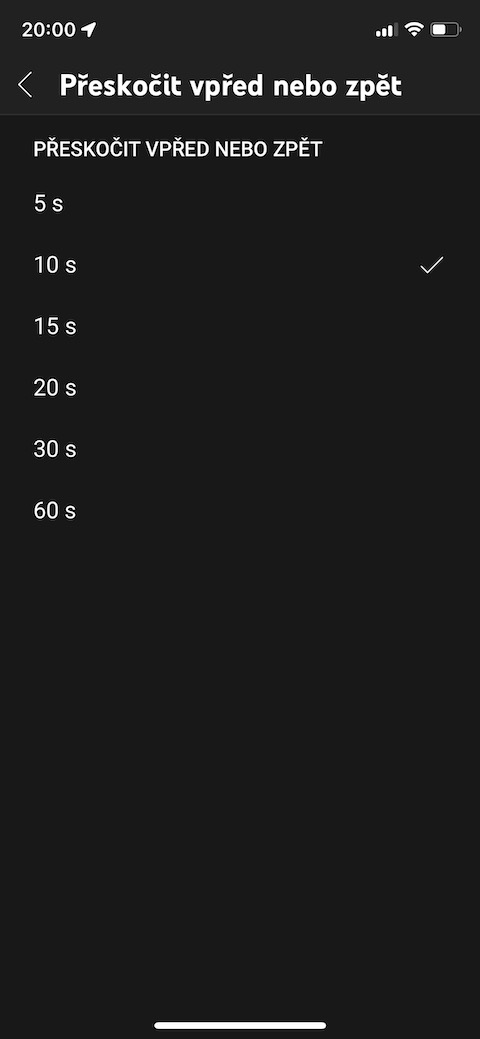
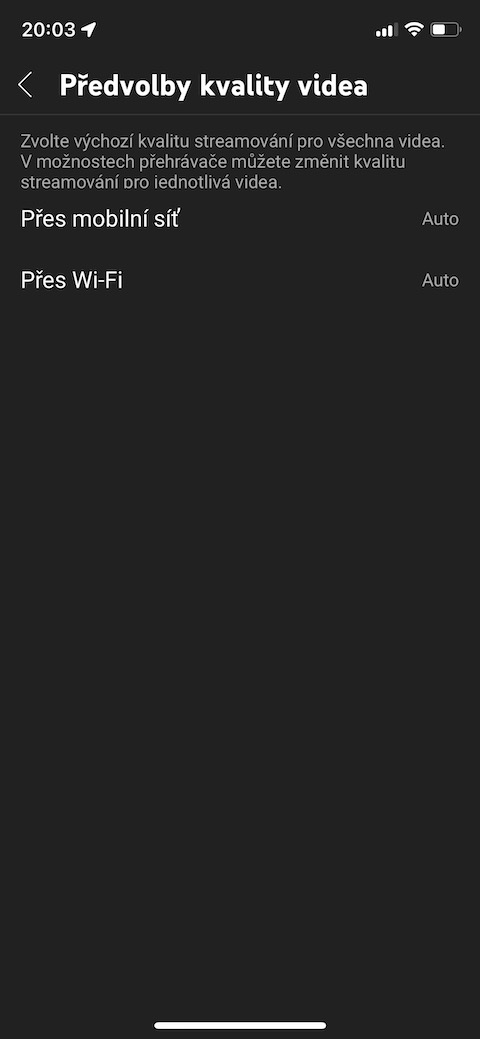
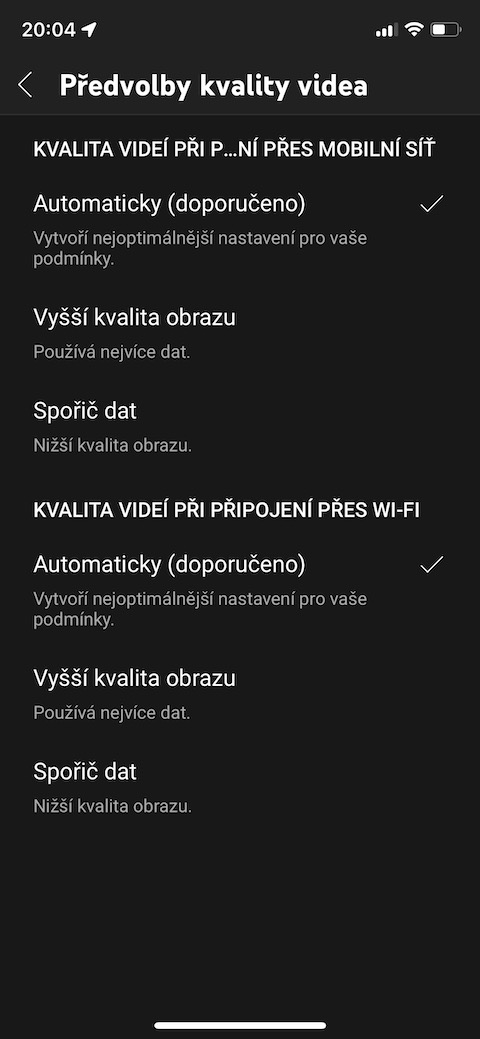
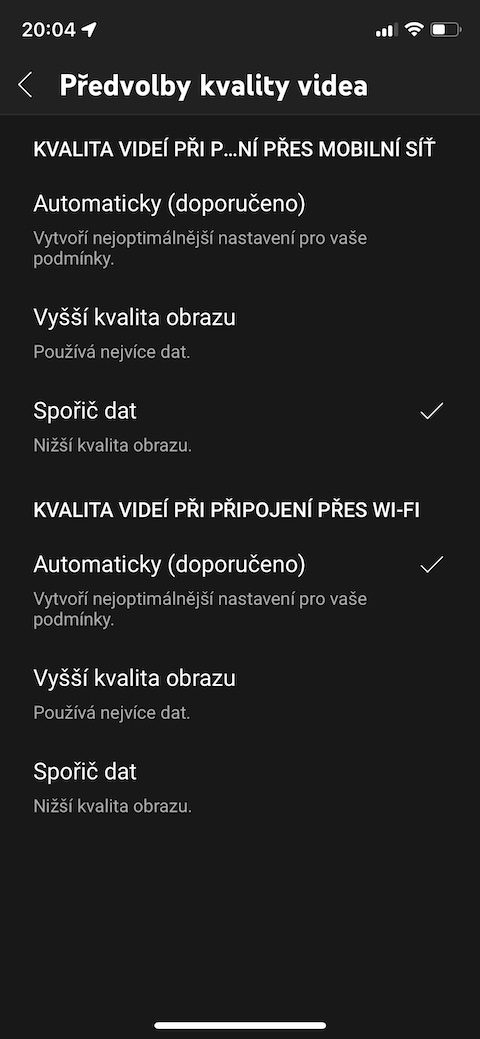

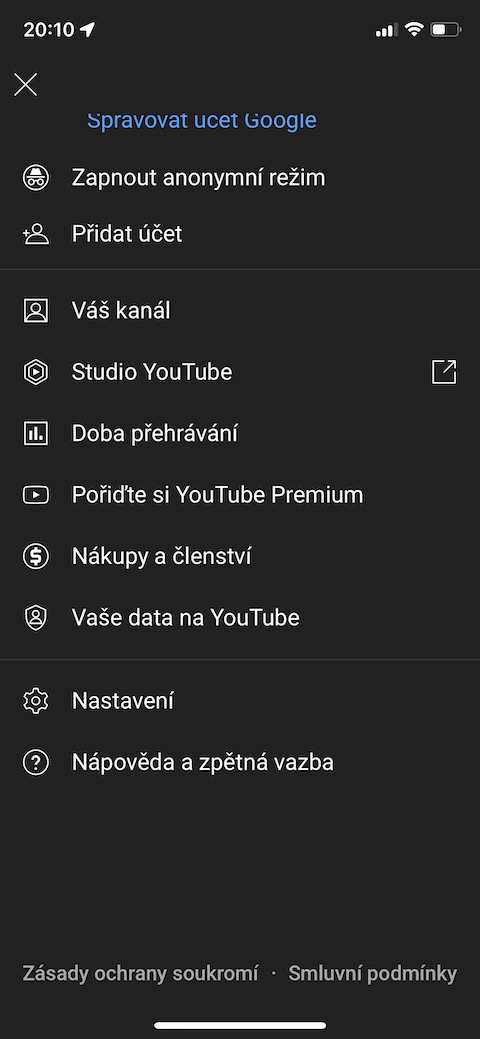
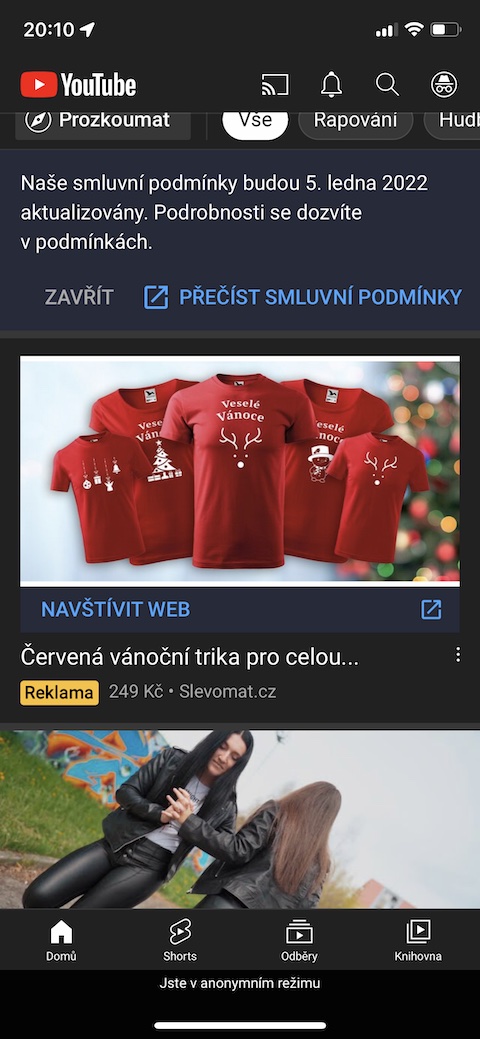
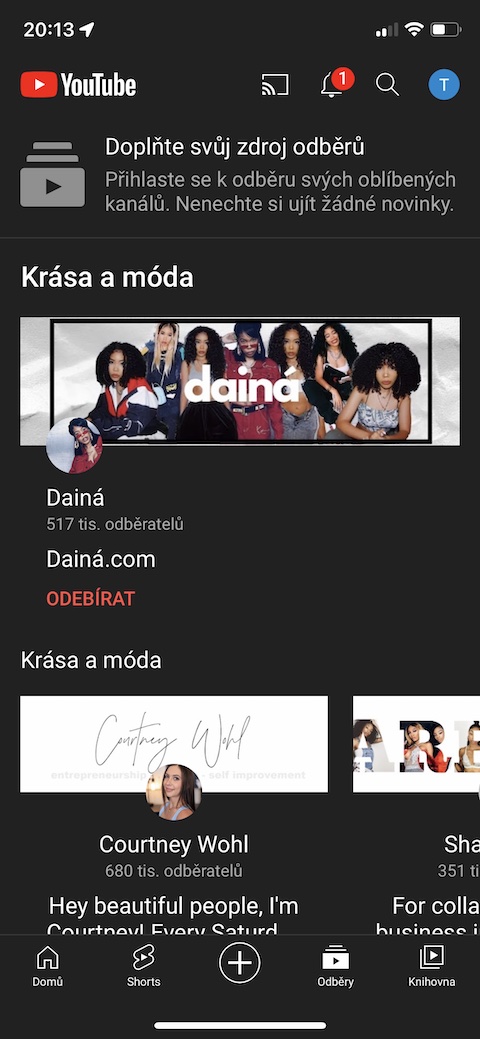
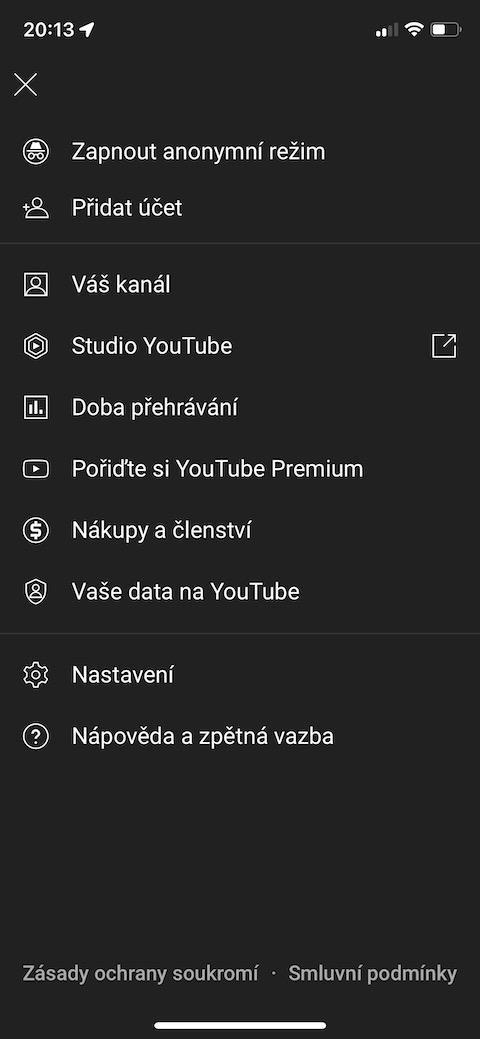
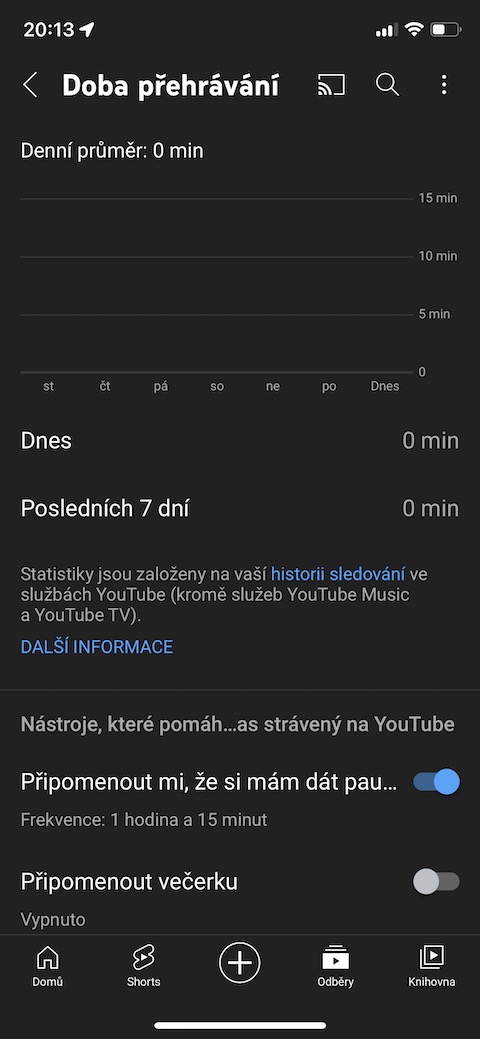
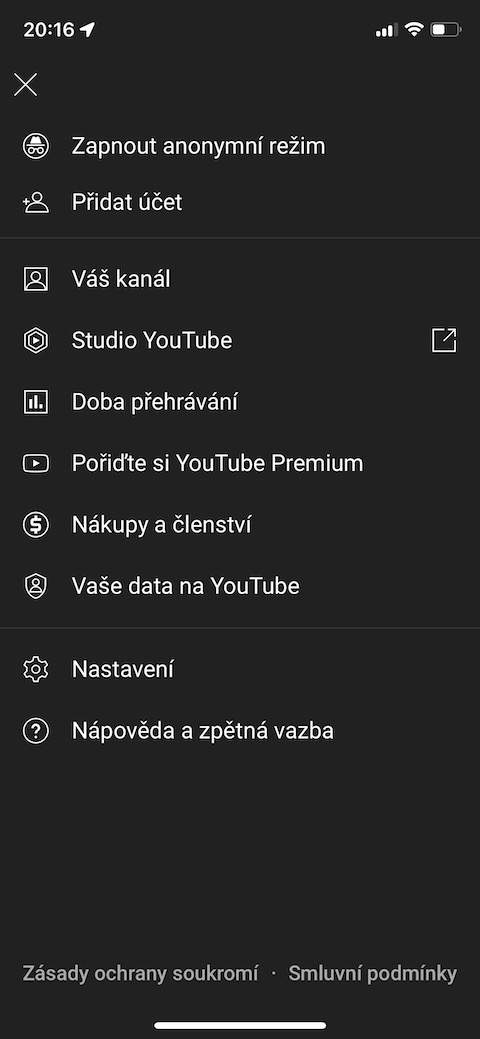
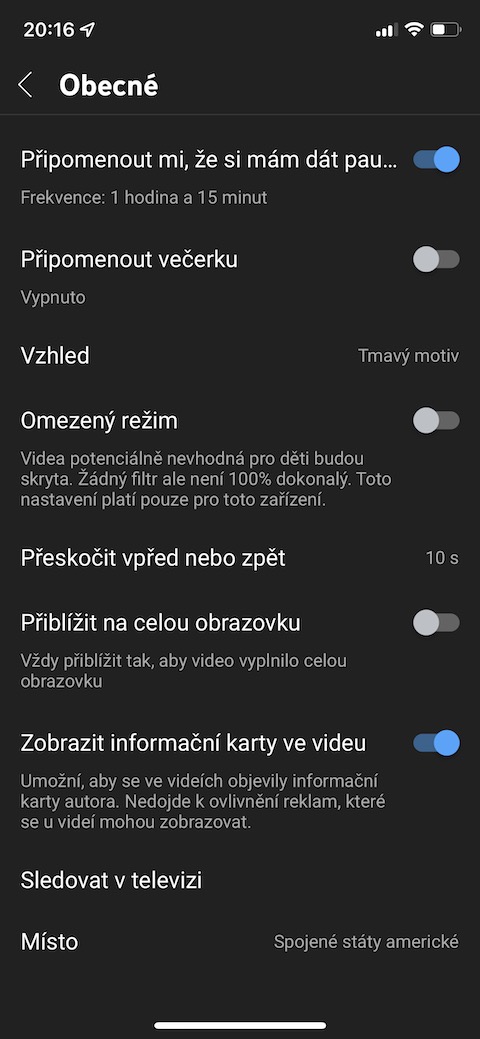
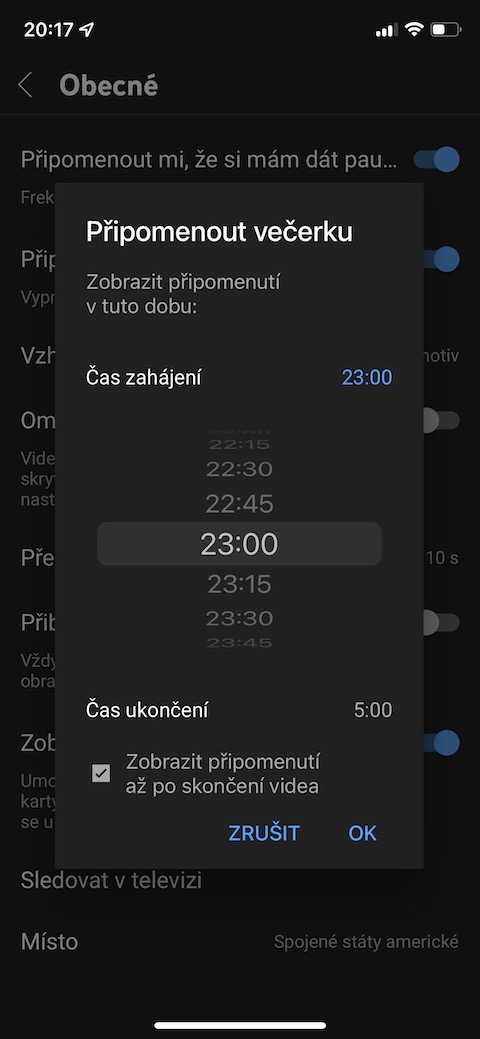
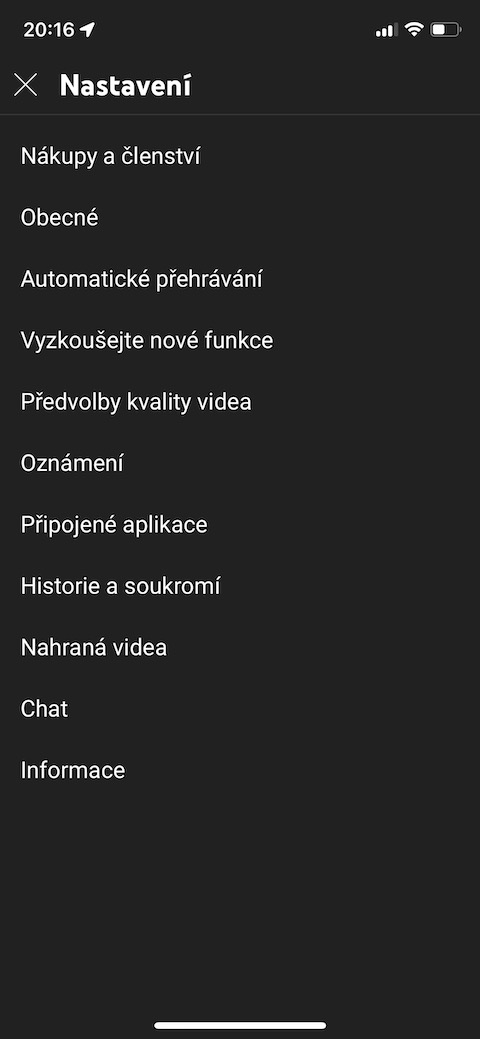
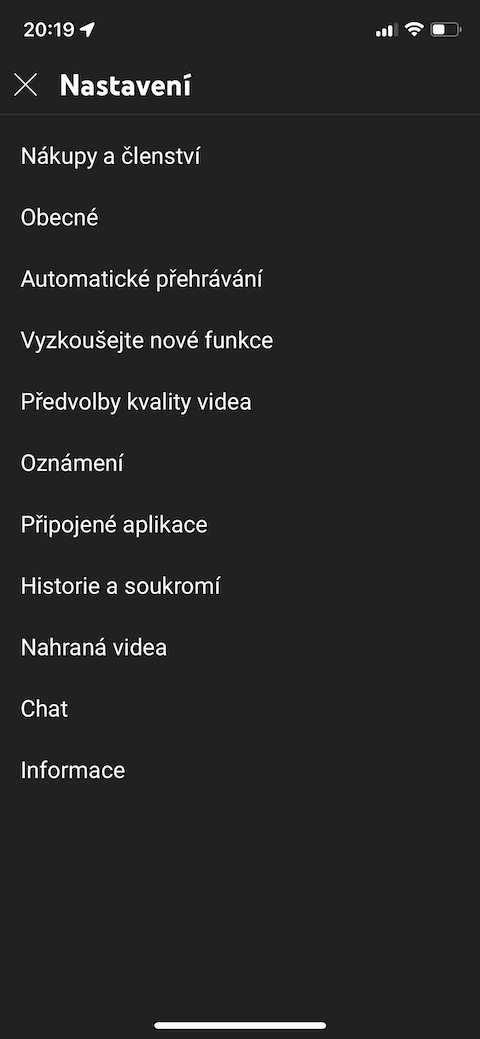
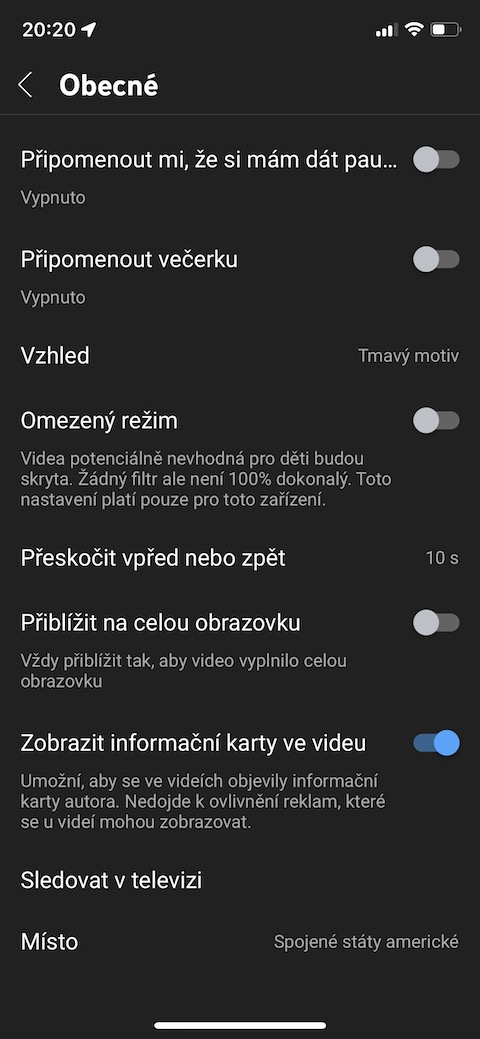
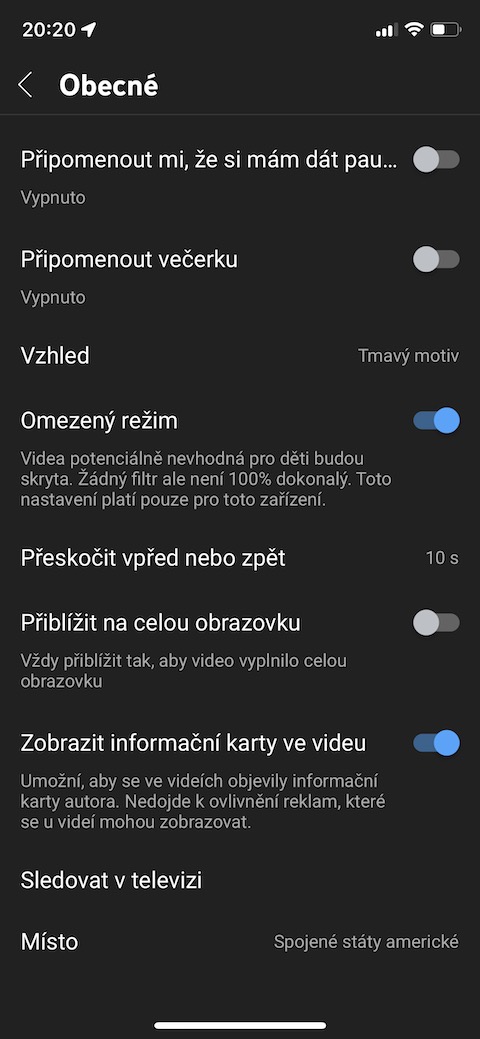
有谁知道为什么 YouTube 的限制模式可以在 iPad 和 Mac 上锁定,但不能在 iPhone 上锁定?这使得孩子很容易将其关闭......