已经过去了几天和几周,我们每天都在为您提供各种应用程序中的各种提示和技巧。几周前,我们在杂志上发表了一篇文章,您可以看看 WhatsApp 的 5 个技巧。由于这篇文章很受欢迎,我们决定为您带来五个每个 WhatsApp 用户都应该知道的 WhatsApp 技巧。坐下来,让我们开门见山。
它可能是 你感兴趣
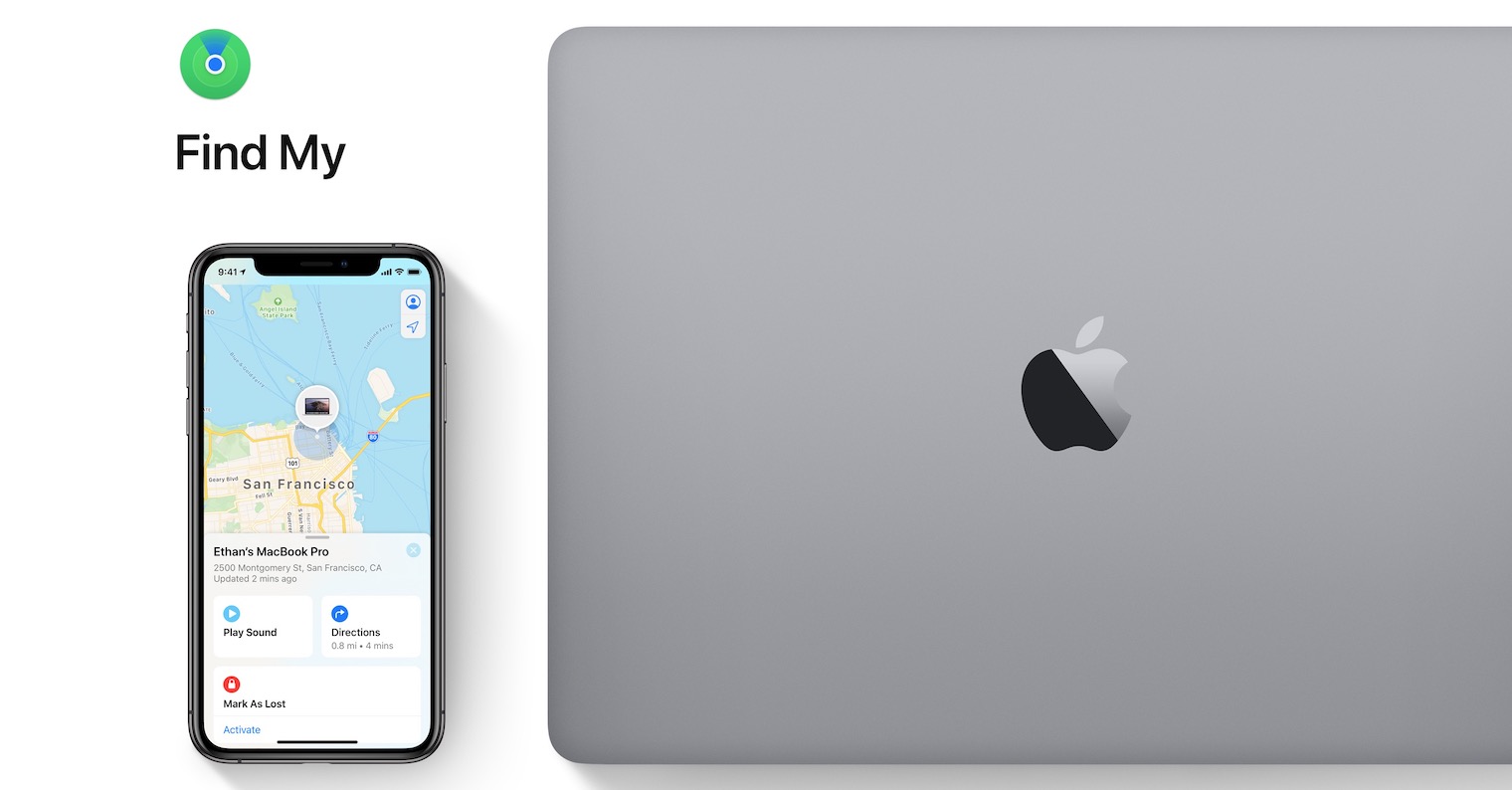
在 Mac 上下载 WhatsApp
许多用户认为 WhatsApp 只能在移动操作系统上使用,即 iOS、iPadOS 或 Android。然而,在这种情况下情况恰恰相反,因为很长一段时间以来,您都可以轻松地将 WhatsApp 下载到 Mac 或装有 Windows 操作系统的经典计算机上。程序非常简单 - 只需前往 这个 Whatsapp 页面,您点击该选项的位置 下载 Mac OS X 版, 视情况可以是 在 Windows 上下载。下载后,按照经典方式申请即可 安装。 启动后它会向您显示 特别的 代号,这是使用 WhatsApp 所必需的 扫描。 扫描后,您将出现在 Mac 或计算机上的 WhatsApp 帐户中。当然是跨设备消息传递 同步 您发送到 Mac 或 PC 的内容将显示在您的手机上(反之亦然) - 但您必须将手机放在触手可及的范围内。
压制团体或个人
如果您使用 WhatsApp 作为主要通信应用程序,那么您很可能正在与无数用户(个人和团体)聊天。然而,有时会有一个人不断地惹恼你,或者有一个群体让你不断地收到通知。在这种情况下,您可以使用该选项将整个对话静音。如果您将对话静音,您将不会收到任何新消息通知。当然,同时,对话的参与者不会看到您已启用静音。有些用户甚至将除少数对话之外的所有对话保持静音,例如,为了专注于工作。如果您想将对话静音,只需点击它即可 从右向左滑动,然后单击按钮 更多的。 然后只需点击 兹鲁米特 最后选择,在 什么时候 您想要激活静音(8 小时、1 周、1 年)。
通过通知快速响应
您是否知道,如果有人在 WhatsApp 上给您写消息,您无需解锁设备即可回复?您可以使用出现的通知直接从锁定屏幕回复消息。因此,如果有人给您写了一条消息,并且您看到了一条通知,那么就可以了 握住你的手指 (在具有 3D Touch 功能的 iPhone 上用力按压)。然后您将看到一个键盘 文本框, 这就足够了 写进 你的 信息。 写完消息后,只需点击 发送, 以经典方式发送消息。通过这种方式,您可以简单且快速地回复 WhatsApp 中收到的任何消息。
共享 PDF 文档和其他文件
除了在通信应用程序中发送消息和图像之外,您还可以发送其他文件。如今,在 iMessage 或 Messenger 中发送文件不再是一项惊天动地的任务 - 您只需保持设置的最大文件大小即可。它在 WhatsApp 中的工作原理完全相同 - 在这里您也可以轻松共享您存储在 iPhone 或 iCloud 上的所有文件。在这种情况下,您只需点击特定对话中文本字段的左侧即可 + 图标。然后从出现的菜单中选择一个选项 文档。 该应用程序现在将打开 文件, 那个就足够了 文档、文件、 也许 ZIP 存档 发现 选择。 点击后会出现 预习 找到要发送的文件,然后按 确认发送 Odeslat 在右上角。除了图像和文档之外,您还可以分享自己的 地点, 也许 接触。
查看消息的发送、传递和阅读时间
如果您在 WhatsApp 中发送消息(或其他任何内容),它可以呈现三种不同的状态。这些状态由您发送的消息旁边的哨声指示。如果消息旁边出现 一根灰色的管子, 所以这意味着已经有 派遣 消息,但收件人尚未收到。当它出现在消息旁边时 两根灰色管子 彼此相邻,因此这意味着消息的接收者 他已收到 他收到了通知。一旦这些 管道变成蓝色, 这意味着您收到了相关消息 他读了。 如果您想查看 确切时间 消息发送和显示的时间,因此您只需要 在消息上从右向左滑动。 然后,日期将与消息发送和阅读的时间一起显示。
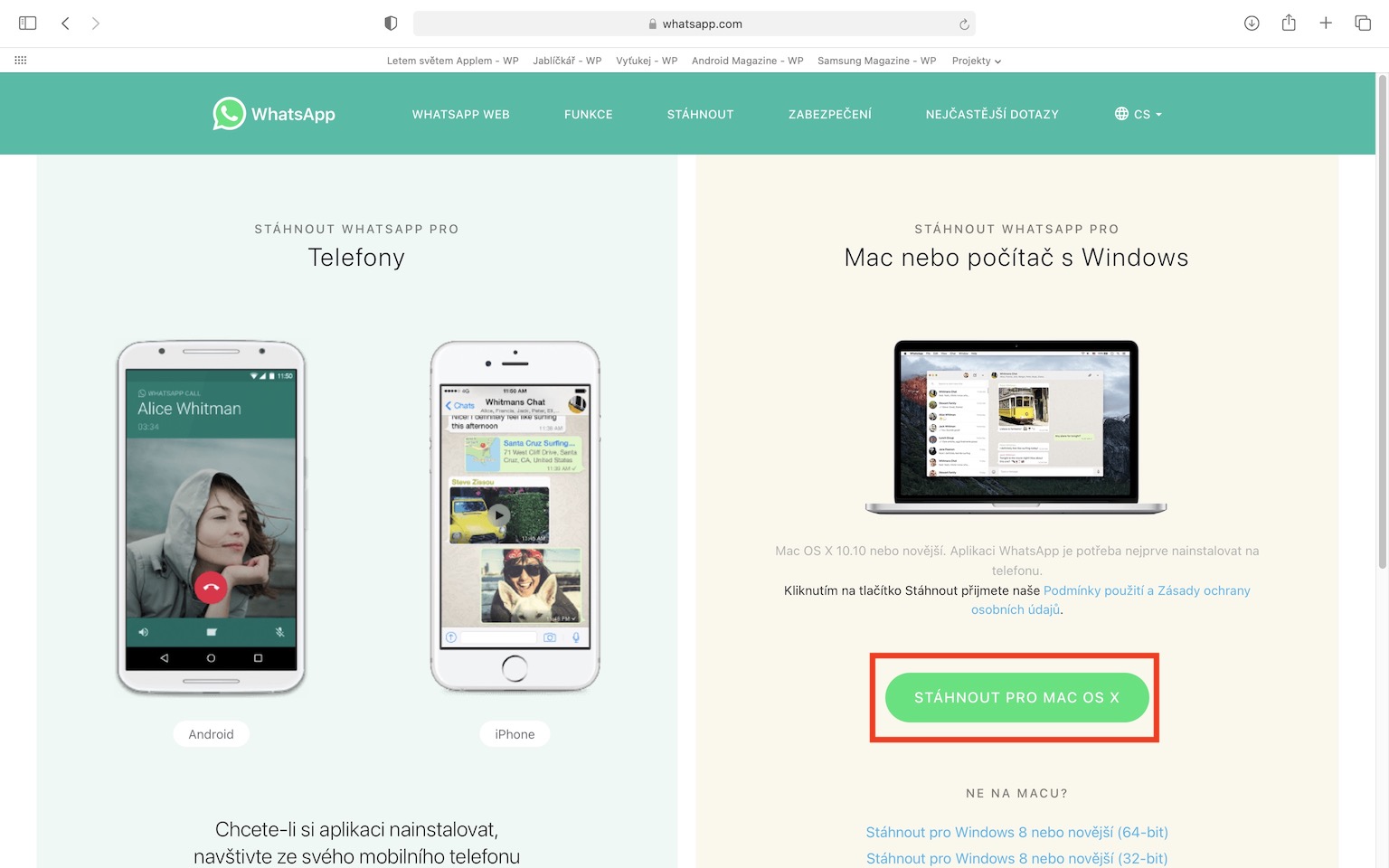

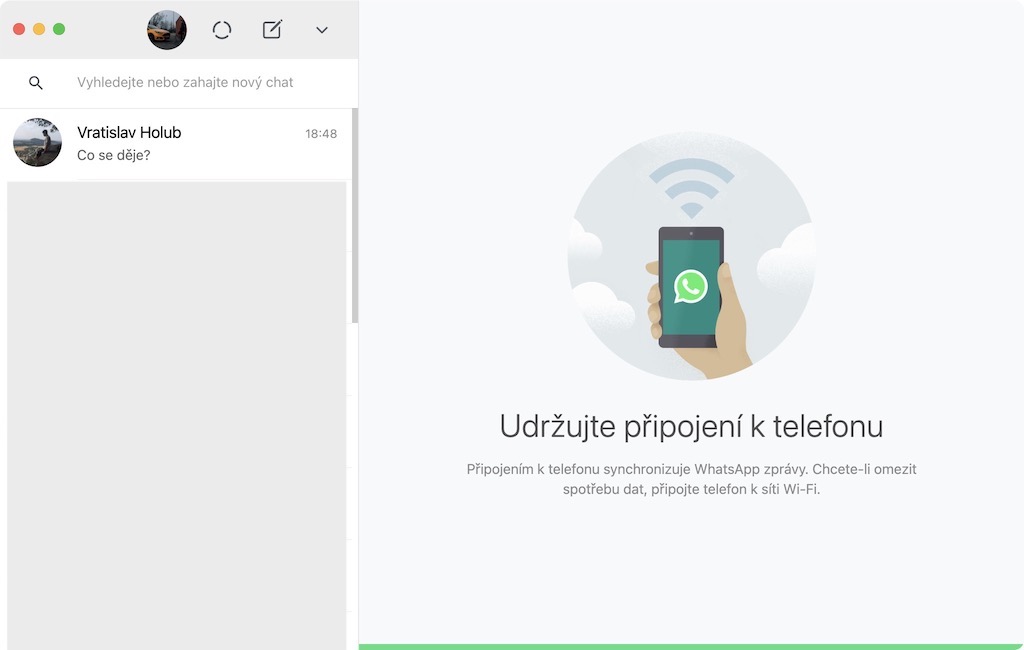
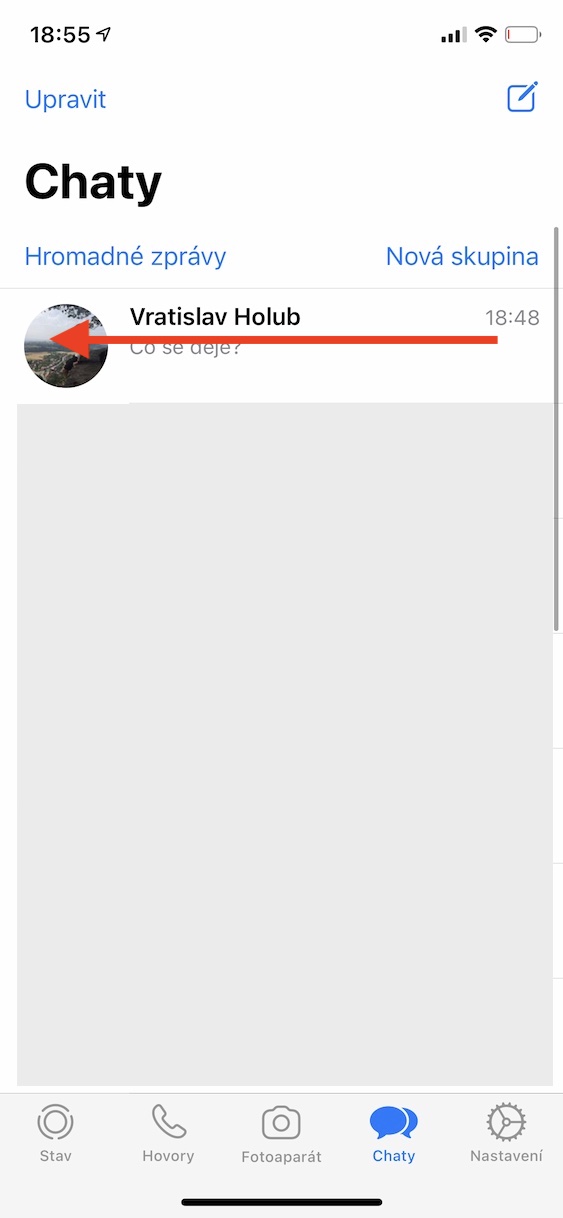
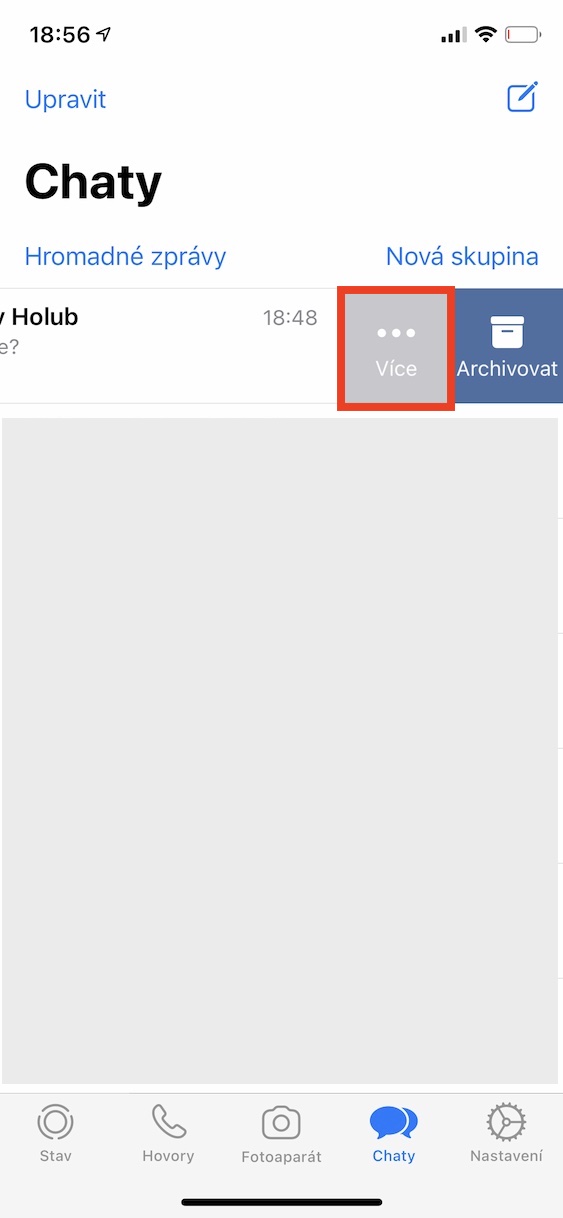
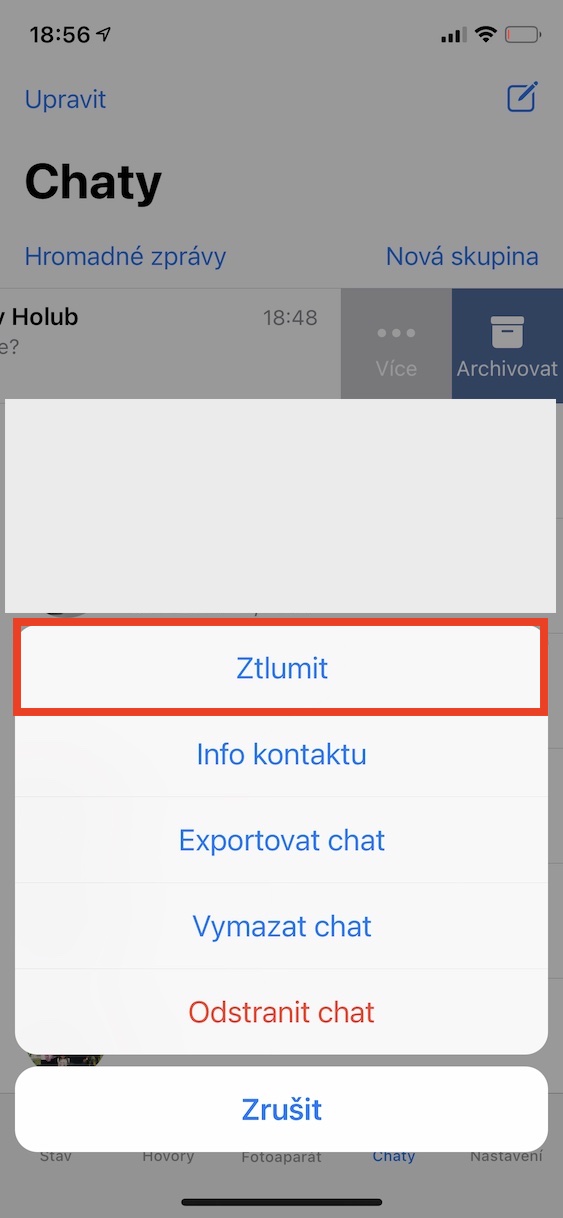
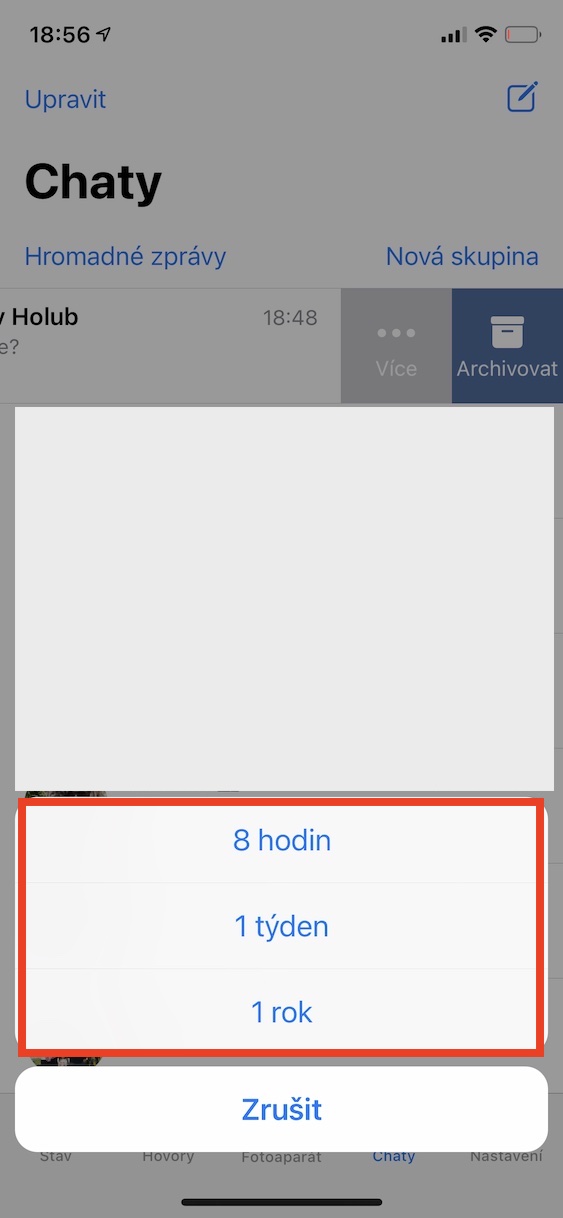
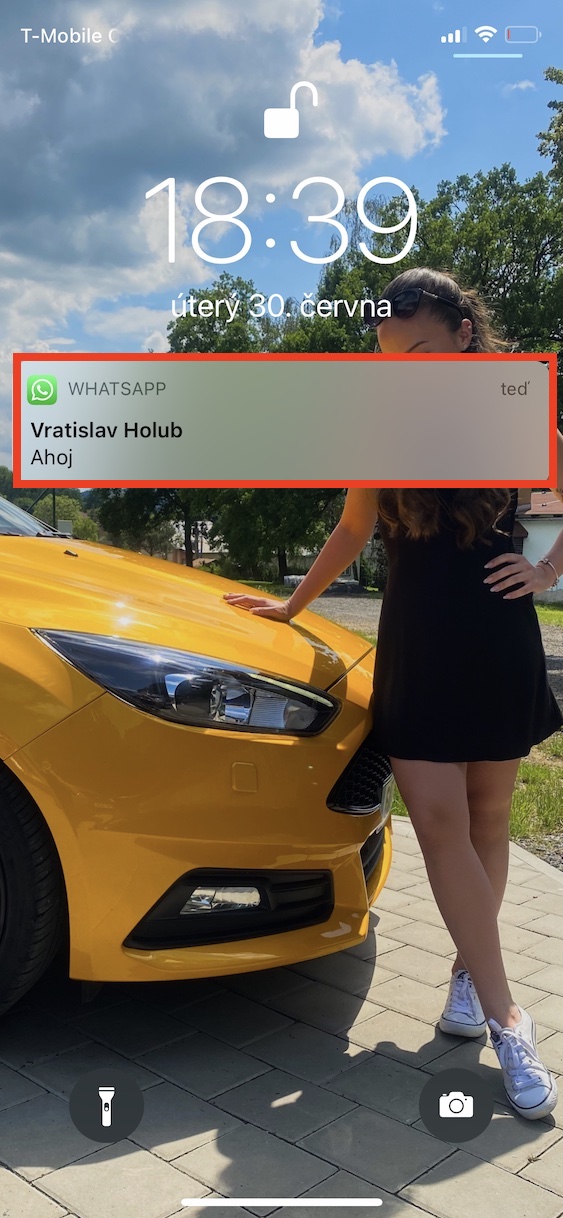
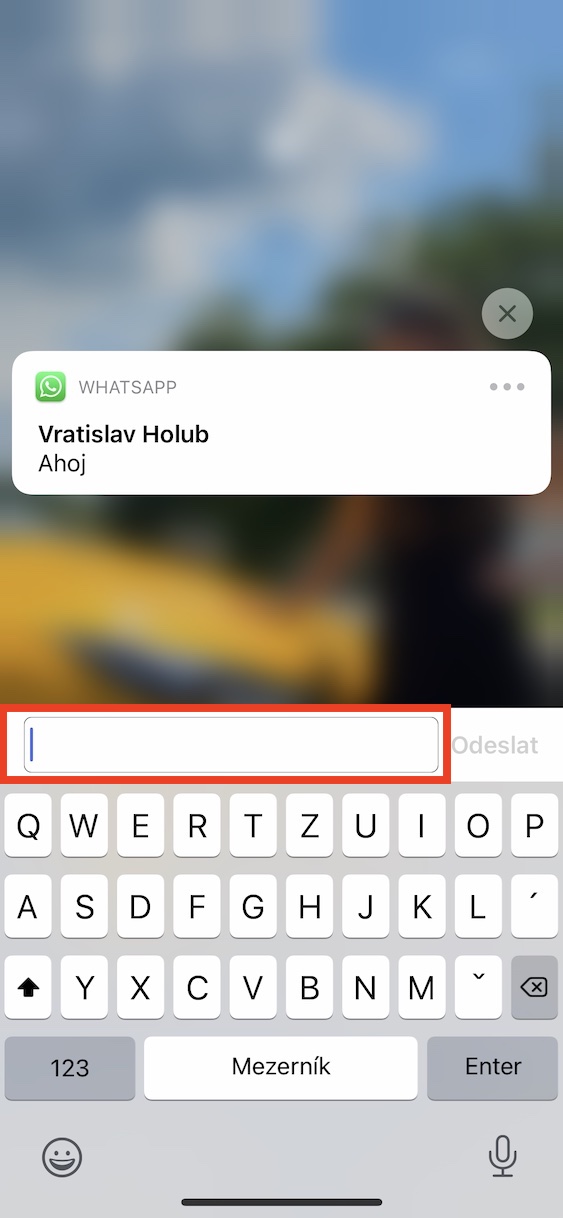
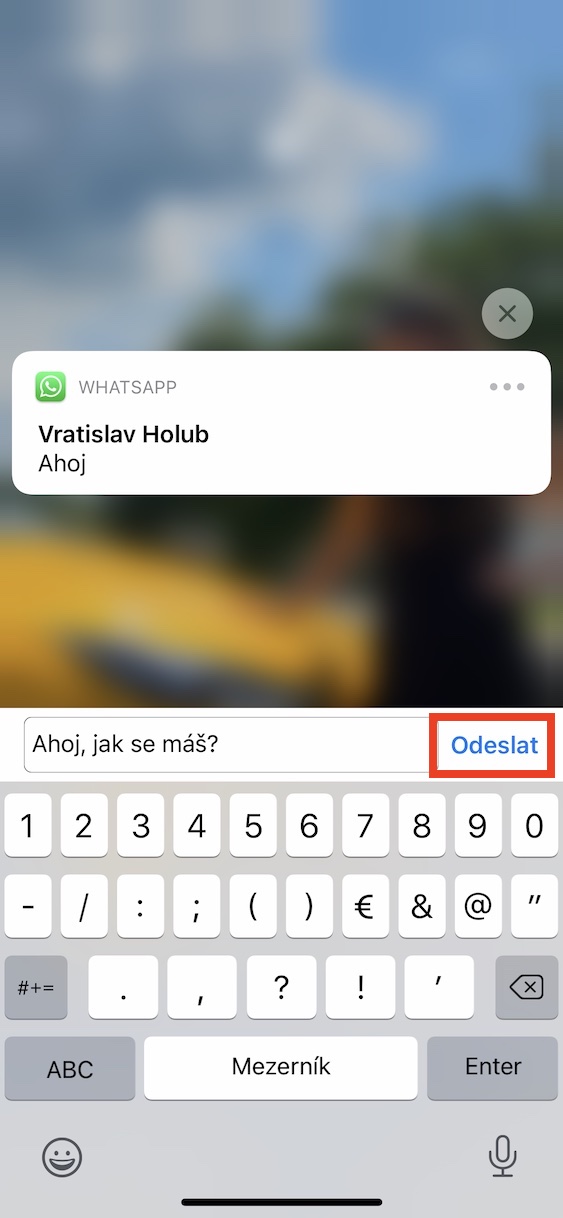


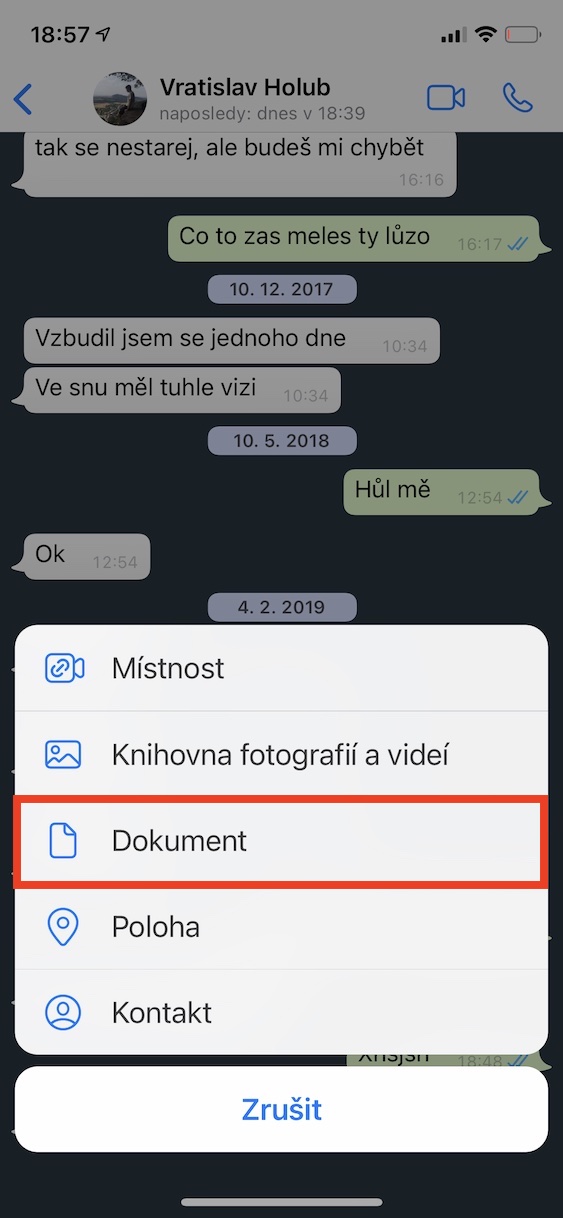
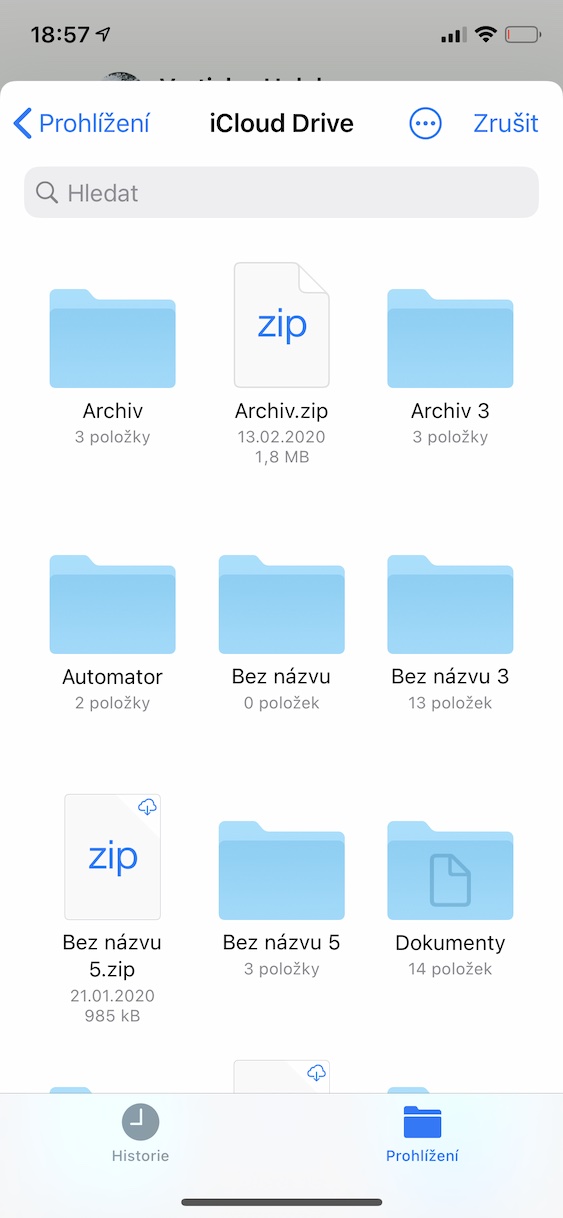
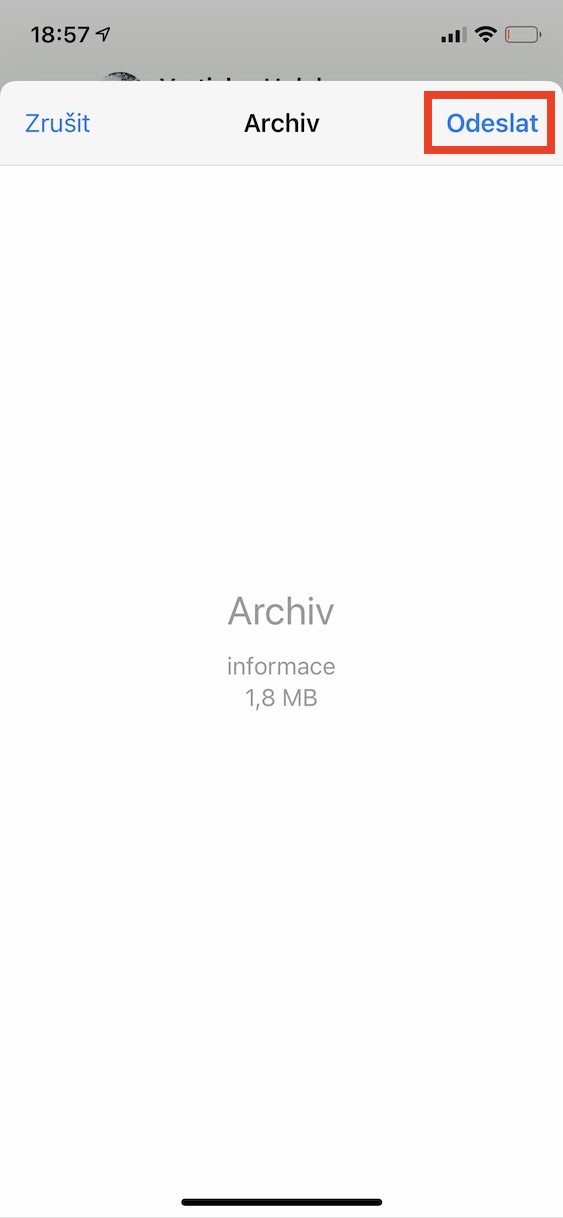

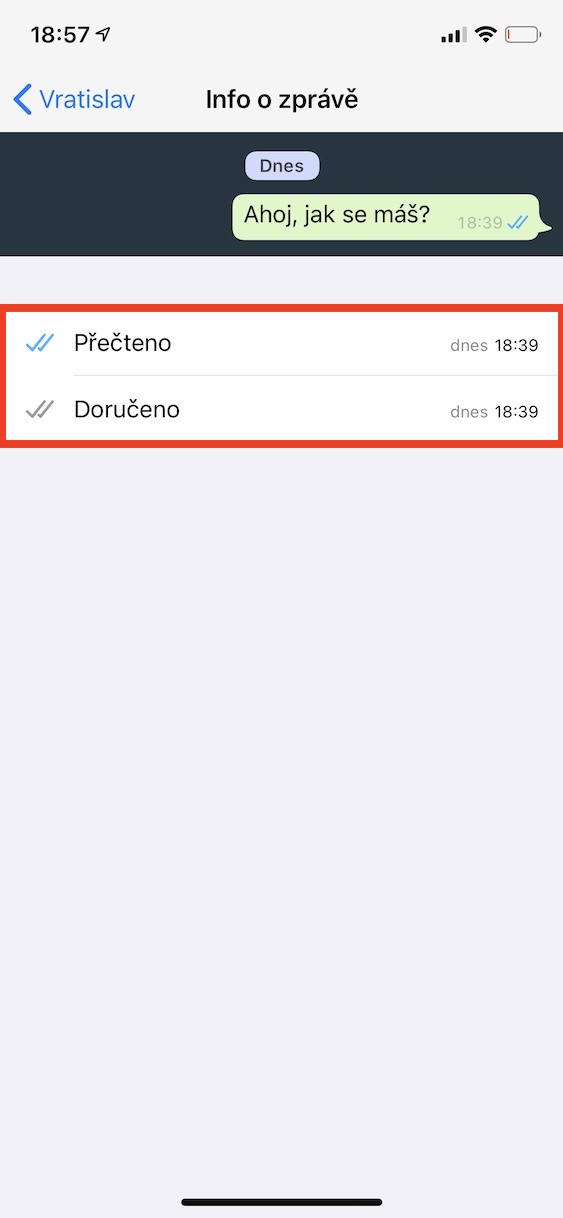

所以这是我在上一个房子里读到的最没必要的文章?
你说得对
Ki
你说得对,这很糟糕,我很久以前就知道了
我都知道了????
是的,我也希望能学到一些东西,对外行来说有好处
没有建议
真是新奇啊哈哈
XDD
有谁知道这个东西吗?
我不知道:(
完全没用
所以这太浪费了。
我正在等待星号*像这样*的技巧,然后它改变了字体,也许有人还不知道,但事实上我可以找出消息何时发送?你好?
我很早就知道这一点了。我不知道大家是否也知道这件事,但是如果您不想发送消息并且您的收件人由于某种原因无法使用语音邮件,只需单击键盘上的麦克风即可
(如果你那里没有,你可以在设置中设置),只需说一些话,它就会自己写给你。非常好,但不知道 iPhone 怎么样。但它真的很有用!
抱歉有错误??
昨天我给一个人发了 3 条消息。他没有开网络,所以今天就到了……但是蓝色的管道只发送第一条消息,另外两条只发送。怎么样?