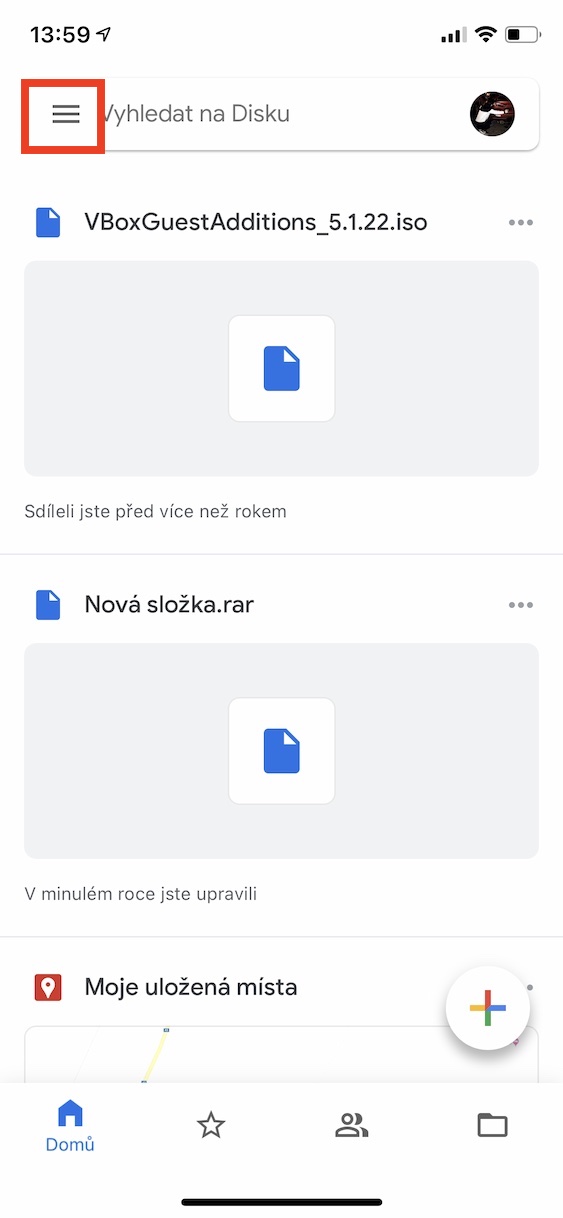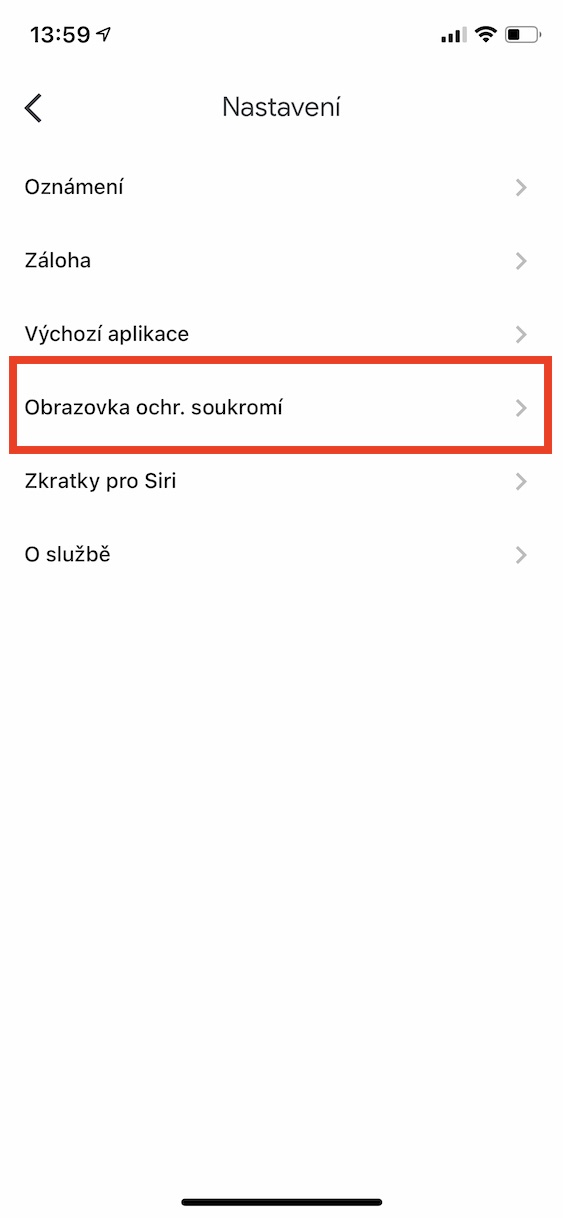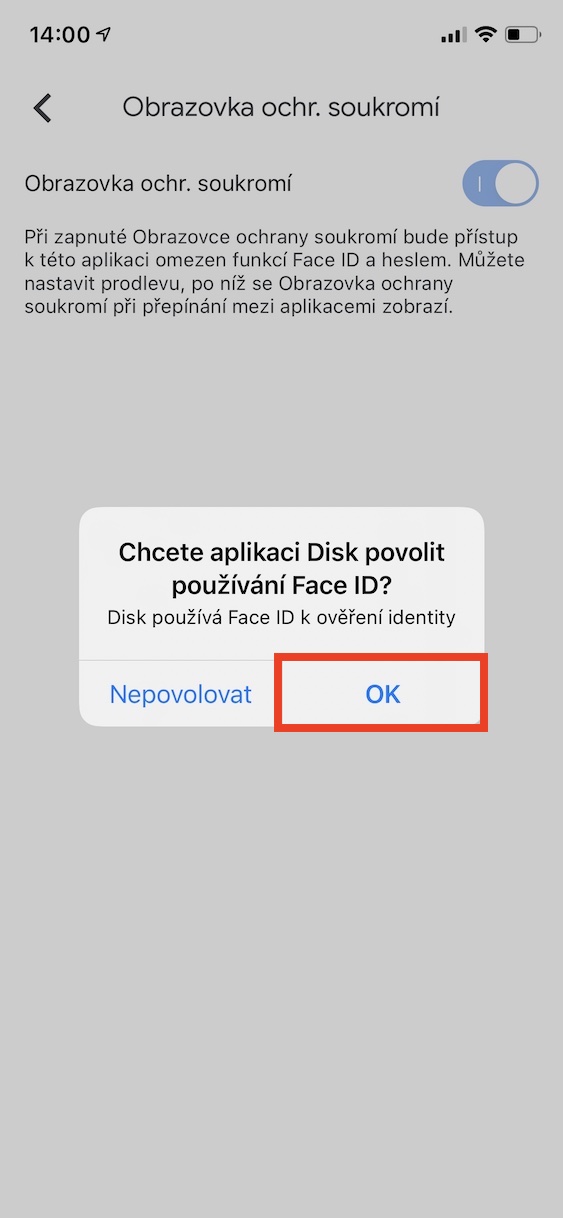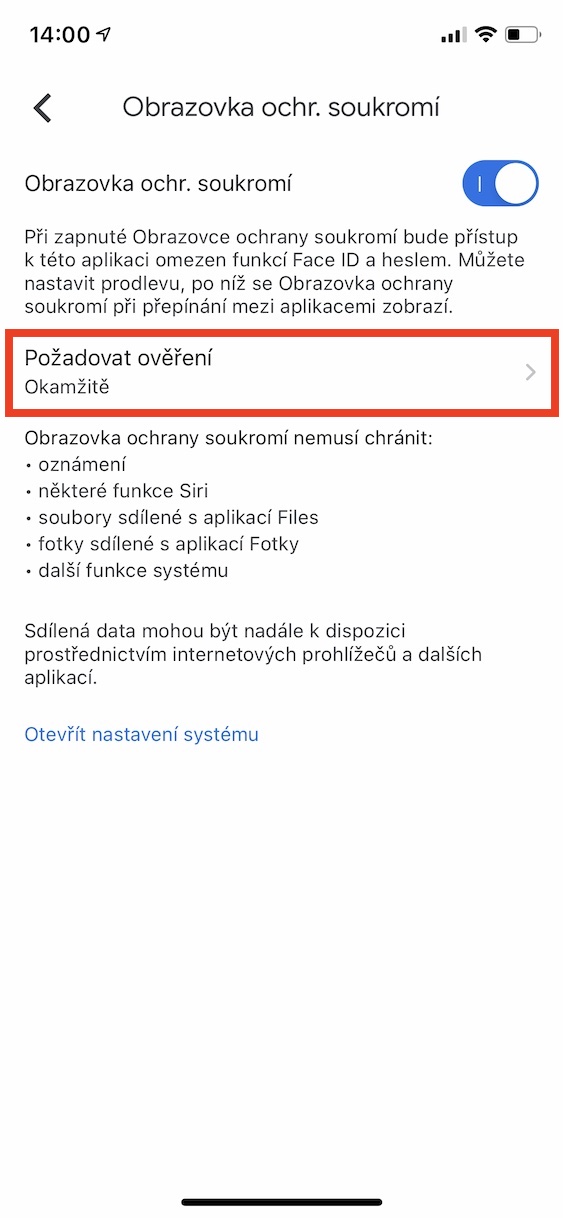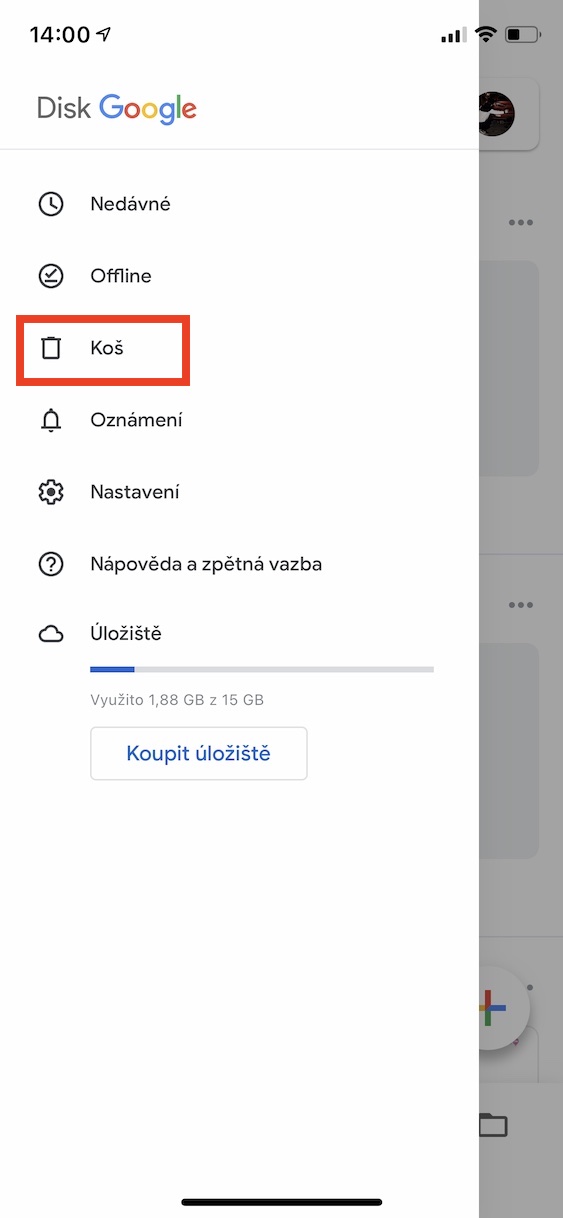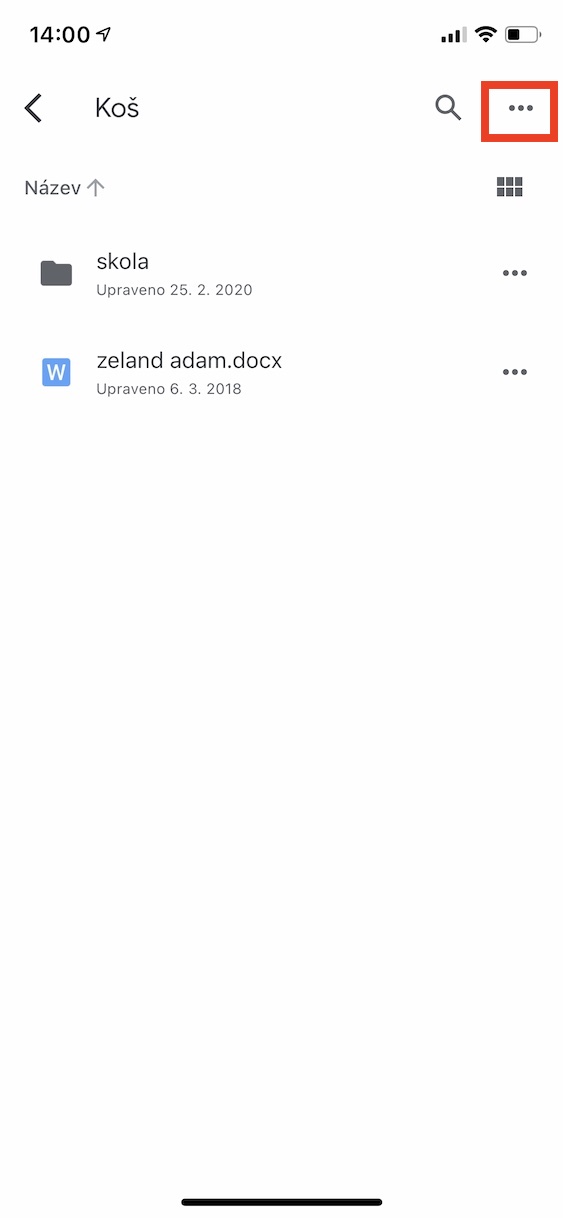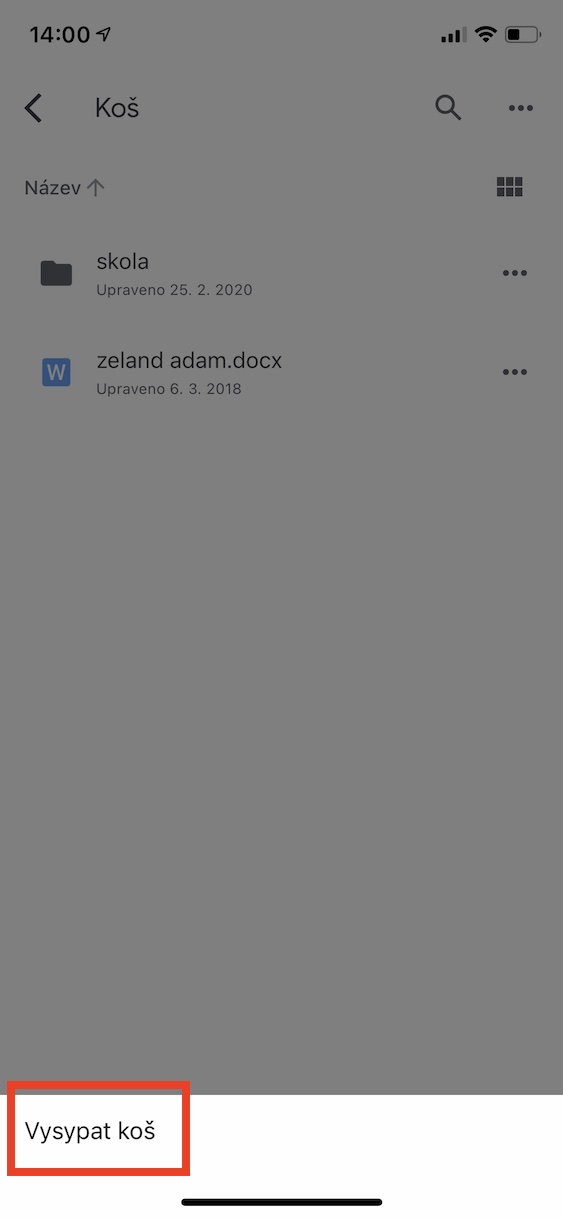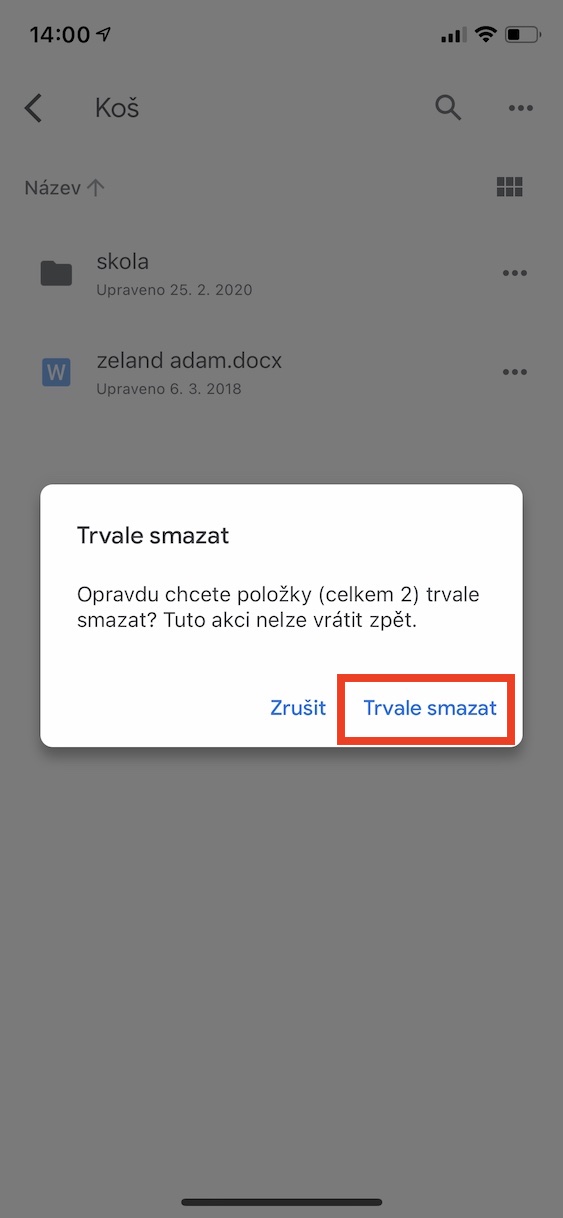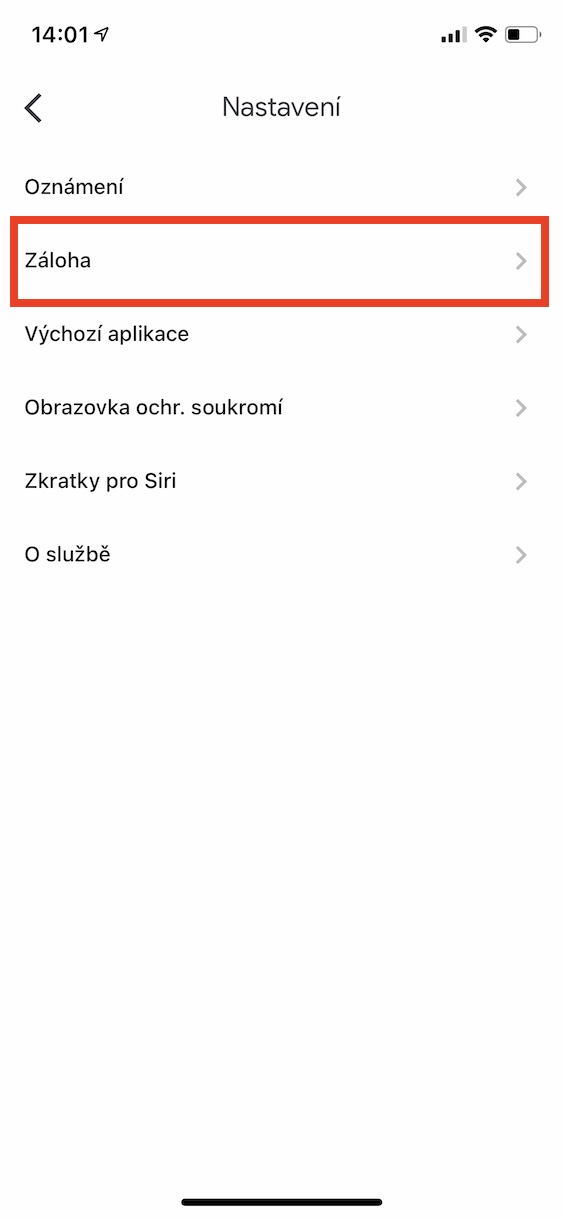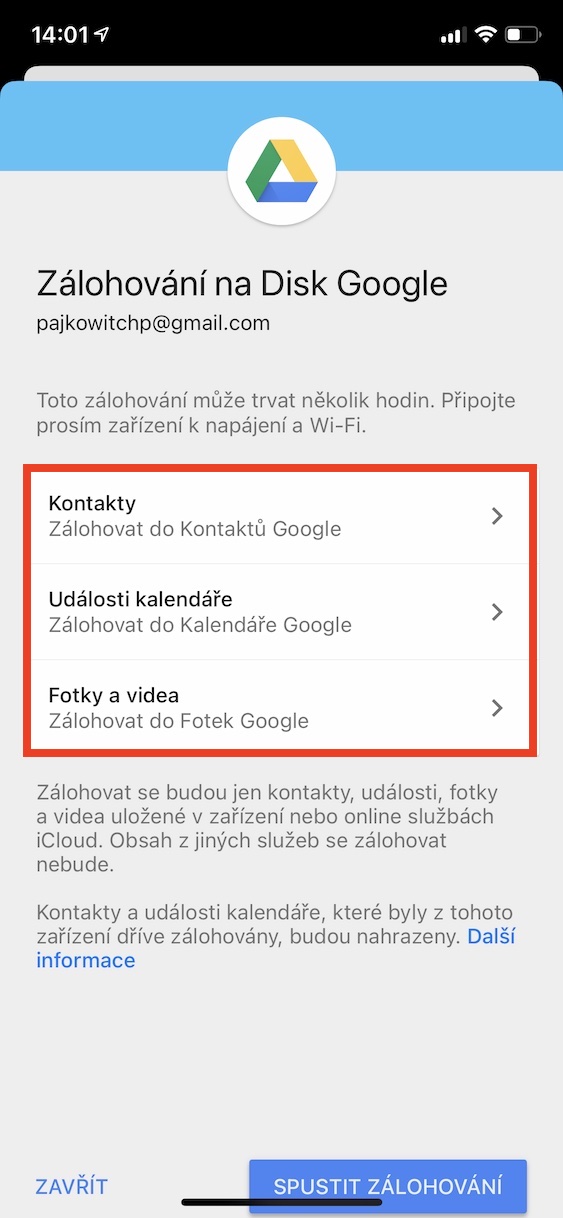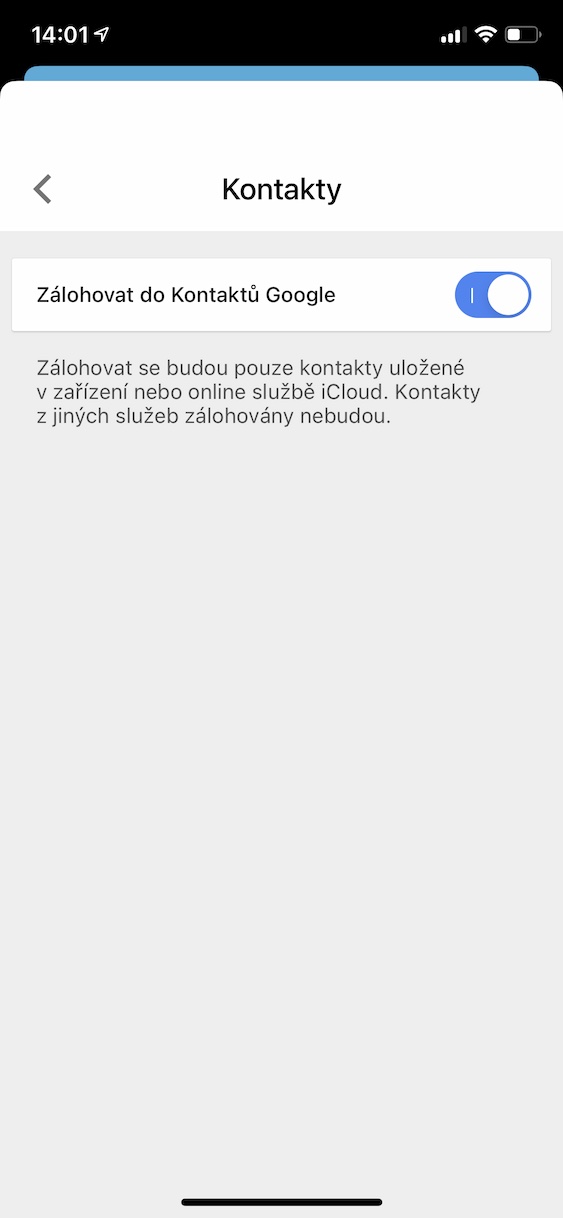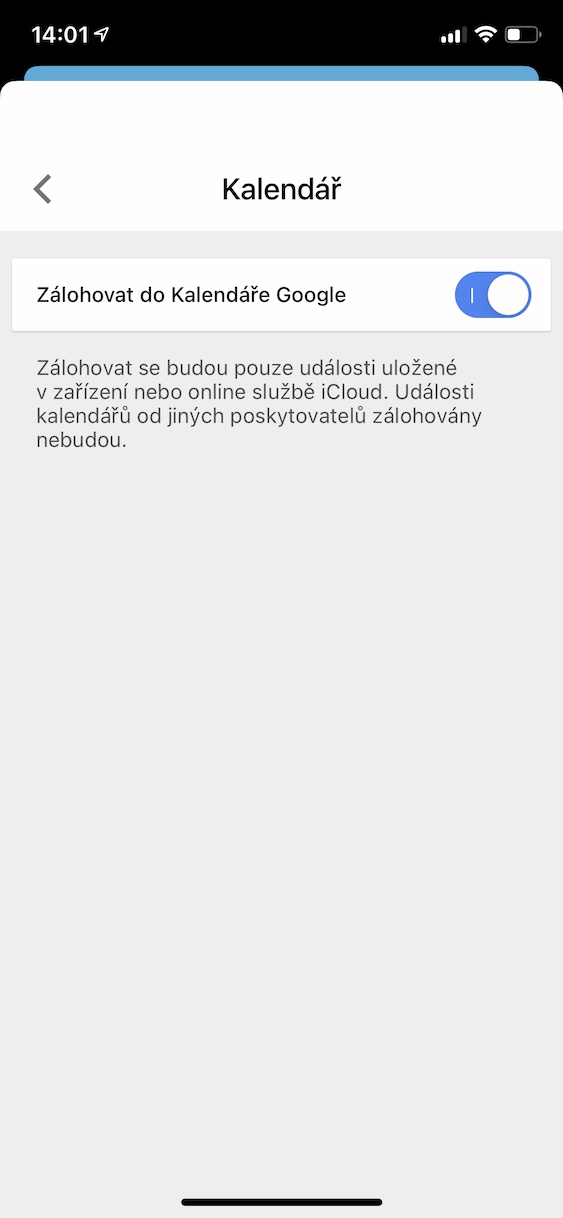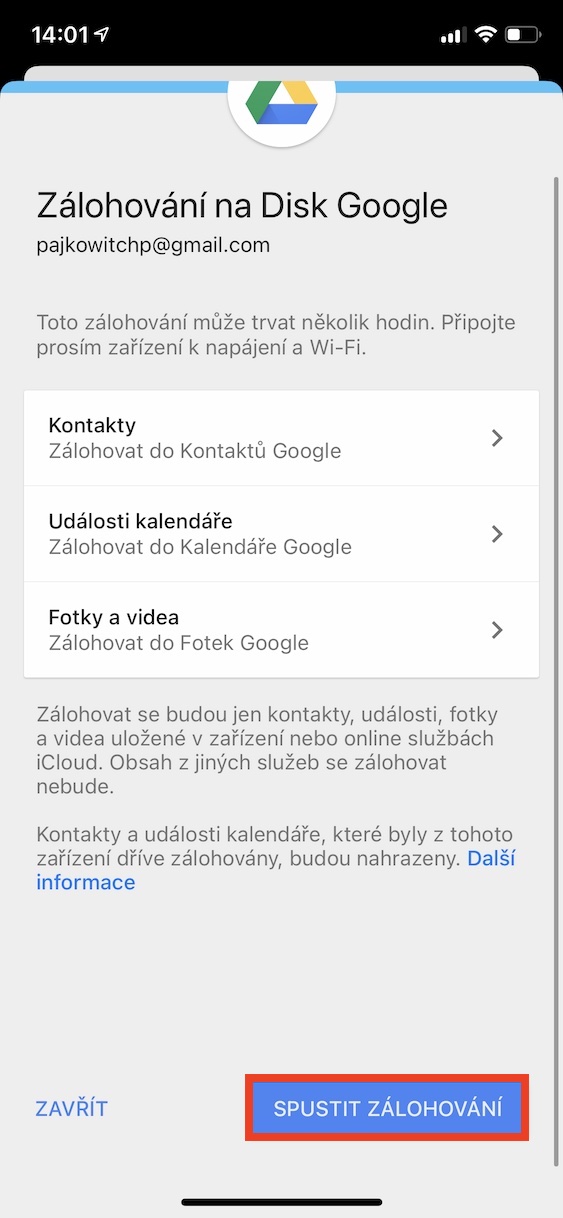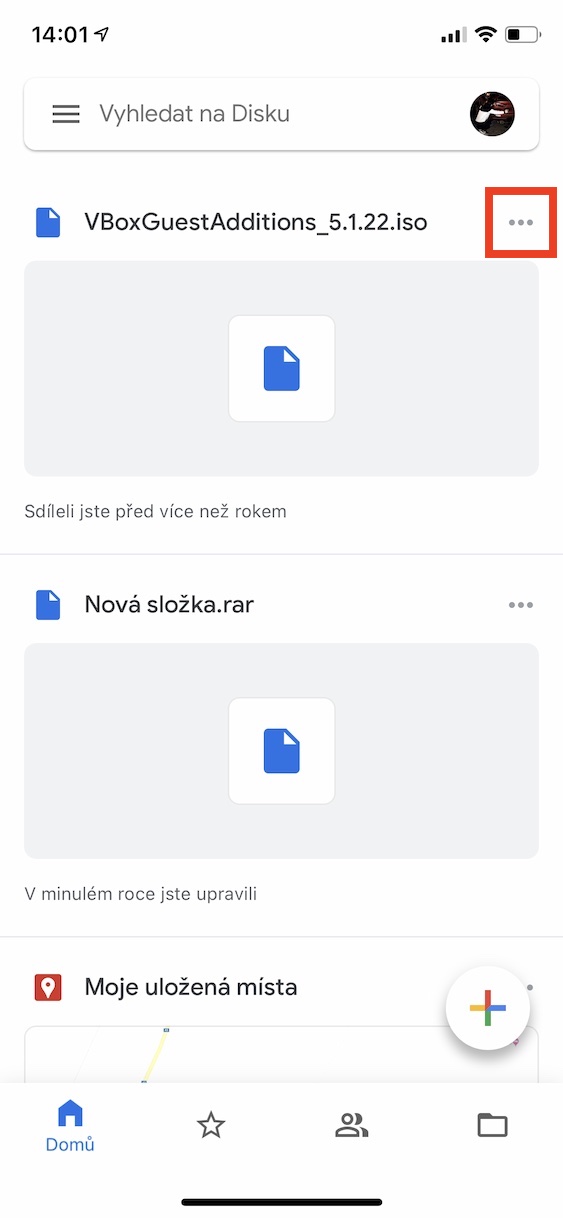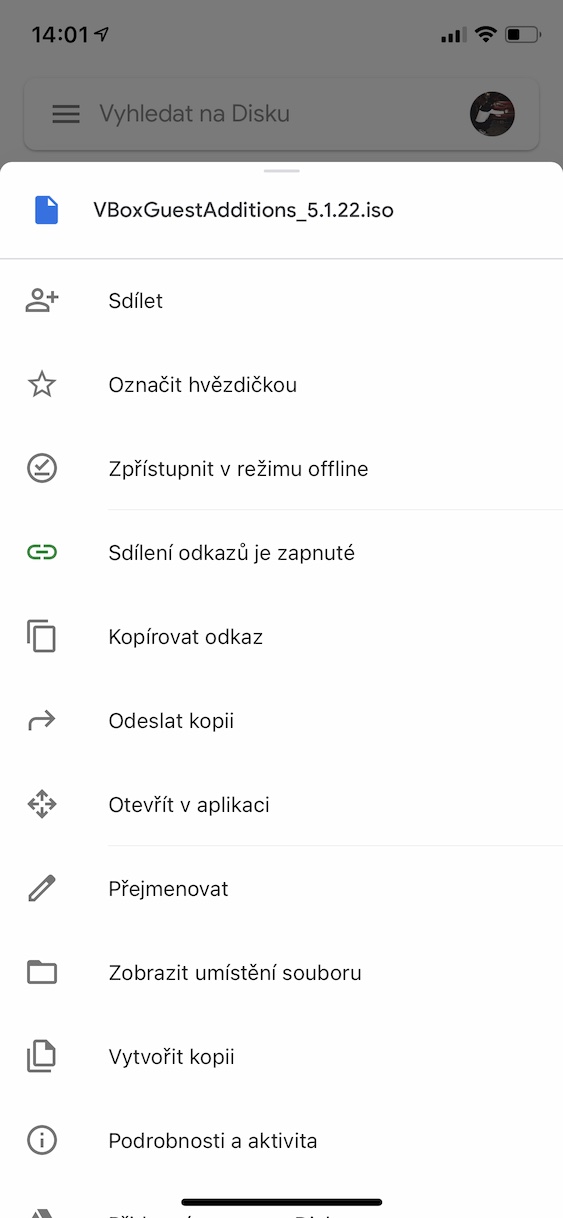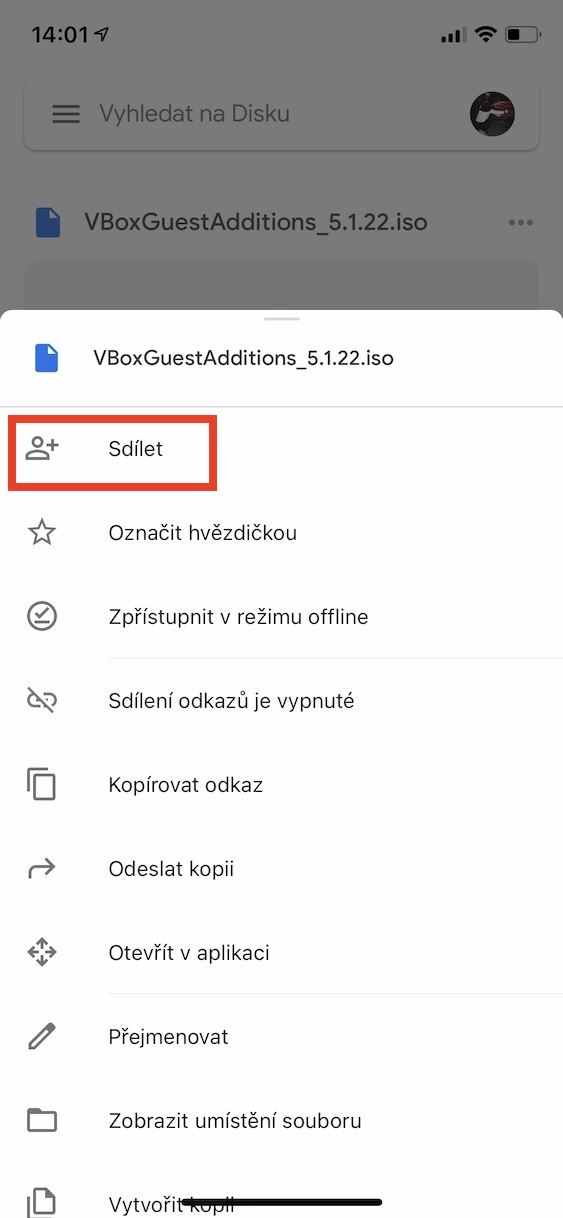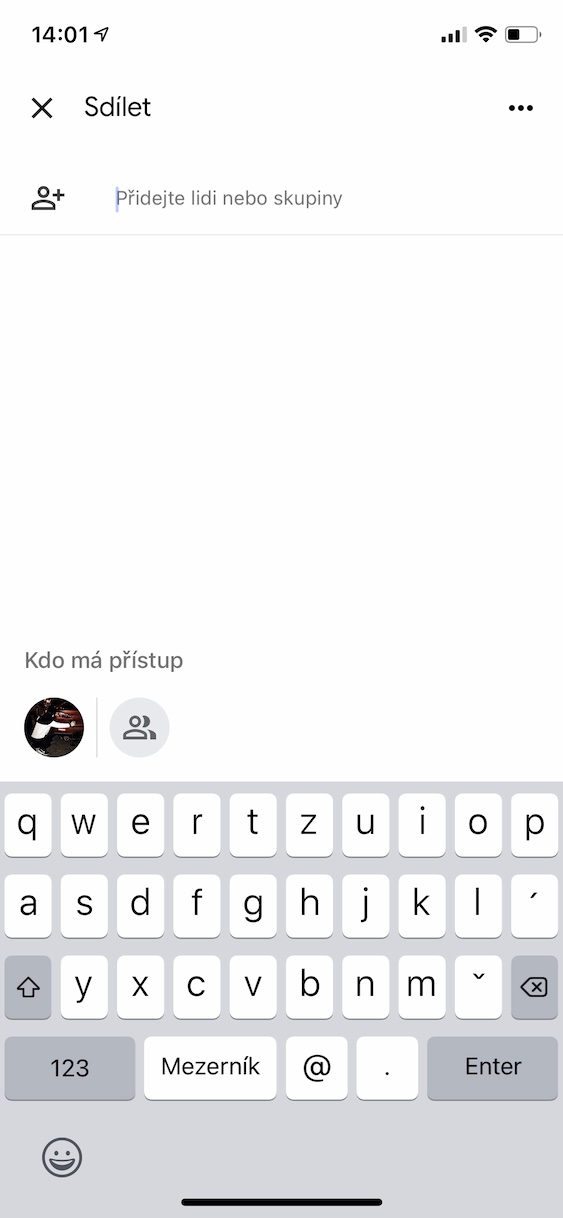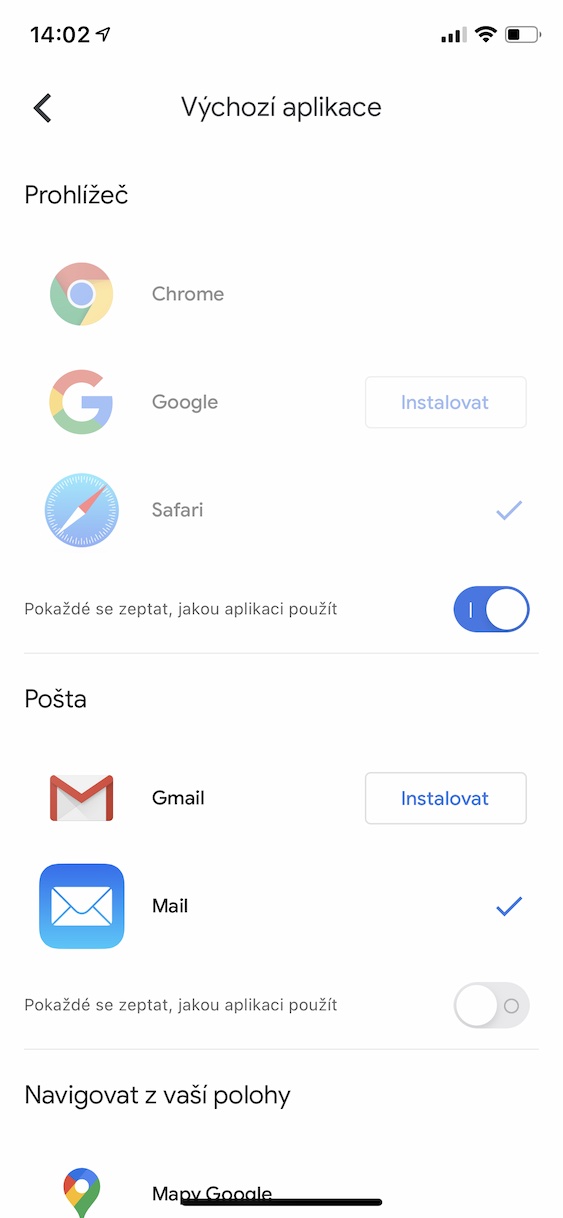最流行的云存储之一无疑是 Google Drive。这也不足为奇。除了提供出色的共享选项、办公网络应用程序和基本套餐的 15 GB 免费空间外,它还拥有适用于台式机、智能手机和平板电脑的出色应用程序。在今天的文章中,我们将了解如何在 iPhone 上更高效地使用云端硬盘的功能。
它可能是 你感兴趣

应用安全
Google 存储应用程序的一大优势是能够使用 Touch ID 或 Face ID 进行保护,具体取决于您的设备上提供的安全保护。要将其设置为 Google 云端硬盘,请点击应用程序左上角的 菜单图标, 去 调整 并选择一个选项 隐私屏幕。 然后 打开 转变 隐私屏幕 如果可能的话 请求验证 选择退出云端硬盘应用后是否立即、10 秒后、1 分钟后或 10 分钟后要求验证。此功能的实用之处在于,您可以通过它轻松地从本机文件应用程序访问 Google Drive。
清空垃圾箱
如果您从 Google 云端硬盘中删除文件或文件夹,它将移至垃圾桶。当您使用基本的 15 GB 资费时,这不是最佳解决方案,因为不必要的文件会占用您的磁盘空间。要清空购物篮,请单击 菜单图标 并从中选择 篮子。 您将看到您过去删除的文件。您可以按照经典方式单独删除它们,也可以单击清空整个垃圾箱 其他选项 以及随后 清空垃圾。 那么就够了 确认 对话窗口。
将照片、联系人和日历备份到 Google 帐户
如果您除了 iPhone 之外还使用 Android 设备,那么跨这些平台同步数据会很有用。要备份所有内容,请在云端硬盘应用程序中转至 菜单图标, 维伯特 调整 然后点击该选项 订金。 打开它 切换联系人、日历和照片,最后单击 开始备份。
分享链接
与大多数云存储一样,谷歌的解决方案支持多人协作并通过链接发送文件。要共享链接,请点击文件或文件夹旁边的 三点图标 然后点击此处的选项 分享链接。 这会将共享链接复制到剪贴板,您可以将其粘贴到任何地方。如果您不想共享链接,而是将文件发送给某人,请选择操作菜单中的图标 分享 并输入您要将文件发送给的人的电子邮件地址。最后点击 发送。
更改默认应用程序
苹果的原生应用程序设计得非常好,例如苹果地图,但它们在我们地区没有多大意义。要更改打开事件、页面或导航的默认应用,请在云端硬盘中打开 菜单图标, 维伯特 调整 最后 默认应用程序。 您可以更改浏览器、邮件、导航和日历的这些设置。