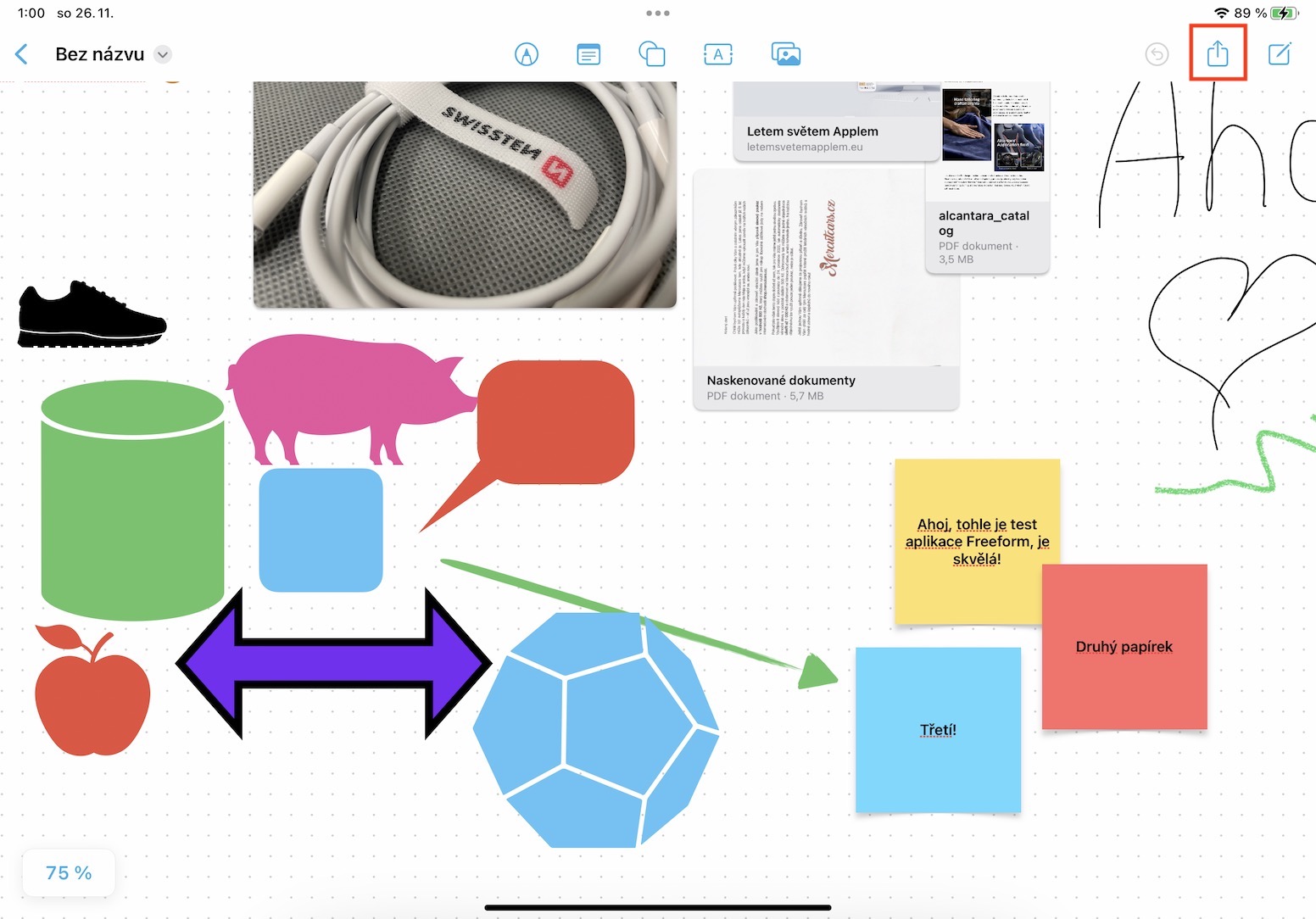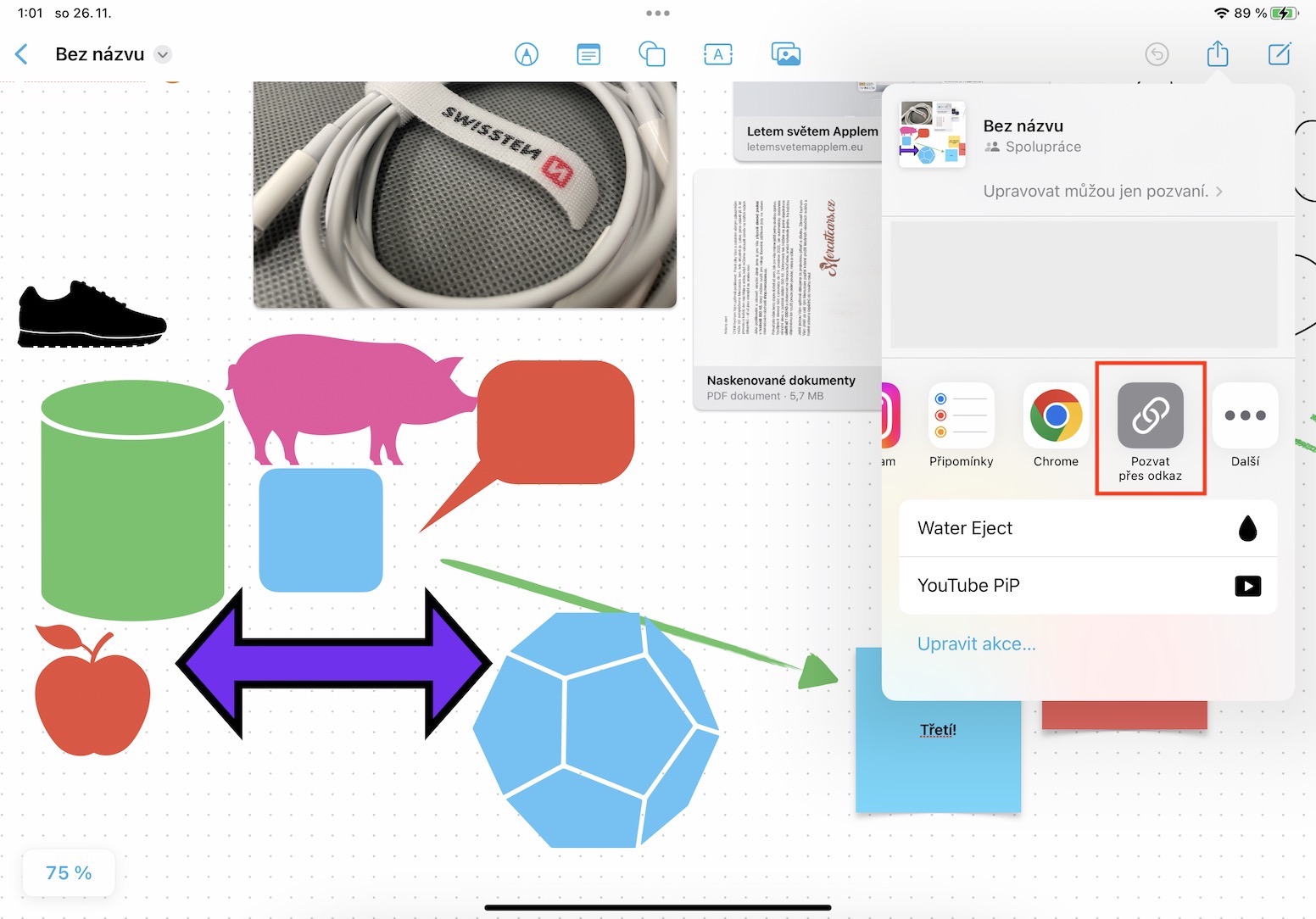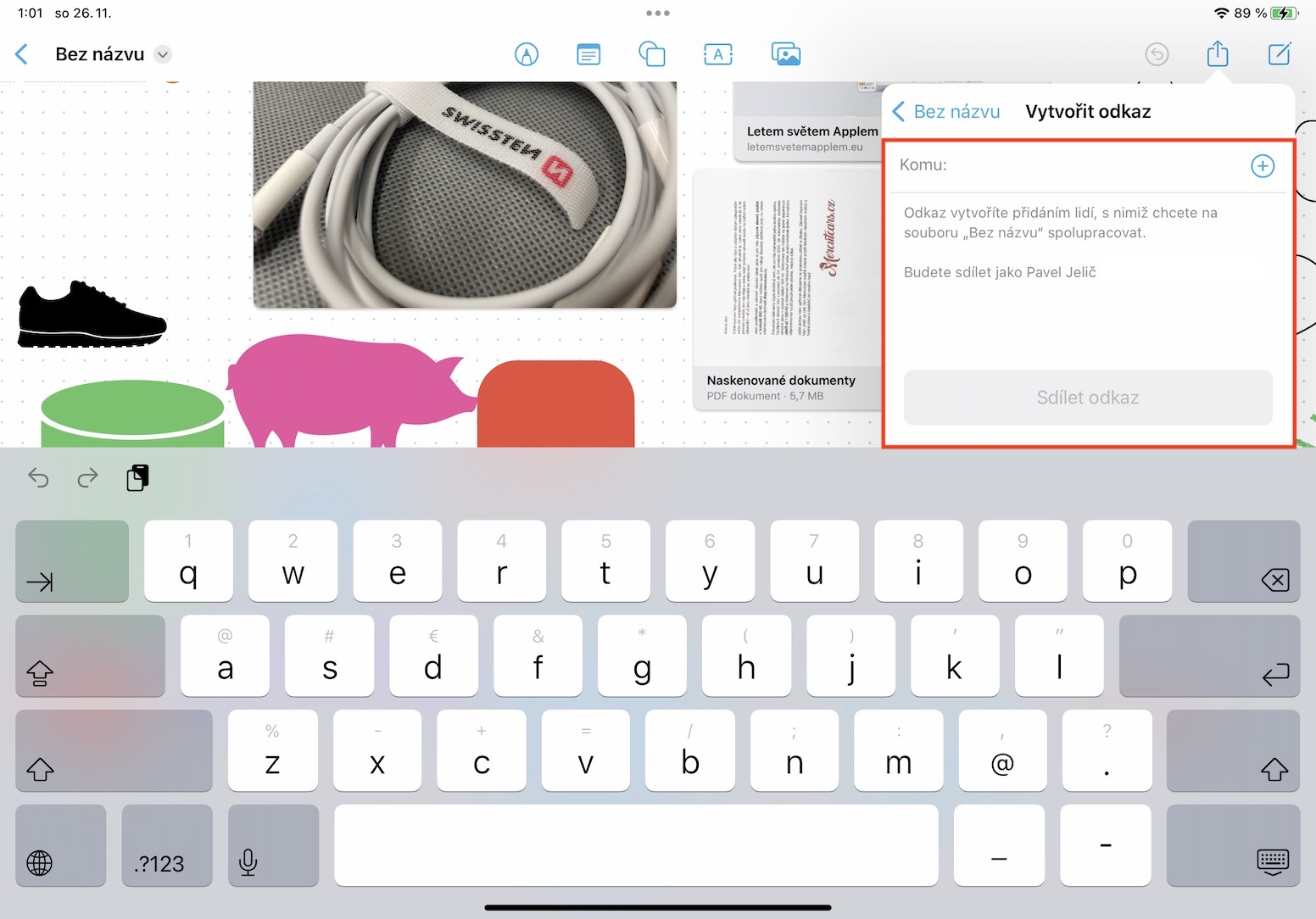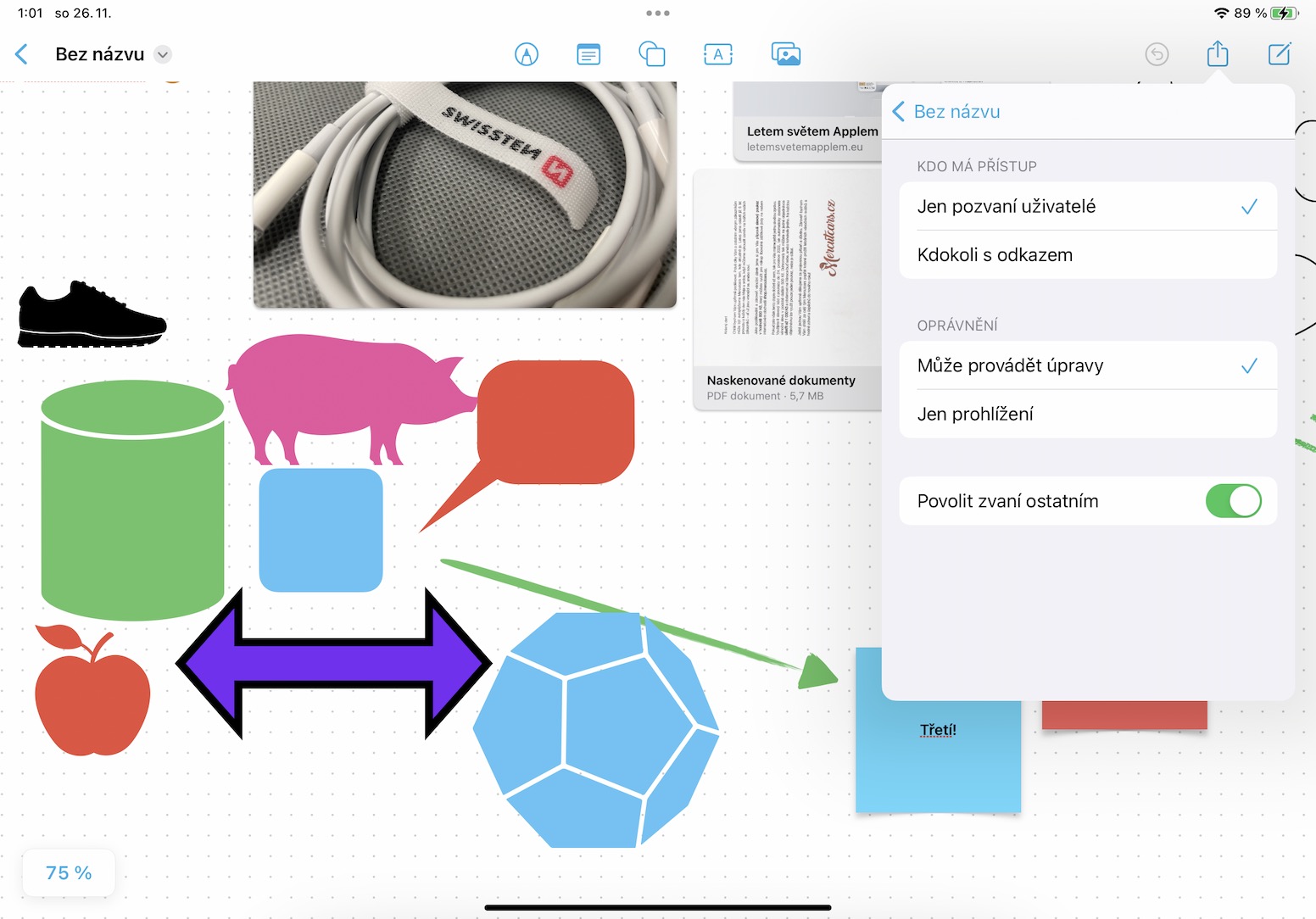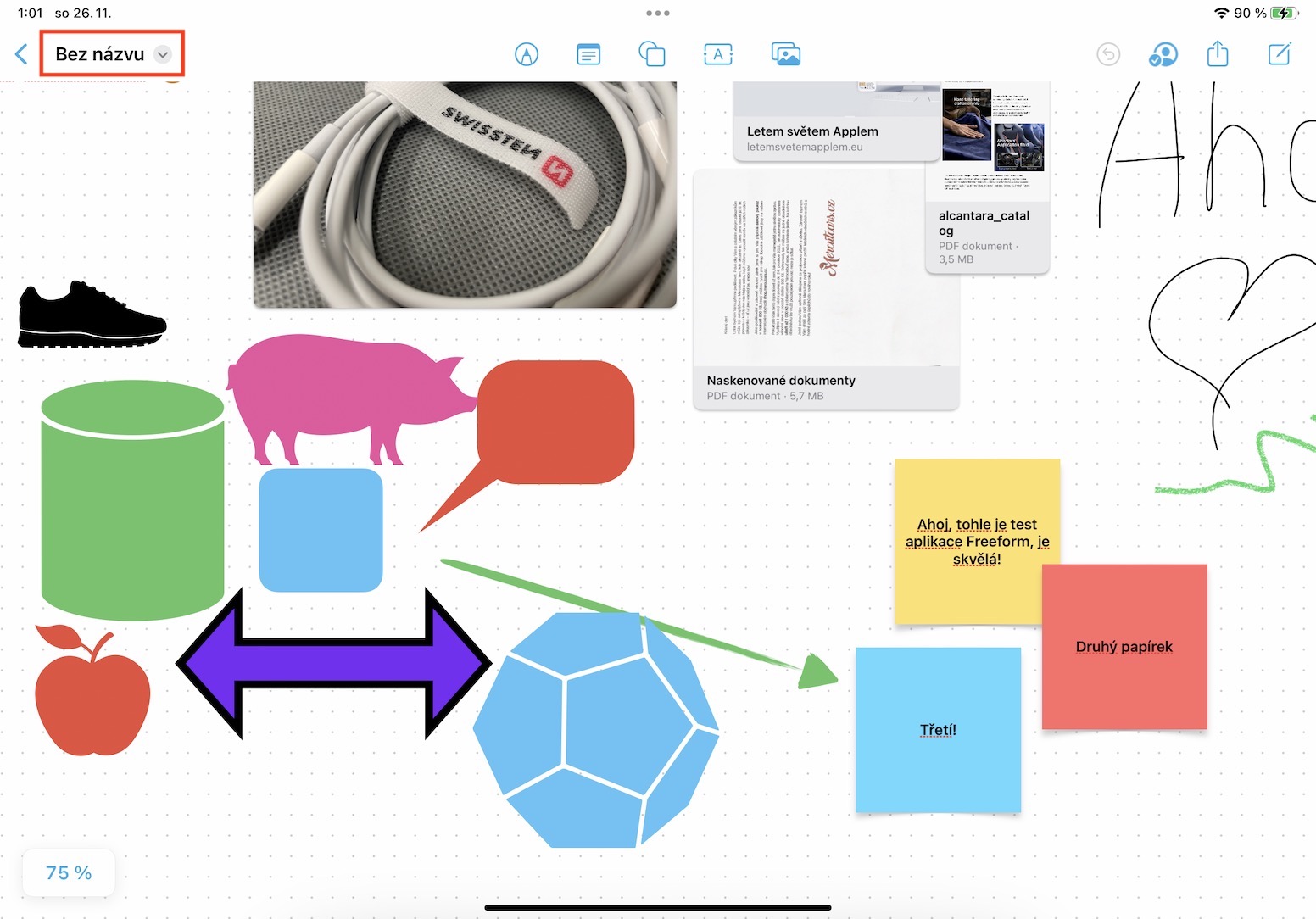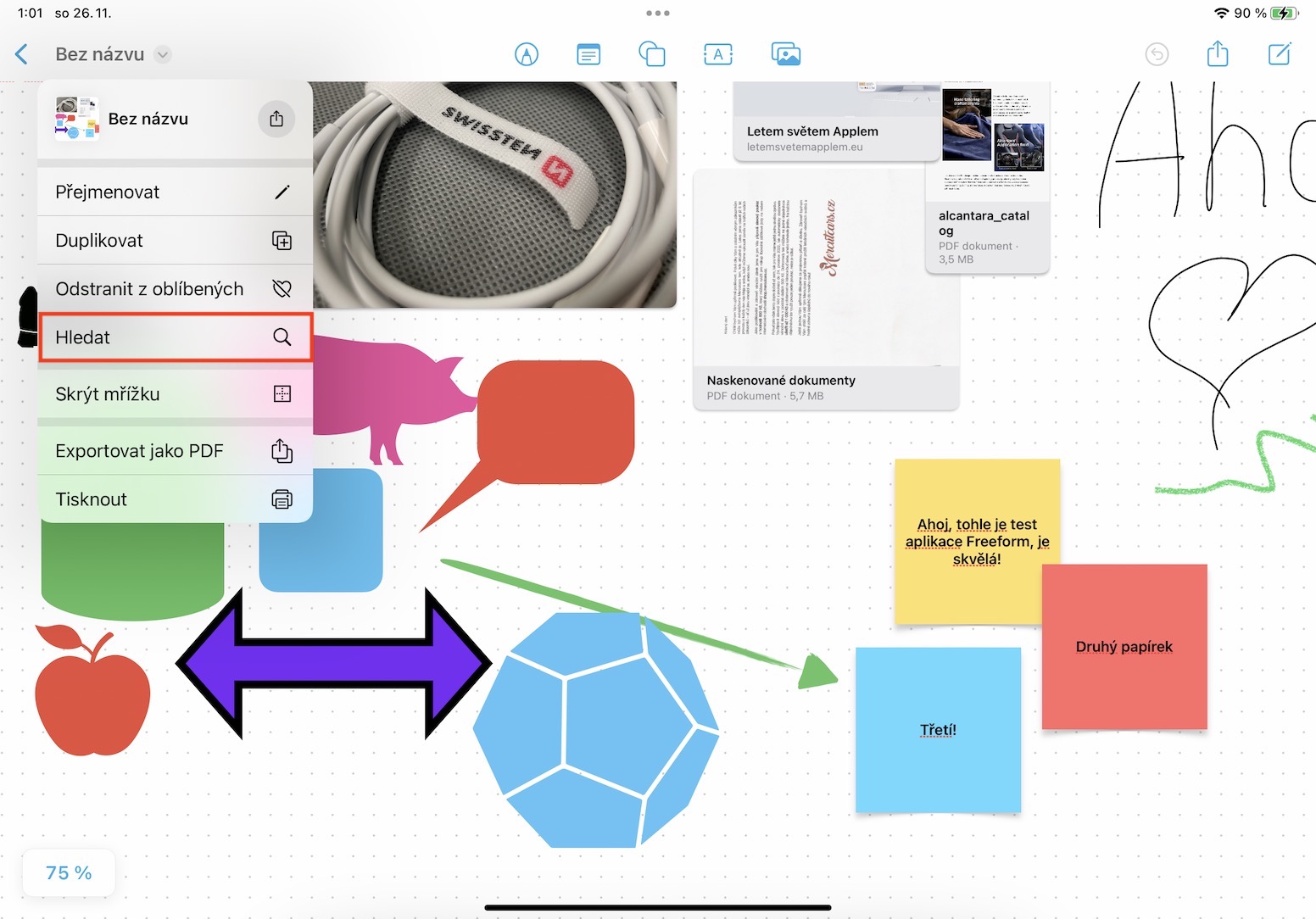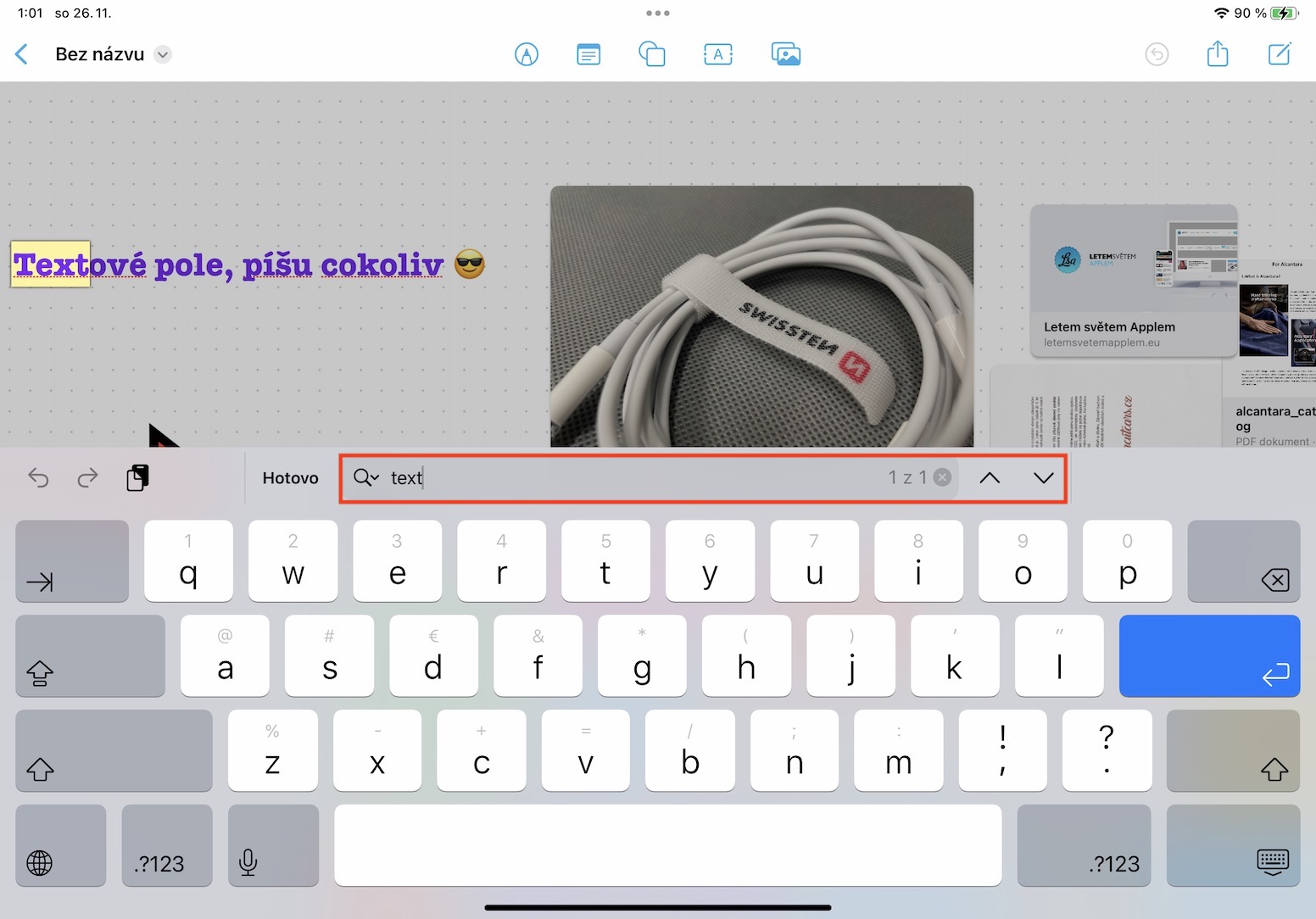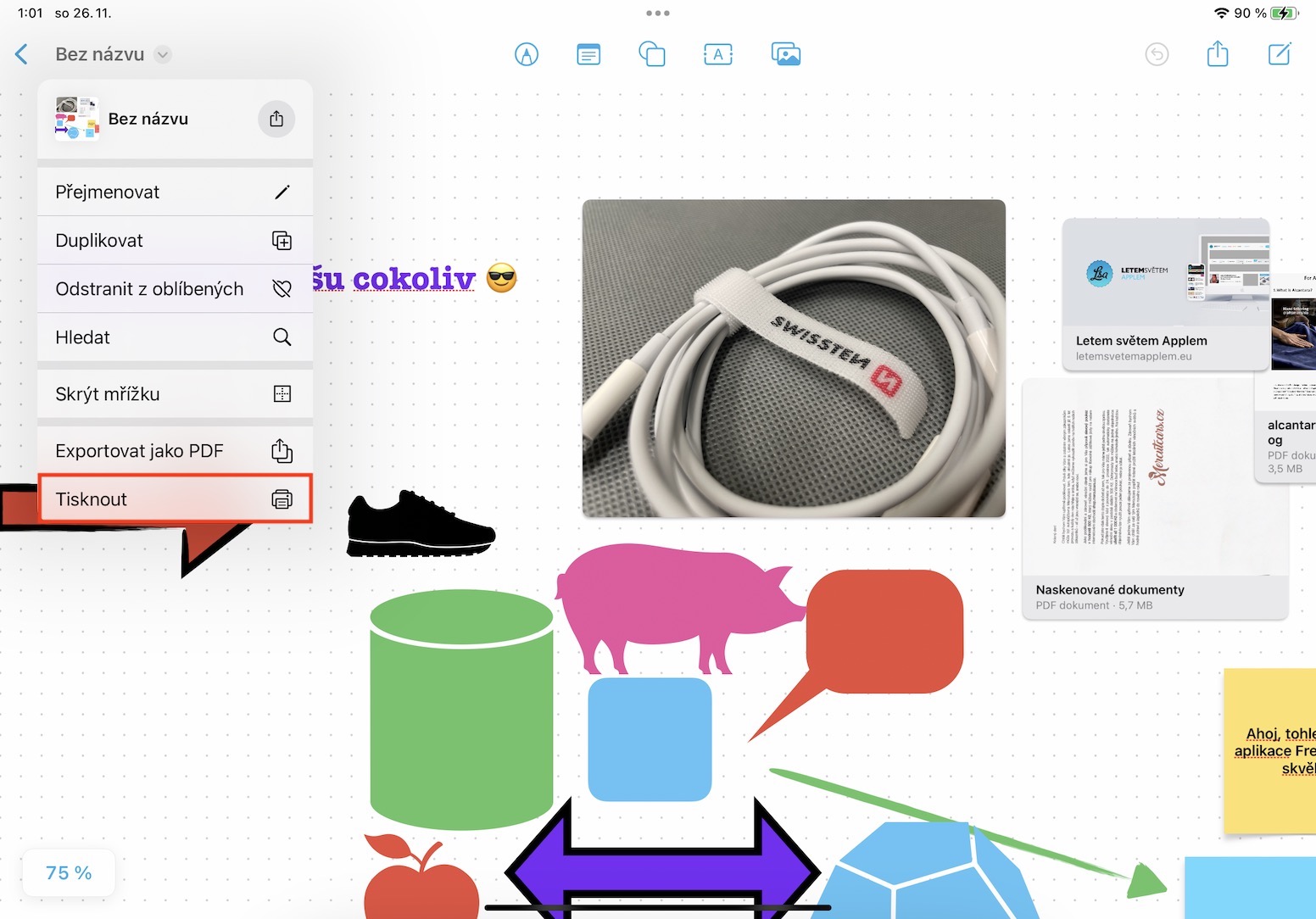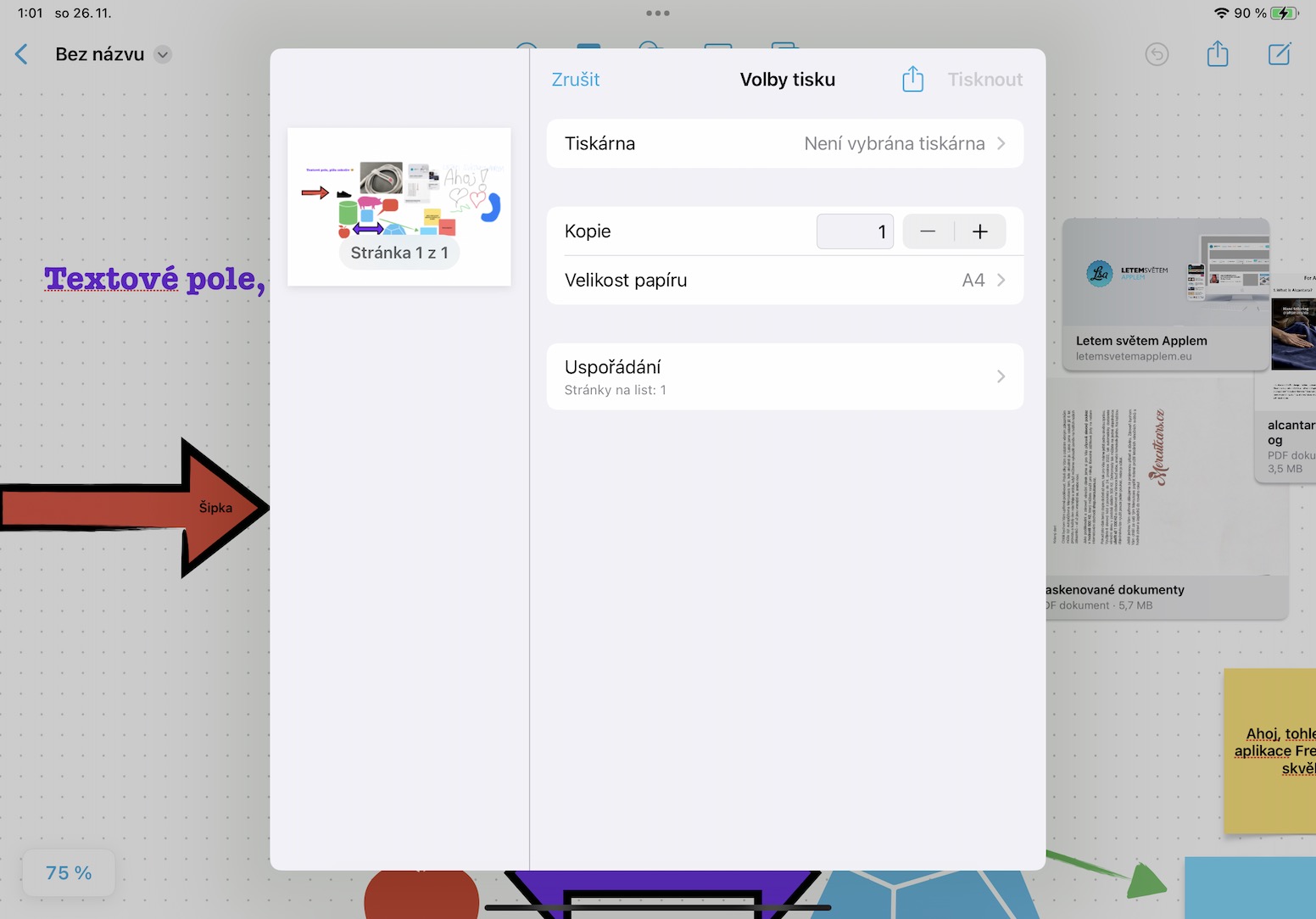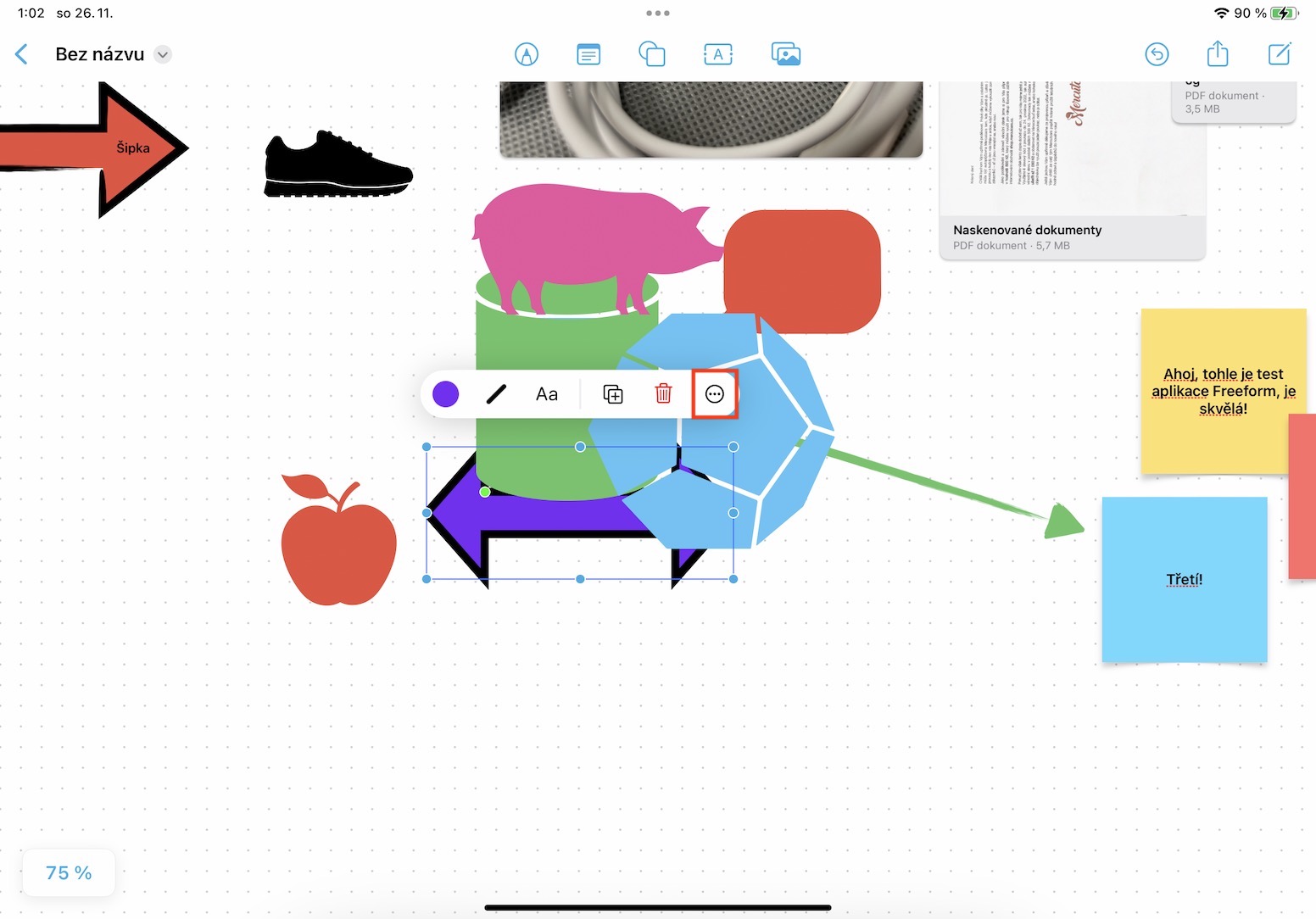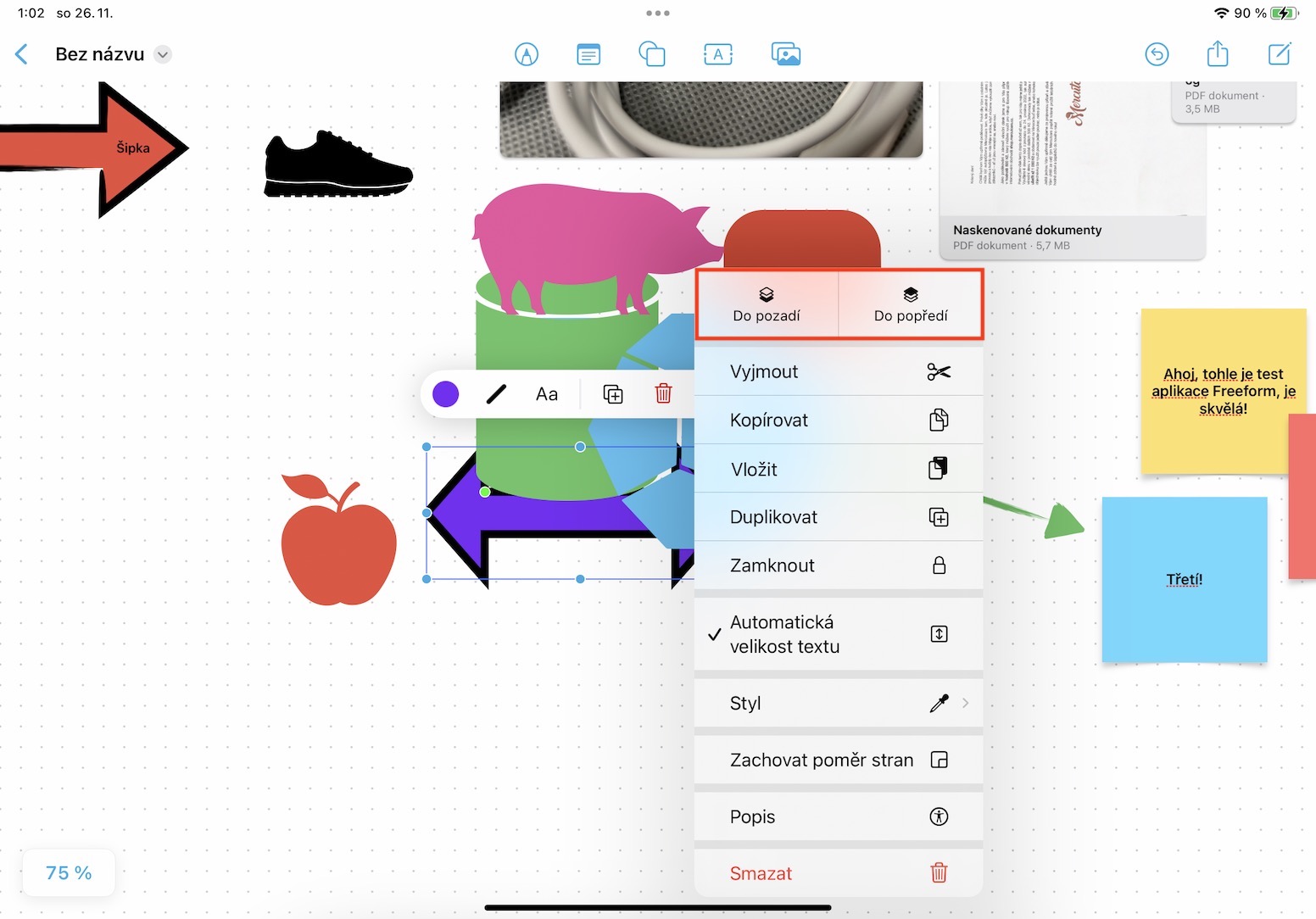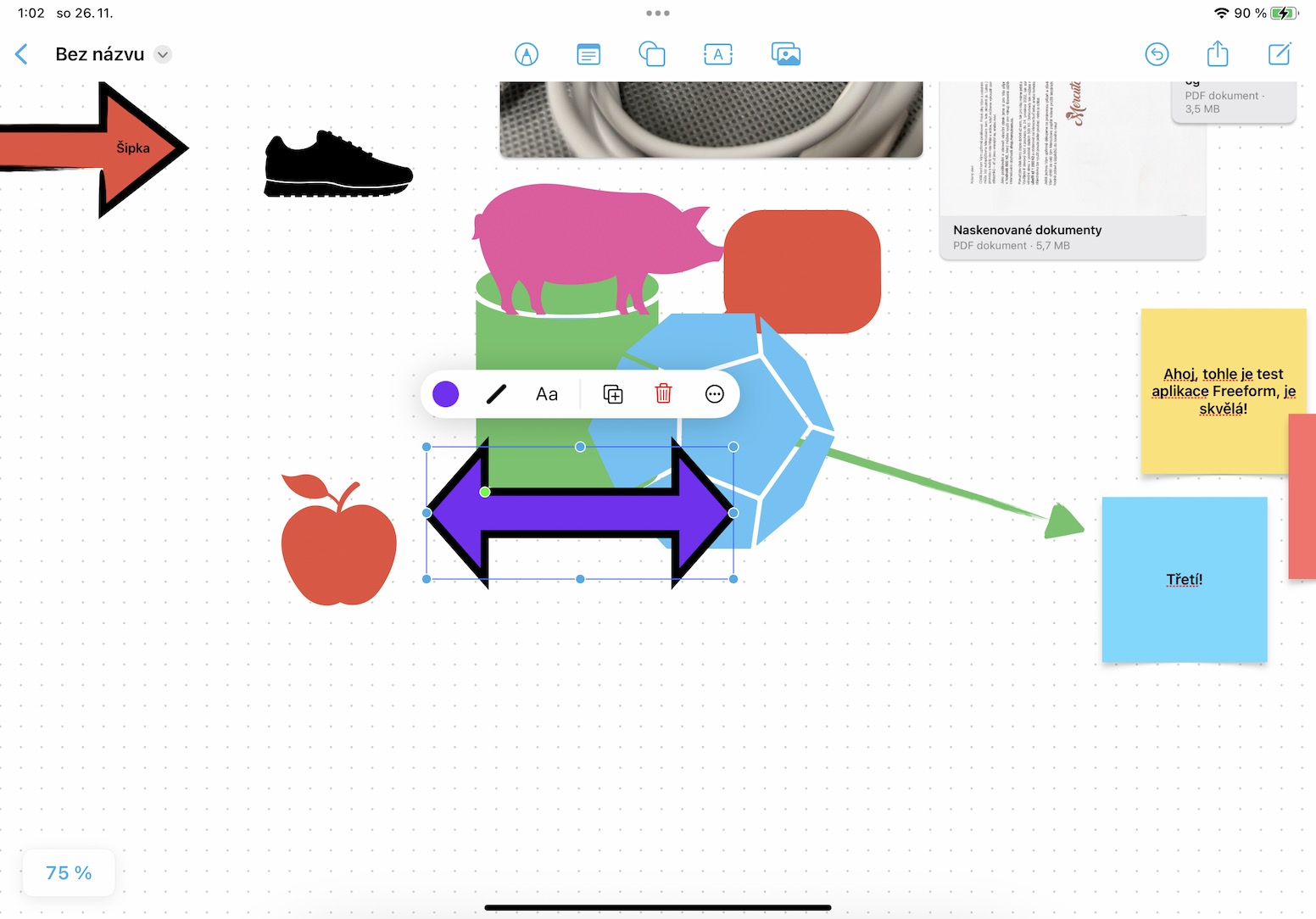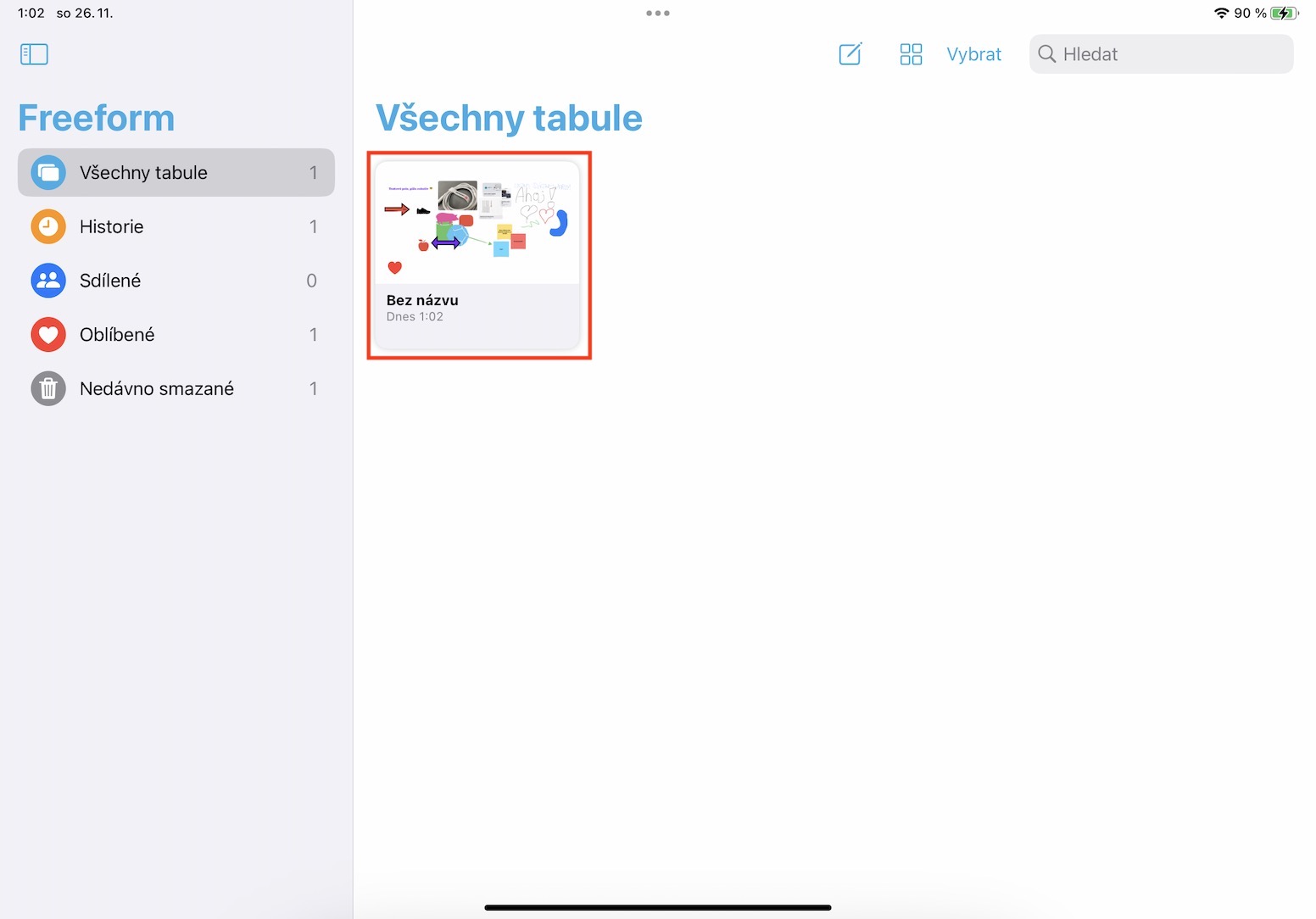Apple 在所有最新操作系统中引入的巨大创新之一是 Freeform 应用程序。具体来说,该应用程序充当一种数字白板,您不仅可以在其中绘图,还可以添加图像、文本、文档、文件、形状等。当然,这个应用程序的最大魅力在于与其他用户合作的可能性。无论如何,Freeform 并未作为 iOS、iPadOS 16 和 macOS Ventura 第一个版本的一部分发布,因为苹果没有时间完成它。具体来说,我们将在 iOS 和 iPadOS 16.2 更新以及 macOS Ventura 13.1 中看到它,这些更新已经处于 Beta 测试阶段,并将在几周内发布。与此同时,让我们一起看看 iPadOS 5 中 Freeform 的 16.2 个技巧,这些技巧将来可能会派上用场。
您可以在此处找到 iPadOS 5 中 Freeform 的其他 16.2 个技巧
它可能是 你感兴趣

通过链接邀请
Freeform 的主要魅力在于您可以与多个用户实时合作。您可以通过点击右上角的 轻松邀请用户加入您的讨论区 分享图标, 然后只有经典的 您可以选择向谁发送邀请。 但是,如果您想邀请联系人中没有的陌生人,您可以通过链接使用邀请 - 只需在应用程序列表中找到它即可 通过链接邀请。 通过点击论坛名称下的部分,您可以管理共享权限等。
文字搜索
您可以将对象、图像、文档、文件、注释或纯文本插入面板中。您可能会发现自己处于需要搜索此文本的情况,例如在 Safari 中。好消息是这也可以轻松完成。只需点击左上角即可 你的箭头板的名称, 然后从菜单中选择一个选项 赫莱达特。 这将打开它 文本域, 进入其中 输入您要查找的文字 并通过使用 使用箭头在结果之间移动,直到找到您需要的为止。
打印板子
例如,您想将创建的板打印在更大的纸张上,然后将其放置在办公室吗?无论您决定打印的原因是什么,您都应该知道它是可以完成的 - 因此无需依赖屏幕截图。并不复杂,点击左上角即可 带箭头的板名称,然后按菜单中的选项 打印。 这将打开您所在位置的打印界面 设置首选项并确认打印。
将对象移至背景或前景
添加到板上的单个对象和其他元素也可以以不同的方式重叠,因此可以分层。有时您肯定会发现自己处于这样的情况:您将覆盖一些元素,但您希望将它们放置在前景中,或者当然,相反,放置在背景中。当然,这也被考虑在内,因此如果您想更改图层的顺序,请转到 将手指放在特定的物体或元素上, 然后点击小菜单中的 圆圈中三个点的图标。然后只需单击菜单顶部的选项 到背景 或者 到前台。
复制板子
例如,您是否有计划每月重复使用的白板图案?如果是这样,您应该知道您还可以在自由格式应用程序中复制各个板。并不复杂,只需前往 董事会概述, 随后在哪里 在特定的板上,您想要复制的内容, 握住你的手指 在出现的菜单中,只需点击选项 复制, 这将立即创建一个相同的副本,当然您可以立即重命名。