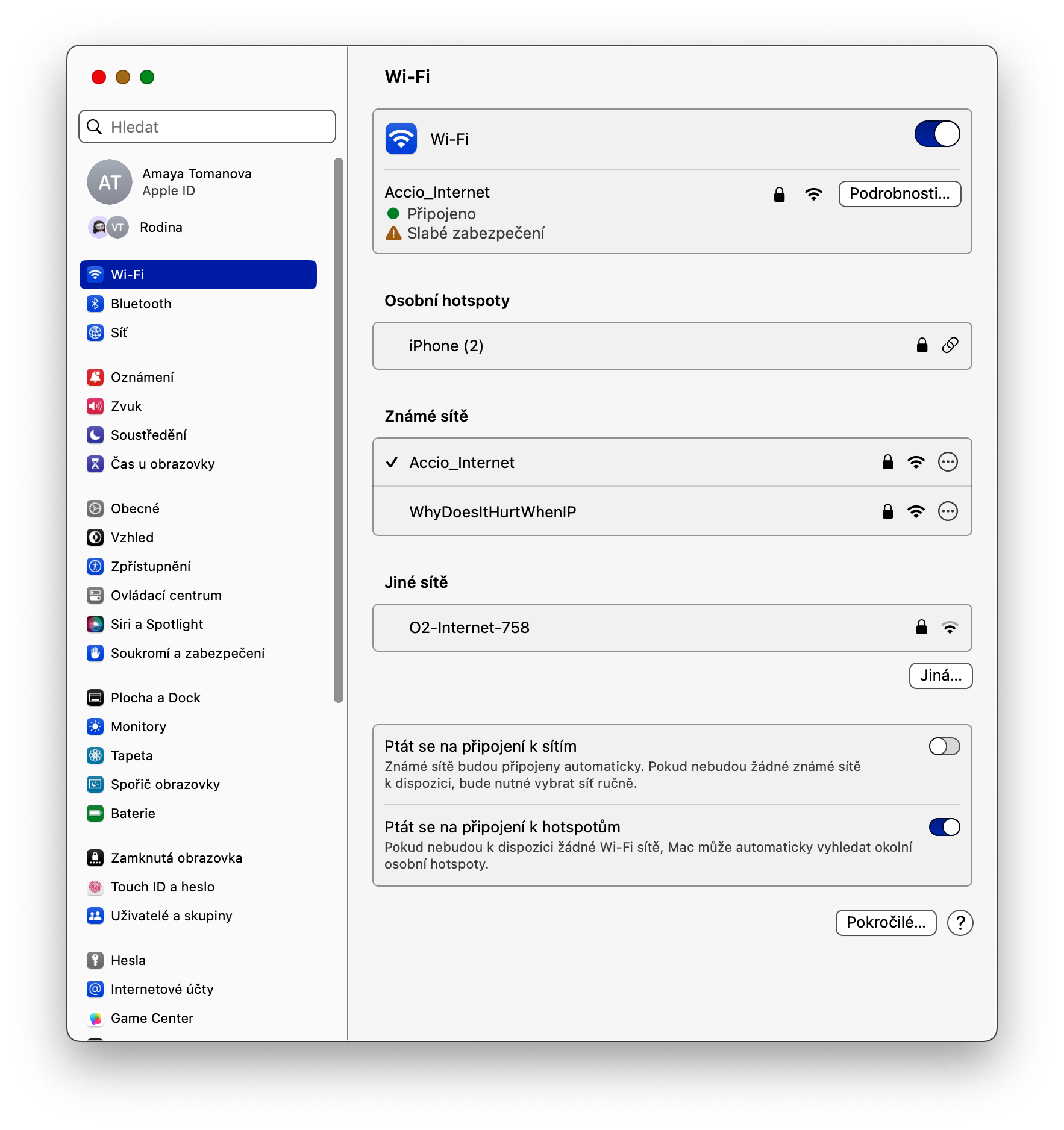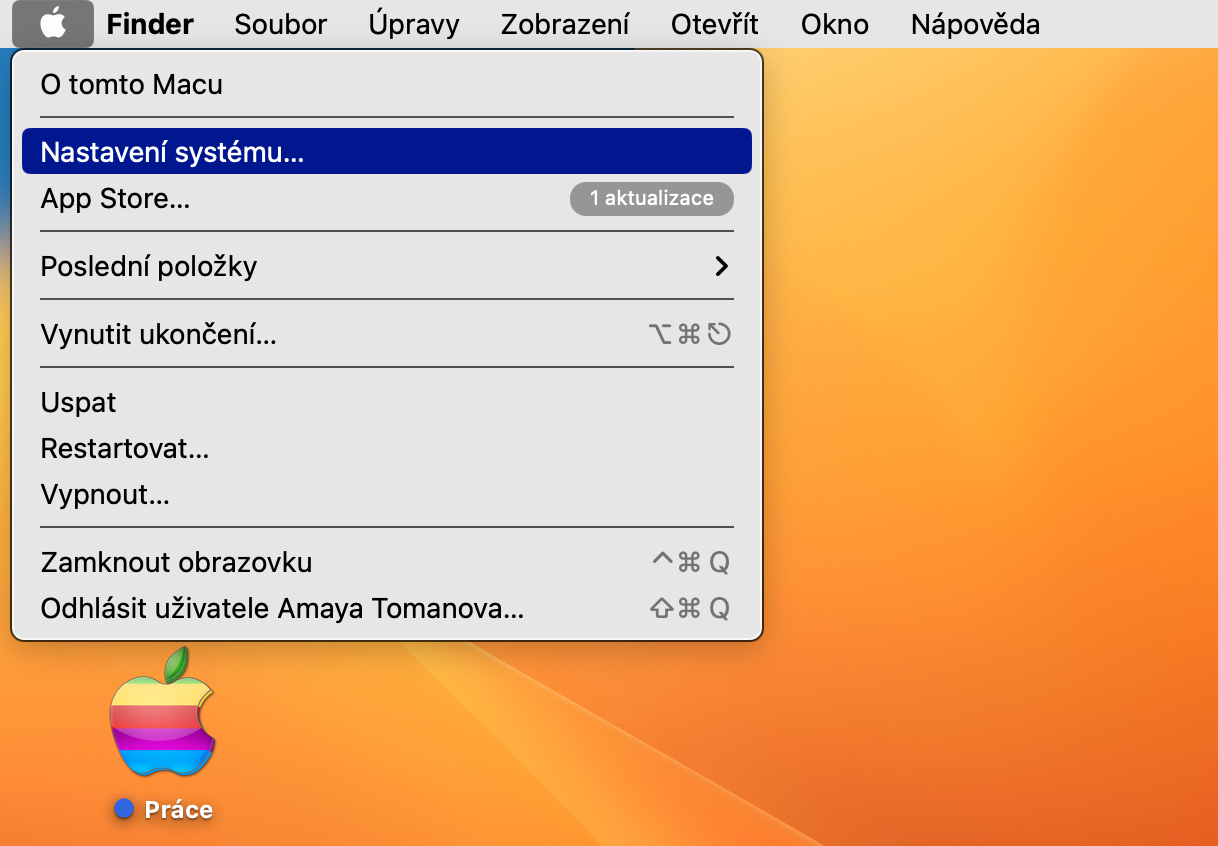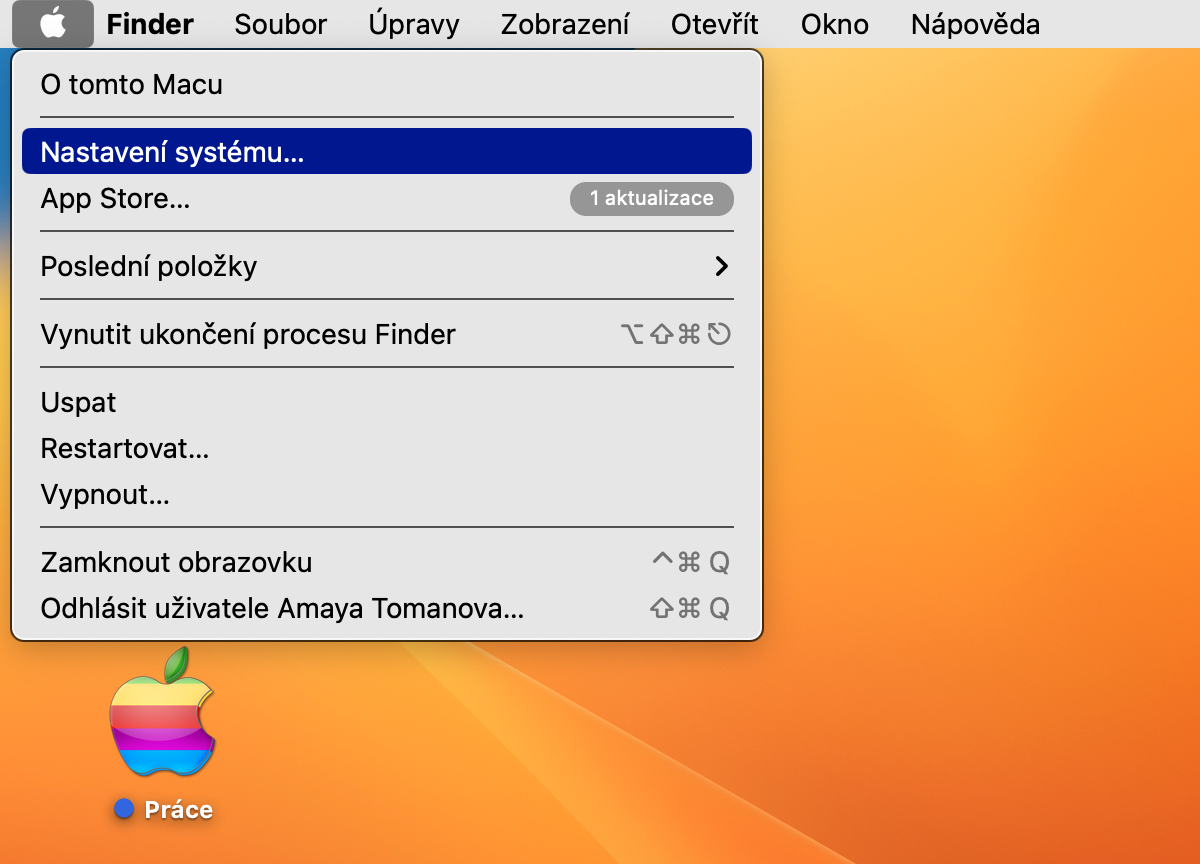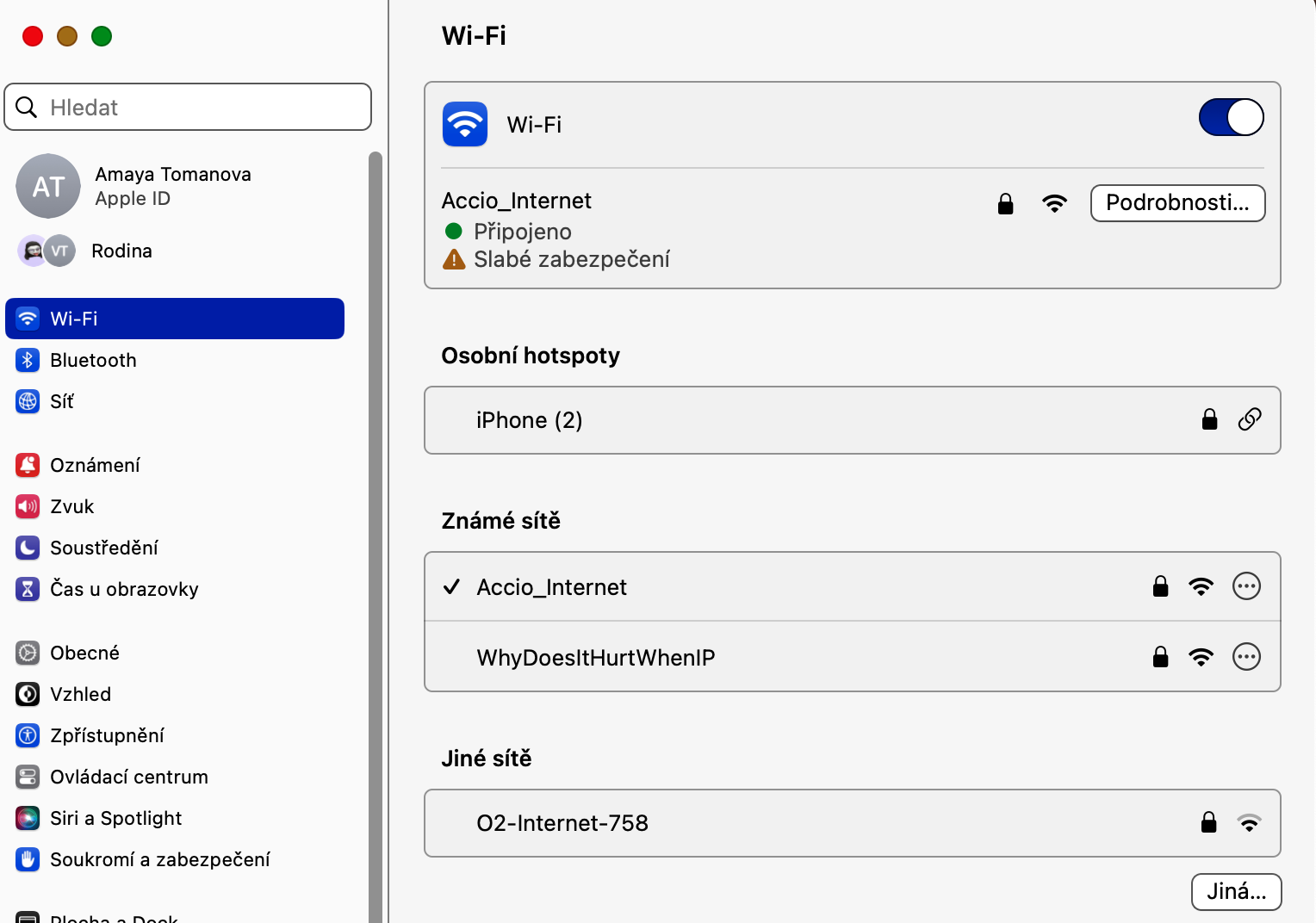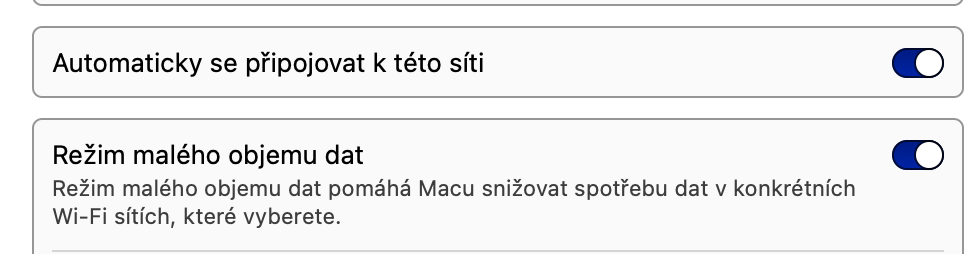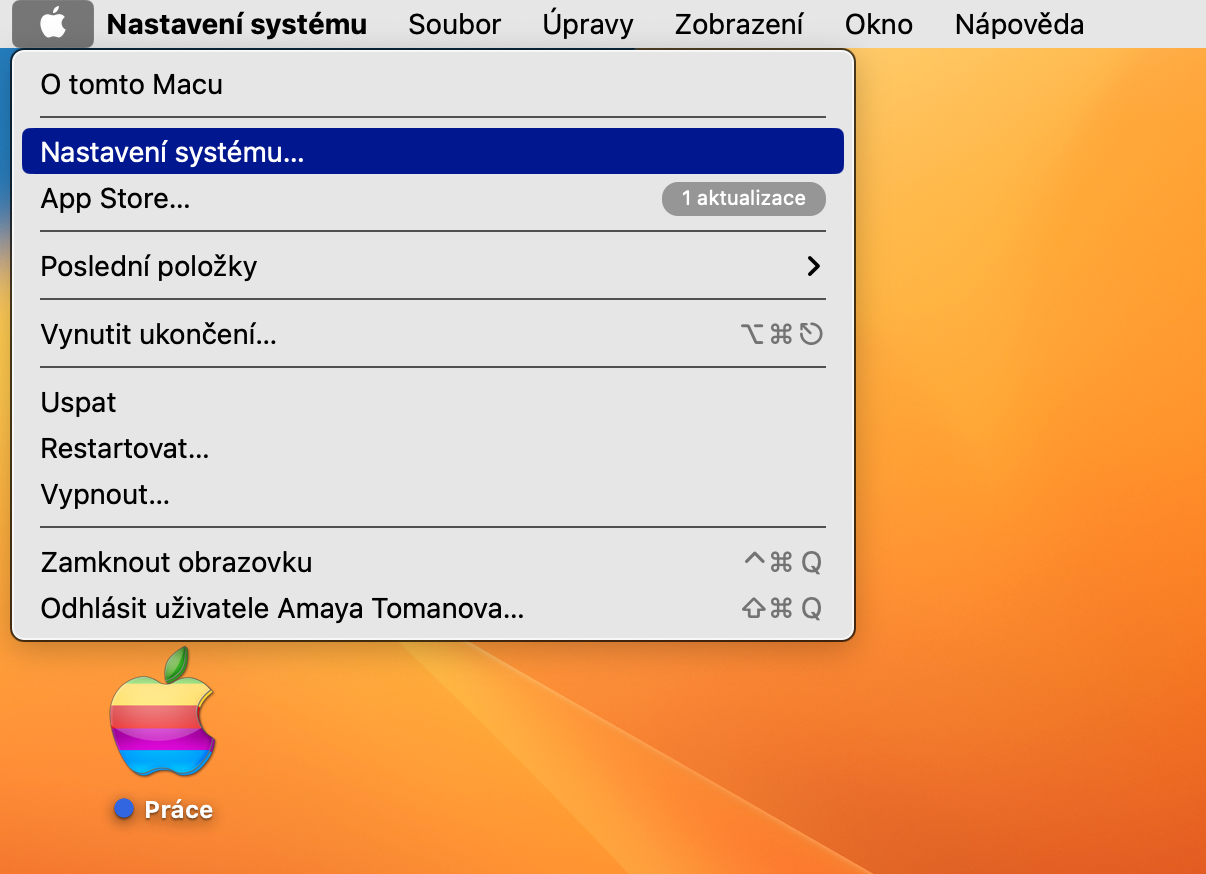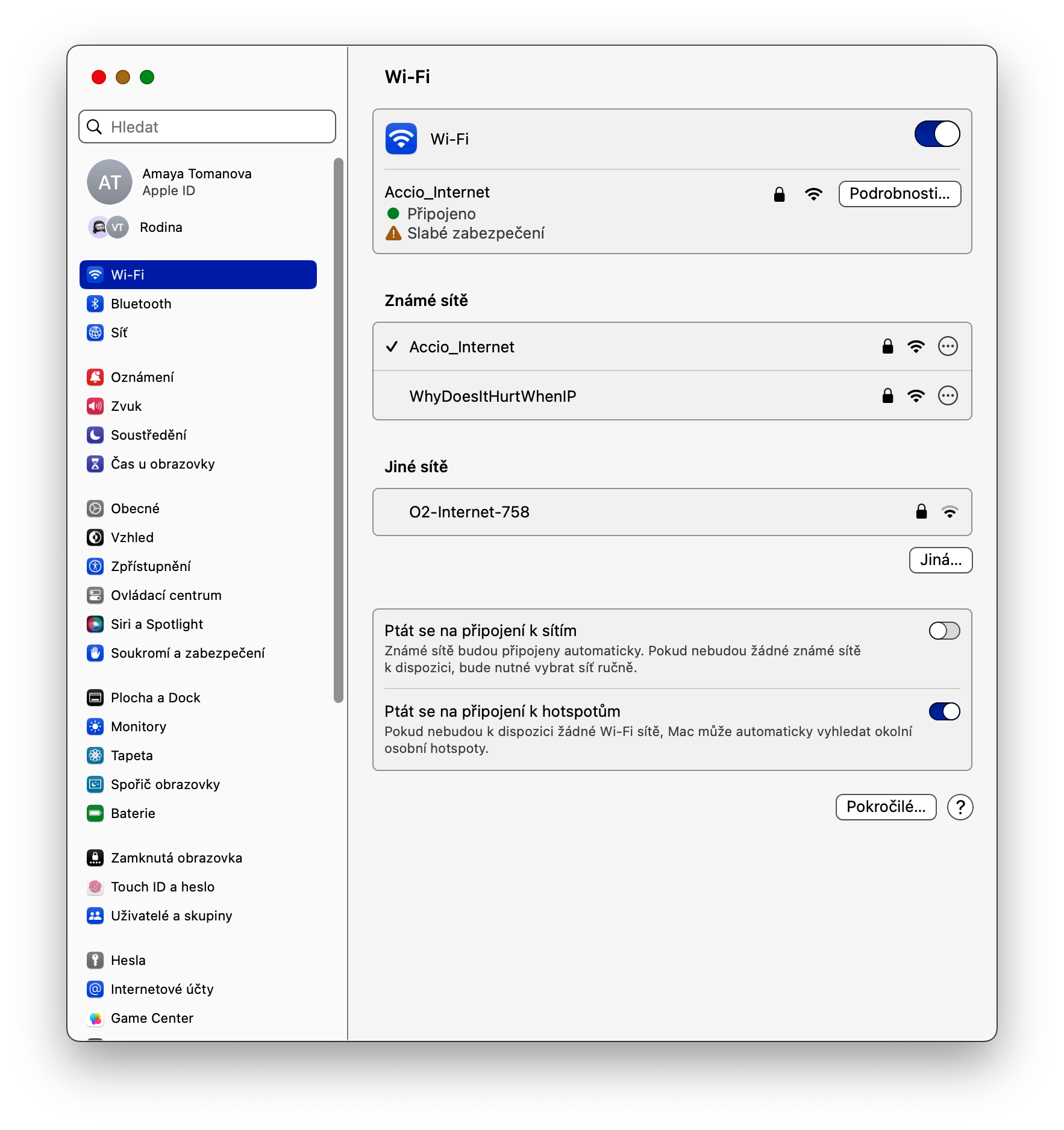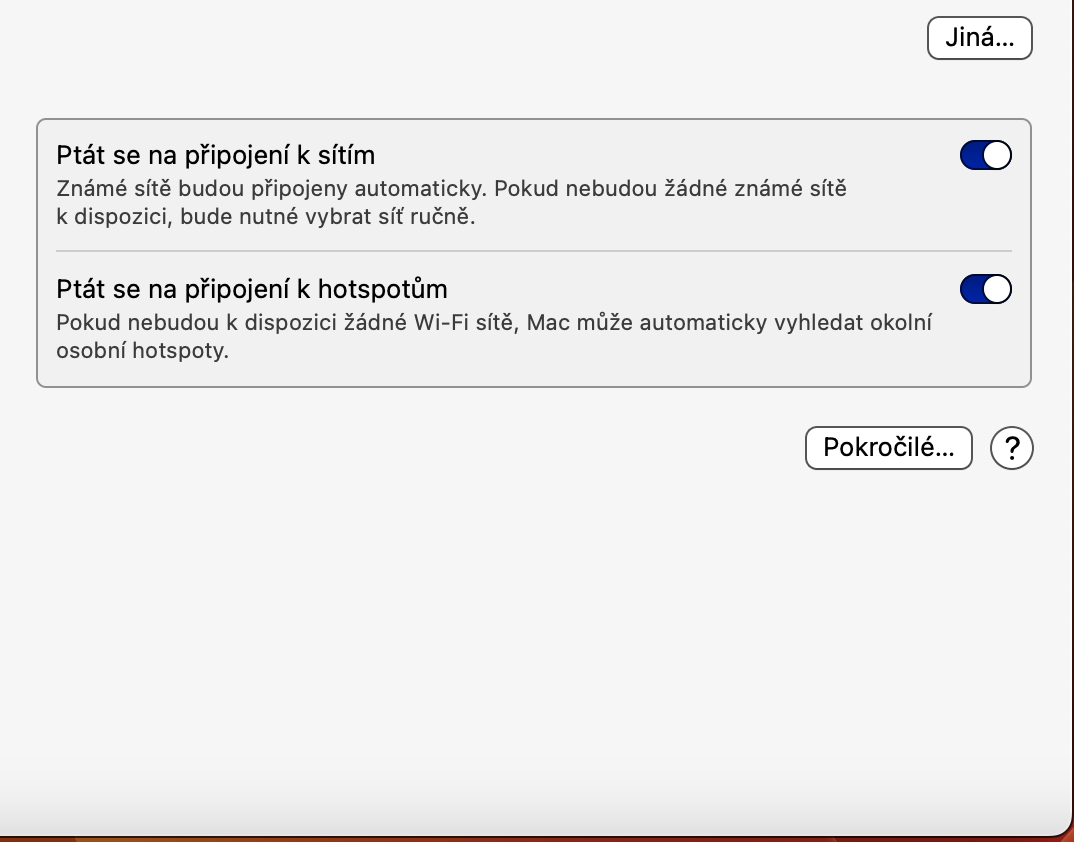停用自动连接
每次连接到新的 Wi-Fi 网络时,Mac 都会自动保存信息以直接连接到该网络,而无需手动输入密码。但是,如果您希望 Mac 停止自动连接 Wi-Fi,请在 Mac 屏幕的左上角单击 菜单 -> 系统设置。在左侧面板中,选择 Wi-Fi,然后在主窗口中选择要调整连接设置的网络。单击详细信息以禁用该项目 自动连接到该网络.
复制 Wi-Fi 密码
macOS Ventura 中 Wi-Fi 设置启用的另一个有趣功能是能够复制已连接到设备的网络的 Wi-Fi 密码。要在 macOS Ventura 中复制 Wi-Fi 密码,请转至 菜单 -> 系统设置 并在左侧面板中选择 Wi-Fi。在“已知网络”部分中,转到要复制其密码的 Wi-Fi 名称,单击圆圈中的三个点图标,然后选择 复制密码.
数据保存
如果您通过数据限制套餐或通过个人热点使用 Wi-Fi,您会发现一个步骤可让您在 Mac 上以省电模式使用 Wi-Fi。点击 菜单 在 Mac 屏幕的左上角,选择 纳斯塔维尼系统 并单击左侧面板中的 Wi-Fi。对于要设置为低数据模式的网络,单击“详细信息”,然后激活该项目 低数据模式.
忘记连接
这个功能在 macOS Ventura 中并不是热门新闻,但确实值得一提。如果您的 MacBook 保存的 Wi-Fi 网络列表已满,您可能需要从系统中删除一些未使用的 Wi-Fi 网络。为此,请单击 Mac 屏幕左上角的 菜单 -> 系统设置 -> Wi-Fi。在右下角,单击 先进的 然后对于要禁用的网络,单击圆圈中的三个点的图标。最后,只需点击 从列表中删除.
它可能是 你感兴趣

请求连接
保存设备及其中存储的数据的另一个重要功能是“请求连接到网络”功能。打开后,此功能会阻止您的 MacBook 自动连接到开放的 Wi-Fi 网络,而不先要求您确认与该网络的连接。在 Mac 屏幕的左上角,单击 菜单 -> 系统设置 -> Wi-Fi。最后,在窗口底部激活“询问连接网络”项。